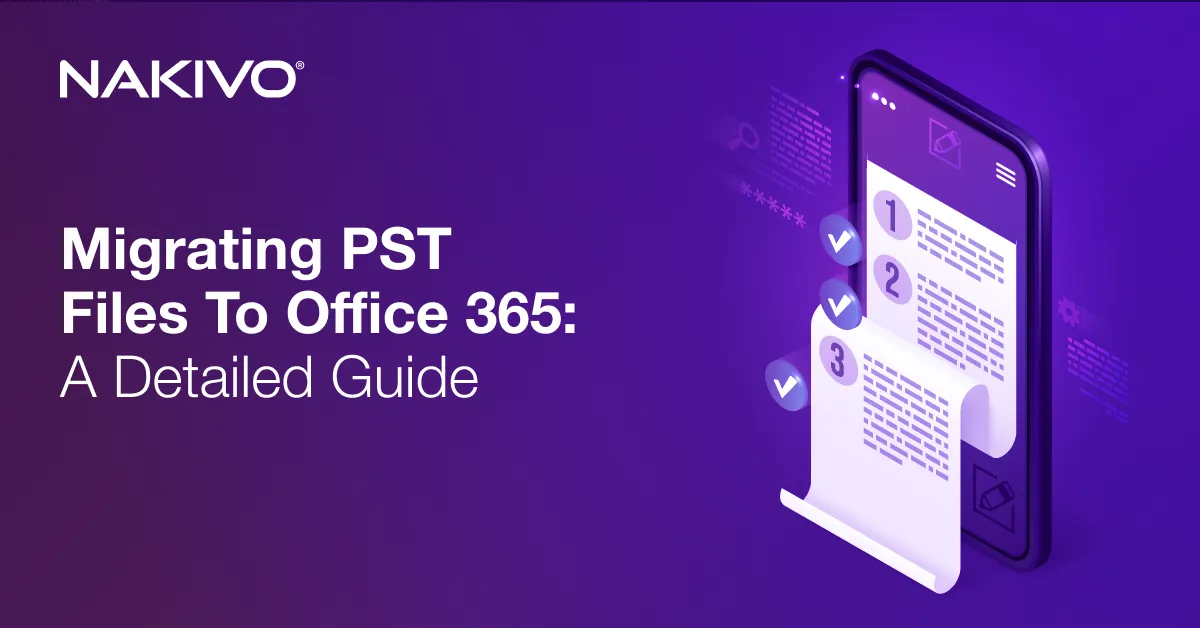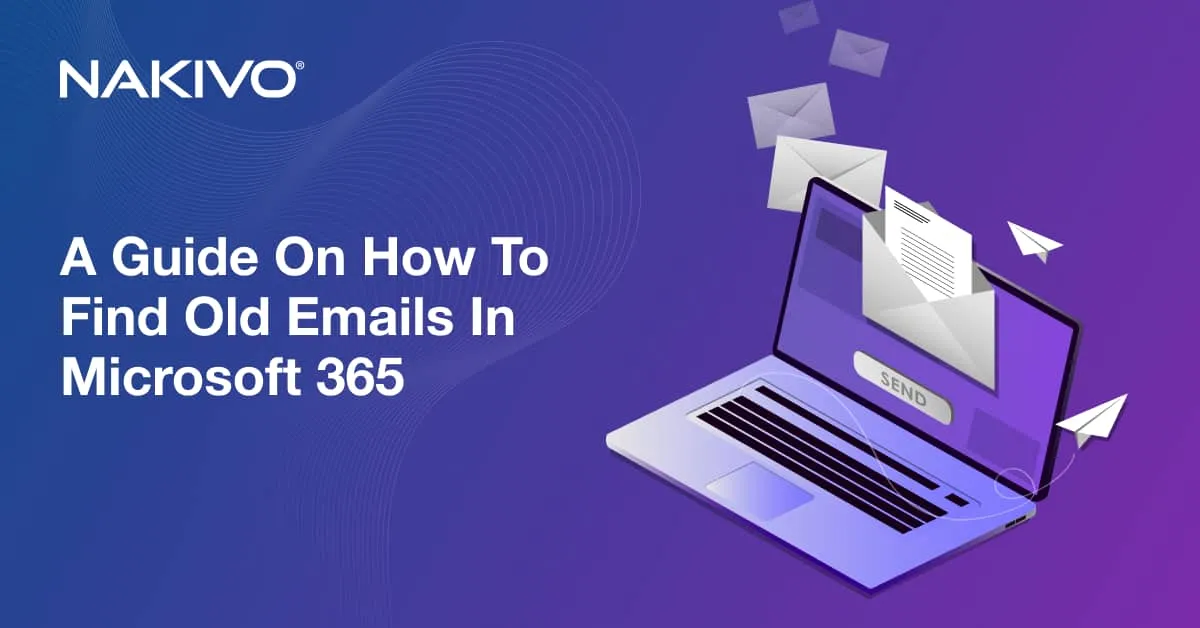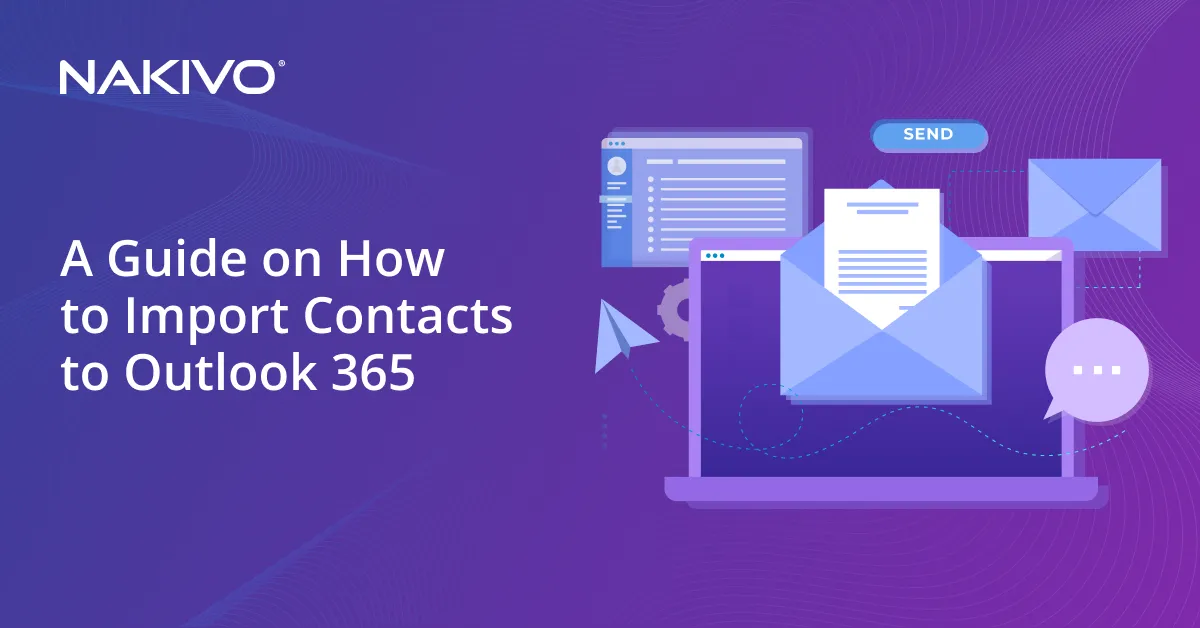Common Office 365 Issues and How to Solve Them
You may encounter issues when using any application, and Office 365 is no exception. Not all issues are caused by bugs left unpatched by the software vendor or by third-party applications like the recent Crowdstrike incident that caused a global O365 outage. Many issues that you may face day-to-day can be fixed on the client side. If you encounter an issue in Office 365 that can only be fixed by the vendor, Microsoft usually releases an update to resolve any known issues as soon as possible.
When you work with Office 365, it is useful to have fixes for possible Office 365 issues, and this blog post covers Office 365 issues, Office 365 troubleshooting, and possible solutions to detect and fix Office 365 known issues.
Microsoft Office 365 Activation Issues
To work with Office 365 applications, your Office 365 has to be activated. If it’s not activated, the following error message is displayed:
Product deactivated.
To keep using Word without interruption, choose the option below to reactivate.
Enter key – I have a product key.
Sign In – Add this computer to an active account.
Check the version of Microsoft Office installed on your computer and your subscription name and expiry date. Office 365 applications installed on a computer must connect to Microsoft servers over the internet at least once every 30 days for the license to be checked and validated. If you don’t connect the installed Office 365 applications to Microsoft servers for more than 30 days in a row, these applications are deactivated. Once a connection is established to Microsoft licensing servers, the license is renewed.
If you installed a version of Microsoft Office that is different from the Office 365 version provided by your subscription plan, uninstall the existing Office suite from your computer and install the correct version. Then try to activate the installed Office 365 suite again on your computer. You may need to remove old Microsoft Office licenses from your computer and install a new one.
If multiple versions of Microsoft Office are installed, Office 365 activation issues may occur. Uninstall old versions of Microsoft Office from your computer and try to activate Microsoft Office 365 again.
Check the internet connection. Make sure that network access to the Microsoft servers is not blocked. Check the firewall on your computer, the router, and DNS configuration.
If your Office 365 subscription has expired, buy a new license and extend your subscription for a new period. Then try to open the Office 365 applications again.
If you want to use Office 365 applications installed on a terminal server, you should use Office 365 Pro Plus, which supports Shared Computer Activation. Read the blog post about using Office 365 on a terminal server.
Office 365 Login Issues
Office 365 login issues are common among Office 365 users. Let’s explore some of them and check recommendations that can be used for Office 365 troubleshooting. A wrong ID or password is a common cause of a login failure. The error message is displayed when you try to sign in to the Office 365 portal:
“We don’t recognize this user ID or password.”
Possible causes of this error:
- You have entered the wrong username or password. Check your password and make sure that CAPS LOCK is not turned on. Passwords are case-sensitive. Avoid copying your passwords from a text document, Skype, or other application, and instead enter the password manually. Best practices recommend that you avoid storing passwords in text documents or messaging apps.
- An Office 365 administrator has changed a password for your Office 365 account or deactivated your account. Ask your system administrator to provide the credentials.
If you have forgotten your password for the Office 365 account, try to recover or reset the password.
Use this link to recover work or school accounts: https://passwordreset.microsoftonline.com (if your Office 365 administrator has enabled users to reset their passwords).
Use this link to recover a personal Microsoft account: https://account.live.com/ResetPassword.aspx
Always define a recovery email address when configuring your Office 365 account. If an incorrect password is entered multiple times, after several unsuccessful login attempts, your Office 365 account will be locked. If your account is locked but you have not defined your recovery email address, try to fill out the Microsoft account recovery form.
- Try to use your usual computer and IP address from which you connect to Office 365 services.
- Answer as many questions as possible in the provided recovery form. Try not to leave unanswered questions.
- Define a new email address for contact. Microsoft doesn’t send advertisements to defined email addresses.
- Enter the captcha code to proceed.
NOTE: In case you have two-factor authentication enabled for your account, you can’t recover the account this way.
Microsoft 365 Issues with the Safari Browser
Safari can cause Microsoft 365 issues due to the Intelligent Tracking Prevention (ITP) feature.
To solve this problem, you can do the following:
- Open Safari and find Preference > Privacy.
- Deselect the Prevent cross-site tracking checkbox.
- Switch to teams.microsoft.com.
Email and Synchronization Issues
Connection problems, outdated app versions and other factors can lead to synchronization issues between the Microsoft server and the local client. This may lead to new emails not being displayed in your Outlook client app. Below we show how to solve such issues.
Issues with Office 365 Outlook
If you use Microsoft Office 365 Outlook as a standalone email client, and you cannot send and receive email messages, check the Outlook connection settings.
Make sure that you have entered the correct Office 365 username and password.
Check POP3 and SMTP settings for connecting to Microsoft mail servers (addresses of servers, ports, encryption, authentication). If IMAP is used, check IMAP settings.
Synchronization Issues
Office 365 syncing problems are common for Office Mobile, but sometimes similar issues may occur for Office 365 desktop applications like OneDrive and Outlook.
If synchronization for OneDrive fails and leads to issues with displaying emails, check whether you have the latest version of the OneDrive client installed on your device, check the internet connection, and make sure that files don’t exceed OneDrive limits (the maximum file size, the correct file name, the number of objects in a folder, and so on).
As for Outlook, synchronization problems may occur after installing updates like KB2837618 or KB2837643. The Outlook application may crash after launching or display errors when using IMAP for an email account:
- You do not have appropriate permission to perform this operation.
- You do not have permission to move items in this folder.
- Your automatic reply settings cannot be displayed because the server is currently unavailable. Try again later.
How to fix Office 365 issues related to synchronization
To fix the IMAP-related synchronization issues, you can uninstall updates KB2837618 and KB2837643. Do the following:
- Hit Start, then go to Control Panel > Programs and Features.
- Choose KB2837618, then hit Remove.
- Choose KB2837643, then hit Remove once again.
Reboot your system and try to launch your Outlook app after to check if the synchronization issues are solved.
Microsoft 365 Issues Related to Updates
Microsoft recommends updating Windows, Microsoft Office and other software regularly. Microsoft updates are released on a regular basis and allow you to protect software against known threats, fix bugs, and so on. Office 365 known issues are usually fixed by these updates. Let’s find out what you can do if updates are not installed automatically, and what factors can cause update issues.
Open one of the installed Office 365 applications, and click File > Account > Update Options > Update Now to check whether Office 365 updates are installed. If they have not been installed, go ahead and install them.
Installing Office 365 updates can fail for different reasons, and some of them are listed below.
The operating system on which your Office 365 applications are installed does not support the updated version of Microsoft Office 365. Windows 7 and Windows 8 do not support the latest Office 365 versions, and only Windows 10 supports these (Windows Server operating systems are not covered here).
An internet connection is not available or a firewall is blocking network connections.
If you are sure that there are no connection issues, but your Office 365 is not detecting a new update (and you can’t see the “You’re up to date!” message), check the Office 365 update channel. There are multiple Office 365 update channels. Some of them allow users to get updates before the main release while others provide updates at a later time. The update channel used by Office 365 depends on your Office 365 subscription plan and on configuration.
Check your update channel by opening an Office 365 application and going to File > Office Account. Then click the About Outlook button. The full list of Office 365 update channels is as follows:
- Beta Channel is available for all Microsoft 365 subscription plans. This channel allows users to download updates 4–6 weeks before the main release.
- Current Channel (Preview) is also available for all Microsoft 365 subscription plans. This channel has the freshest updates 2–4 weeks earlier than the main release.
- Current Channel is the default update channel available for every subscription plan.
- Monthly Enterprise Channel is available for Business and Enterprise subscription plans one month after the main release.
- Semi-Annual Enterprise Channel (Preview) is available for Business and Enterprise subscription plans with a delay of 2–6 months compared to the main release.
- Semi-Annual Enterprise Channel is available for Business and Enterprise subscription plans with a delay of 6–24 months compared to the main release.
- One-time purchase installation is available for Microsoft Office 2016 and 2019 installations. Bug fixes and security patches are provided with updates.
- Volume License for MSI-based installation of Office 2016 and Office 2019 Version 1808. Available for volume license installations. Bug fixes and security updates are provided.
Check the Add-Ins installed in your Microsoft 365 apps. These add-ins can cause issues such as app crashes or significant performance degradation.
To fix these related Office 365 issues, you can try disabling Add-Ins and then running Microsoft apps without them.
You can disable Add-Ins on launch by pressing CTRL and hitting the Microsoft Office app shortcut. In this case, consider using safe mode, which is useful for Office 365 troubleshooting.
File and Storage Issues
File and storage issues with Microsoft Office 365 are more serious than other issues. They are not merely inconvenient and slow down work but can also lead to critical data loss. The good news is that the majority of problems can easily be solved on the client’s side.
Accidental deletion of important files
You can unintentionally send an important Microsoft 365 item to the recycle bin, especially if you have too many files on your device’s hard drive. Still, the files you send to the recycle bin are not permanently removed.
For example, items that you delete from SharePoint or Microsoft Teams are retained in the recycle bin for a certain period before permanent deletion. Therefore, you can locate the original files at their primary SharePoint site and restore them from there.
Reaching maximum storage capacity
This error appears when you attempt to upload or save a Microsoft 365 item. It indicates that you have reached the storage limit specified by your subscription plan.
You can resolve this Office 365 issue simply by purchasing additional cloud storage space from Microsoft. Consider implementing a regular storage cleanup practice with Microsoft 365 recycle bin checks. Keep in mind that the files you delete can temporarily consume storage space.
Difficulty in updating a SharePoint file with another user
Organizations value the capabilities that the Microsoft 365 suite provides for shared access and simultaneous file editing for team members. However, sometimes employees may not have the required permissions to open and edit an item.
Editing file permissions and providing users with appropriate access is a simple way to solve such Microsoft 365 problems.
Open the required file, hit Share and then check the list of users that you can give the rights to edit a file. You can set access permissions for the entire organization or invite only the users you specify.
OneDrive Issues
OneDrive issues are a separate category of problems with Microsoft 365. They can either be simple, like the OneDrive service not running or the missing OneDrive icon on the taskbar, or more complex, like OneDrive conflicting with Microsoft 365. Below we provide a more detailed list of issues and corresponding solutions.
Common Problems with Office 365 OneDrive
The most frequent Microsoft 365 issues with OneDrive include:
- OneDrive not running: In case the OneDrive icon in the Windows System Tray looks grayed out, you most probably need to sign in to your account. To solve this, hit the OneDrive icon on the Taskbar, then hit Sign in in the app window that shows up. After that, provide the login credentials of the account you want to use, confirm the OneDrive folder, and complete the setup to bring OneDrive back online.
- OneDrive icon not displayed on the Taskbar: This issue can be connected to your taskbar settings. Right-click the Taskbar, then go to Taskbar settings > Notification area (Windows 10) or Other system tray icons (Windows 11). From here, you can toggle the visibility settings for different icons in your taskbar, including the OneDrive icon.
- OneDrive conflicts with Microsoft 365: Sometimes, the File collaboration option in Microsoft 365 can block or interrupt file synchronization. To fix that, go to OneDrive settings. For Windows 10, hit Office and uncheck the option Use Office applications to sync Office files that I open. For Windows 11, hit Sync and backup, go to Advanced settings, and toggle off the File collaboration switch.
Domain Verification Issues
Domain verification issues can also prevent the normal use of the Microsoft Office 365 suite. Let’s see how to fix them.
Handling Office 365 Domain Verification Problems
The solution to the domain verification problem in Microsoft 365 depends on the error message that you see:
- Sorry we can’t find the record you created
This error occurs in case the Domain Name System (DNS) is created incorrectly or the DNS record isn’t propagated to all DNS servers. To resolve this, you need to check whether the domain has the appropriate DNS record.
Open the online DNS lookup tool, select TXT or MX in the Type drop-down list, select Authoritative under Nameservers, then, in the Hostnames or IP addresses type the domain name and hit Dig. After that, note the provided output.
If you don’t receive the results, the TXT record or MX record isn’t correctly provided. Note that the authoritative query is used to verify if the records are correct and don’t have propagation delay. Changes in DNS can take up to 48 hours to propagate, although they normally happen sooner. If you still can’t verify the domain after that, consider contacting Microsoft support directly.
- Can’t verify domain
This error can show up when either the domain is federated with Microsoft Exchange Online or exists in another Microsoft cloud service (such as Live@edu). For the former, you need to remove a federation trust. For the latter, you need to remove the domain from other services, as the domain can exist only in one Microsoft service at a time.
- <DomainName> has already been verified for your account, or for another Microsoft Online Services account
or
<DomainName> was already added to a different Office 365 account domain.onmicrosoft.com
This occurs if the domain already exists in a different Microsoft 365 organization. To solve the issue, you need to first remove the domain from the current location (the domain can exist in no more than one location). In case you don’t know which account is currently using the domain or you don’t control the appropriate account, contact Microsoft support.
Tools That Can Help
Microsoft provides some native tools that can help you find and solve Office 365 issues today. Let’s review the most popular ones.
Office 365 Repair Tool
The Office 365 repair tool can help you fix the majority of Office 365 problems for installed Office 365 applications (not applicable if you use online apps only). You can try to repair Office by using the appropriate built-in tool.
Open Control Panel and go to Programs and features.
Select Office 365 and hit Repair.
There are two options: Quick repair and Online repair. Online repair provides more repair capabilities and performs a more extensive check.
Checking Office 365 Service Health
Service health is the online tool available for Office 365 for organizations (if you have work and school Office 365 accounts). Only Office 365 administrators can access this tool in the Office 365 admin center. Use the Service health dashboard to find possible Office 365 issues and read the provided advice on how to fix them.
The Remote Connectivity Analyzer
Use the Remote Connectivity Analyzer to identify connectivity issues that may be the cause of Office 365 services not working as they should. This online tool can help you detect issues by using tests for the following services and features:
- Exchange DNS
- Lync DNS
- Single Sign-On
- Exchange ActiveSync
- Synchronization, Notification, Availability and Automatic Replies
- Service account access
- Outlook connectivity
- Inbound/Outbound SMTP email, POP email, IMAP email
- Outlook Mobile Hybrid Modern Authentication
Microsoft Support and Recovery Assistant
If after running the Remote Connectivity Analyzer Office 365 issues are not fixed, try using Microsoft Support and Recovery Assistant. This tool should be installed on a computer as a standalone application. After installing and running the application and entering the Office 365 account credentials, run tests to identify the problem and find the needed solution. Follow the instructions provided by the assistant to find and resolve Microsoft Office 365 problems.
Try testing the configuration of your Office 365 email system and fix the problems that are preventing users from using the email services. Microsoft Support and Recovery Assistant can help you resolve problems with Microsoft Office, Office 365, and Outlook.
If the provided recommendations don’t help you resolve the issues or you want to send Office 365 complaints, call Microsoft support.
Conclusion
Office 365 troubleshooting is an important aspect of building a secure and reliable IT environment. In addition to the Office 365 problems explained in the blog post, you may encounter issues that cause data loss.
To avoid data loss when using cloud applications, perform Office 365 data backup. NAKIVO Backup & Replication is a universal data protection solution that can protect not only Office 365 but also virtual, physical, and cloud environments. Download the software and configure data backup in your environment.