Ejecutar actualizaciones automáticas y manuales de Office 365
Office 365 es un conjunto de servicios basados en la nube que incluye aplicaciones populares como Word, Excel, PowerPoint y Outlook. Todas las aplicaciones de Office 365 pueden utilizarse en un navegador web. Pero Word, Excel, PowerPoint, Outlook y OneNote son aplicaciones tradicionales que puedes instalar en un ordenador con Windows o macOS. Al utilizar las versiones web de las aplicaciones de Office 365, siempre estará utilizando las versiones más recientes con las últimas funciones. Las versiones independientes de las aplicaciones de Office 365 ofrecen más comodidad y rendimiento a la hora de editar documentos, pero es posible que tenga que comprobar si hay actualizaciones. Se pueden encontrar vulnerabilidades de software en cualquier aplicación, y Office 365 no es una excepción.
Las vulnerabilidades pueden ser utilizadas por actores maliciosos para iniciar ataques de malware o ransomware en sus ordenadores. Microsoft corrige periódicamente las vulnerabilidades recién descubiertas y las incluye en las actualizaciones de software de Office 365. Por eso estará más protegido si utiliza software de Office 365 que esté actualizado. Esta entrada del blog trata sobre los ajustes de actualización de Office 365 y explica cómo puedes cambiar estos ajustes utilizando diferentes métodos.
Opciones de actualización en las aplicaciones de Office 365
¿Cómo actualizar Office 365? Veamos cómo actualizar las aplicaciones de Microsoft Office 365 instaladas en un equipo mediante las opciones de actualización de estas aplicaciones. Necesita tener aplicaciones independientes del paquete Office 365 instaladas en su equipo y una suscripción a Office 365. Asegúrese de que el plan de suscripción que utiliza incluye aplicaciones de Office independientes. Inicie sesión en Office 365 en una de las aplicaciones utilizando una cuenta activa con la licencia asignada.
- Abra una de las aplicaciones de Office 365 instaladas en su ordenador, por ejemplo, Microsoft Word 365.
- En la barra de menús de la ventana de Word, haga clic en Archivo.
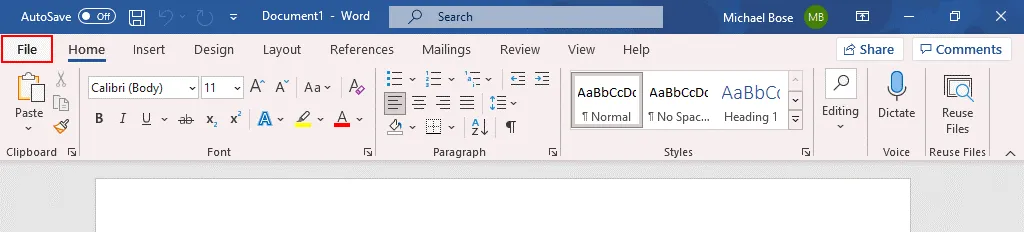
Se abre el menú Archivo. - Haga clic en Cuenta (Más > Cuenta).
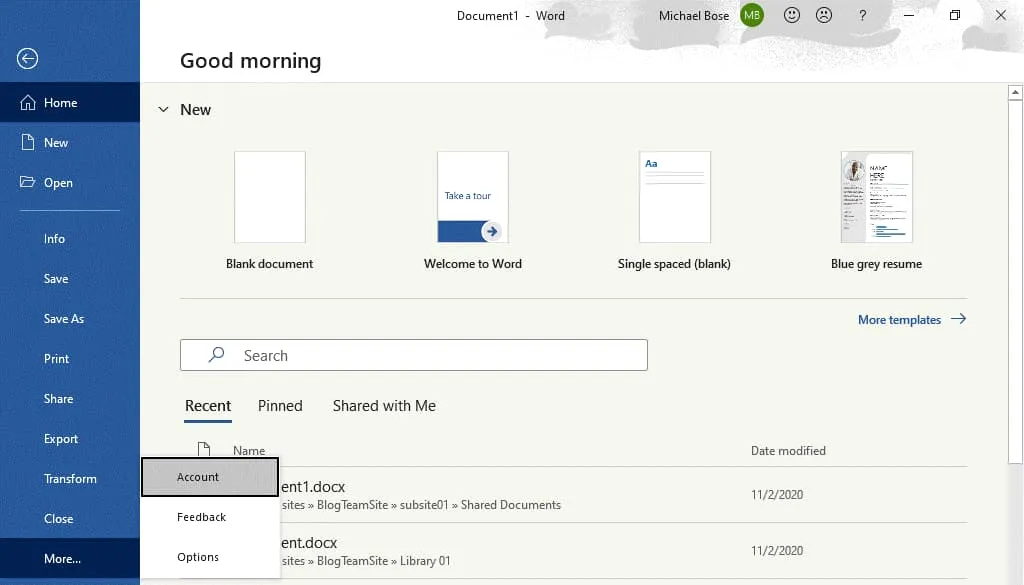
- Se abre la pantalla Cuenta. Ya hemos iniciado sesión en Office 365. En la sección Actualizaciones de Office, haga clic en Opciones de actualización. En el menú que se abre, tienes cuatro opciones:
- Actualizar ahora: esta es la opción para actualizar Microsoft Office ahora mismo.
- Desactivar actualizaciones: utilice esta opción si desea desactivar las actualizaciones de Office.
- Ver actualizaciones: esta opción abre una página web de Microsoft con la información sobre las actualizaciones de Microsoft 365 y cada versión. Puede comprobar los cambios del software en comparación con la versión anterior.
- Acerca de las actualizaciones: haga clic en esta opción para ver la descripción de las actualizaciones automáticas de Microsoft 365.
- Para iniciar el proceso de actualización, haga clic en Actualizar ahora.
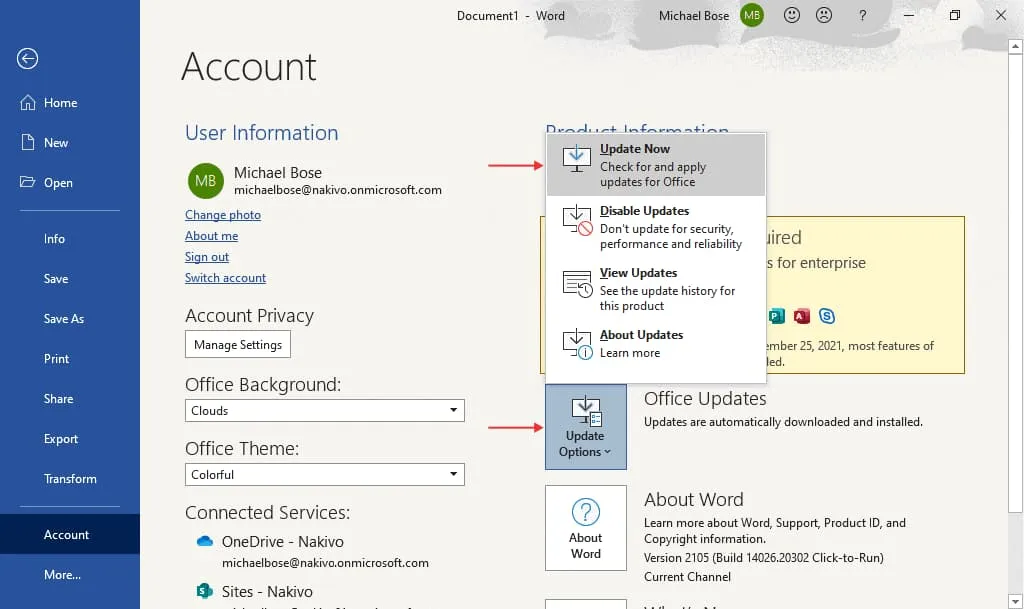
- En primer lugar, Office 365 debe comprobar si hay actualizaciones de Office. Si hay actualizaciones disponibles de Microsoft 365, se descargan e instalan. Debería ver cuatro pasos durante la actualización de Microsoft Office 365:
- Buscar actualizaciones: el software Office 365 se conecta a los servidores de Microsoft para buscar actualizaciones.
- Descarga de actualizaciones de Office – Las actualizaciones de Microsoft Office se descargan en el ordenador.
- Guarde su trabajo antes de continuar: las aplicaciones de Microsoft Office 365 abiertas deben estar cerradas para continuar e instalar las actualizaciones. Guarde los cambios en los archivos abiertos si es necesario y haga clic en Continuar. Las aplicaciones de Office 365 se cierran después de hacer clic en Continuar.
- Aplicación de actualizaciones: las actualizaciones de Office 365 descargadas se están instalando en el equipo.
- En cada paso de la actualización de Microsoft Office 365 se muestra la ventana correspondiente.
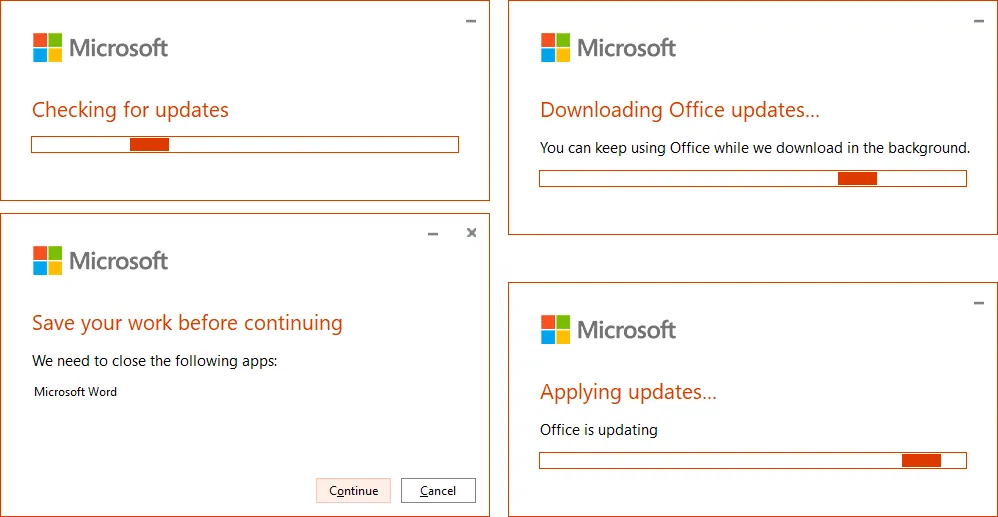
- Una vez finalizada la actualización de Microsoft 365, debería tener la última versión de Office 365 disponible en su equipo. Ahora puede volver a abrir las aplicaciones de Office 365.
Actualizar canales
Una de las funciones de Office 365 es que las aplicaciones de Office instaladas, como Word, Excel y PowerPoint, se actualizan con mayor frecuencia en comparación con las tradicionales de Microsoft Office 2019, 2016, etc. Microsoft pone a disposición de sus clientes varios canales de actualización. La frecuencia de actualización depende del canal de actualización seleccionado. Así, puede controlar la frecuencia con la que deben instalarse las actualizaciones seleccionando el canal de actualización. Veamos los canales de actualización más utilizados.
Canal Semestral. Las actualizaciones de seguridad se proporcionan una vez al mes. Las actualizaciones no relacionadas con la seguridad se realizan dos veces al año. Las nuevas funciones se publican en enero y julio. Las funciones incluidas en el Canal Semestral se publicaron anteriormente en el Canal Mensual. Este canal es la opción de actualización predeterminada de Office 365 Pro Plus y suele ser la opción básica. Otras denominaciones de este canal son «Amplio» y «Diferido». Utilice este canal si desea conservar durante más tiempo la versión más antigua compatible y evitar actualizaciones importantes frecuentes.
Canal Semestral (Dirigido). Este canal de actualización es similar al Canal Semestral, pero las nuevas funciones se lanzan cuatro meses antes, en marzo y septiembre. Las actualizaciones de seguridad y no de seguridad se entregan mensualmente. Este canal se posiciona como el canal de pruebas porque las nuevas funciones están disponibles antes.
Canal mensual. Las nuevas funciones se ofrecen en cuanto están disponibles. Las actualizaciones de seguridad y no de seguridad se entregan mensualmente. El Canal Mensual (también conocido como Canal Actual) es la opción predeterminada para los planes de suscripción de Office 365 Empresa (como Office 365 Empresa Premium).
Canal Mensual (Dirigido). Este canal de actualización es similar al Canal Mensual, pero las actualizaciones se publican con una semana de antelación. Este canal se conocía anteriormente como la compilación «Insiders» y ahora se conoce como la compilación «Current Channel Preview».
| Canal | Nombre del canal en la configuración |
| Canal Semestral | Canal=»Aplazado» |
| Canal Semestral (Dirigido) | Canal=»FirstReleaseDeferred» |
| Canal mensual | Canal=»Actual» |
| Canal Mensual (Dirigido) | Canal=»FirstReleaseCurrent» |
¿Cómo comprobar la versión de Microsoft Office y el canal de actualización?
Debe saber cómo comprobar la versión de Microsoft Office para saber si sus aplicaciones de Office están actualizadas.
- Abra una de las aplicaciones de Office 365 instaladas en su ordenador, por ejemplo, Microsoft Word.
- Haga clic en Archivo > Cuenta y localice la sección Acerca de Word.
- En esta sección se muestran el número de versión, el número de compilación y el nombre del canal de actualización. En nuestro ejemplo, tenemos la versión 2108 de Office 365, compilación 14326.20404. El Canal actual se utiliza para entregar actualizaciones de Office 365.

Métodos para editar las opciones del canal de actualización
Existen varios métodos para cambiar un canal de actualización de Office 365. Office 365 debe estar ya instalado cuando utilice las opciones segunda, tercera y cuarta:
- Uso de ajustes en el centro de administración de Office 365
- Uso del símbolo del sistema en un equipo Windows en el que están instaladas las aplicaciones de Office 365
- Edición de ajustes del registro en Windows
- Edición de una directiva de grupo en Windows
- Uso de la herramienta de instalación de Office con una configuración personalizada
Nota: Cuando se pasa de un canal con un número de compilación de Office 365 superior (por ejemplo, Canal Actual) a un canal con un número de compilación inferior (como Canal Semestral), la actualización (la cantidad de datos descargados) puede ser mayor de lo habitual. En este caso se eliminan las funciones disponibles sólo en la versión más reciente.
Opciones de canal en el centro de administración de Office 365
- Abra el centro de administración de Microsoft 365 (que pasó a llamarse centro de administración de Office 365) en su navegador web. Debe tener permisos de administrador para su cuenta de usuario de Office 365 para utilizar el centro de administración y cambiar los ajustes de actualización de Office 365.
- En el panel de navegación del centro de administración, vaya a Ajustes > Ajustes de organización.
- Seleccione la pestaña Servicios y haga clic en Opciones de instalación de Office.
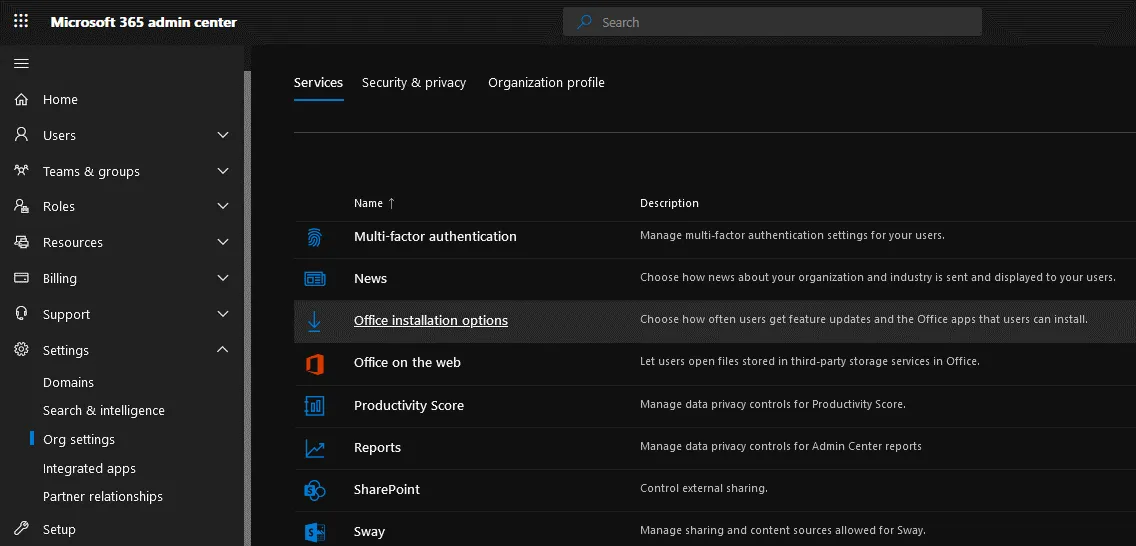
- Aparecerá el panel de visualización de las opciones de instalación de Office y podrá establecer la frecuencia con la que los usuarios deben recibir las actualizaciones de Office 365 en su organización. En la ficha Actualizaciones de funciones, seleccione una de las opciones de actualización y el canal para actualizar Microsoft Office 365:
- En cuanto estén listos (Canal Actual)
- Una vez al mes (Canal Enterprise mensual)
- Cada seis meses (Semestral Canal Empresa)
- Para guardar los ajustes de actualización de Office 365, haga clic en Guardar.
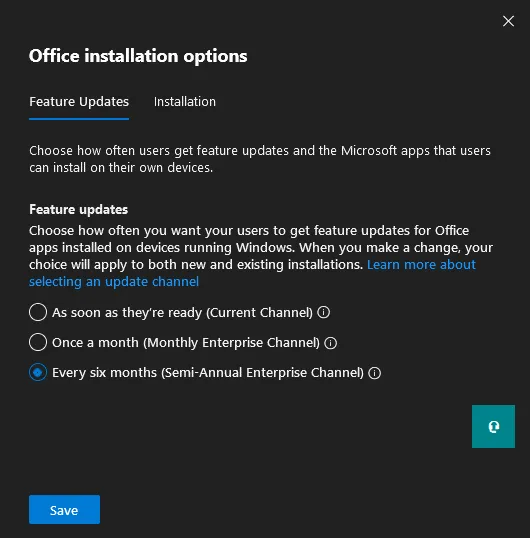
- También puede configurar otras opciones de actualización de Office 365 en el centro de administración, como las preferencias de versión de Office 365. En el panel de navegación, vaya a Ajustes > Ajustes de organización, seleccione la pestaña Perfil de organización y haga clic en Preferencias de versión.
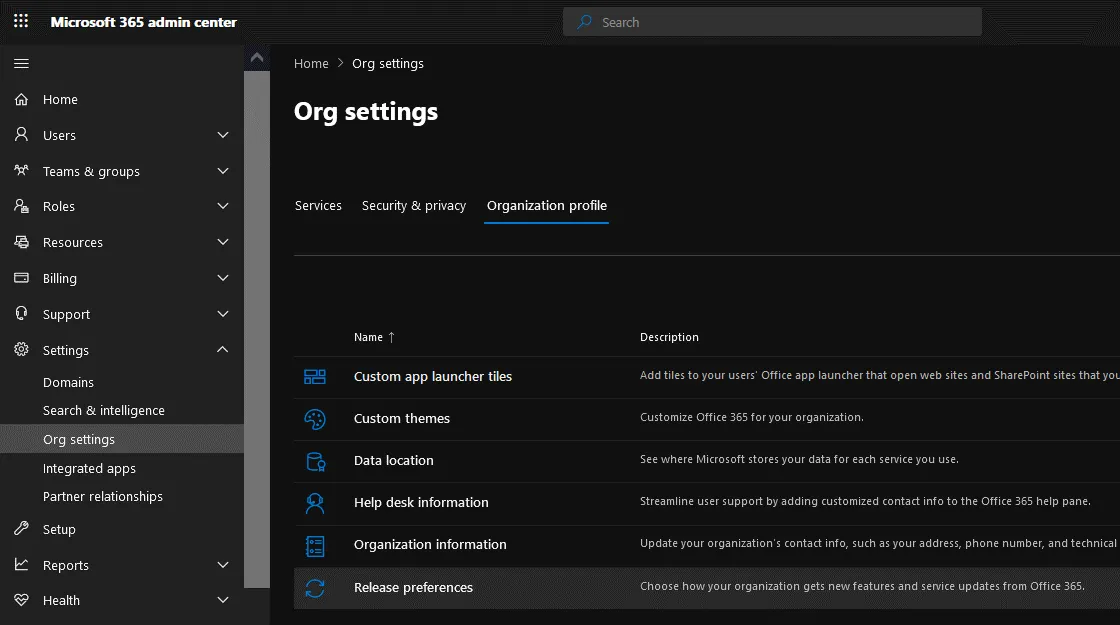
- Aparecerá el panel de preferencias de versión.
- Elija el modo en que su organización recibe las nuevas funciones y actualizaciones de servicio de Office 365:
- Versión estándar para todos
- Versión para todos los públicos
- Versión para usuarios seleccionados
Cambiar el canal de actualización de Office 365 en la línea de comandos
- En un equipo en el que estén instaladas las aplicaciones de Office 365, abra la línea de comandos como Administrador. Para abrir la línea de comandos (CMD), haga clic en Inicio, escriba cmd, haga clic con el botón derecho en el acceso directo a cmd y, en el menú contextual, haga clic en Ejecutar como administrador.
- Vaya a la carpeta donde se encuentra la herramienta de Office 365 necesaria:
cd "C:\Program Files\Common Files\Microsoft Shared\ClickToRun" - Ejecute el comando para cambiar el canal de actualización de Office 365. En este ejemplo, estamos cambiando el canal de actualización de Actual a Semestral:
OfficeC2RClient.exe /changesetting Channel=Deferred - Actualizar los ajustes de actualización de Office 365 para el usuario actual:
OfficeC2RClient.exe /update user - Aparecerá una ventana similar a la que se muestra al descargar actualizaciones. Espere hasta que Office 365 se reconfigure y se descarguen e instalen las actualizaciones de Microsoft Office para los cambios seleccionados.

- El canal de actualización de Office 365 se ha cambiado correctamente.
La versión de Microsoft Word es ahora 2101 (la versión era 2108 antes de cambiar de canal). El canal de actualizaciones de Microsoft 365 es ahora el Canal Semestral para Empresas.
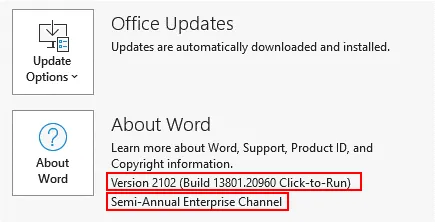
Uso del Editor del Registro
- Abra el editor del registro en Windows. Pulsa Win+R o abre CMD, escribe regedit y pulsa Intro.
- Ir a
HKEY_LOCAL_MACHINE\SOFTWARE\Microsoft\Office\ClickToRun\Configuration - Busca la
CDNBaseUrlentrada. Puede ver la URL en el campo Datos para el canal de actualización de Office 365 que está seleccionado ahora.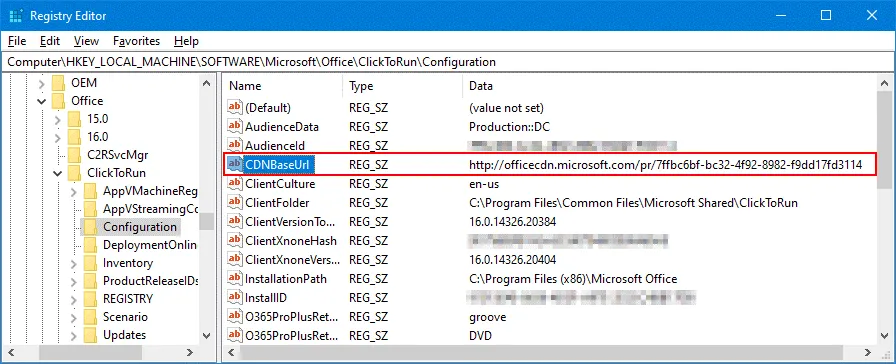
- A continuación se indican las URL de los distintos canales de Office 365.
- Semestral Canal:
http://officecdn.microsoft.com/pr/7ffbc6bf-bc32-4f92-8982-f9dd17fd3114 - Canal mensual (canal actual):
http://officecdn.microsoft.com/pr/492350f6-3a01-4f97-b9c0-c7c6ddf67d60 - Canal actual (Vista previa):
CDNBaseUrl = http://officecdn.microsoft.com/pr/64256afe-f5d9-4f86-8936-8840a6a4f5be - Canal Semestral de la Empresa (Avance):
CDNBaseUrl = http://officecdn.microsoft.com/pr/b8f9b850-328d-4355-9145-c59439a0c4cf - Canal Beta:
CDNBaseUrl = http://officecdn.microsoft.com/pr/5440fd1f-7ecb-4221-8110-145efaa6372f
- Haga clic con el botón derecho del ratón en la CDNBaseUrl entrada. En el menú contextual, haga clic en Modificar.
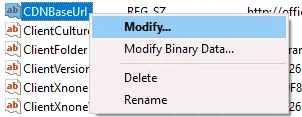
- En la cadena de edición, introduzca los nuevos datos de valor que representan el canal de actualización de Office 365 que desea utilizar. En este ejemplo, cambiamos Canal Semestral por Canal Mensual (Canal Actual) y pegamos la URL: http://officecdn.microsoft.com/pr/492350f6-3a01-4f97-b9c0-c7c6ddf67d60
- Pulse OK para guardar los ajustes.
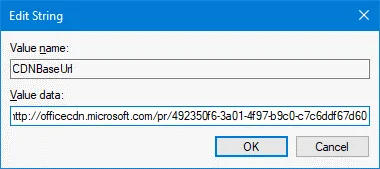
- Se establece el nuevo valor.

Ahora puede actualizar Office 365 utilizando el canal actualizado que ha seleccionado en la última configuración.
- Abra una de las aplicaciones de Office 365 instaladas en su ordenador, por ejemplo, Microsoft Word. Vaya a Archivo > Cuenta > Opciones de actualización > Actualizar ahora para iniciar la actualización.
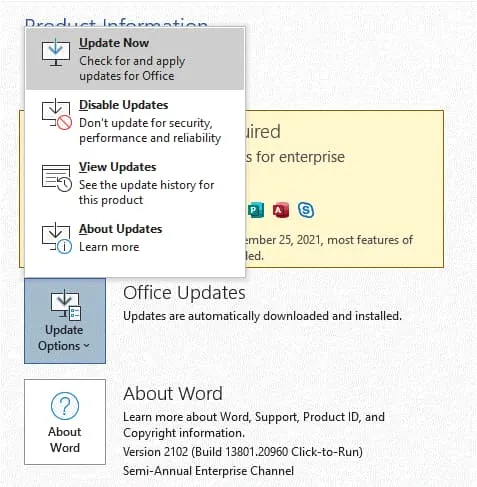
- Una vez finalizada la actualización de Office 365, puede comprobar la versión del producto y el nombre del canal. Ahora tenemos la versión 2108 de Office 365 (Build 14326.20404) y se utiliza el Canal Actual para las actualizaciones. Se instala la última versión de Office 365 para el canal seleccionado.
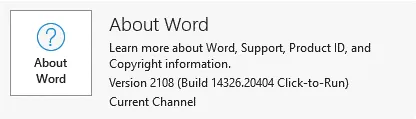
Uso del Editor de directivas de grupo
En el Programador de tareas, asegúrese de que la tarea Actualizaciones automáticas de Office 2.0 está activada. Esta tarea es necesaria para ejecutar las actualizaciones automáticas de Office 365. La tarea detecta cambios en la política y actualiza el canal seleccionado en la configuración.
- Para abrir el Programador de tareas de Windows, pulse Win+R, escriba
taskschd.mscy pulse Intro. Como alternativa, puede encontrar el acceso directo correspondiente en el menú Inicio o en el Panel de control. - Vaya a la Biblioteca del Programador de Tareas > Microsoft > Office y busque Actualizaciones automáticas de Office 2.0.
- En nuestro ejemplo, todo está bien, la tarea está presente. Ahora podemos configurar una directiva de grupo para seleccionar un canal para las actualizaciones de Office 365.
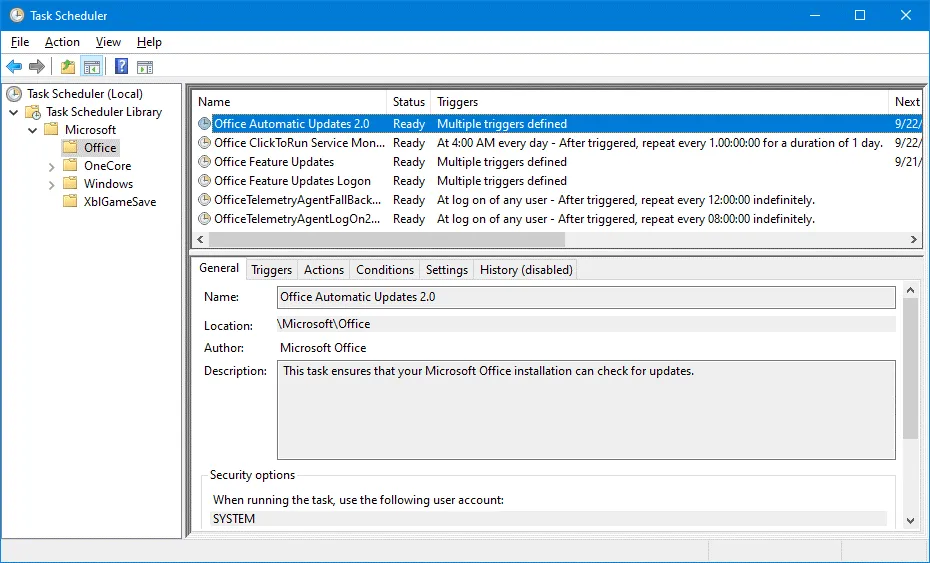
- Para abrir el Editor de directivas de grupo de Windows, haga clic en Win+R, escriba
gpedit.mscen la ventana Ejecutar y pulse Intro. - Falta la plantilla administrativa necesaria. No hay ninguna carpeta de Microsoft Office que contenga las políticas necesarias en la carpeta Plantillas administrativas. Por este motivo, necesitamos añadir la plantilla administrativa necesaria para editar las directivas de grupo de actualización de Office 365.
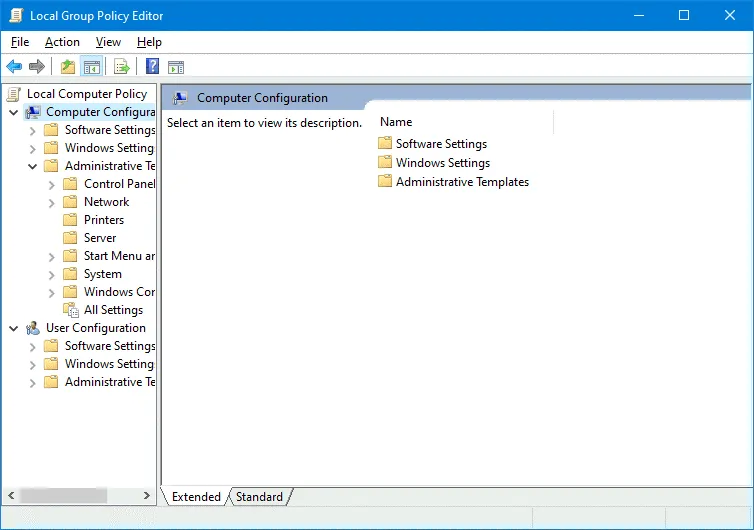
- Puede cerrar el Editor de directivas de grupo por ahora mientras añade las plantillas administrativas que faltan.
- Descargue los archivos de plantillas administrativas para Office 365 mediante este enlace:
https://www.microsoft.com/en-us/download/details.aspx?id=49030
Dependiendo de la versión de Office 365 instalada en su equipo Windows, seleccione la versión de 32 bits o de 64 bits. Utilizamos la versión de 64 bits. - Ejecute el archivo descargado:
admintemplates_x64_5224-1000_es-us.exe - Defina el directorio al que deben extraerse los archivos, por ejemplo, C:\temp\o365+\\
- Los archivos ADMX se extraen al directorio seleccionado. Los archivos ADMX son archivos de plantillas administrativas de Windows que se utilizan para configurar ajustes modificando las entradas del registro. Los archivos ADMX son archivos basados en XML que se pueden crear y editar en un editor compatible con el formato XML.Nota: La extensión ADM cambió a ADMX a partir de Windows Vista y Windows Server 2008.
- Compruebe el subdirectorio admx en el directorio al que ha extraído los archivos(C:\temp\o365+\admx en nuestro caso). Hay subdirectorios para los distintos idiomas. Utilizamos el inglés y también necesitamos archivos en el directorio en-us.
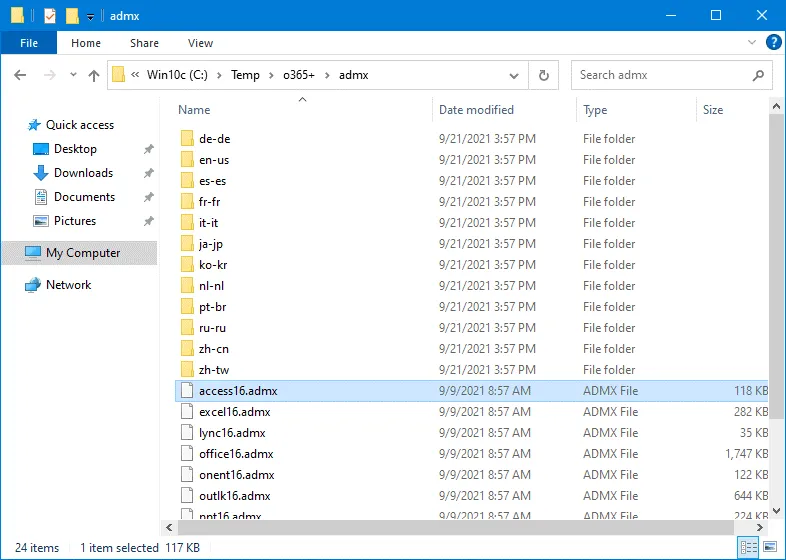
- Los archivos de plantillas administrativas de Windows (archivos ADMX) se almacenan en C :\Windows\PolicyDefinitions\ donde C:\Windows\ es el directorio de instalación predeterminado de Windows. Esta ruta puede definirse como
%systemroot%\PolicyDefinitions\para cualquier nombre del directorio en el que está instalado Windows.
- Para añadir plantillas de administración, debe copiar los archivos ADMX correspondientes en la carpeta del sistema.
%systemroot%\PolicyDefinitions\En la captura de pantalla siguiente, puede ver el contenido de C:\Windows\PolicyDefinitions\. Copiamos los archivos extraídos de C:\t emp\o365+\admx\ y C:\t emp\o365+\admx\en-us\ a C:\Windows\PolicyDefinitions\ y C:\Windows\PolicyDefinitions\en-us\ en consecuencia. - Ejecute
gpedit.mscy abra de nuevo el Editor de directivas de grupo de Windows.
Ya están disponibles las plantillas necesarias. - Vaya a Configuración del equipo Plantillas administrativas Microsoft Office 2016 (máquina) Actualizaciones.
- Haga doble clic en el ajuste Actualizar canal.
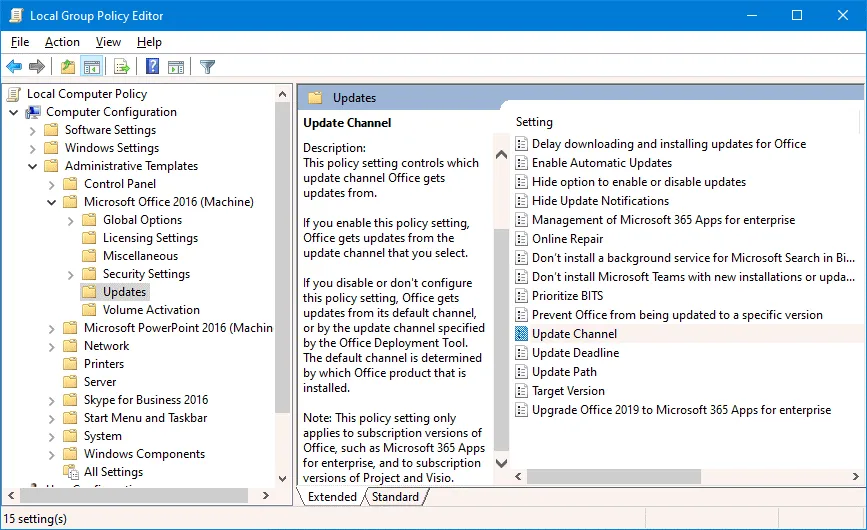
- En la ventana de ajustes Actualizar canal, seleccione el botón de opción Activado. A continuación, seleccione el nombre del canal necesario en la lista desplegable (por ejemplo, Canal actual). Haga clic en Aceptar para guardar la configuración y cerrar la ventana.
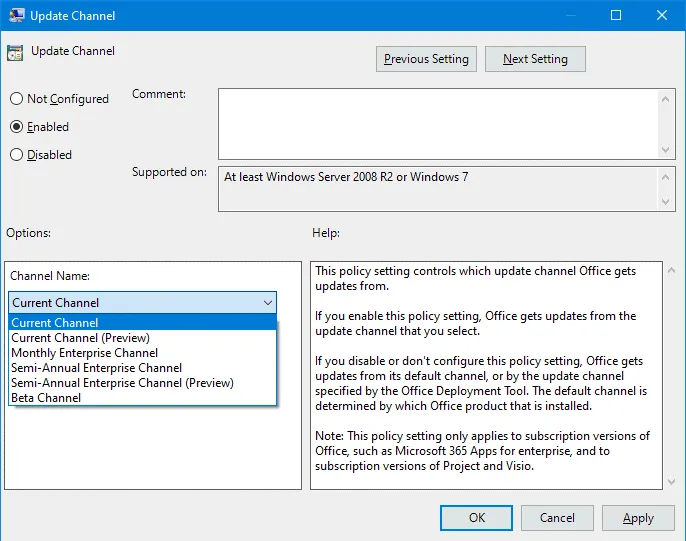
- Si desea actualizar inmediatamente los ajustes de la directiva de grupo, incluidos los ajustes de actualización de Office 365, ejecute el comando en la línea de comandos:
gpupdate
Por defecto, una política debe actualizarse automáticamente cada 90 minutos. La tarea Actualización automática de Office 2.0 debe ejecutarse después de actualizar la directiva y ejecutarse gpupdate para que los cambios surtan efecto.
Uso de la Herramienta de instalación de Office
El uso de la Herramienta de instalación de Office se explicó en la entrada del blog sobre Office 365 ProPlus y la configuración del escritorio remoto. La herramienta se utiliza para iniciar la instalación de Office 365 con parámetros personalizados. Para definir el canal de actualización de Office 365, descargue y extraiga la herramienta. A continuación, edite o añada la siguiente sección al archivo de configuración xml:
<Configuration>
<Updates Channel="MonthlyEnterprise" />
</Configuration>
Definir el canal de actualización de Office 365 como:
<Updates Channel="Current" />
o
<Updates Channel=" Channel="Deferred" />
Puede definir cualquier canal de actualización compatible. Guarde el archivo de configuración XML e implante Office 365.
La configuración del canal de actualización de Office 365 establecida en la directiva de grupo (explicada en la sección anterior) tiene mayor prioridad que la configuración de la Herramienta de instalación de Office. Asegúrese de que el canal de actualización no está establecido en la directiva de grupo para configurar el canal de actualización con la Herramienta de instalación de Office.
Conclusión
Las actualizaciones de Office 365 le permiten disponer de aplicaciones actualizadas con correcciones de errores y nuevas funciones. Puede ajustar las opciones de actualización en función de sus necesidades y establecer la frecuencia de recepción de las actualizaciones. Para ello se utilizan diferentes canales de actualización de Office 365. Se pueden utilizar varios métodos para definir el canal de actualización. Las actualizaciones de Office 365 corrigen vulnerabilidades de seguridad que pueden considerarse una amenaza potencial para sus datos.
Por lo tanto, se recomienda hacer backup de sus datos. NAKIVO Backup & Replication es una solución universal de protección de datos compatible con las copias de seguridad de Office 365 y capaz de proteger máquinas físicas y virtuales.





