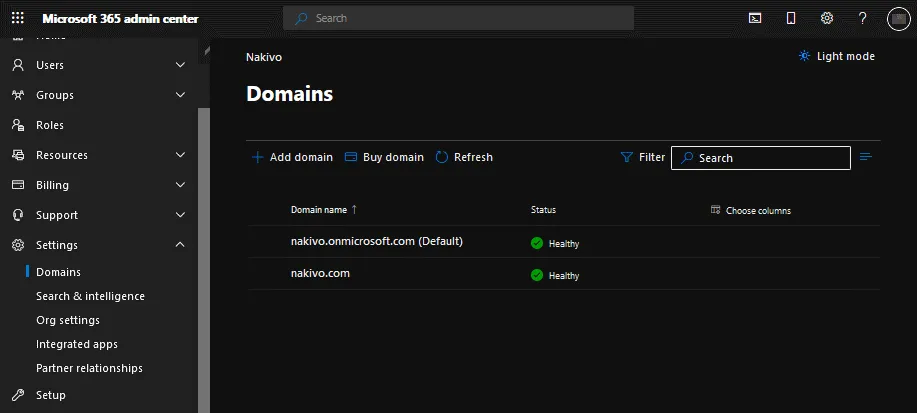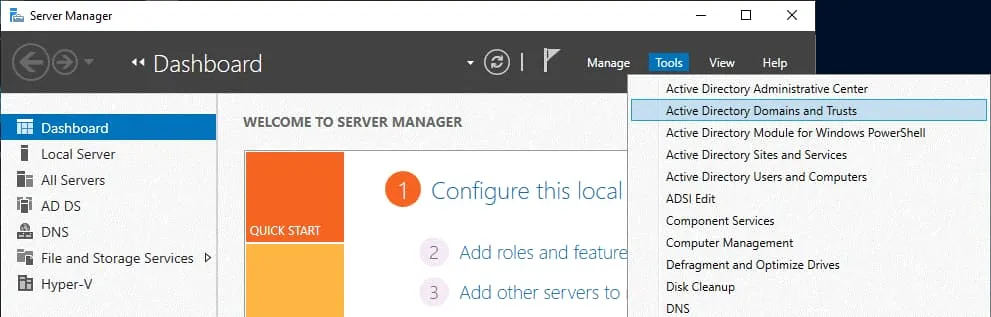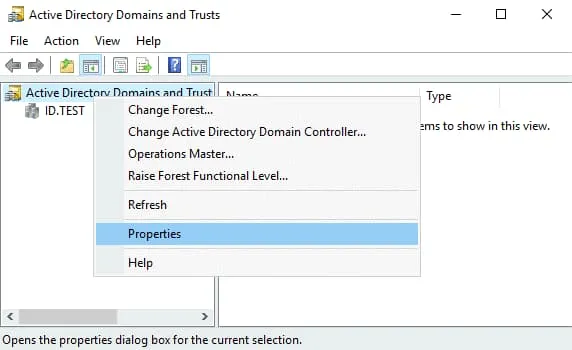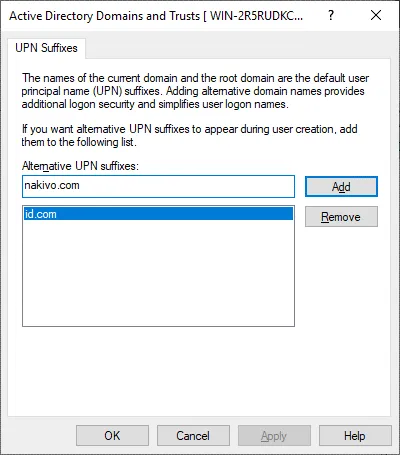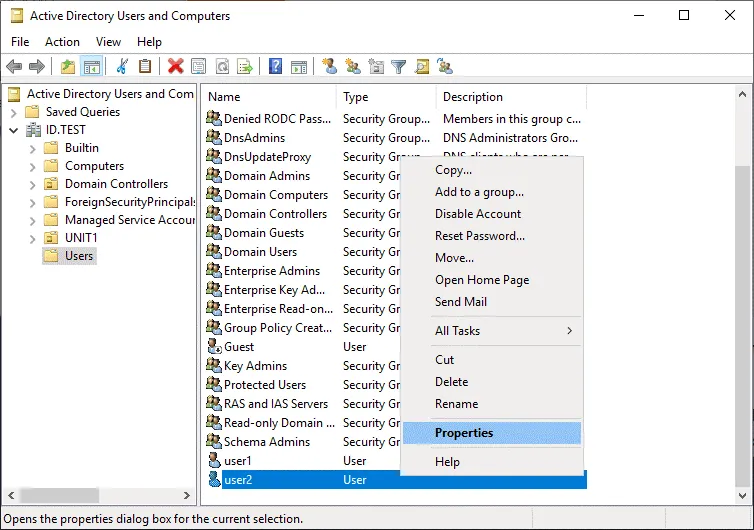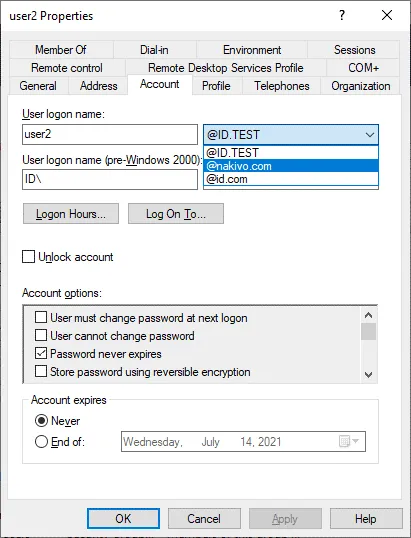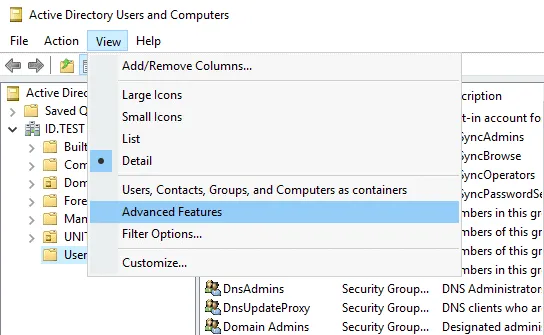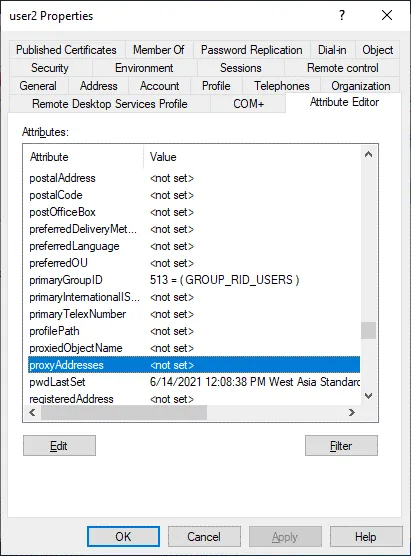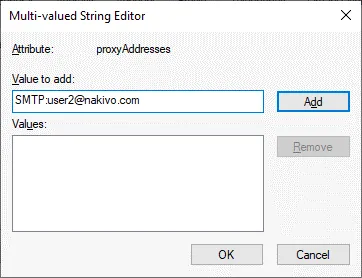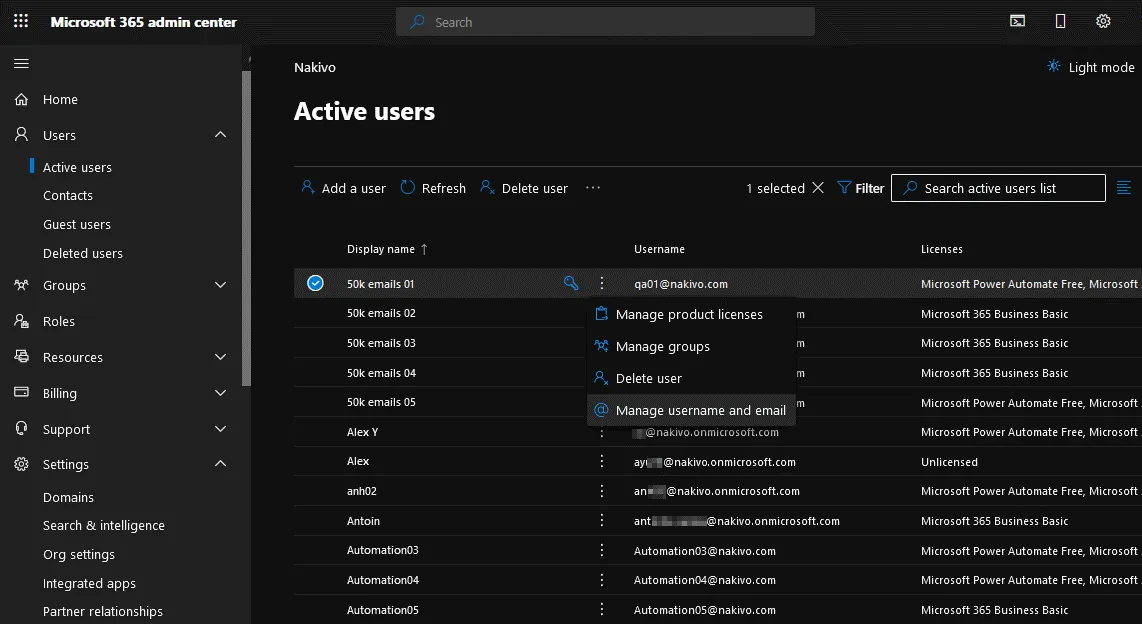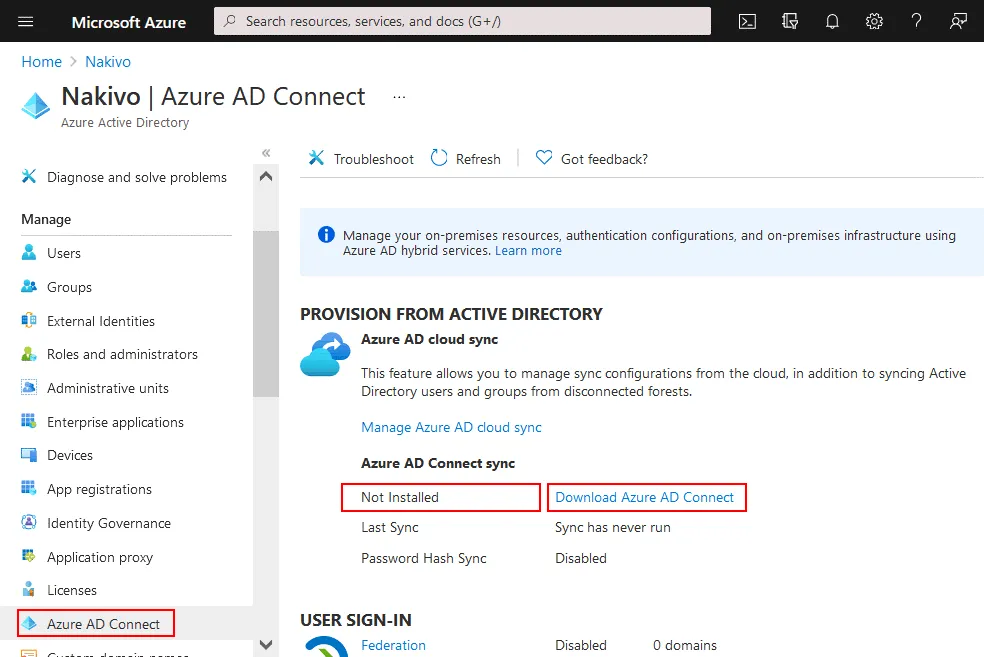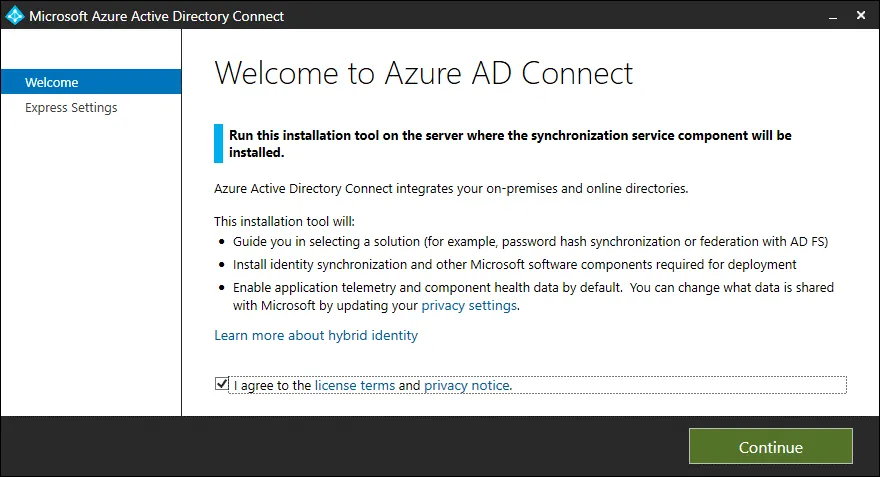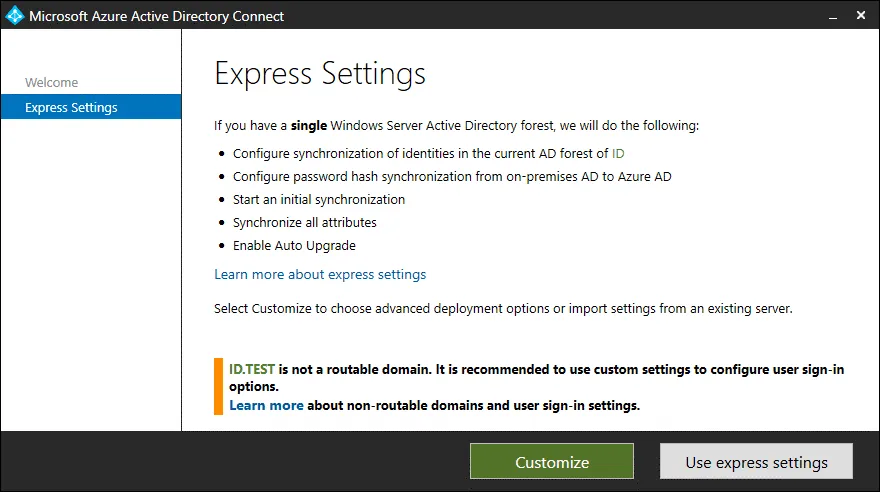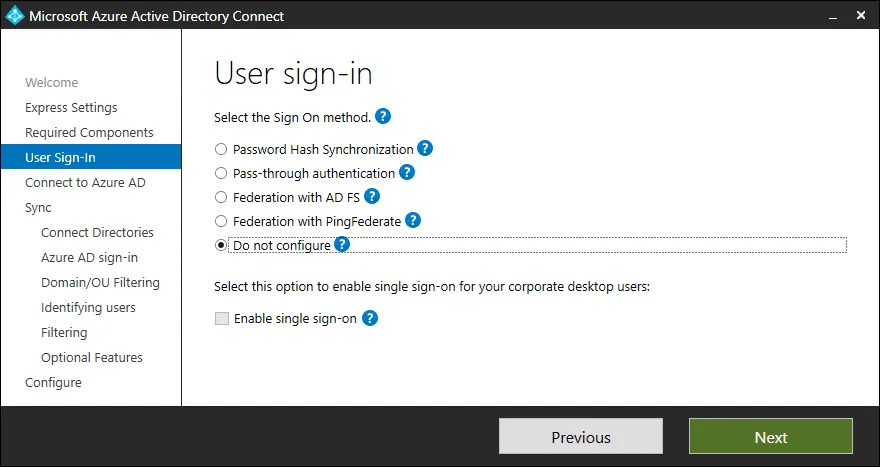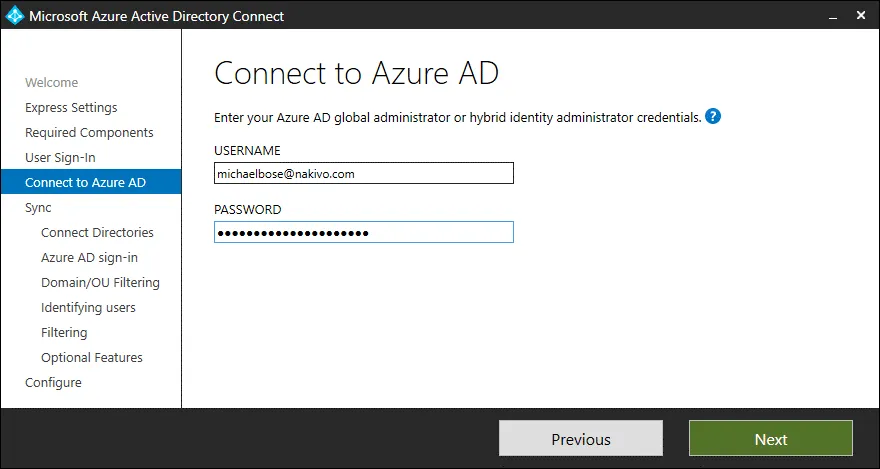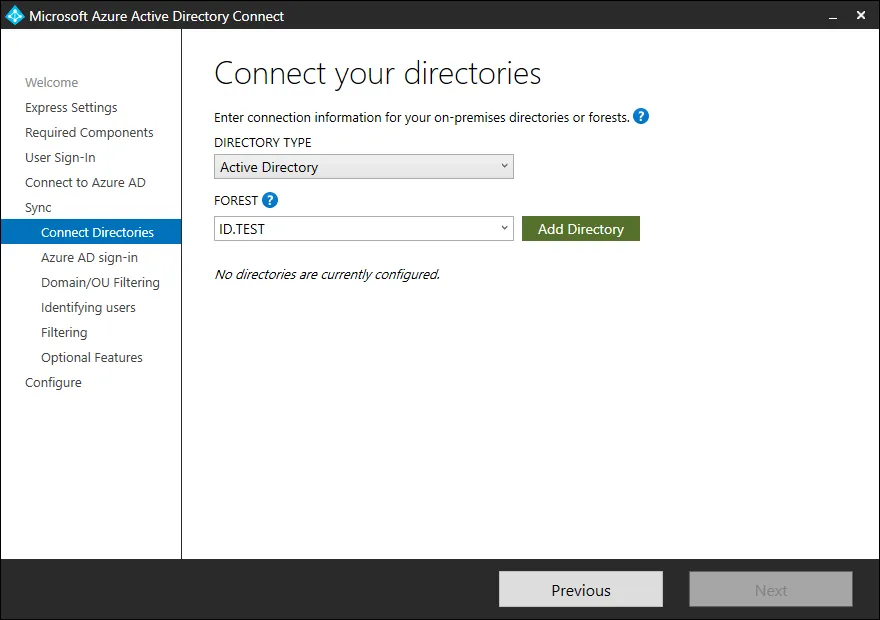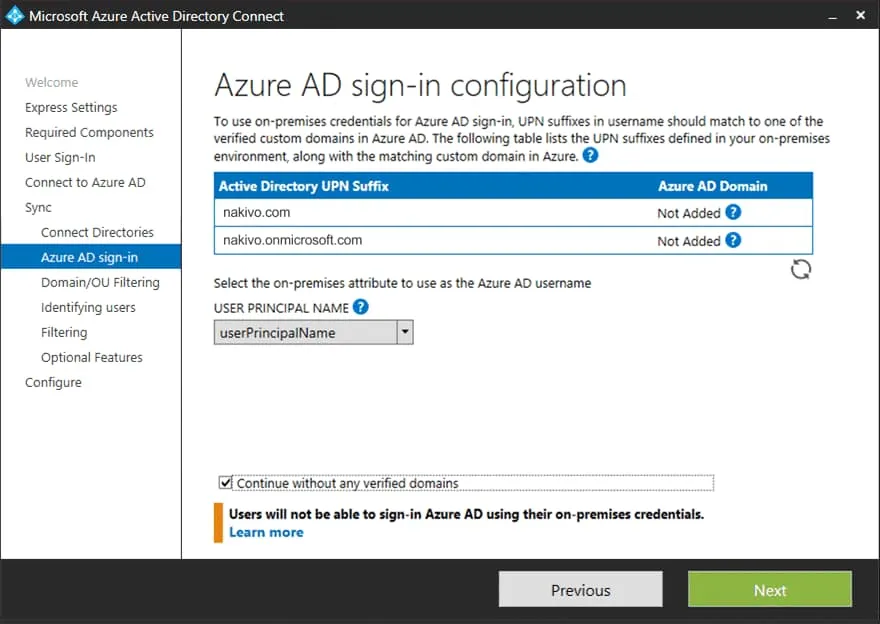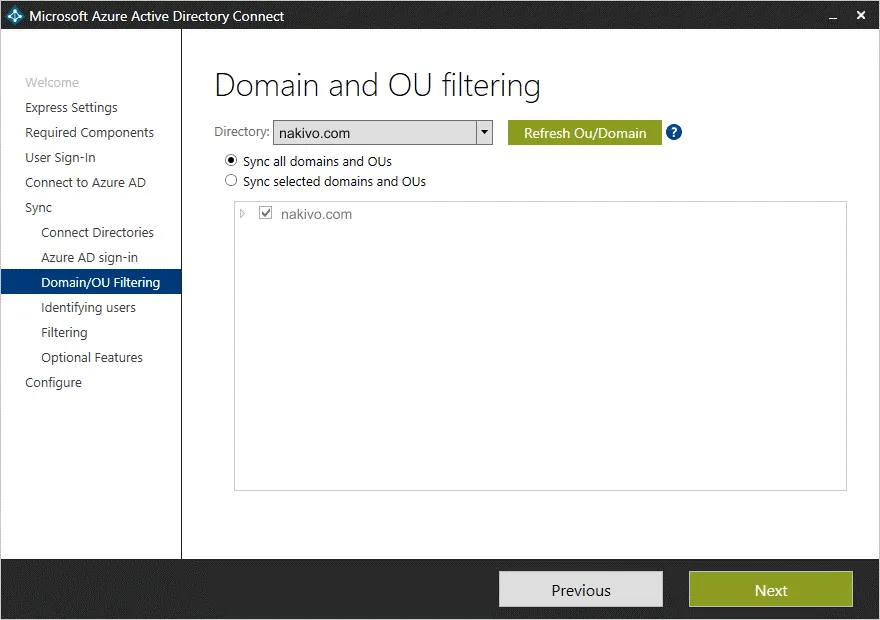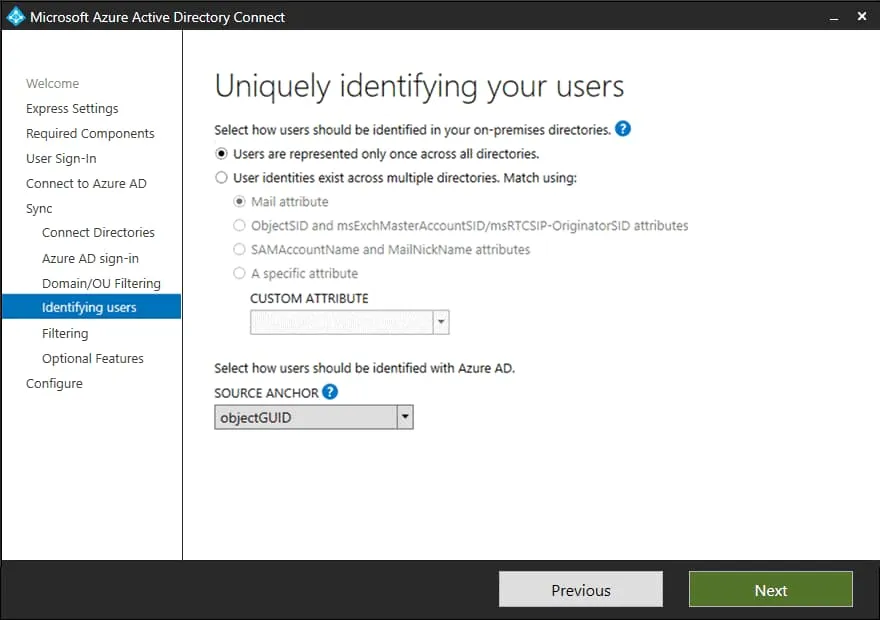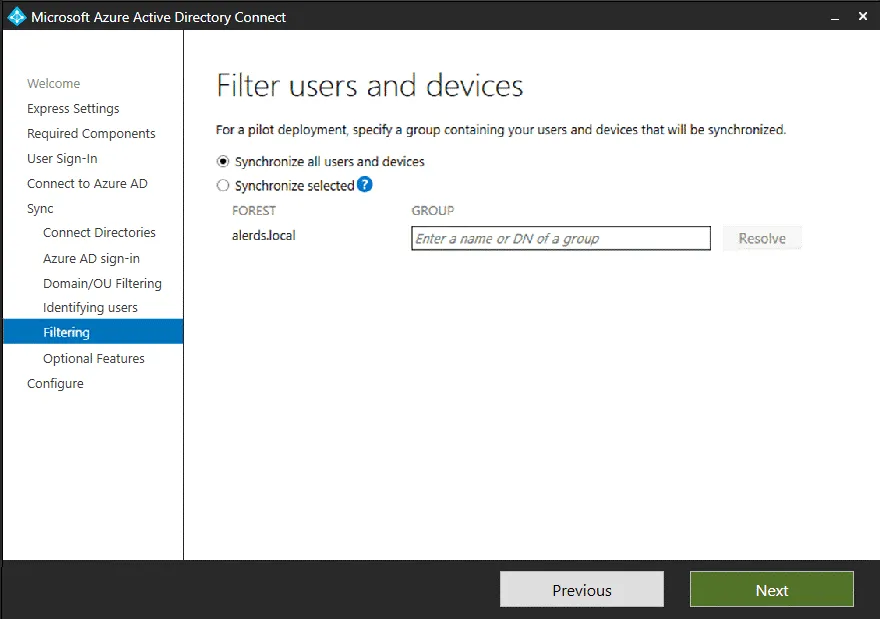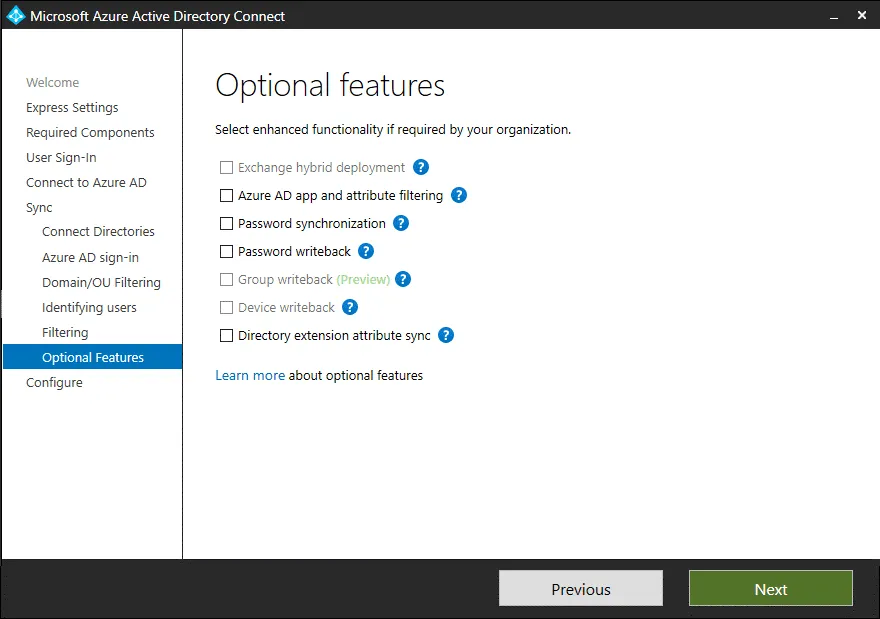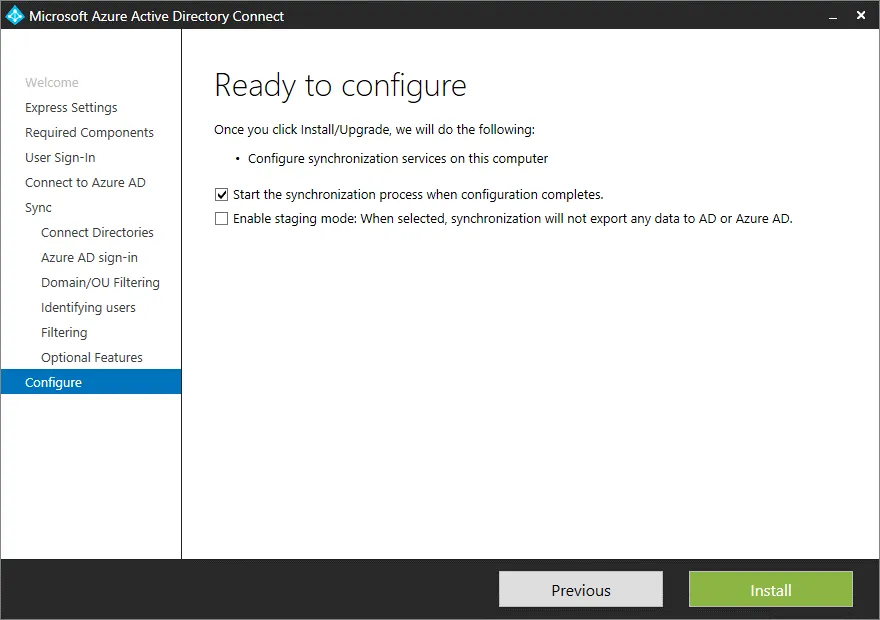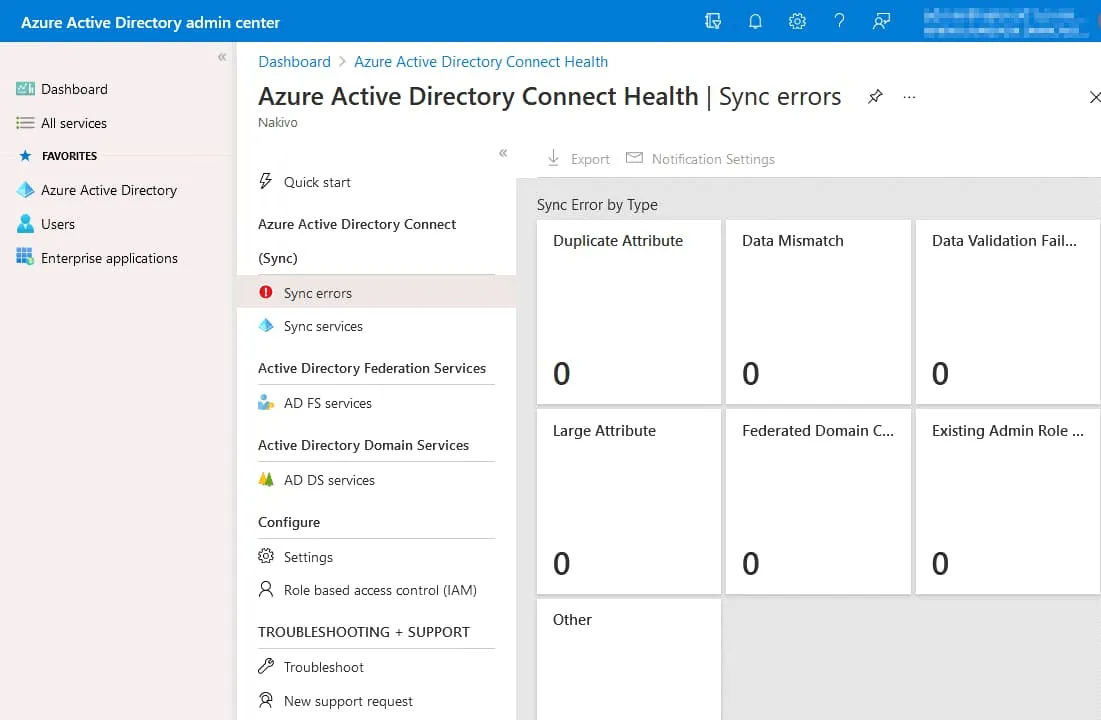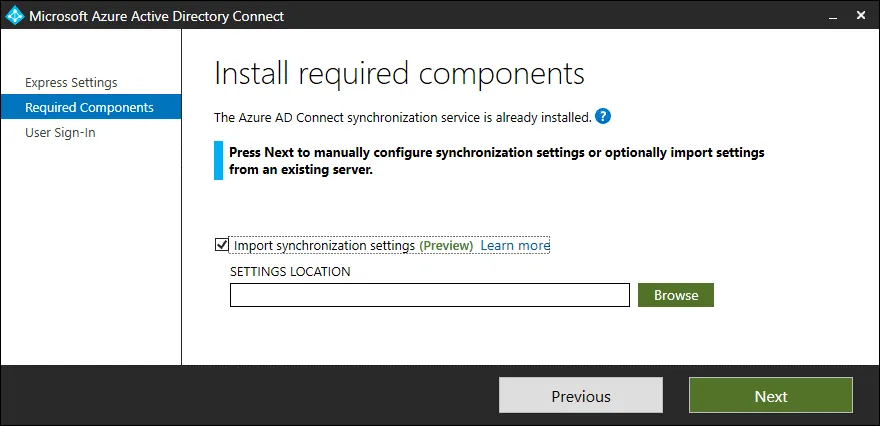Guía paso a paso para configurar la sincronización de Office 365 AD
Las organizaciones utilizan Active Directory para administrar de forma centralizada los equipos y usuarios de Windows. Configurar un controlador de dominio de Active Directory (ADDC) en Windows Server es muy práctico, y los administradores pueden utilizar este servidor para autenticar usuarios, configurar permisos y gestionar el acceso a recursos compartidos.
Muchas empresas que ya utilizan Windows se han pasado a una plataforma en la nube de Microsoft, como Microsoft 365 (antes Office 365) o Azure. En este caso, un administrador del sistema tiene que crear cuentas para los usuarios en Microsoft 365. A veces, las organizaciones prefieren utilizar las mismas credenciales para las cuentas de usuario locales y para las cuentas de usuario en la nube. Los administradores pueden sincronizar los usuarios de un dominio local local con Office 365 y Azure Active Directory (Azure AD) para utilizar la misma cuenta de usuario para la autenticación local y en la nube. Esto se conoce como instalación híbrida, y es popular entre las organizaciones que utilizan productos de software de Microsoft.
Esta entrada del blog trata sobre la sincronización de Office 365 AD y explica cómo puede realizar la sincronización de Office 365 Active Directory para sincronizar cuentas de usuario locales y en la nube para productos de Microsoft.
Office 365 y Azure AD
Office 365 es un inquilino en Azure Active Directory y utiliza el portal para almacenar los datos utilizados para la autenticación y para configurar los permisos de acceso al entorno de la nube de Microsoft. El administrador del inquilino de Office 365 puede acceder al portal de Azure para administrar los permisos y configurar otros ajustes. Si tiene un ADDC (controlador de dominio de Active Directory) local en funcionamiento, puede sincronizar Office 365 con AD (sincronizar su Active Directory local y Azure Active Directory con Office 365) y, como resultado, lograr la integración de Office 365 Active Directory.
Este enfoque le proporciona una identidad híbrida y permite a los usuarios utilizar las mismas credenciales para acceder a los servicios de Office 365 y a los recursos locales de su oficina o centro de datos. En este caso se sincronizan datos de Active Directory como usuarios, grupos y contactos. La sincronización de directorios es un paso importante en el paso a la nube si se quiere tener un entorno híbrido.
¿Qué es Azure AD Connect?
Azure AD Connect es una herramienta ligera que se instala en un servidor local, que actúa como ADDC. Azure AD Connect sincroniza sus datos de identidad de Active Directory local con Azure Active Directory utilizado por Office 365 en la nube. Esta herramienta puede instalarse en un controlador de dominio o en un servidor Windows Server que sea miembro del dominio. Azure AD Connect ha sustituido a la Herramienta de sincronización de directorios (DirSync), que estaba obsoleta.
Azure AD Connect es compatible con las siguientes funciones:
- Sincronización de hashes de contraseñas
- Autenticación Pass-through
- Autenticación federada. Un ordenador cliente puede solicitar la autenticación para otro proveedor de identidad.
De forma predeterminada, la sincronización de directorios se realiza desde el AD local al AD de Azure utilizado por Office 365. Sin embargo, puede configurar la sincronización de Active Directory en sentido inverso y sincronizar el cambio desde Azure AD a su AD local. Por defecto, la sincronización está programada para ejecutarse cada 30 minutos. Puede editar la configuración de programación y forzar la sincronización del directorio de Office 365 en PowerShell. Puede configurar la sincronización delta para sincronizar solo los datos modificados desde la sincronización anterior de Office 365 AD. La recomendación es que se realice una sincronización delta en los 7 días siguientes a la última sincronización.
Requisitos
Para instalar y ejecutar Azure AD Connect, asegúrese de lo siguiente:
- Debe instalarse un controlador de dominio de Active Directory que ejecute el sistema operativo Windows Server en local configurado.
- El nivel de funciones de Active Directory local debe ser Windows Server 2003 o posterior.
- Debe tener permisos de administrador de dominio o permisos de administrador local en un equipo que sea miembro de un dominio.
Sistemas operativos compatibles: Windows Server 2012, Windows Server 2016, Windows Server 2019 con GUI. Windows Server Core no es compatible. La edición de Windows Server debe ser Standard o superior. Las ediciones Essentials no son compatibles.
.NET Framework 4.5.1 o posterior debe estar instalado en un equipo Windows Server que ejecute Azure AD Connect.
PowerShell 3.0 o posterior. La política de ejecución de scripts debe permitirle ejecutar scripts. La política recomendada es RemoteSigned.
Debes tener un dominio externo asociado a tu inquilino de Office 365.
Necesitas tener acceso a un inquilino de Azure (para tu cuenta de inquilino/administrador de Office 365). Se requieren permisos de administrador global.
Debe crearse un directorio en Azure AD. Un controlador de dominio en Azure AD debe configurarse como escribible.
Requisitos de la red:
- Una conexión HTTPS saliente a servidores Microsoft
- TCP 80. El protocolo HTTP se utiliza para descargar listas de revocación de certificados para la verificación de certificados TSL/SSL.
- TCP 443. HTTPS se utiliza para sincronizar datos con Azure Active Directory
- TLS 1.2 debe estar activado en una máquina Windows.
Preparar el entorno
Compruebe los sufijos UPN (o User Principal Name) de su dominio local utilizados por el Active Directory local. El dominio local debe ser enrutable, y el sufijo del dominio local no debe ser .local, .test, etc. Los dominios que tienen este tipo de sufijos se clasifican como no enrutables, y estos dominios sólo se pueden sincronizar con un dominio .onmicrosoft.com. Por ejemplo, si tiene el dominio .nakivo.test en el Active Directory local y nakivo.onmicrosoft.com en el Active Directory de Azure, user1@nakivo.test debe sincronizarse con user1@nakivo.onmicrosoft.com. Si tiene un nombre domain. net en su Active Directory local y el nombre del dominio externo usado en Office 365 y Azure también es domain.net, entonces user1@domain.net del Active Directory local se puede sincronizar con user1@domain.net en Azure AD usado por Office 365 para la autenticación y para configurar los permisos. Por lo tanto, el nombre de dominio debe ser válido y debe tener sufijos correctos como .com, .net, .uk, .us, .edu, etc. para que la sincronización sea completa y los nombres coincidan. Los UPN de los usuarios locales de tu Active Directory se pueden sincronizar con Azure AD y Office 365.
Nota: Los nombres de dominio utilizados en esta entrada del blog se utilizan a modo de ejemplo. Utilice los nombres de dominio correctos según la configuración de su entorno.
Puede comprobar sus nombres de dominio para Office 365 en el centro de administración de Microsoft 365. Vaya a Ajustes > Dominios para ver los dominios disponibles que se pueden vincular a su inquilino de Office 365.
Hacer enrutable un dominio
Puede editar los ajustes de su dominio local para hacer que el dominio sea enrutable para mejorar las capacidades de sincronización añadiendo los sufijos UPN necesarios. Añada sufijos UPN al dominio local existente para que coincidan con los nombres de los usuarios locales y de Microsoft 365 (Azure). En primer lugar, registre un nuevo sufijo y, a continuación, actualice los usuarios locales de Active Directory para que utilicen el sufijo actualizado.
Añadir el nuevo sufijo UPN
Vaya a Dominios y confianzas de Active Directory en su controlador de dominio local. Para ello, abra Administrador de servidores, haga clic en Herramientas y, en el menú que se abre, haga clic en Dominios y fideicomisos de Active Directory. Como alternativa, ejecute domain.msc en el menú Ejecutar (pulse Win+R para abrir el menú Ejecutar) o en el símbolo del sistema (CMD).
Se abre la ventana Dominios y fideicomisos de Active Directory. Haga clic con el botón derecho en Dominios y fideicomisos de Active Directory y, en el menú contextual, haga clic en Propiedades.
Introduzca el nombre de dominio normalizado con el sufijo correcto, por ejemplo, id.com, o nakivo.com. Haga clic en Añadir y, a continuación, en Aceptar para guardar los ajustes y cerrar esta ventana.
Edición de UPN para usuarios existentes
Ahora debe editar los sufijos UPN de los usuarios existentes en el controlador de dominio de Active Directory local.
Vaya a Usuarios y equipos de Active Directory abriendo Server Manager y yendo al menú Herramientas (igual que hizo antes). Como alternativa, pulse Win+R para abrir el menú Ejecutar, escriba dsa.msc en el cuadro de diálogo Ejecutar y pulse Intro.
En la ventana Usuarios y equipos de Active Directory, expanda su dominio y haga clic en el directorio Usuarios. Seleccione un usuario de dominio, haga clic con el botón derecho en el usuario de dominio y pulse Propiedades en el menú contextual.
Seleccione la pestaña Cuenta en la ventana de propiedades del usuario. En el menú desplegable, seleccione el nombre de dominio correcto con el sufijo correcto. Pulsa OK para guardar los ajustes y cerrar la ventana.
Repita esta operación para todos los usuarios que son miembros de su dominio local (usuarios para los que desea realizar la sincronización de Office 365 AD). Si tiene un gran número de usuarios en su Active Directory local, utilice PowerShell para la edición masiva en lugar de editar manualmente las propiedades de cada usuario. Para ello, utilice los comandos anteriores:
$LocalUsers = Get-ADUser -Filter "UserPrincipalName -like '*domain.local'" -Properties userPrincipalName -ResultSetSize $null
$LocalUsers | foreach {$newUpn = $_.UserPrincipalName.Replace("@domain.local","@domain.com"); $_ | Set-ADUser -UserPrincipalName $newUpn}
Establezca los nombres de dominio correctos en lugar de dominio.local y dominio. com en función de la configuración de su entorno.
Puede cambiar un UPN y la dirección en PowerShell con el módulo MSOnline PowerShell (módulo Azure AD PowerShell).
Set-MsolUserPrincipalName -UserPrincipalName user@olddomain.com -NewUserPrincipalName user@newdomain.com
Después de actualizar los UPN, estará listo para sincronizar los Servicios de dominio de Active Directory locales con Microsoft 365 y Azure Active Directory.
Edición de los atributos del proxy de correo electrónico
Edite el atributo de correo electrónico para cada usuario y establezca una dirección de correo electrónico proxy SMTP.
Para mostrar la pestaña Editor de atributos donde puede configurar el proxy SMTP (en la ventana de propiedades de usuario), en la ventana Usuarios y equipos de Active Directory, haga clic en Ver > Funciones avanzadas.
Ahora seleccione un usuario, abra las propiedades de usuario, haga clic en la pestaña Editor de atributos y, a continuación, haga doble clic en el atributo proxyAddresses.
Las direcciones de correo electrónico de Office 365 deben definirse como direcciones proxy SMTP para los usuarios de Active Directory en el controlador de dominio local, por ejemplo:
SMTP:user2@nakivo.com
La dirección de correo electrónico principal debe contener SMTP en mayúsculas. Otras direcciones proxy para correo electrónico pueden empezar por smtp en minúsculas.
Pulse Añadir para añadir el valor y, a continuación, pulse Aceptar para guardar los ajustes.
Repita esta acción para cada usuario necesario para la sincronización con Office 365.
Comprobación de los nombres de usuario en el centro de administración de Office 365
Abra el centro de administración de Microsoft 365, vaya a Usuarios > Usuarios activos y compruebe los nombres de usuario y los sufijos de dominio utilizados en sus nombres. Si tienes un dominio personalizado como nakivo.com, opta por utilizar estos nombres de usuario principales en lugar de los nombres con el dominio nakivo.onmicrosoft.com.
Haz clic en tres puntos cerca del usuario correspondiente y, en el menú que se abre, pulsa Gestionar nombre de usuario y correo electrónico para seleccionar el dominio necesario para un nombre de usuario. La situación ideal es cuando los nombres de dominio y los nombres de usuario de Office 365 coinciden con los nombres de usuario del Active Directory local.
Abra Grupos en el centro de administración de Microsoft 365 y edite las direcciones de los grupos del mismo modo que editó las direcciones de correo electrónico de los usuarios.
Instalación de Azure AD Connect
Descargue Azure AD Connect desde el sitio web de Microsoft utilizando el enlace:
https://www.microsoft.com/en-us/download/details.aspx?id=47594
Puede comprobar el estado de Azure Connect y obtener un enlace de descarga desde la página de Azure AD Connect en el portal de Microsoft Azure. Para ello, vaya a Azure Active Directory > Azure AD Connect en el portal de Azure.
Almacene el archivo de instalación de Azure AD Connect en el servidor en el que vaya a instalar esta herramienta, por ejemplo, en un controlador de dominio.
Ejecute el archivo de instalación de Azure AD Connect(AzureADConnect.msi). Se abrirá el asistente de Azure AD Connect.
Bienvenido. En la fase de bienvenida, seleccione «Acepto los términos de la licencia y el aviso de privacidad» y haga clic en Continuar.
Ajustes Express. Seleccione una de las dos opciones disponibles: Personalizar o Utilizar ajustes exprés. La opción Personalizar proporciona más control a la hora de configurar la sincronización de Office 365 Active Directory.
Componentes necesarios. Seleccione los componentes necesarios para instalar y defina los ajustes de configuración de las opciones seleccionadas.
- Especifique una ubicación de instalación personalizada
- Utilizar un servidor SQL Server existente
- Utilizar una cuenta de servicio existente
- Especificar grupos de sincronización personalizados
- Importar ajustes de sincronización
Haga clic en Instalar para continuar.
Inicio de sesión de usuario. Seleccione uno de los métodos de inicio de sesión disponibles. Algunas opciones requieren pasos adicionales para su configuración.
- Sincronización del hash de contraseñas. Se sincroniza un hash de la contraseña de un usuario del Active Directory local con Azure Active Directory.
- Autenticación Pass-through. Los usuarios pueden utilizar la misma contraseña en el AD local y en la nube (Office 365, Azure), pero no se requiere infraestructura adicional ni un entorno federado.
- Federación con AD FS. Un entorno híbrido debe configurarse utilizando Active Directory y los servicios de federación de Active Directory desplegados localmente. Se admite la renovación de certificados y la implantación de servidores AD FS adicionales.
- Federación con PingFederate. Esta opción se puede utilizar si un servidor PingFederate empresarial está desplegado en su infraestructura para proporcionar un inicio de sesión único para la autenticación de usuarios.
- No configurar. Puede utilizar una solución no gestionada por este asistente para el inicio de sesión federado. Los usuarios conectados a una red de empresa pueden acceder a los recursos de la nube después de sincronizar Office 365 con AD sin necesidad de volver a introducir contraseñas.
Lea la entrada del blog sobre los Servicios de federación de Active Directory.
Seleccione Sincronización de hash de contraseña o No configurar como opción recomendada si no está seguro de qué hacer.
Conéctese a Azure AD. Introduzca un nombre de usuario y una contraseña de su cuenta de usuario de Microsoft 365 que tenga privilegios de administrador global en Microsoft Azure/Office 365 (credenciales de administrador de Office 365). Esta cuenta de administrador es necesaria para configurar Azure AD Connect para que la aplicación pueda realizar la sincronización de Office 365 AD. Pulse Siguiente en cada paso para continuar.
Conectar directorios. Introduzca la información de su Active Directory actual utilizado en el entorno de dominio local. Seleccione el tipo de directorio (Active Directory), especifique el bosque del dominio, haga clic en Añadir directorio e introduzca las credenciales de administrador del dominio. Si necesita sincronizar un bosque de dominios, utilice las credenciales de administrador de la empresa.
Inicio de sesión en Azure AD. Compruebe sus dominios y sufijos UPN de Active Directory. Seleccione el atributo local que se utilizará como nombre de usuario en Azure AD y Office 365. Seleccionamos userPrincipalName. Seleccione la casilla Continuar sin dominios ver ificados si su dominio no está verificado. Puede completar el proceso de verificación más tarde para permitir que los usuarios inicien sesión en Azure AD y Office 365.
Filtrado de dominios y OU. Deje los ajustes predeterminados en esta pantalla para realizar la sincronización de Active Directory de todos los datos de AD. Seleccione dominios personalizados y unidades de organización si necesita personalizar los ajustes. Puede anular la selección de dominios o unidades organizativas que no desee sincronizar.
Identificación de usuarios. Se recomienda dejar los ajustes predeterminados en este paso para una configuración básica de la sincronización de Active Directory con Office 365 (para un Azure AD, un dominio y un bosque AD). Si necesita realizar una configuración más complicada, seleccione opciones personalizadas para las identidades de usuario en todos los directorios. En las opciones de identificación de usuarios de SOURCE ANCHOR, seleccione la opción objectGUID por defecto para generar IDs y asignar usuarios.
Filtrado. Elija sincronizar todos los usuarios y dispositivos o seleccione objetos personalizados para sincronizar. Puede utilizar el filtrado por grupos.
Funciones opcionales. Seleccione funciones adicionales si las necesita. Pase el ratón por encima del icono ‘?’ que aparece junto al nombre de cada función para obtener consejos que le ayuden a tomar la decisión correcta.
Listo para configurar. Seleccione la casilla de verificación Iniciar el proceso de sincronización cuando finalice la configuración si desea iniciar la sincronización inmediatamente después de finalizar este asistente. Puede desmarcar esta casilla e iniciar la sincronización manualmente cuando lo necesite. Pulsa Instalar para finalizar la configuración.
Espere hasta que la instalación y la configuración hayan finalizado. Cuando vea el mensaje Configuración completada, puede hacer clic en Salir para cerrar la aplicación. En la pantalla Configuración finalizada se muestra información breve sobre el proceso de sincronización de Office 365 AD finalizado. A continuación, abra el centro de administración de Microsoft 365 y compruebe si la sincronización de Active Directory con Office 365 se ha completado correctamente. Abra la sección Errores de sincronización en la página Salud de Azure AD Connect en el portal de Azure para ver información detallada sobre los errores. Si hay errores, lea las recomendaciones proporcionadas que pueden ayudarle a solucionarlos.
Si la sincronización de Office 365 AD se completó correctamente, puede asignar licencias a los nuevos usuarios de Office 365 que se agregaron después de la sincronización de Office 365 con el Active Directory local.
Exportación de configuraciones de Azure AD Connect
Puede implantar Azure AD Connect utilizando el modo Express o el modo Personalizado. Con varias instalaciones que utilicen la misma configuración de Azure AD Connect para sincronizar Active Directory local y Office 365 / Azure, así como para sincronizar varios bosques de AD, considere la posibilidad de exportar/importar la configuración de Azure AD Connect.
Después de configurar Azure AD Connect en la GUI mediante un asistente, la configuración se guarda en un archivo JSON almacenado en la carpeta %ProgramData%\AADConnect carpeta Un nombre de archivo JSON tiene el aspecto siguiente Applied-SynchronizationPolicy-*.JSON donde * significa el sello de fecha/hora que ayuda a identificar cuándo se guardó la configuración. Los cambios realizados en la interfaz gráfica se exportan automáticamente. Sin embargo, los cambios realizados con PowerShell deben exportarse manualmente cuando sea necesario.
Para importar ajustes, ejecute Azure AD Connect, seleccione la opción Personalizar, en la pantalla Instalar componentes necesarios, seleccione Importar ajustes de sincronización, haga clic en Examinar y seleccione el archivo de configuración JSON.
La importación de configuraciones permite a los usuarios realizar una cantidad mínima de introducción manual de datos para configurar Azure AD Connect en poco tiempo y reproducir la misma configuración en varios servidores.
Herramientas para la migración de configuraciones
Existen herramientas para exportar e importar la configuración de Azure AD Connect de un servidor a otro para tener una configuración idéntica al realizar la sincronización de Office 365 Active Directory.
Copie el archivo MigrateSettings.ps1 archivo de C:Archivos de programa\Microsoft Azure Active Directory Connect\Tools\ o una carpeta personalizada donde Azure AD Connect esté instalado en el primer servidor a una ubicación personalizada, por ejemplo, C:Programas\.
Ejecute el MigrateSettings.ps1 en el primer servidor (existente). Si ve el mensaje de salida de que no se encuentra un parámetro que acepte el argumento «True», edite el script y elimine $true del script.
Ejecute el script y compruebe el directorio en la salida. La configuración de sincronización de Azure AD se exporta a esta carpeta. Copie esta Exported-ServerConfiguration-* y su contenido en el segundo (nuevo) servidor.
Ejecute Azure AD Connect en el segundo servidor y, en la pantalla Instalar componentes necesarios, seleccione importar ajustes de sincronización y seleccione el archivo de configuración MigratedPolicy.json archivo de configuración (como se explicó anteriormente) ubicado en la carpeta Exported-ServerConfiguration-* copiada.
Otras opciones de sincronización de Office 365 AD
Si no puede esperar 30 minutos, que es el intervalo estándar entre las operaciones de sincronización, fuerce la sincronización de Office 365 AD mediante comandos de PowerShell. El módulo Azure Active Directory PowerShell suele instalarse con la herramienta Azure AD Connect.
Importe el módulo ADSync PowerShell:
Import-Module ADSync
Compruebe los ajustes actuales de sincronización de Office 365 AD:
Get-ADSyncScheduler
Forzar una sincronización delta para sincronizar sólo los cambios realizados desde la última sincronización correcta:
Start-ADSyncSyncCycle -PolicyType Delta
Forzar una sincronización completa para sincronizar todos los datos:
Start-ADSyncSyncCycle -PolicyType Initial
Cambia el intervalo de sincronización de Office 365 AD a 10 minutos:
Set-ADSyncScheduler -CustomizedSyncCycleInterval 00:10:00
Ten en cuenta que la sincronización manual de Office 365 AD no sincroniza las contraseñas de los usuarios. En este caso, intente reiniciar el servicio AD sync Office 365 en un servidor local que ejecute Azure AD Connect y, a continuación, compruebe que las credenciales son correctas.
Recomendaciones de configuración
Proteja un servidor en el que esté instalado Azure AD Connect. Restrinja el acceso de los usuarios que no son administradores al servidor que ejecuta Azure AD Connect. Utilice contraseñas seguras para proteger las cuentas de servicio utilizadas por esta herramienta de sincronización de Active Directory. Conociendo el poder de esta herramienta, las contraseñas seguras son fundamentales en los casos en los que alguien consigue acceder al servidor que ejecuta la sincronización de AD. Puede añadir usuarios de confianza al grupo ADSyncAdmins para una gestión de acceso más cómoda.
Compruebe los grupos que va a sincronizar desde AD local a Azure AD y Office 365. No todos los grupos deben sincronizarse. Puede haber grupos que no sirvan para nada en la nube o que no tengan motivos para estar sincronizados por razones de seguridad o productividad. Filtra los grupos de seguridad y los grupos de distribución que no son relevantes para los entornos en la nube de Microsoft 365 y Azure. Excluir todos los grupos de administradores de la sincronización de Office 365 Active Directory.
No considere la sincronización de Office 365 Active Directory con Azure AD sync como una solución de backups. Algunos atributos de los objetos en la nube son únicos, por ejemplo, la información sobre licencias de los usuarios de Office 365. Si esta información específica se elimina en la nube, no podrá recuperarla ejecutando la sincronización de Active Directory de Office 365 desde Active Directory local. La sincronización del Active Directory local con Azure no es lo mismo que hacer backups del Active Directory y del controlador de dominio. Utilice herramientas especiales y soluciones de backups para proteger los controladores de dominio de Active Directory que se ejecutan localmente y los datos de Office 365 en la nube.
Office 365 Backup y Active Directory Backup
Debe hacer backups de Office 365 con regularidad y guardarlos en un lugar seguro. El backup de Office 365 debe contener los datos necesarios de las aplicaciones de Office, como el correo electrónico de Exchange Online, OneDrive y SharePoint. Los datos de Office 365 se almacenan en la nube, pero si algunos de estos datos se corrompen con ransomware o se eliminan accidentalmente, tener una copia de seguridad puede ser la única forma de recuperar esos datos, especialmente si te das cuenta de la pérdida de datos cuando ya es demasiado tarde.
Active Directory es un sistema de gestión centralizada en una red Windows. La indisponibilidad de un controlador de dominio de Active Directory puede paralizar las operaciones de una empresa. Haga backup de los controladores de dominio de Active Directory que se ejecutan localmente para poder recuperar los datos en caso de desastre. Es preferible utilizar soluciones de backup de terceros que sean compatibles con la coherencia de aplicaciones a la hora de hacer backups de servidores con aplicaciones en ejecución.
NAKIVO Backup & Replication es una solución de protección de datos para pymes y empresas compatible con el backup de Office 365 en la nube, incluidas aplicaciones como Exchange Online, SharePoint Online, Microsoft Teams y OneDrive para la Empresa. Puede hacer backup de varios inquilinos de Office 365, seleccionar todos los usuarios o usuarios personalizados y recuperar los elementos que necesite a nivel granular.
NAKIVO Backup & Replication es compatible con las copias de seguridad de servidores físicos, incluidos los servidores Windows que actúan como controladores de dominio de Active Directory y pueden hacer copias de seguridad de Active Directory. La compatibilidad de backups coherentes con las aplicaciones permite hacer backups de controladores de dominio y tener datos coherentes con las aplicaciones en un backup. La recuperación granular también es compatible para hacer backups de servidores físicos.
Conclusión
Las organizaciones que migran a la nube sólo lo hacen parcialmente. Siguen utilizando servicios de Active Directory locales en combinación con servicios en la nube. Es lo que se conoce como entorno híbrido. Una opción para sincronizar Office 365 con AD permite a las organizaciones configurar entornos híbridos y sincronizar cuentas de usuario y opciones de autenticación entre AD local y Azure AD.
La sincronización de Office 365 Active Directory puede realizarse con Azure AD Connect, que es una herramienta nativa desarrollada por Microsoft. Tiene que preparar su Active Directory local, configurar los ajustes de dominio para el dominio local y el dominio externo vinculado a su inquilino de Office 365, y configurar las opciones de sincronización de directorios de Office 365 en AD Connect. La integración con Office 365 Active Directory permite a los usuarios utilizar las mismas credenciales en entornos Windows locales y en Office 365.