Cómo realizar backups de datos de SharePoint de Microsoft 365 en Amazon S3: una guía completa
El backup de SharePoint y el backup de Office 365, en general, son una parte esencial de la estrategia de seguridad y protección de datos de una organización. Los backups de Microsoft 365 pueden almacenarse en local, pero la práctica recomendada es seguir la regla 3-2-1 de backups y almacenar copias de backups también en la nube.
Con la solución NAKIVO, puede implementar esta eficaz estrategia de backups para proteger los datos de Microsoft 365 en SharePoint Online, así como en Exchange Online, Microsoft Teams y OneDrive para la Empresa. Esta entrada del blog proporciona una guía paso a paso sobre cómo hacer backup de SharePoint Online con NAKIVO Backup & Replication.
Preparación de Amazon S3 para backups de SharePoint
Antes de configurar un backup en Amazon S3, debe cumplir algunos requisitos y preparar el entorno de la nube de AWS.
El rol IAM debe tener permisos suficientes para crear un bucket en Amazon S3, generar las claves de acceso para el rol IAM y escribir datos en el bucket.
La clave de acceso le permite configurar aplicaciones de terceros para acceder a los recursos de AWS de su cuenta para el rol de IAM apropiado. Puede obtener una clave de acceso en el panel IAM de la consola de AWS:
- Haga clic en Usuarios en el panel izquierdo.

- Haga clic en su usuario IAM.
- Seleccione la pestaña Credenciales de seguridad y haga clic en Crear clave de acceso.
- Pulsa Descargar credenciales y guarda las credenciales en un lugar seguro.
En nuestro ejemplo, creamos un bucket llamado blog-bucket-001 y vamos a configurar el backups de SharePoint en este bucket.

Configuración de NAKIVO Backup & Replication para SharePoint Backup
Desde empiece por las NAKIVO Backup & Replication v11.0, puede hacer backups de los datos de Microsoft 365 directamente a un repositorio de backups en Amazon S3. Puedes hacer backup de SharePoint Online, Exchange Online, OneDrive para la Empresa y Microsoft Teams. Esta funcionalidad también permite hacer backups de Microsoft 365 en otras nubes públicas y plataformas compatibles con S3, así como hacer backups en cintas.
Para configurar el backup de SharePoint Online en Amazon S3, debe añadir todos los elementos necesarios (cuentas de AWS y Microsoft 365) al inventario, instalar el Transportador en AWS y crear un repositorio de backups en Amazon S3.
Añadir AWS al inventario
Realice los siguientes pasos para añadir una cuenta de AWS al inventario:
- Abra la interfaz web de NAKIVO Backup & Replication.
- Vaya a Ajustes > Inventario y haga clic en + para añadir un nuevo elemento al inventario NAKIVO.

- Se abre el asistente Añadir elemento del inventario.
- Seleccione Almacenamiento en la nube en el paso Plataforma para añadir Amazon Web Services. Pulse Siguiente en cada paso del asistente para continuar.
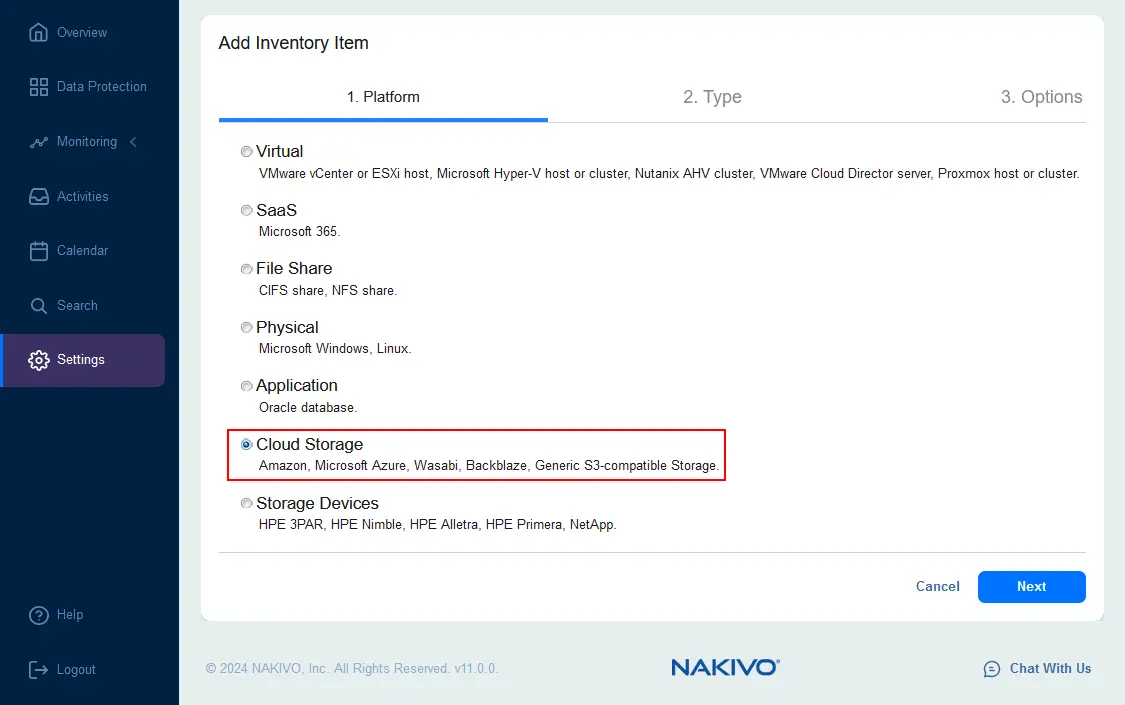
- Seleccione Amazon como tipo de plataforma.
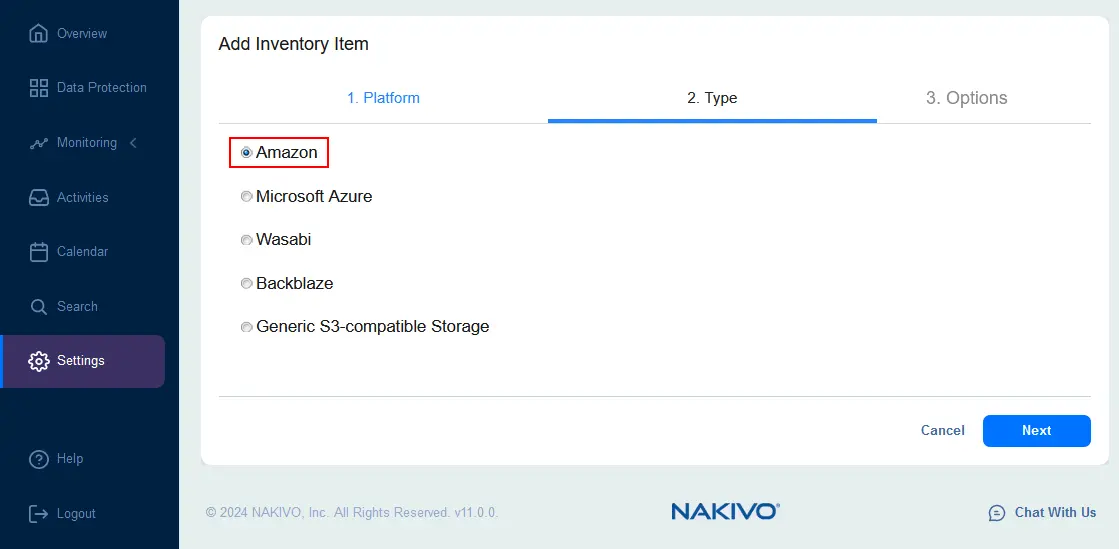
- En el paso Opciones, introduzca el nombre para mostrar y los parámetros necesarios para añadir AWS al inventario.
- Tipo: Cuenta AWS
- Región(es): Todas las regiones (o seleccione una región personalizada si es necesario)
- ID de la clave de acceso: Introduzca el ID de la clave de acceso generada y descargada en la consola de AWS IAM (interfaz web) anteriormente.
- Clave de acceso secreta: Introduzca la clave de acceso secreta adecuada para el ID de la clave de acceso.
Pulsa Finalizar para guardar los ajustes y añadir la cuenta de AWS al inventario.

Añadir Microsoft 365 al inventario
Una vez que la cuenta de AWS se haya añadido correctamente al inventario, deberá añadir una cuenta de Microsoft 365 al inventario. A continuación podremos configurar los backups de SharePoint Online.
- En Ajustes > Inventario, haz clic en + para añadir un nuevo elemento al inventario.
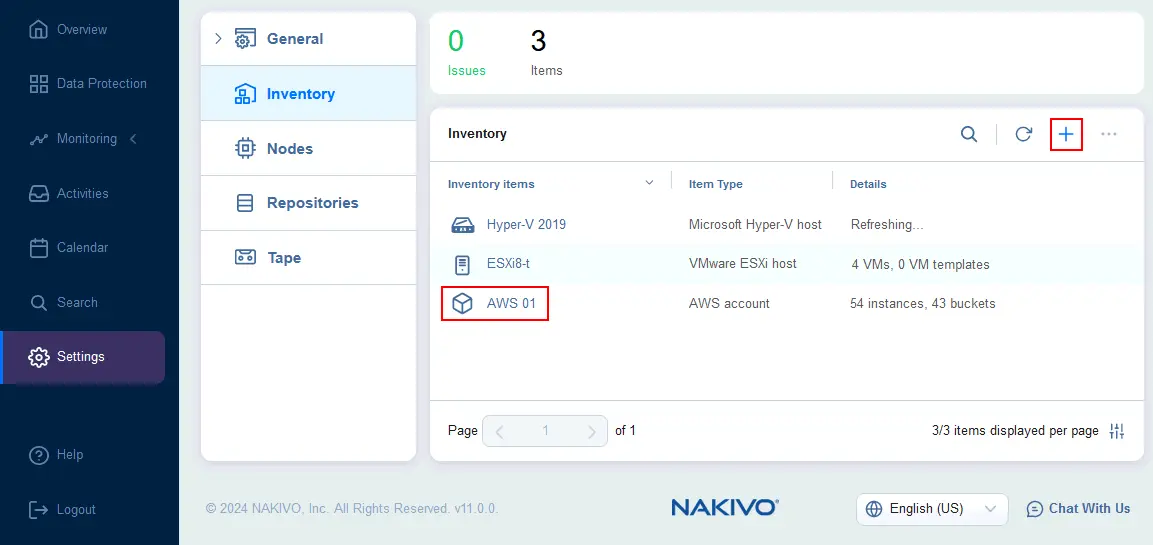
- Se abre el asistente Añadir elemento del inventario.
- Seleccione SaaS en el paso Plataforma del asistente para añadir una cuenta de Microsoft 365. Haga clic en Siguiente en cada paso para continuar.

- En el paso Servicios, introduzca un nombre para mostrar y seleccione los servicios de Microsoft 365 de los que desea hacer backup. Puede seleccionar todos los servicios compatibles de Microsoft 365 o seleccionar sólo SharePoint Online si desea configurar únicamente el backup de SharePoint Online.

Seleccione la casilla de verificación Usar autenticación moderna con cuenta MFA activada si MFA está activado para sus cuentas de Microsoft 365.

- En el paso Configuración, elija una opción para conectarse a la cuenta de Microsoft 365. Hay dos opciones:
- Registrar automáticamente una nueva aplicación Azure AD
- Utilizar una aplicación Azure AD existente
Si no ha configurado Azure AD para hacer backup de SharePoint Online u Office 365 con la solución NAKIVO anteriormente, seleccione la primera opción para el registro automático. En nuestro recorrido seleccionamos la opción de registro automático.
Si ya ha configurado el acceso a Azure AD para hacer backups de los datos de Office 365 con NAKIVO Backup & Replication pero ha reinstalado o reconfigurado la solución NAKIVO, seleccione la opción Usar una aplicación Azure AD existente.
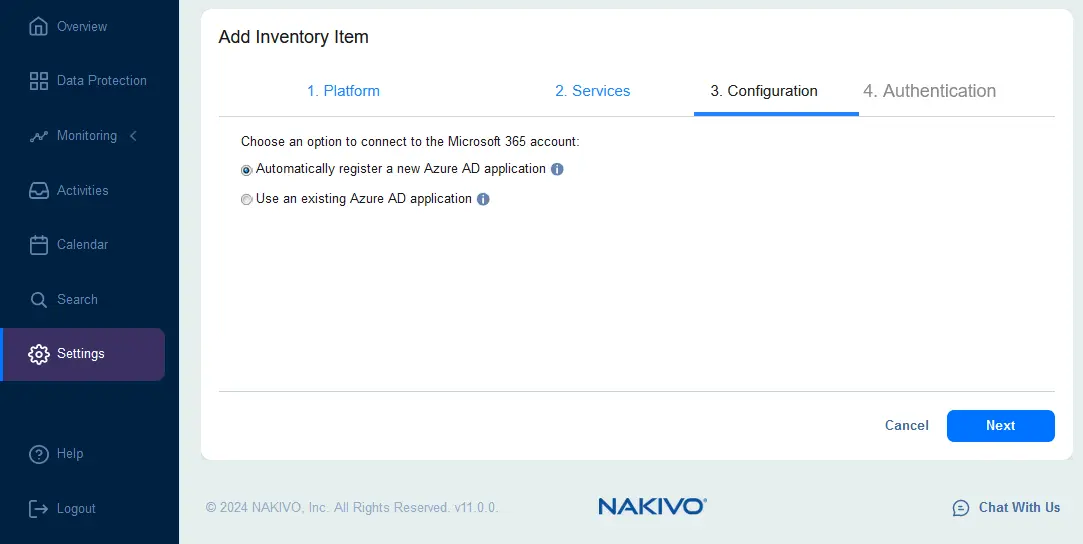
- En el paso Autenticación, configure la autenticación para que la solución NAKIVO pueda acceder a los datos de Microsoft 365 para hacer backups.
Aparecerá un código en el campo Código. Copie este código en su portapapeles y haga clic en el enlace https://microsoft.com/devicelogin para abrir la página correspondiente de Microsoft en una nueva pestaña de su navegador web y configurar la autenticación.

- Introduzca el código que ha copiado antes en el campo Introducir código del sitio web de Microsoft. Inicie sesión como administrador de Microsoft 365 si aún no lo ha hecho.
- ¿Está intentando iniciar sesión en Microsoft Azure CLI? Haga clic en Continuar.
- Si todo es correcto, debería ver el mensaje:
Ha iniciado sesión en la aplicación Microsoft Azure Cross-platform Command Line Interface en su dispositivo. Ahora puede cerrar esta ventana.

- Vuelva a la interfaz web de NAKIVO. Haga clic en Gestionar certificados en la pantalla Autenticación.
- Haga clic en Generar certificado en la ventana emergente.

- Introduzca un nombre para mostrar y una descripción del certificado. Guardar ajustes.

- Seleccione el certificado añadido en la lista desplegable Certificado de cliente(NAKIVO11-blog01cert en este ejemplo). A continuación, debería ver un mensaje que indica que la cuenta de Microsoft 365 está autenticada. Haga clic en Finalizar para finalizar los ajustes y añadir la cuenta de Microsoft 365 al inventario.

- Espere hasta que la cuenta de Microsoft 365 se añada al inventario. La hora necesaria depende del número de elementos y del volumen de datos de Microsoft 365 en la cuenta de su organización.
Ahora, tenemos AWS y Office 365 en el inventario de NAKIVO.
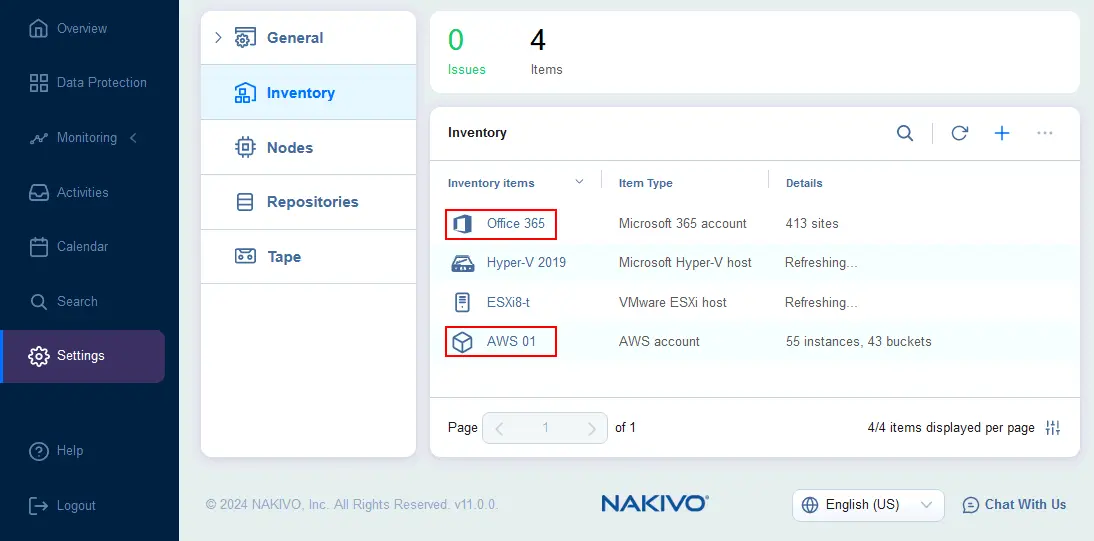
Instalación de un transportador en AWS
Una vez añadidas las cuentas de AWS y Microsoft 365 al inventario, debemos instalar un Transportador de AWS. El Transportador se utiliza para procesar los datos de backups a AWS, incluyendo Amazon S3 como destino.
- Vaya a Ajustes > Nodos, haga clic en el botón + y haga clic en Instancia de Amazon EC2 para añadir un Transportador en AWS.

- Configure las opciones para instalar un Transportador en AWS:
- Nombre del transportador: introduzca un nombre mostrado.
- Región: Seleccione una región a la que pueda acceder y que sea óptima para instalar una instancia EC2 con un Transportador en AWS.
- Tipo de instancia: Seleccione un tipo de instancia AWS EC2. El tipo de instancia depende de la carga del Transportador, que depende de la cantidad de datos de los que se hace backup. En nuestro ejemplo, seleccionamos t2.medio.
- Redes: Puede seleccionar una red existente (VPC) y una subred en AWS o configurar automáticamente la VPC para este Transportador. Seleccionamos la red existente en nuestro ejemplo. Puede configurar el tráfico permitido a esta instancia EC2 y establecer un puerto del transportador y puertos de transferencia de datos (utilizamos los ajustes predeterminados).
- Ajustes: Selecciona el modo de funcionamiento. Seleccionamos Running mientras sea necesario para ejecutar la instancia EC2 con el Transportador cuando se estén ejecutando jobs de backups o recuperación y para ahorrar costes de uso de AWS. Esta opción es una alternativa a Ejecutar siempre. Seleccione una plataforma y la carga máxima. Linux es la opción óptima para instalar un Transportador en una instancia de AWS EC2.
Pulsa Instalar para guardar los ajustes y finalizar. Espera a que se instale el Transportador.

Ahora, el Transportador está instalado en AWS EC2 y se muestra en la lista de nodos de la interfaz web de la solución NAKIVO.

Añadir un repositorio de backups
Después de añadir las cuentas de AWS y Microsoft 365 al inventario e instalar un Transportador en AWS, ya podemos crear un repositorio de backups en Amazon S3 para almacenar los datos de backups de SharePoint Online.
- Ve a Ajustes > Repositorios, pulsa + y haz clic en Crear nuevo repositorio de backups.

Se abre el asistente para crear repositorios de backups.
- En el paso Tipo del asistente, seleccione Nubes & Almacenamiento compatible con S3. Pulsa Siguiente para continuar.
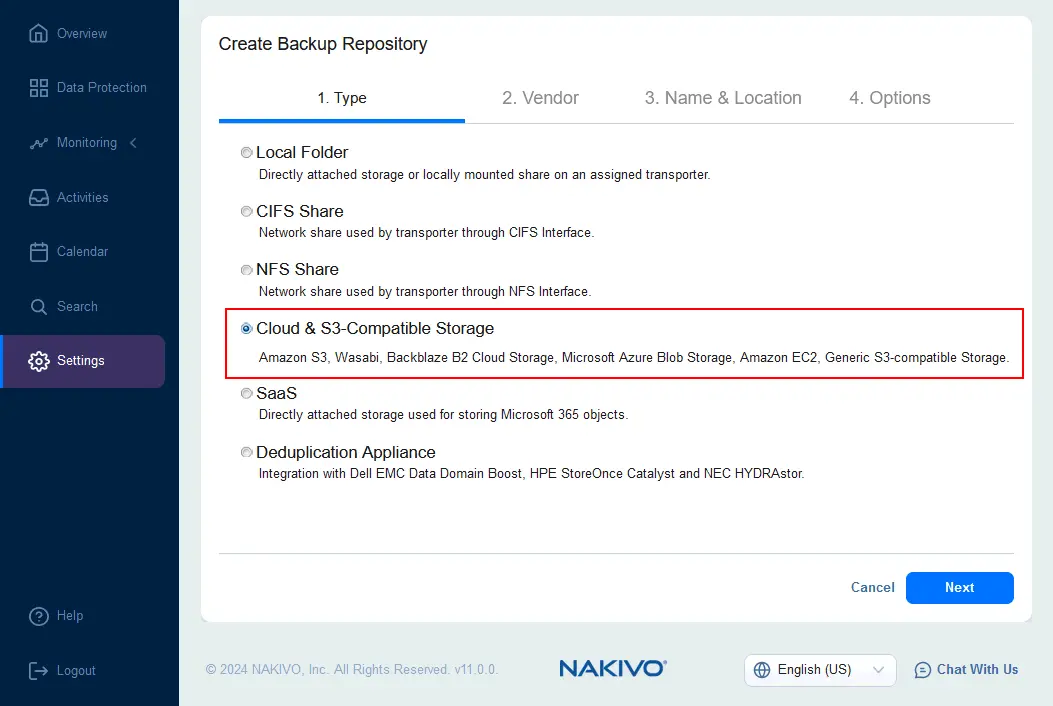
- Seleccione Amazon S3 en el paso Proveedor.

- Configure el repositorio de backups Nombre & Ubicación:
- Nombre: Introduzca un nombre que se mostrará en la interfaz web de NAKIVO, por ejemplo, Amazon S3 Repo.
- Transportador asignado: seleccione el transportador que instaló en AWS EC2. En nuestro caso, este Transportador se llama Blog AWS Transportador 02.
- Cuenta: Seleccione una cuenta AWS añadida al inventario de NAKIVO en la primera etapa de configuración.
- Región de AWS: Seleccione la región de AWS en la que se encuentra el bucket que creó para los backups.
- Bucket: Seleccione el bucket de Amazon S3. Seleccionamos el bucket llamado blog-bucket001.
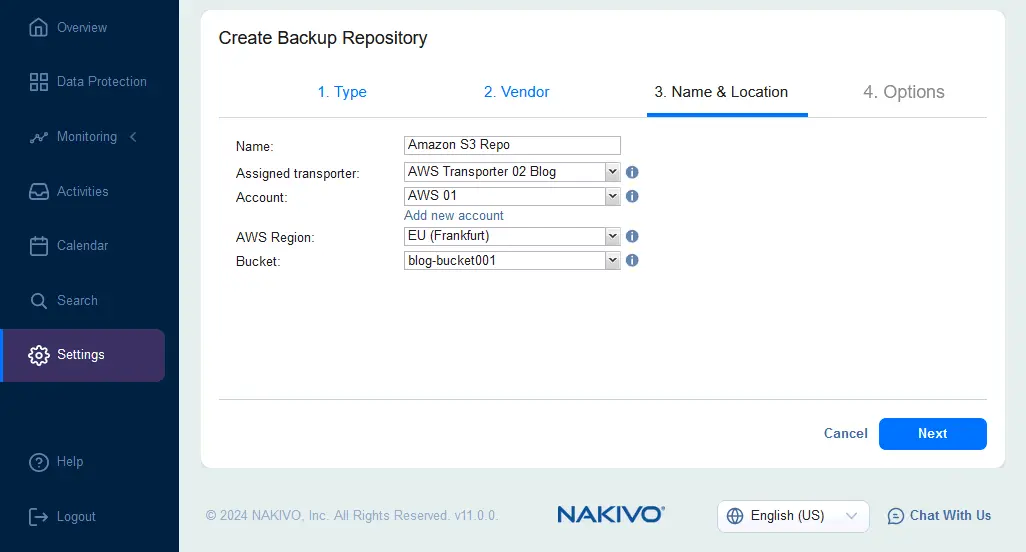
- Configure las opciones del repositorio de backups, como el ahorro de almacenamiento, la fiabilidad y la Desconexión programada si es necesario. Haga clic en Finalizar.
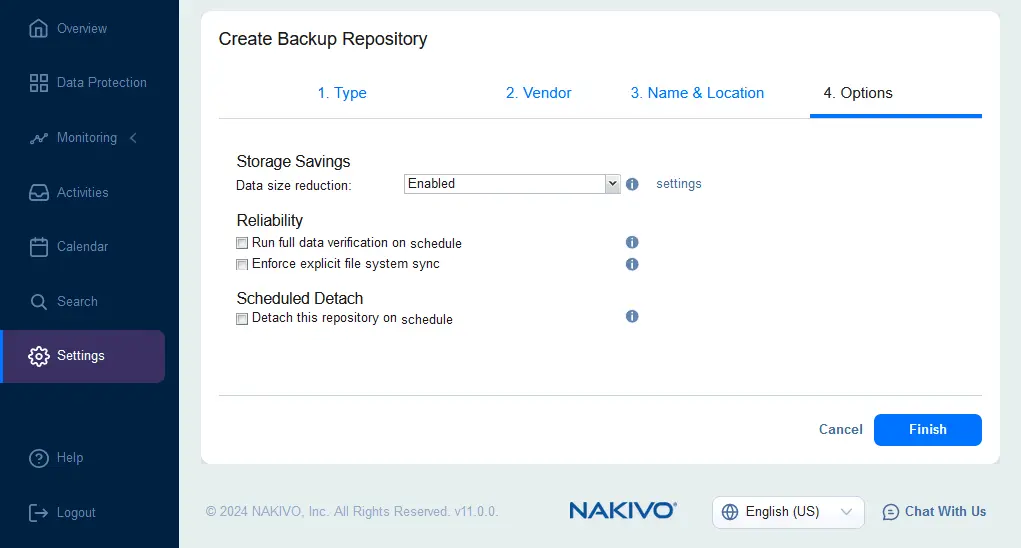
Se ha creado el repositorio de backups en Amazon S3.

Crear un job de backups
En este punto, todos los componentes requeridos han sido configurados, y podemos crear un job de backups de SharePoint Online directamente en Amazon S3. Del mismo modo, puedes hacer backup de otros datos de Microsoft 365, como buzones, datos de OneDrive y equipos.
- Vaya a Protección de datos, haga clic en + y pulse Backup de Microsoft 365.

Se abrirá el Asistente para nuevos jobs de backups de Microsoft 365.
- Origen. Seleccione los sitios de SharePoint necesarios para hacer backup. Pulsa Siguiente para continuar.

- Destino. Seleccione el repositorio de backups ubicado en Amazon S3. En nuestro ejemplo, se trata de Amazon S3 Repo.
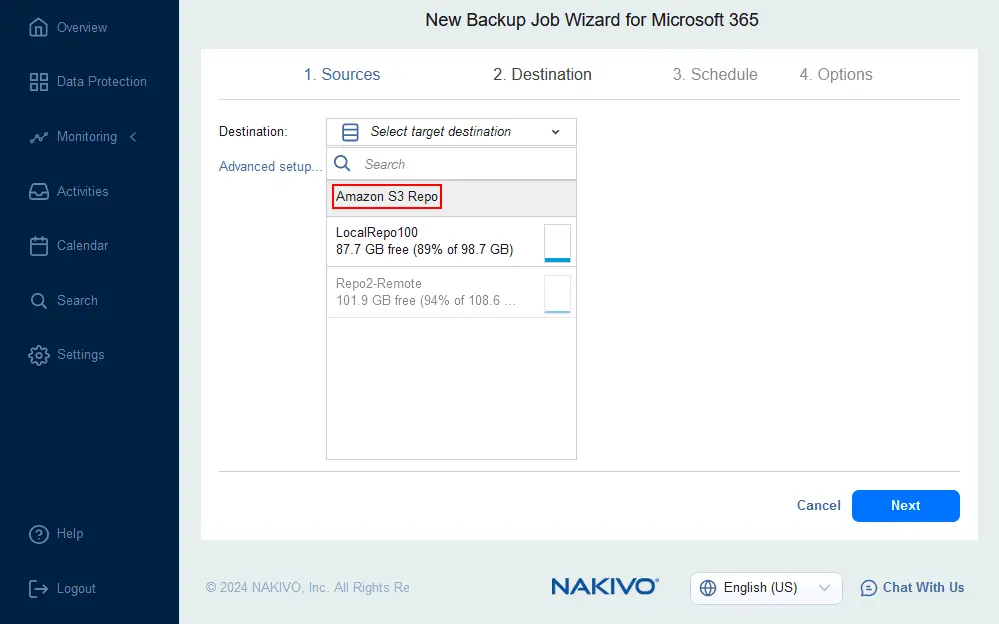
- Programación. Establezca los ajustes de programación y retención. Si ha habilitado el bloqueo de objetos de Amazon S3 para un bucket, puede aplicar la inmutabilidad de backups.
Para habilitar S3 Object Lock en la consola de AWS, seleccione un bucket, abra la pestaña Properties y haga clic en Edit en la sección Object Lock. A continuación, seleccione Activado, confirme y guarde los cambios. Puede utilizar la política de retención de GFS.
- opciones. Configure las opciones del job de backups de SharePoint Online. Introduzca un nombre mostrado, por ejemplo, 365 SharePoint a AWS S3. Establezca la prioridad del job, los ajustes de aceleración de la red, cifrado de la red y cifrado de los backups, así como los ajustes de backup completo.
Tenga en cuenta que el cifrado de la red se utiliza para cifrar los datos durante la transferencia y el cifrado de los backups se utiliza para almacenar los backups cifrados en AWS S3.
Haga clic en Finalizar & Ejecutar para guardar los ajustes y ejecutar este job de backup de SharePoint.
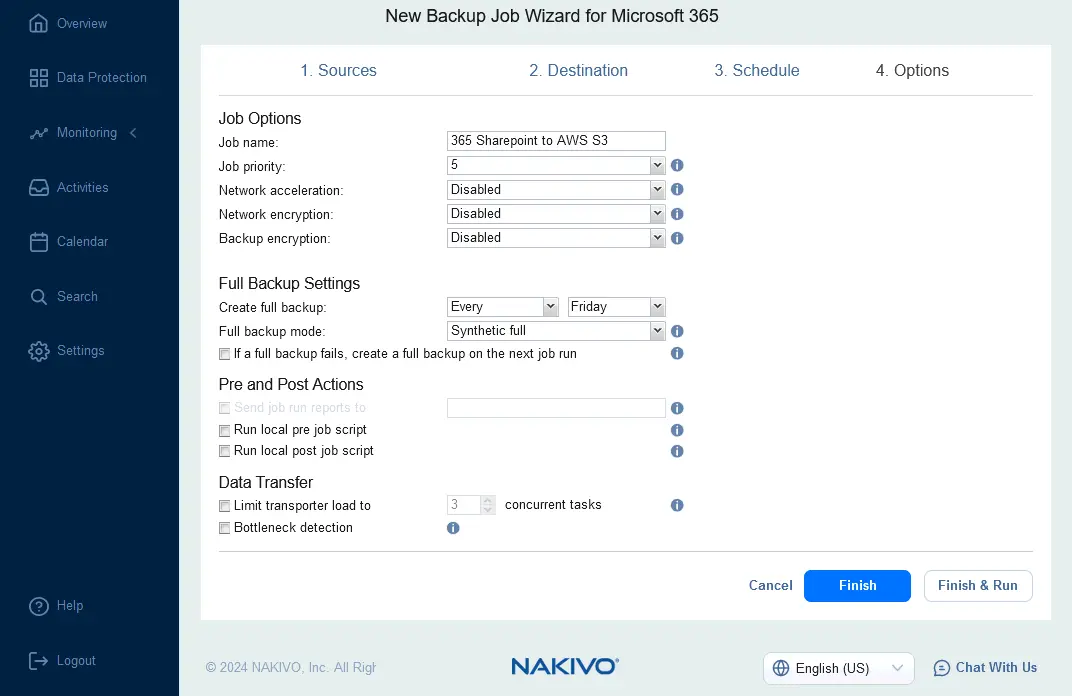
- Confirme el alcance del job y el tiempo para mantener los puntos de recuperación, después pulse Ejecutar.
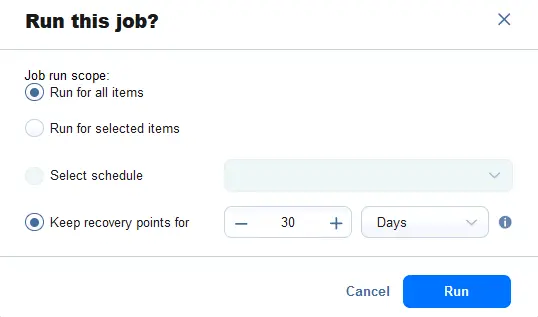
Espera a que se complete el job. Nuestro job de backups online de SharePoint en Amazon S3 se ha completado con éxito.






