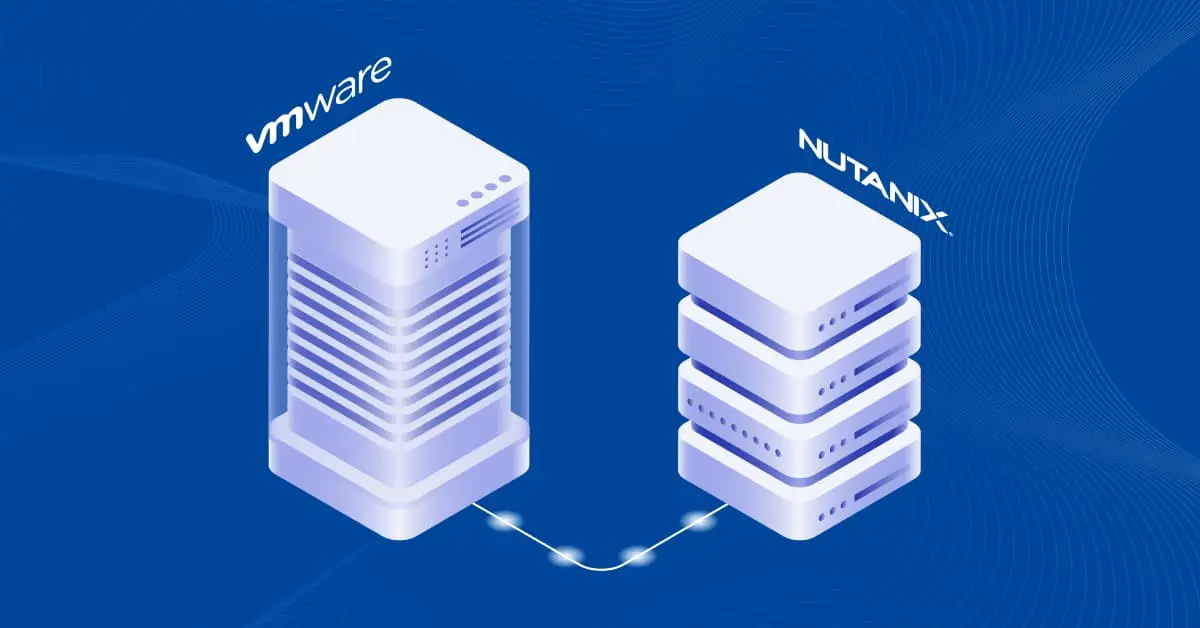La mejor forma de restablecer la contraseña predeterminada de ESXi
Cualquier usuario que instale el hipervisor ESXi debe configurar la contraseña raíz, pero los usuarios y administradores no pueden cambiar la contraseña predeterminada de ESXi si la olvidan o la pierden. Puede que este enfoque no sea el mejor desde el punto de vista de la seguridad, pero a veces es inevitable.
Cuando un servidor ESXi está instalado y configurado, todo funciona correctamente, es posible que un administrador del sistema no inicie sesión en el servidor ESXi durante mucho tiempo. El host ESXi puede reiniciarse a veces tras fallos de alimentación o algunos otros problemas. Sin embargo, la contraseña no es necesaria si no va a reiniciar el host ESXi desde la consola ESXi. Pero en algún momento, los administradores del sistema pueden querer hacer algunos cambios en la configuración del servidor ESXi. Intentan introducir la contraseña raíz necesaria para iniciar sesión y reconfigurar el servidor, pero descubren que la han olvidado.
En estas circunstancias, ¿cómo puede iniciar sesión en el servidor ESXi? Reinstalar ESXi no es una buena solución, porque crear una nueva configuración desde cero, así como crear y configurar máquinas virtuales, requiere mucho esfuerzo.
¿Existe una contraseña por defecto para ESXi? ¿Cómo restablecer la contraseña por defecto de ESXi sin reinstalar el servidor? Mantenga la calma, ahí está la respuesta a esta pregunta. La entrada del blog de hoy explica cómo restablecer la contraseña de ESXi para el usuario root sin reinstalar ESXi en el servidor.
En primer lugar, cabe mencionar que no existe una contraseña por defecto para ESXi. Sólo es posible cambiar o eliminar la contraseña de un usuario root mediante algunos trucos. ¡Empecemos!
Recuperación de una contraseña predeterminada de ESXi mediante el uso de perfiles de host de VMware
VMware Host Profiles es la función de nivel empresarial que ayuda a aplicar la configuración uniforme para varios hosts ESXi y simplifica el proceso de implantación de un elevado número de hosts ESXi. Así, puede evitar configurar cada host manualmente. Cree un perfil de host y aplíquelo a todos los hosts ESXi necesarios en vCenter. Esta función también puede ayudar a restablecer la contraseña de ESXi para el usuario root.
VMware Host Profiles puede utilizarse para restablecer la contraseña raíz de ESXi si se cumplen las siguientes condiciones iniciales:
- Los hosts ESXi son gestionados por vCenter.
- Utiliza la licencia VMware Enterprise Plus (Host Profiles es una función que sólo está disponible para la edición Enterprise Plus de vSphere o ediciones superiores).
Se trata de las siguientes máquinas en el ejemplo actual:
- Un servidor ESXi cuya contraseña se ha perdido – 192.168.101.211
- Un servidor ESXi cuya contraseña se conoce – 192.168.101.215
- Servidor vCenter – 192.168.101.103
Se utilizan VMware ESXi 6.7 y vCenter Server Appliance 6.7.
Instrucciones paso a paso
- Abra VMware vSphere Web Client (en este caso se utiliza HTML5 vSphere Web Client) introduciendo la dirección IP de su vCenter Server en un navegador web. En este ejemplo, https://192.168.101.103 es la dirección necesaria.
- Vaya a Perfiles de anfitrión que encontrará en el menú Atajos.
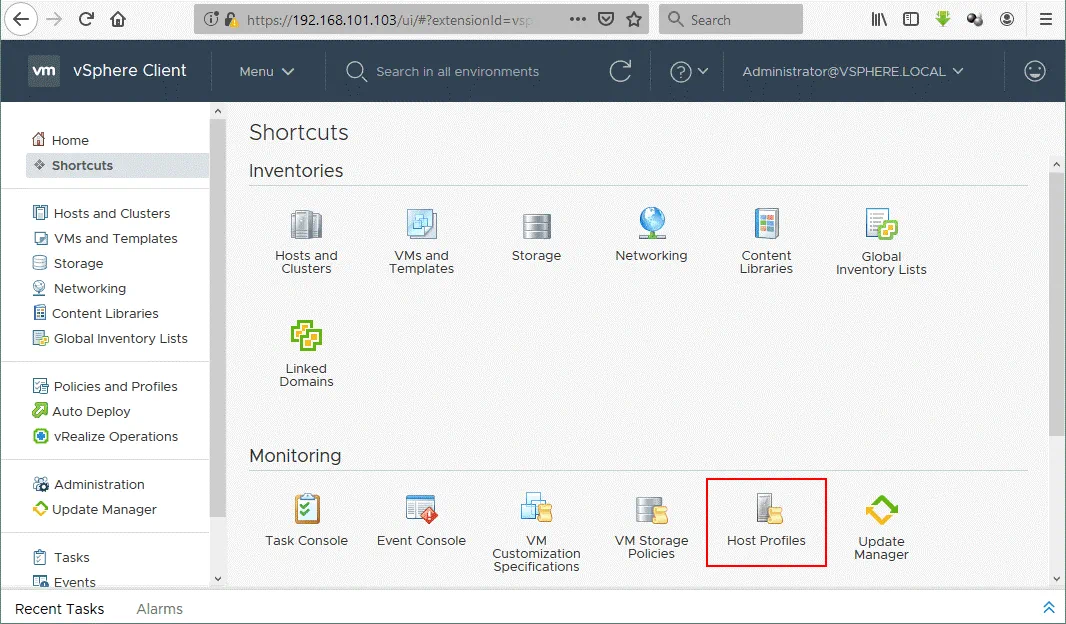
- Haga clic en Extraer perfil de host.
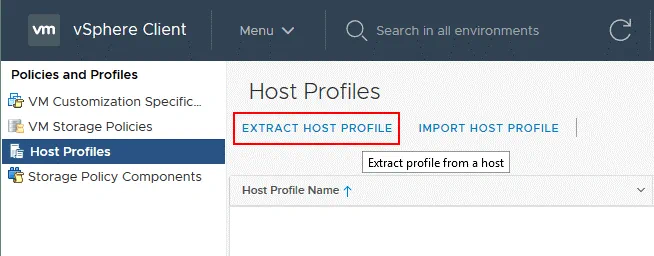
- En la pantalla emergente, seleccione el host ESXi que desea utilizar como base para crear un perfil de host. En este ejemplo, se ha seleccionado 192.168.101.215. Pulsa Siguiente.
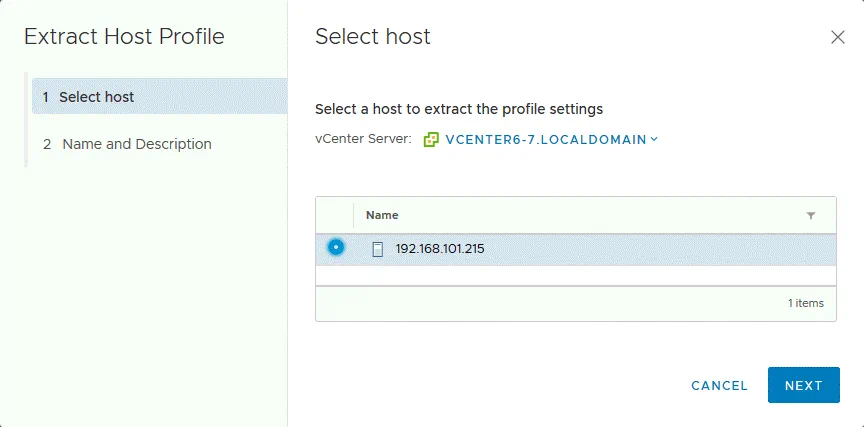
- Introduzca el nombre del nuevo perfil extraído, por ejemplo, ESXi-contraseña. Escriba la descripción si es necesario. Hit Finish.
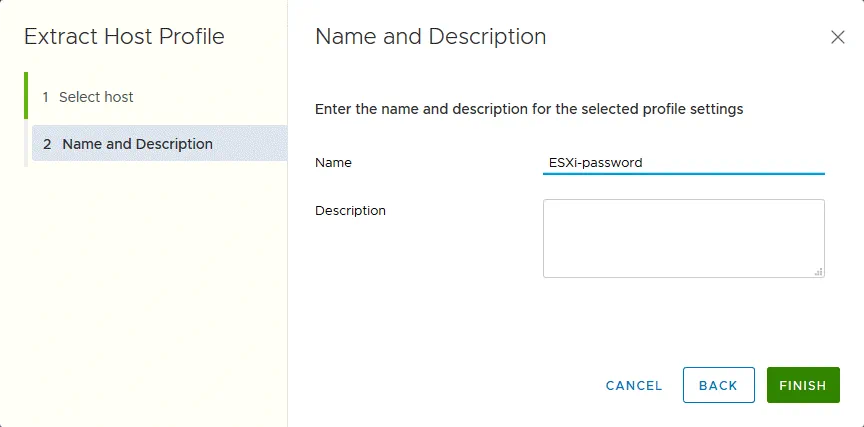
- A continuación, en el menú Host Profiles, seleccione el perfil de host que ha creado recientemente(ESXi-password en este caso). Haga clic con el botón derecho del ratón en el perfil de host creado y seleccione Editar perfil de host en el menú contextual.
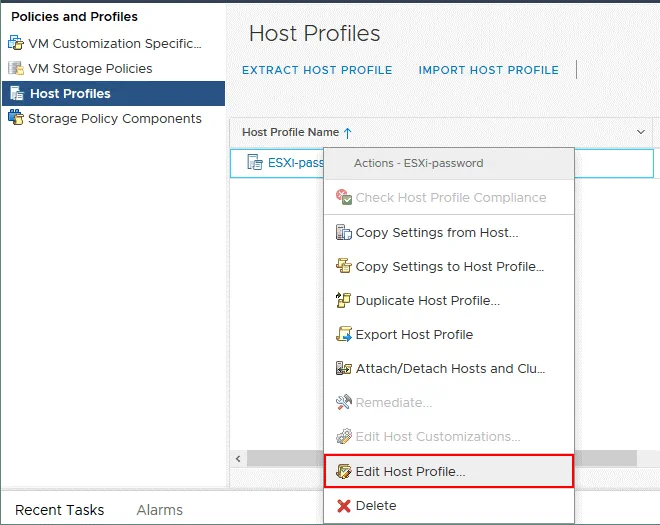
- Despliegue el menú en el panel izquierdo de la nueva ventana del asistente y vaya a Seguridad y Servicios > Ajustes de Seguridad > Seguridad > Configuración de Usuario > root.
- Desmarque todas las opciones innecesarias.
- Seleccione Configuración de contraseña fija en el menú desplegable.
-
Introduzca una nueva contraseña ESXi (por ejemplo, ChangeMe_357) para root, confirme la contraseña y pulse Guardar.
Nota: Si ha extraído un perfil de host de un ESXi cuya contraseña se ha olvidado, es necesario cambiar la contraseña en este paso. Si ha extraído un perfil de host de un host ESXi cuya contraseña es conocida, puede dejar la contraseña sin cambios.
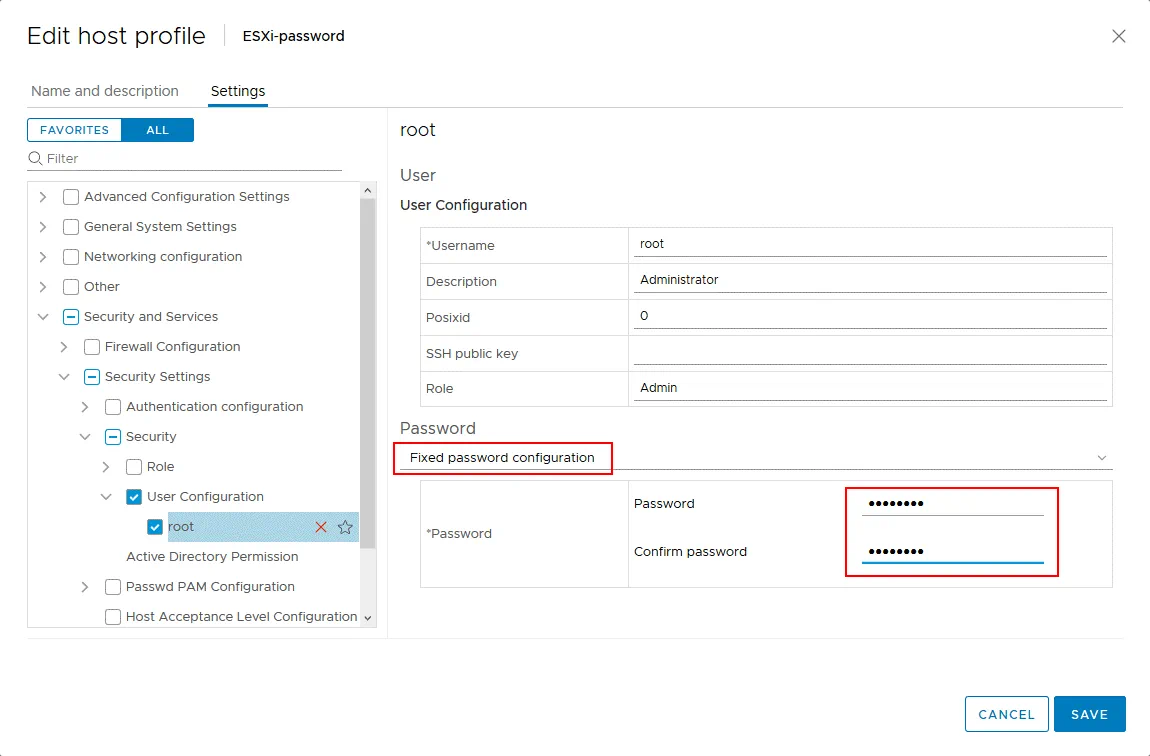
- El perfil de host ESXi-password se ha guardado después de editarlo.
Asegúrese de que el host ESXi cuya contraseña raíz debe restablecerse está encendido. - Vaya a Perfiles de host y haga clic con el botón derecho en el perfil de host que ha editado anteriormente(ESXi-contraseña) y seleccione Adjuntar/Desvincular hosts y clústeres.
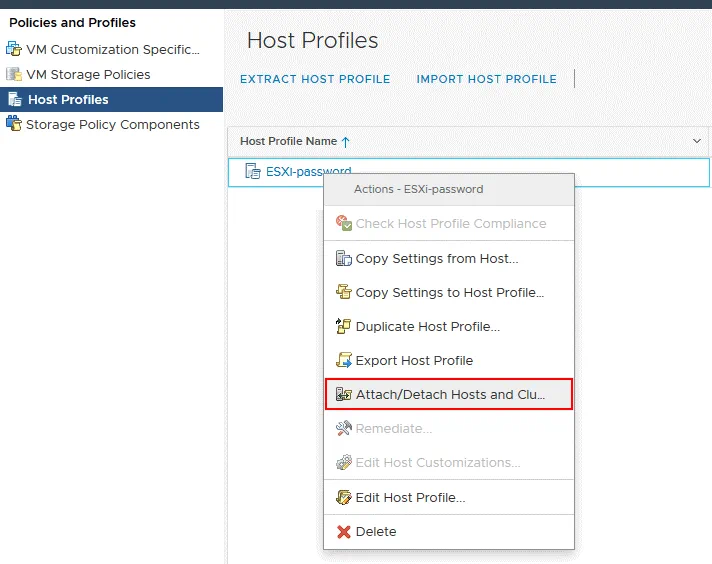
- Seleccione el host ESXi cuya contraseña raíz desconoce (marque la casilla de verificación). En nuestro caso, es 192.168.101.211. Pulsa Guardar.
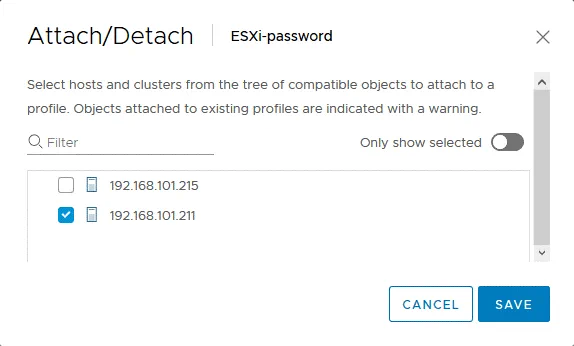
-
Ponga su host ESXi recuperado en modo de mantenimiento – vaya a Hosts and Clusters, haga clic con el botón derecho del ratón en el host y en el menú contextual haga clic en Maintenance Mode > Enter Maintenance Mode. Si hay máquinas virtuales en ejecución en el host ESXi cuya contraseña va a recuperar, apague todas las máquinas virtuales en ejecución o migre las máquinas virtuales en ejecución a otros hosts ESXi dentro de vCenter mediante VMware vSphere Client.
Nota: El modo de mantenimiento es un modo especial que debe utilizarse para un host ESXi cuando el host está en servicio, por ejemplo, para instalar memoria, actualizar software, aplicar parches, etc. Tras entrar en modo de mantenimiento y migrar o apagar máquinas virtuales, un host ESXi puede reiniciarse o apagarse.
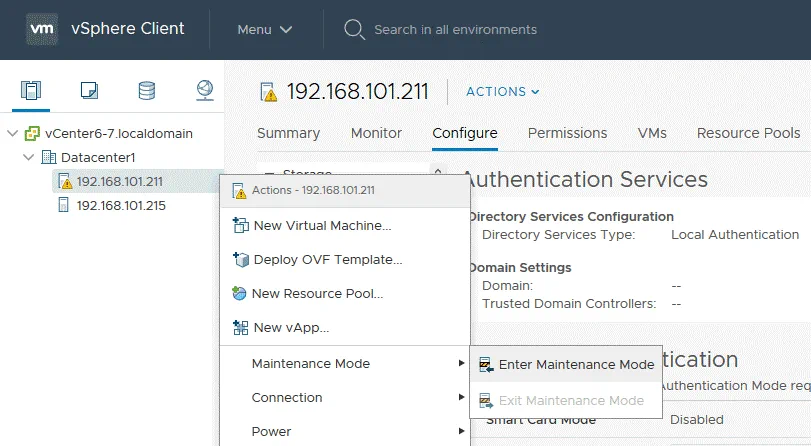
- Cuando el host ESXi cuya contraseña debe recuperarse se encuentre en el modo de mantenimiento, vaya a Perfiles de host, haga clic con el botón derecho en el perfil de host y pulse Remediar.

- En la ventana que aparece, seleccione el host ESXi cuya contraseña se ha perdido marcando la casilla de verificación (192.168.101.211 en nuestro caso).
- Puede hacer clic en Comprobación previa para comprobar el host de destino.
- Por último, haga clic en Remediar.
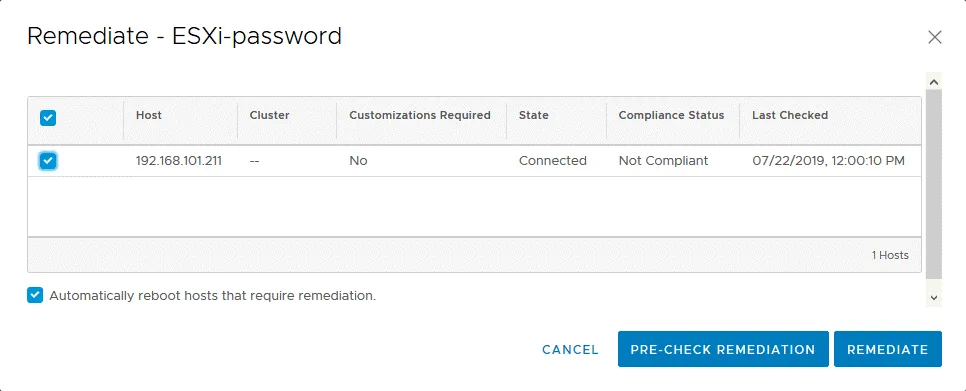
- Una vez solucionado el problema, salga del modo de mantenimiento (haga clic con el botón derecho del ratón en el host ESXi y seleccione Salir del modo de mantenimiento).
- Intente iniciar sesión en la consola del host ESXi como root con la contraseña que ha establecido en el perfil del host(ChangeMe_357 se estableció como contraseña de ESXi para root en este caso).
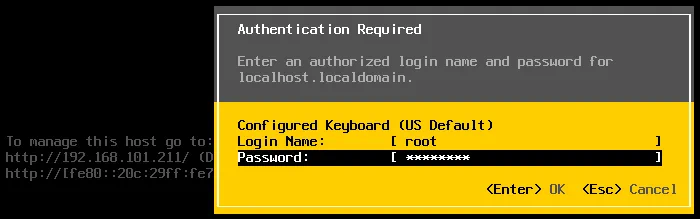
Ahora todo debería funcionar correctamente – se restablece la contraseña ESXi para root y se restablece el acceso al host ESXi. Ahora puede establecer una nueva contraseña compleja para su host ESXi.
Recuperación de contraseña de ESXi en Active Directory
Si no tiene la licencia Enterprise Plus para su vSphere, no hay motivo para entristecerse. Puede restablecer una contraseña predeterminada de ESXi olvidada mediante la integración de Active Directory que no requiere la licencia de clase superior.
VMware vSphere puede integrarse con Active Directory, que suele utilizarse para la gestión centralizada de usuarios y ordenadores. Puede unir cada host ESXi a un dominio de Active Directory y, a continuación, utilizar la cuenta creada en el controlador de dominio de Active Directory para iniciar sesión en el host ESXi. El mecanismo de autenticación de Active Directory puede utilizarse en vSphere, gracias a la implementación del marco PAM (Pluggable Authentication Module) para ESXi. Esta capacidad se puede utilizar para restablecer la contraseña de ESXi para el usuario root en un host. El host ESXi debe estar gestionado por vCenter para poder utilizar este método y debe tener un controlador de dominio de Active Directory en su inventario.
Nota: En los ajustes de VMware ESXi debe especificarse la dirección IP del controlador de dominio como servidor DNS, ya que el servidor ESXi debe ser capaz de resolver el dominio y los nombres de controlador de dominio. Como recordará, la dirección IP del servidor DNS en los ajustes de red de su servidor ESXi difiere de la dirección IP de su controlador de dominio existente, y puede desplegar una máquina temporal (física o virtual) como controlador de dominio de Active Directory (establezca la dirección IP del servidor DNS que está definida en los ajustes de red del servidor ESXi como la dirección IP del controlador de dominio), conectando el servidor ESXi a ese controlador de dominio temporal, y uniéndose al dominio.
Como alternativa, si tiene un controlador de dominio configurado en su entorno, puede abrir vSphere Client, seleccionar el host ESXi cuya contraseña debe restablecerse, ir a la pestaña Configurar, seleccionar Redes>Configuración TCP/IP y editar o añadir la dirección IP del controlador de dominio existente apropiado como servidor DNS.
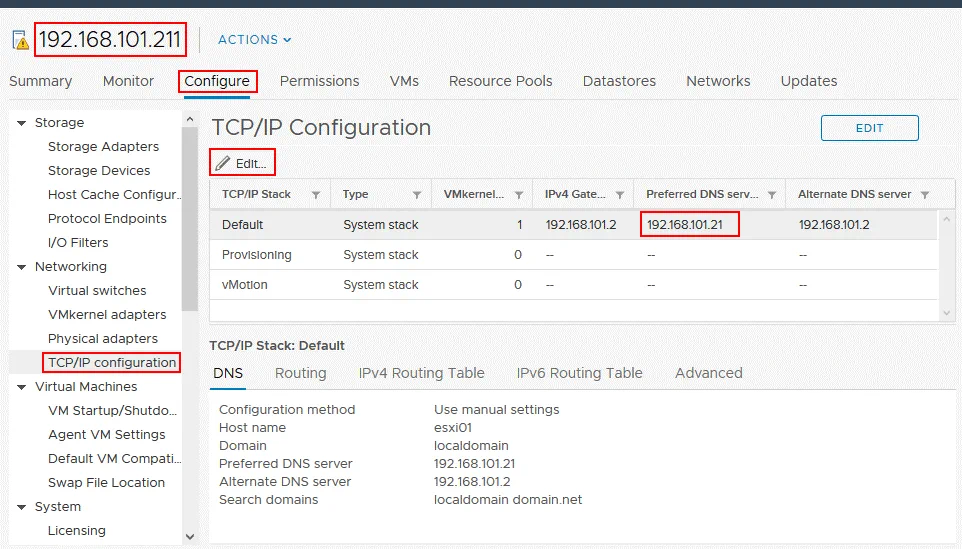
Nota: Puede ver cómo desplegar un controlador de dominio en el eBook sobre VMware clustering.
Veamos cómo utilizar este método paso a paso. Los datos de entrada en el ejemplo actual son los siguientes:
- ESXi con contraseña de root desconocida: 192.168.101.211
- vCenter: 192.168.101.103
- Controlador de dominio: 192.168.101.21
En este ejemplo, el controlador de dominio de Active Directory (ADDC) se implementa en Windows Server 2008 R2.
Instrucciones paso a paso
Cree un nuevo usuario cuyo nombre sea, por ejemplo, esxi01 en el controlador de dominio en Usuarios y equipos de Active Directory. Para ello, abra Server Manager, vaya a Roles > Servicios de dominio de Active Directory > Usuarios y equipos de Active Directory > [su nombre de dominio] > Usuarios.
- Haga clic en Acción > Nuevo usuario > e introduzca esxi01 como nombre de usuario. Pulsa Siguiente. En nuestro ejemplo, el nombre de dominio es dominio.net.
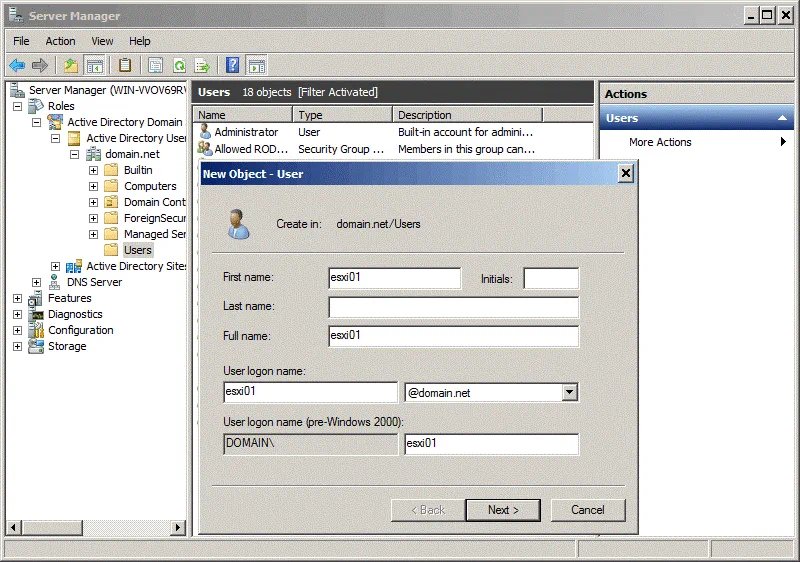
- Ahora establezca la contraseña para este usuario esxi01, por ejemplo, ESXiDomain_777. Esta contraseña se utiliza como un ejemplo sólo para esta demostración y se recomienda que cambie la contraseña a una fuerte, contraseña única después de recuperar el acceso root para su host ESXi. Marque la casilla La contraseña no caduca nunca.
- Pulsa Siguiente y Finalizar.
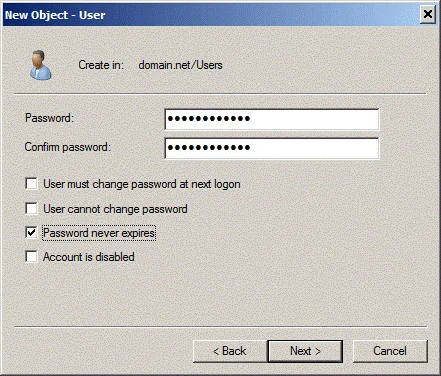
- Ahora tiene que crear el grupo ESX Admins en su controlador de dominio Active Directory. El nombre del grupo debe ser exactamente el mismo. Los usuarios que son miembros del grupo de seguridad global ESX Admins obtienen automáticamente privilegios de root en un host ESXi después de iniciar sesión.Más tarde, debe agregar el usuario esxi01 a este grupo. Por motivos de seguridad, es preferible añadir el usuario para iniciar sesión en el host ESXi al grupo ESX Admins en lugar de añadirlo al grupo Domain Admins.
- Para crear un nuevo grupo, en el Administrador de Servidores vaya a Acción > Nuevo > Grupo. Establezca ESX Admins como nombre de grupo, tal y como se muestra en la captura de pantalla.
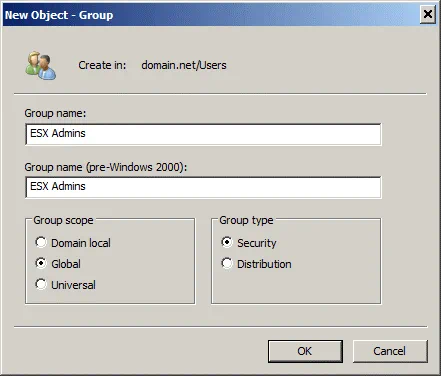
- Después de crear el grupo ESX Admins, abra las propiedades del grupo y en la pestaña Miembros, pulse el botón Añadir. Introduzca el nombre de su cuenta de usuario ESXi(esxi01 en este caso) y pulse Comprobar Nombres. Si el nombre se ha introducido correctamente y aparece subrayado, pulse OK para finalizar.
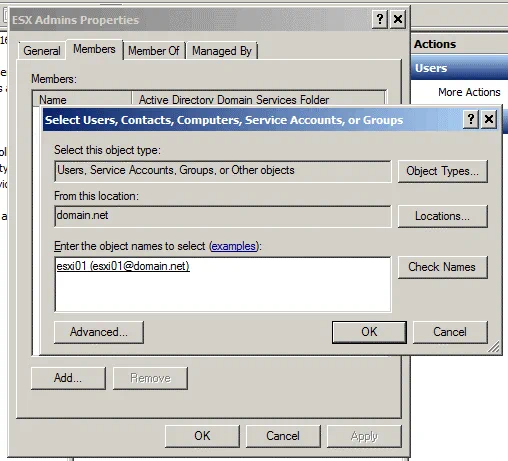
- Ahora tiene el usuario esxi01 que es miembro del grupo ESX Admins en su dominio de Active Directory.
- Ha llegado el momento de que el servidor ESXi cuya contraseña raíz no recuerdas se una al dominio. Abra vSphere HTML5 Web Client en su navegador. Hosts abiertos y clusters.
- Haga clic con el botón derecho en su host ESXi, cambie a la pestaña Configurar y seleccione Servicios de autenticación en la lista. Haga clic en el botón Unirse al dominio.
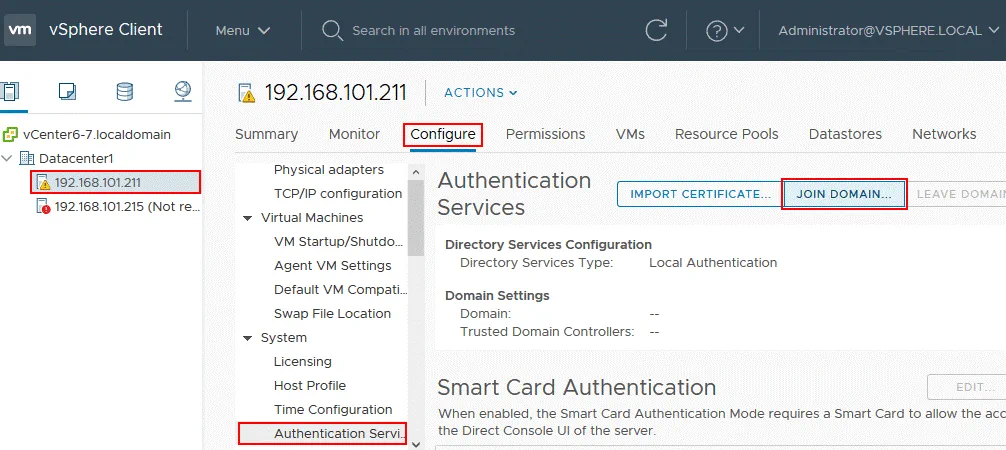
- Utilice las credenciales del administrador del dominio para unirse al dominio. Por defecto, el Administrador es el miembro del grupo Administradores del dominio.

- Cuando el host ESXi se encuentre en el dominio, utilice el cliente de host VMware para iniciar sesión en el host ESXi cuya contraseña raíz deba recuperarse. Introduzca la dirección IP de su host ESXi en el navegador. En nuestro ejemplo, debe introducirse https://192.168.101.211.
- Introduzca esxi01@domain.net (el usuario de Active Directory que creó anteriormente) como nombre de usuario y la contraseña establecida en el controlador de dominio para este usuario (en este caso, ESXiDomain_777 debe utilizarse como contraseña predeterminada de ESXi).
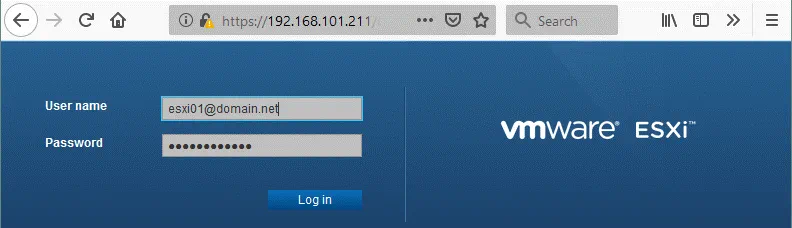
- Una vez que haya iniciado sesión en el host ESXi cuya contraseña ha olvidado, puede restablecer la contraseña para el usuario root.
- Vaya a Gestionar > Seguridad & Usuarios > Usuarios, seleccione root y haga clic en el icono de edición.
- Establezca una contraseña ESXi nueva, fuerte y única para root en el host ESXi. Intenta no volver a olvidar la contraseña.
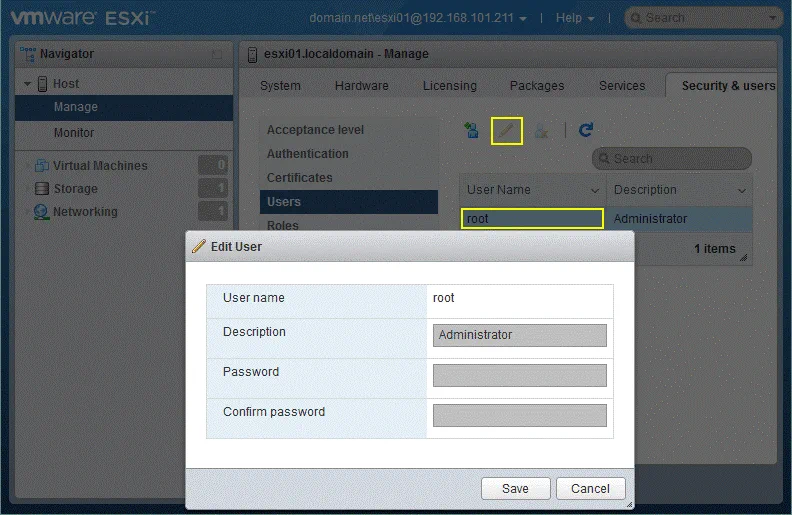
Una vez que haya restablecido la contraseña raíz de ESXi, haga que el host ESXi abandone el dominio de Active Directory si el dominio no se utilizará para la autenticación de ESXi en el futuro.
Restablecimiento de una contraseña de ESXi editando /etc/shadow
Si tiene un host independiente que no está gestionado por vCenter, no puede utilizar los dos métodos anteriores para recuperar una contraseña predeterminada de ESXi. Este método puede utilizarse en casi todos los casos.
Teoría
Las contraseñas no se almacenan como texto plano en ningún lugar entre los archivos del sistema ESXi. Básicamente, ESXi, de forma similar a Linux, almacena los hashes de las contraseñas en un archivo especial del sistema /etc/shadow que sólo puede ser evaluado por el usuario root. En este caso, las contraseñas aparecen cifradas. Se utilizan algoritmos matemáticos especiales como MD5, Blowfish, SHA-256, SHA-512, etc. para transformar la contraseña de origen en la suma hash de comprobación. Los algoritmos utilizados para calcular una suma hash no son retrocompatibles (se utiliza un cifrado unidireccional), por lo que no es posible realizar cálculos inversos para obtener la contraseña original.
Veamos un ejemplo de la cadena en /etc/shadow que está relacionada con el usuario root:
root:$1$xxxx$xxxxxxxx:13355:0:99999:7:::
Esta cadena y todas las demás cadenas del archivo /etc/shadow contienen los siguientes datos:
- Un nombre de usuario (root);
- Un hash de contraseña que se registra en el formato $id$salt$hashed; donde $id$ es el algoritmo para calcular una suma hash ($1$ es MD5, $2a$ y $2y$ son Blowfish, $5$ es SHA-256, $6$ es SHA-512).
- La fecha de cambio de contraseña más reciente: el número de días transcurridos desde el1 de enero de 1970 (13355);
- Cuántos días faltan para que un usuario pueda cambiar su contraseña (0);
- El número de días que faltan para que un usuario se vea obligado a cambiar la contraseña (99999);
- Número de días antes de que caduque una contraseña en los que se debe avisar al usuario (7);
Los campos se separan con el carácter : (dos puntos).
Cuando un usuario introduce una contraseña, la contraseña introducida se transforma en la memoria del ordenador en la suma hash mediante algoritmos especiales y este hash se compara con el hash almacenado en el archivo de sistema /etc/shadow. Si los hashes coinciden, el usuario se autentica y obtiene los privilegios adecuados tras la autorización (que es el siguiente paso lógico tras la autenticación).
Práctica
En primer lugar, debes preparar un DVD en directo. En este ejemplo, se utilizará el disco de instalación de Ubuntu 18 que incluye la opción Ubuntu Live DVD. Descargue la imagen ISO de la distribución Ubuntu desde el sitio web oficial. También puedes usar otras distribuciones que te gusten, por ejemplo, Kali LinuxBackTrack, Debian, GParted Live CD, etc.
- Graba la imagen ISO en el soporte DVD-R o DVD-RW o graba una unidad flash USB de arranque.
- Apague o desconecte el host ESXi cuya contraseña haya olvidado.
- Inserte el disco DVD de arranque en una unidad de DVD o inserte la tarjeta o unidad flash de arranque en la ranura o puerto correspondiente y arranque desde esa unidad.
- Pulsa la opción de arranque Probar sin instalar Ubuntu (que está seleccionada por defecto).
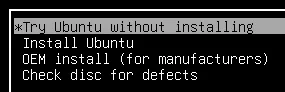
- Abre el terminal de Ubuntu (haz clic con el botón derecho del ratón en el Escritorio y pulsa Abrir Terminal).
- Consigue los privilegios de root:
sudo -i - Enumera las particiones del disco en el que está instalado ESXi. En nuestro ejemplo, ESXi está instalado en un disco separado que está particionado utilizando la tabla de particiones ESXi por defecto:
ls -al /dev/sd*
fdisk -l | grep /dev/sda
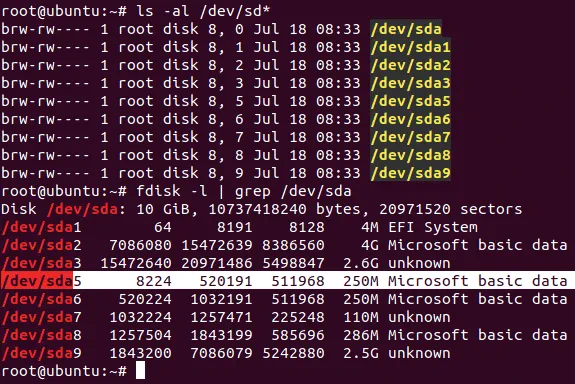
Nos interesa la partición /dev/sda5 en la que se encuentra el archivo /etc/shadow. - Crear directorios temporales en el sistema de archivos virtual utilizado por Ubuntu que se ejecuta desde el DVD en vivo.
mkdir /mnt/sda5-esxi. Este directorio se utilizará para montar la partición en la que se almacena el archivo /etc/shadow. - También necesitamos crear un directorio para almacenar archivos temporales:
mkdir /temp - Monte la partición sda5 en el directorio /mnt/sda5-esxi creado anteriormente:
mount /dev/sda5 /mnt/sda5-esxi - Verificar que el fichero stage.tgz que nos interesa en el marco de la recuperación de contraseñas por defecto de ESXi se encuentra en el directorio montado:
ls -al /mnt/sda5-esxi/state.tgz

- Extraiga los ficheros del archivo state.tgz a nuestro directorio temporal:
tar -xf /mnt/sda5-esxi/state.tgz -C /temp/ - El archivo local.tgz se ha extraído del archivo state.tgz. Hay un archivo dentro de otro archivo.
- Vamos a extraer los archivos del archivo local.tgz:
tar -xf /temp/local.tgz -C /temp/
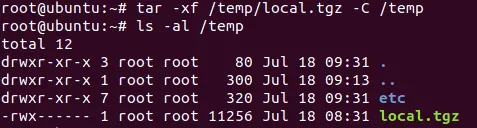
- El archivo local.tgz puede eliminarse ahora del directorio temporal:
rm /temp/local.tgz - Abra el archivo /etc/shadow en el editor de texto. Usemos vi que viene preinstalado en Ubuntu:
vi /temp/etc/shadow
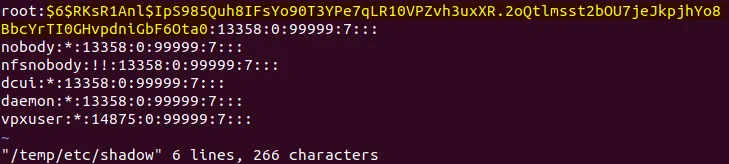
- Edite el contenido de este archivo. Para restablecer la contraseña de root de ESXi, edite la cadena que contiene root. $6$ indica que se está utilizando el algoritmo SHA-512. El hash de la contraseña está marcado en amarillo en la captura de pantalla anterior.
- Borre este texto entre el primer y el segundo símbolo : (dos puntos) como sigue (los números pueden ser diferentes en su caso). En vi puede navegar hasta el carácter requerido pulsando h, l, j, k y, a continuación, pulsar x para borrar el carácter. Como resultado, su cadena relacionada con el usuario root debería tener el siguiente aspecto:
root::13358:0:99999:7::: - Guardar cambios y salir:
:wq
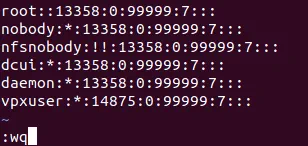
- Vaya al directorio /temp/:
cd /temp - Ahora tienes que volver a añadir el fichero sombra al archivo. Vuelve a empaquetar los archivos:
tar -czf local.tgz etc
tar -czf state.tgz local.tgz - Mueva el nuevo archivo con la contraseña de root eliminada a su ubicación estándar en la partición sda5 que está montada en el directorio /mnt/sda5-esxi/:
mv state.tgz /mnt/sda5-esxi/ - Desmonte la partición /dev/sda5 del directorio /mnt/sda5-esxi/:
umount /mnt/sda5-esxi - Reinicie el servidor y retire el DVD de arranque o el soporte flash:
init 6 - Una vez que su servidor ESXi haya arrancado, pulse F2 para ver la pantalla de autenticación.
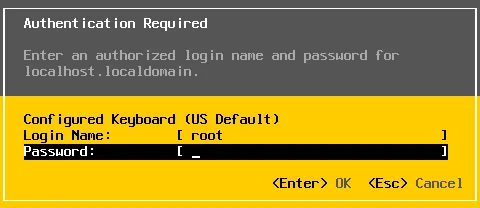
- Deje el nombre de inicio de sesión como root y deje vacío el campo de contraseña. A continuación, pulse Intro.
¡Felicidades! Puede iniciar sesión en la interfaz de gestión de la consola del servidor ESXi sin contraseña. - Ahora establezca la nueva contraseña de ESXi e intente recordar la contraseña esta vez. Ya puede configurar todo lo que necesite en su host ESXi.

Cambio de la contraseña predeterminada de ESXi mediante la sustitución del archivo state.tgz
Este método es similar al anterior. Si no desea restablecer la contraseña predeterminada de ESXi realizando manipulaciones con archivos de empaquetado/desempaquetado y editando el archivo /etc/shadow en la consola de Linux, puede simplemente copiar el archivo /etc/shadow de un host ESXi a otro.
Si tiene más de un host ESXi y conoce la contraseña de al menos un host ESXi, puede simplemente copiar el archivo /etc/shadow del host ESXi cuya contraseña conoce al host ESXi cuya contraseña ha olvidado. Si sólo tiene un host ESXi y no puede recordar su contraseña raíz ESXi, también puede utilizar este método. En este caso, debe implementar una máquina virtual que ejecute ESXi en cualquier hipervisor disponible, por ejemplo, en VMware Player o VMware Workstation. Si dispone de un ordenador físico no utilizado que sea compatible con ESXi, también puede utilizarlo. En este ejemplo se utiliza una máquina virtual que ejecuta ESXi en VMware Workstation.
En resumen, los puntos principales de utilizar este método de restablecer una contraseña por defecto de ESXi son los siguientes:
- Establezca una nueva contraseña para ESXi que se ejecuta en una máquina virtual (por ejemplo, ChangeMe_567);
- Copie el archivo /etc/shadow de ese ESXi virtual a su ESXi, cuyo acceso debe ser restaurado. Puede copiar todo el archivo state.tgz;
- Reinicie su servidor ESXi y utilice la contraseña que ha establecido en un host ESXi virtual (ChangeMe_567).
Instrucciones paso a paso
Repasemos este método con más detalle.
En primer lugar, despliegue una máquina virtual e instale ESXi en ella. La versión de ESX debe ser similar a la versión de su ESXi físico, cuyo acceso debe ser restaurado. Por ejemplo, 6,7 y 6,7, 6,7 y 6,5, 6,0 y 6,5, etc. El proceso de instalación de ESXi en una máquina virtual se explica en nuestra entrada del blog sobre VMware Home Lab. También puede leer nuestra entrada de blog sobre la instalación interactiva de ESXi.
Operaciones realizadas en el host ESXi cuya contraseña se conoce
- Apague la máquina virtual que ejecuta ESXi cuya contraseña de root conoce.
- Inserte la imagen ISO de instalación de Ubuntu en una unidad óptica virtual de la máquina virtual.
- Inicie la máquina virtual y arranque desde la imagen ISO de Ubuntu. Seleccione Probar Ubuntu sin instalar en las opciones del gestor de arranque.
- Inserte una unidad flash USB y conéctela a una máquina virtual (la función USB pass-through ayuda a hacerlo).
- En el escritorio de Ubuntu, haz clic con el botón derecho del ratón en el icono de tu unidad flash USB y, en el menú contextual, selecciona Abrir en Terminal.
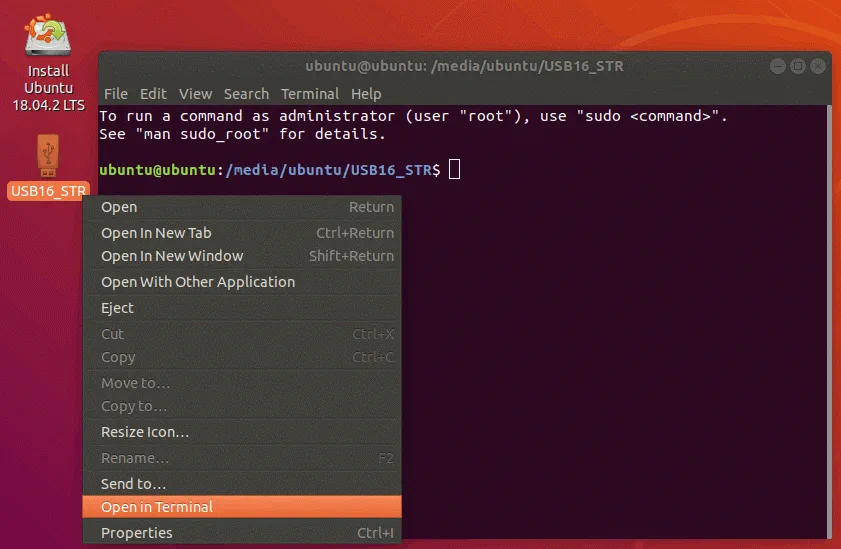
- En nuestro caso, la ruta a la memoria USB es /media/Ubuntu/USB16_STR
En tu caso la ruta puede tener la siguiente vista: /media/Ubuntu/ [flash_name]; donde[flash_name] también se denomina etiqueta de disco. - Consigue los privilegios de root:
sudo su - Compruebe las particiones disponibles de la unidad de disco ESXi:
fdisk -l | grep /dev/sda - Cree un directorio para montar la partición necesaria en el entorno virtual utilizado por el Live DVD de Ubuntu:
mkdir /mnt/sda5-esxi - Monte la partición que contiene el archivo state.tgz con el archivo shadow empaquetado:
mount /dev/sda5 /mnt/sda5-esxi/ - Copie el archivo state.tgz, que contiene el archivo /etc/shadow, en la unidad flash USB (que, por cierto, es su directorio actual y está indicado con un punto):
cp /mnt/sda5-esxi/state.tgz . - Compruebe que se ha copiado el archivo state.tgz:
ls -al

- Desmonta la partición del directorio que creaste anteriormente:
umount /mnt/sda5-esxi/ - Apagar la máquina virtual:
init 0 - Expulse la unidad flash USB en la que se ha grabado el archivo state.tgz e inserte esta unidad flash USB en el puerto USB del servidor ESXi en el que desea restablecer la contraseña raíz de ESXi.
- Inserte el disco DVD de instalación de Ubuntu en la unidad de DVD del servidor físico. Si has creado una unidad flash de arranque, puedes utilizarla como medio de arranque.
Operaciones realizadas en el host ESXi cuya contraseña se ha perdido
- Apague el servidor ESXi en el que no puede iniciar sesión e inserte el medio de instalación de Ubuntu (inserte un disco DVD en una unidad de DVD o inserte una unidad flash USB en un puerto USB). Si se están ejecutando máquinas virtuales en este servidor ESXi, no olvide apagar correctamente las máquinas virtuales antes de apagar el hipervisor.
- Encienda el servidor ESXi y arranque desde el medio de instalación de Ubuntu.
- Seleccione Probar Ubuntu sin instalar en las opciones del gestor de arranque.
- Una vez cargado el Live DVD de Ubuntu, haz clic con el botón derecho del ratón en el icono de la memoria USB en el escritorio de Ubuntu y selecciona Abrir en Terminal.
- Ejecute los comandos, de forma similar a como los ha ejecutado anteriormente:
sudo su
fdisk -l | grep /dev/sda
mkdir /mnt/sda5-esxi
mount /dev/sda5 /mnt/sda5-esxi/ - Cambie el nombre del archivo original state.tgz que contiene el hash de la contraseña raíz desconocida de ESXi:

mv /mnt/sda5-esxi/state.tgz /mnt/sda5-esxi/state-old.tgz - Copie el archivo state.tgz de la unidad flash USB (este es su directorio actual) al directorio que es la ubicación original del archivo state.tgz:
cp ./state.tgz /mnt/sda5-esxi - Compruebe que el archivo se ha copiado (vea la hora y la fecha para asegurarse de que todo está bien):
ls -al /mnt/sda5-esxi/state.tgz

- Desmonta la partición de disco que montaste anteriormente:
umount /mnt/sda5-esxi/ - Apaga el servidor:
init 0 - Expulse el medio de instalación de Ubuntu y la unidad flash USB en la que ha copiado state.tgz.
- Encienda su host ESXi como de costumbre.
- Inicie sesión utilizando la contraseña del usuario root que ha configurado para ESXi que se ejecuta en una máquina virtual.
Todo debería ir bien ahora. Una vez que haya iniciado sesión en la consola ESXi, establezca una nueva contraseña segura en los ajustes de contraseña de ESXi y no la olvide.
Conclusión
No puede restablecer la contraseña root olvidada a una contraseña por defecto de ESXi porque no existe una contraseña por defecto para el usuario root de ESXi. Elegir el método que desea utilizar para cambiar la contraseña olvidada de ESXi depende de algunos factores: si su host ESXi es accesible en vCenter, si tiene la licencia Enterprise Plus y si tiene otros hosts ESXi con una contraseña raíz conocida. Conocer los cuatro métodos le permite restaurar el acceso a sus hosts ESXi en casi todos los casos.
Independientemente de la contraseña que utilice en los hosts ESXi, no olvide hacer backup de sus máquinas virtuales. Hacer backups de máquinas virtuales puede proteger tus datos, ahorrar dinero y tiempo. Obtenga más información sobre NAKIVO Backup & Replication y pruébela en su entorno virtual.