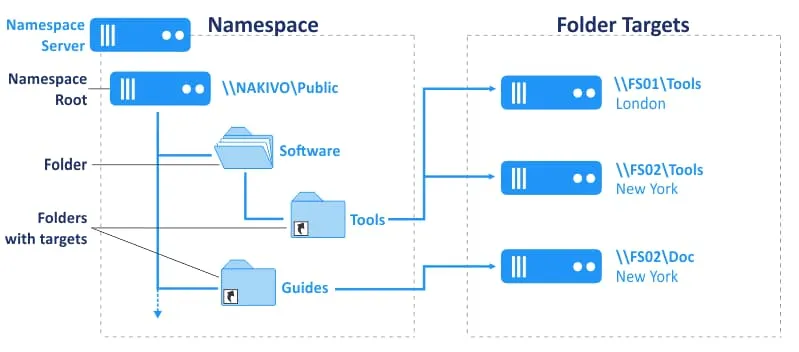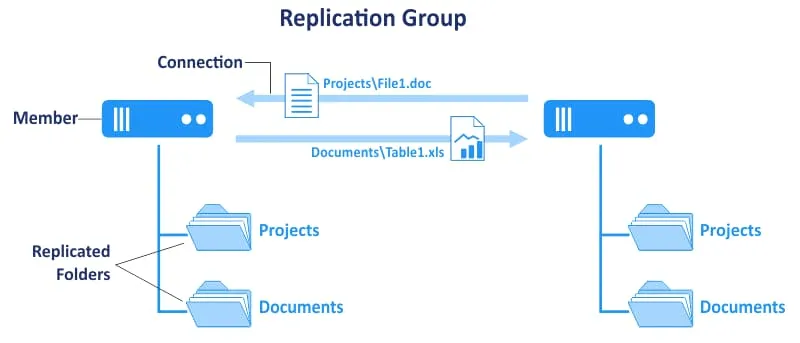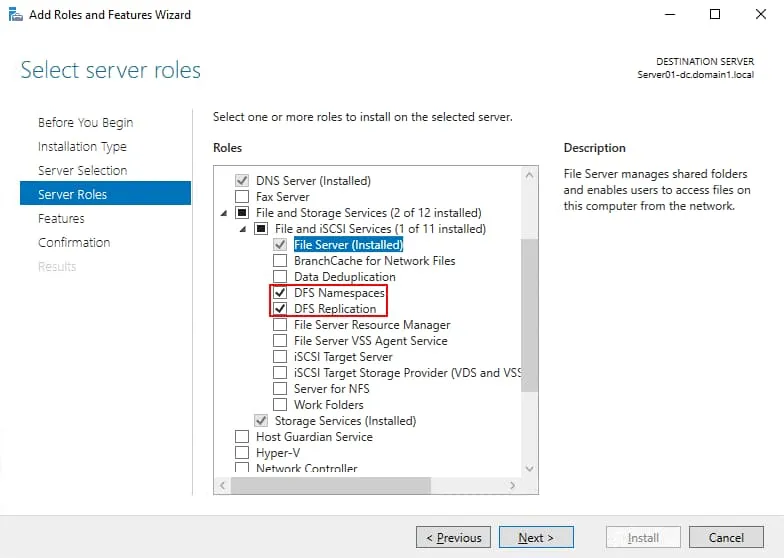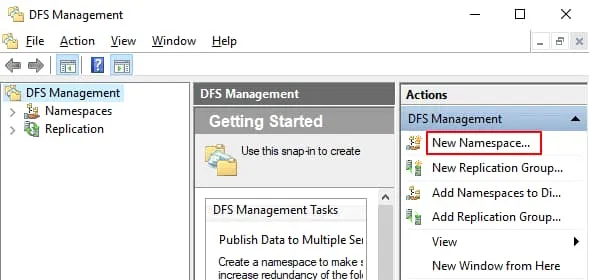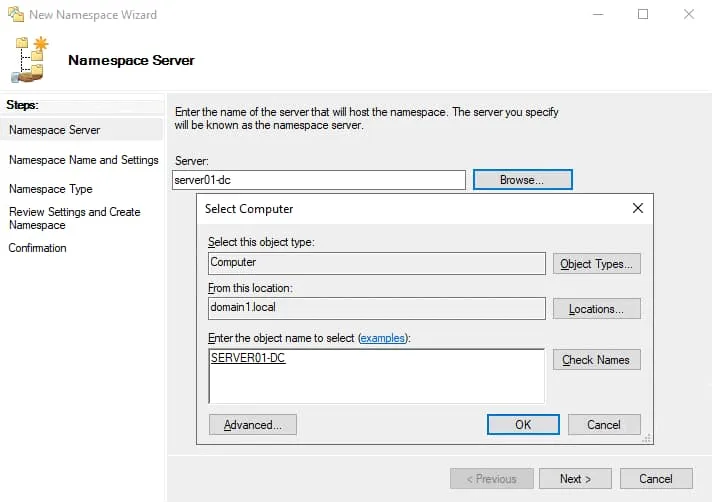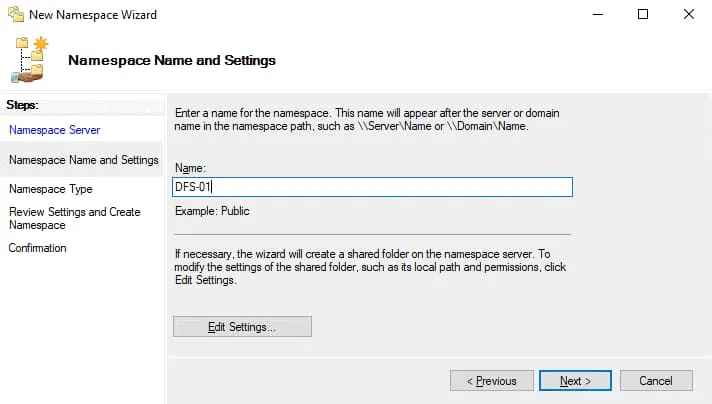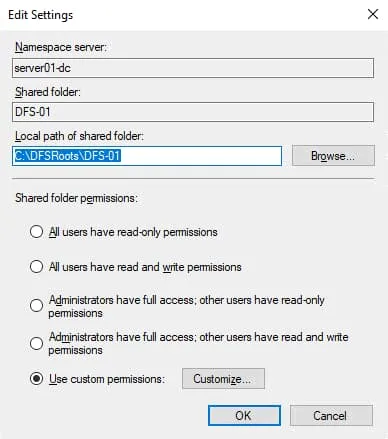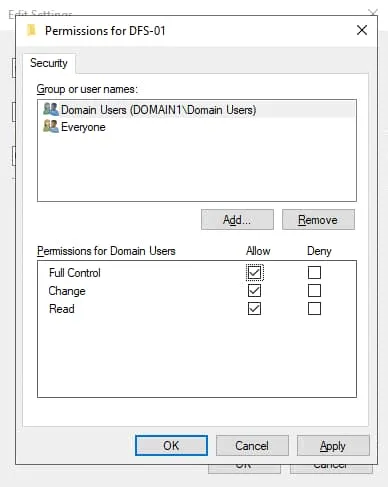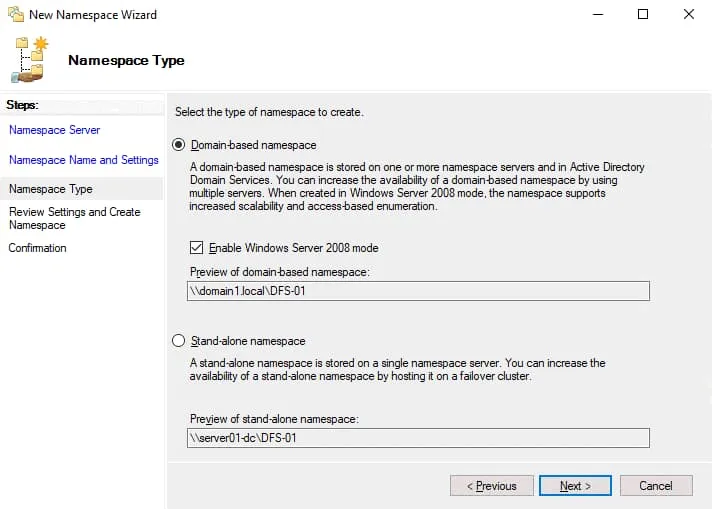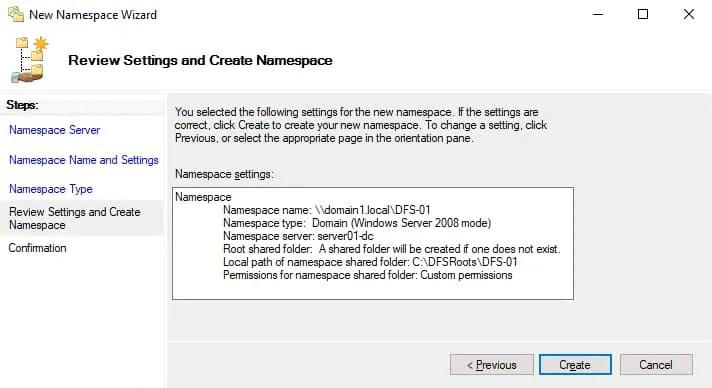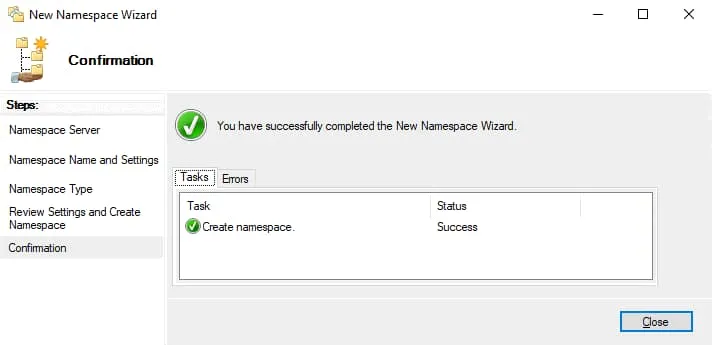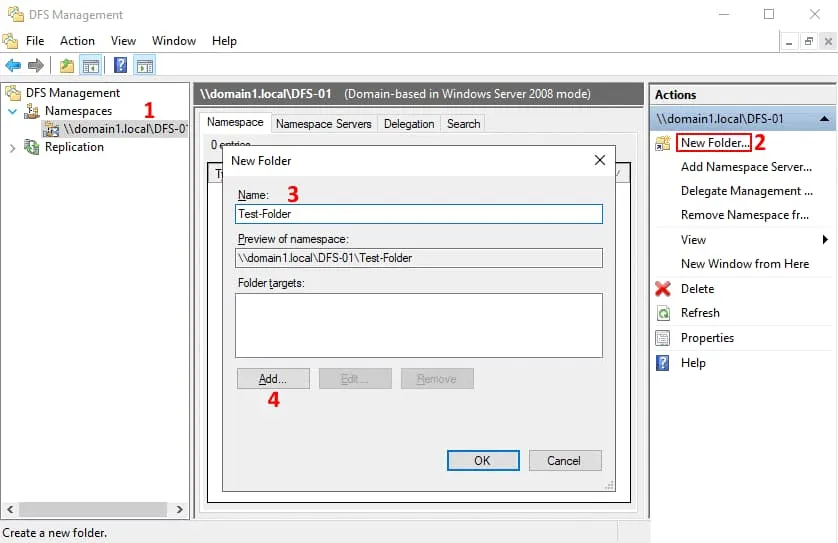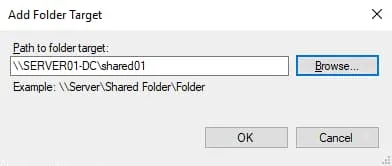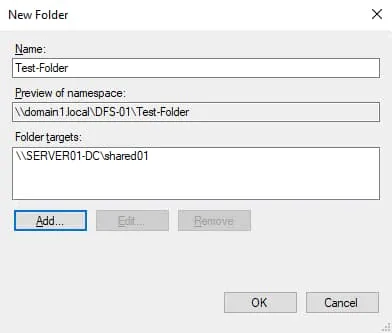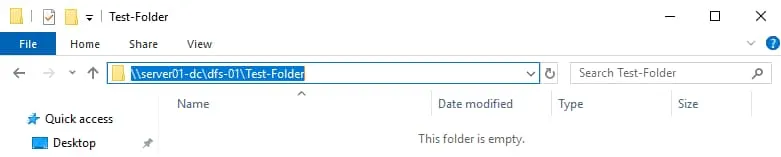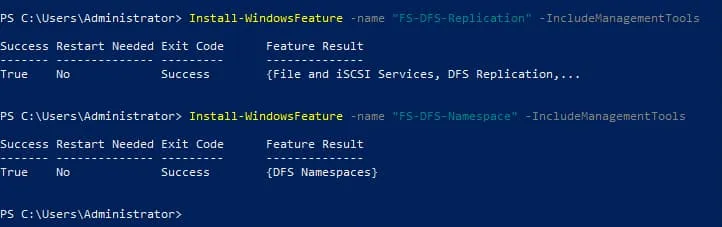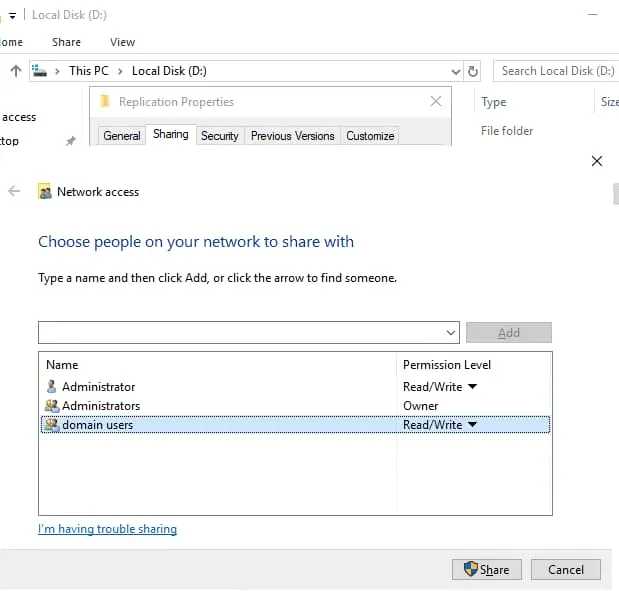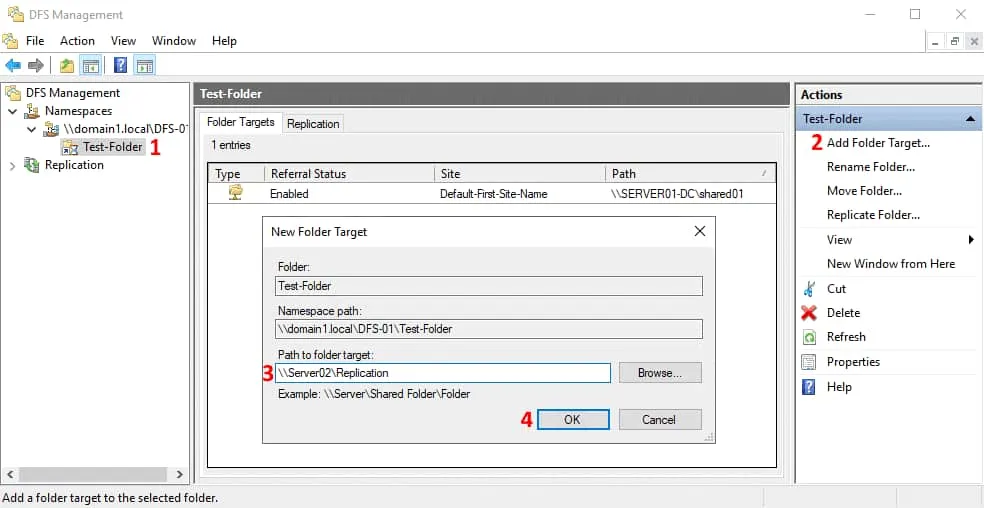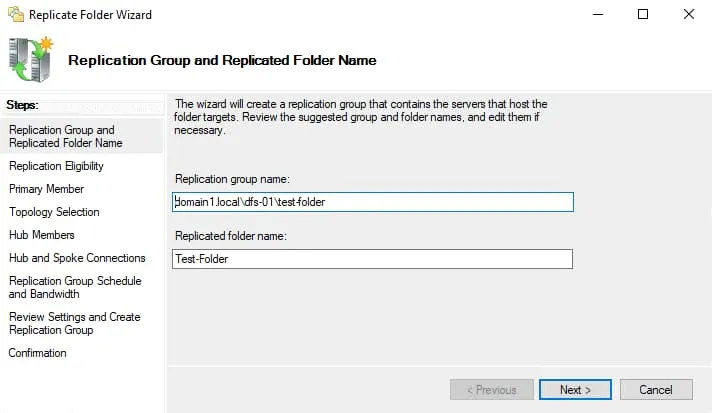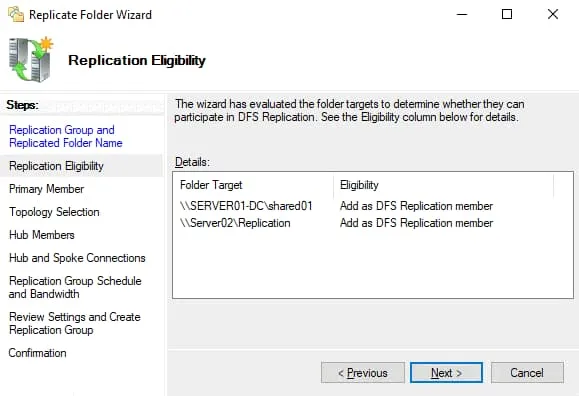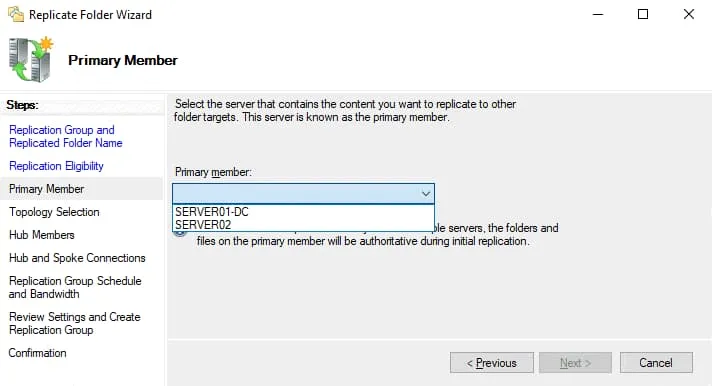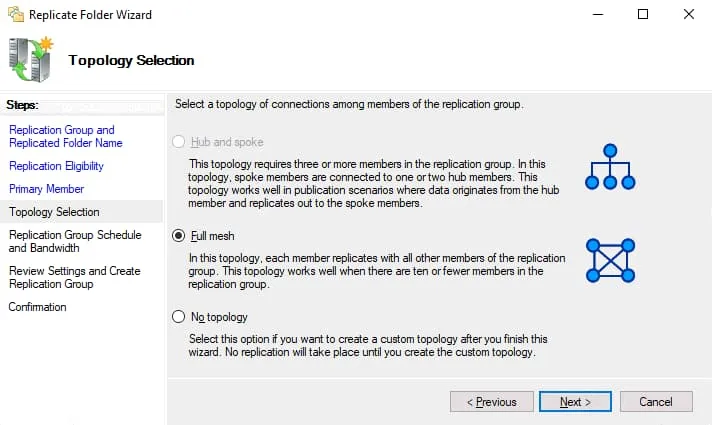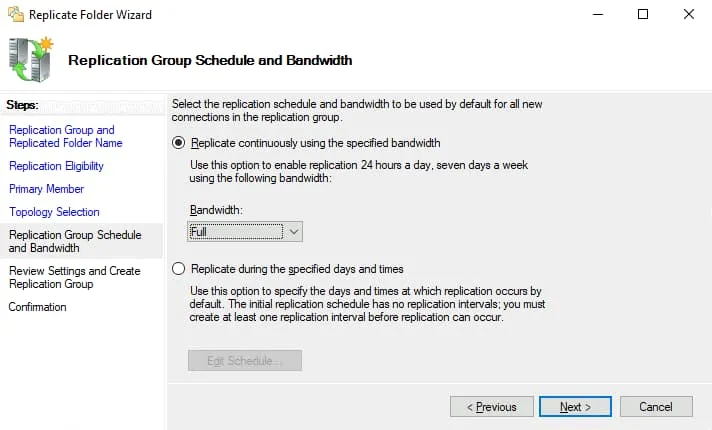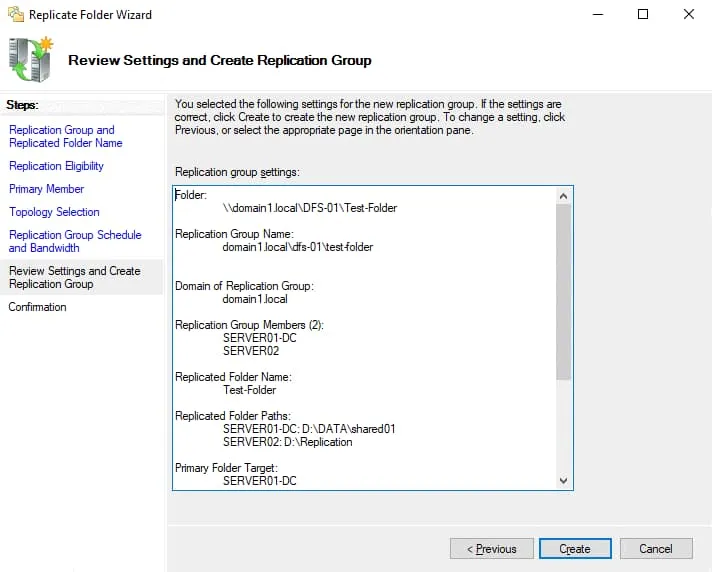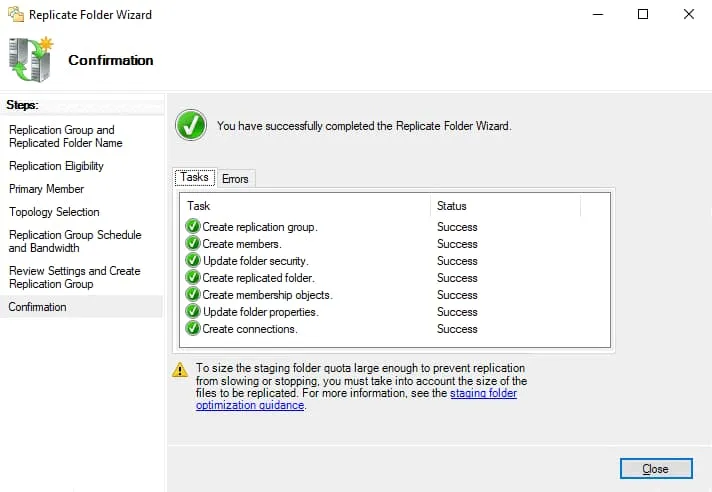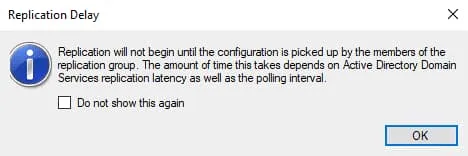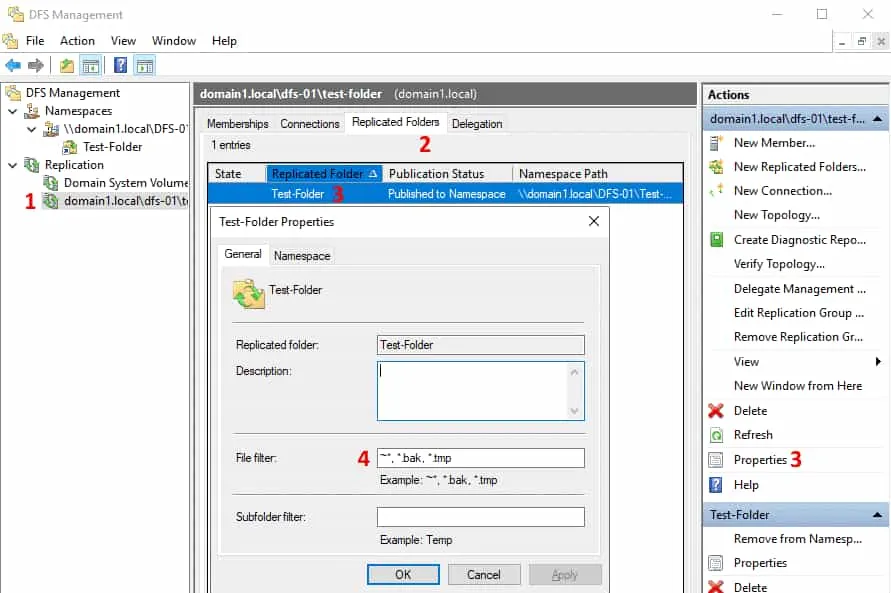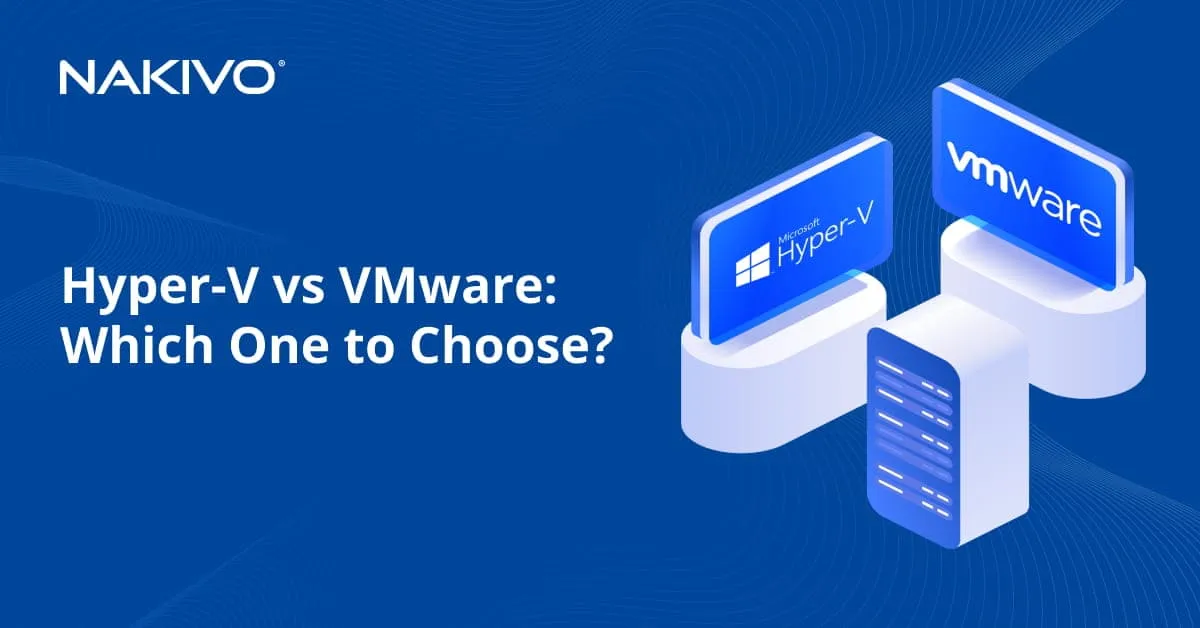¿Qué es la replicación DFS y cómo configurarla?
Los recursos compartidos se utilizan en las organizaciones para que los usuarios puedan acceder a los archivos e intercambiarlos. Si el número de recursos compartidos es grande, puede resultar difícil gestionarlos porque asignar muchos recursos compartidos al ordenador de cada usuario requiere tiempo y esfuerzo. Si cambia la configuración de un recurso compartido de archivos, deberá actualizar las asignaciones de unidades compartidas para todos los usuarios que utilicen este recurso compartido. En este caso, DFS puede ayudarle a optimizar la jerarquía de carpetas compartidas para agilizar la administración y el uso de los recursos compartidos.
Esta publicación del blog explica la configuración de DFS y cómo configurar la replicación de DFS en Windows Server 2019.
Qué es el DFS y cómo funciona
Un sistema de archivos distribuido (DFS) es una organización lógica que agrupa de forma transparente los recursos compartidos existentes en varios servidores en una jerarquía estructurada. Se puede acceder a esta jerarquía utilizando un único recurso compartido en un servidor DFS.
Un recurso compartido DFS se puede replicar en varios servidores de archivos de distintas ubicaciones para optimizar la carga del servidor y aumentar la velocidad de acceso a los archivos compartidos. En este caso, un usuario puede acceder a un recurso compartido de un servidor que esté más cerca de él. DFS pretende simplificar el acceso a los archivos compartidos.
DFS utiliza el protocolo Server Message Block (SMB), también conocido como Common Internet File System (CIFS). La implementación de DFS de Microsoft no funciona con otros protocolos de uso compartido de archivos como NFS o HDFS. Sin embargo, puede conectar varios recursos compartidos SMB configurados en dispositivos NAS y equipos Linux mediante Samba a su servidor DFS que se ejecuta en Windows Server. DFS consta de componentes de servidor y cliente.
Puede configurar un recurso compartido DFS que incluya varios recursos compartidos de archivos y conectar usuarios a este único recurso compartido de archivos utilizando un espacio de nombres unificado. Cuando los usuarios se conectan a este recurso compartido de archivos utilizando una única ruta, ven una estructura de árbol de carpetas compartidas (ya que son subcarpetas del recurso compartido principal) y pueden acceder a todos los recursos compartidos de archivos necesarios de forma transparente. Los servidores de archivos físicos subyacentes que alojan recursos compartidos se abstraen del espacio de nombres utilizado para acceder a los recursos compartidos. Los espacios de nombres DFS y la replicación DFS son los dos componentes principales utilizados para el funcionamiento de DFS.
¿Qué es un espacio de nombres DFS?
Un espacio de nombres DFS es una carpeta virtual que contiene enlaces a carpetas compartidas almacenadas en diferentes servidores de archivos. Los espacios de nombres DFS pueden organizarse de diferentes maneras en función de las necesidades de la empresa. Pueden organizarse por ubicación geográfica, unidades de organización, una combinación de múltiples parámetros, etc. Puede configurar varios espacios de nombres en un servidor DFS. Un espacio de nombres DFS puede ser independiente o basado en dominios.
- Un espacio de nombres DFS independiente almacena información de configuración y metadatos localmente en un servidor raíz en el registro del sistema. Se inicia una ruta para acceder al espacio de nombres raíz con el nombre del servidor raíz. Un espacio de nombres DFS independiente se encuentra sólo en un servidor y no es tolerante a fallos. Si un servidor raíz no está disponible, todo el espacio de nombres DFS no estará disponible. Puede utilizar esta opción si no tiene configurado un dominio de Active Directory (cuando utilice un Grupo de Trabajo).
- Un espacio de nombres DFS basado en dominios almacena la configuración en Active Directory. Una ruta para acceder a un espacio de nombres raíz comienza con el nombre de dominio. Puede almacenar un espacio de nombres DFS basado en dominio en varios servidores para aumentar la disponibilidad del espacio de nombres. Este enfoque permite ofrecer tolerancia a fallos y equilibrio de carga entre servidores. Se recomienda utilizar espacios de nombres DFS basados en dominios.
Un espacio de nombres está formado por la raíz, los enlaces (carpetas) y los destinos de las carpetas.
- La raíz de un espacio de nombres es el punto de partida de un árbol de espacios de nombres DFS. Dependiendo del tipo, un espacio de nombres puede tener este aspecto:
\ NombreServidor \R ootName (un espacio de nombre independiente)
\ NombreDominio \RootName (un espacio de nombre basado en dominio)
- Un servidor de espacios de nombres es un servidor físico (o una máquina virtual) que aloja un espacio de nombres DFS. Un servidor de espacio de nombres puede ser un servidor normal con el rol DFS instalado o un controlador de dominio.
- Una carpeta es un enlace en un espacio de nombres DFS que apunta a una carpeta de destino que contiene contenido para el acceso de los usuarios. También hay carpetas sin objetivos que sirven para organizar la estructura.
- Un destino de carpeta es un enlace a un recurso de archivo compartido ubicado en un servidor de archivos concreto y disponible a través de la ruta UNC (Convención Universal de Nombres). Un destino de carpeta se asocia con la carpeta en un espacio de nombres DFS, por ejemplo, \FS2 \TestShare en el servidor FS2 . Una carpeta de destino es lo que los usuarios necesitan para acceder a los archivos.
Un destino de carpeta puede ser un enlace a una sola carpeta o a varias (si estas carpetas se encuentran en dos servidores diferentes y están sincronizadas/replicadas entre sí). Por ejemplo, un usuario necesita acceder a \DFS-server01 \TestShare\Doc pero dependiendo de la ubicación del usuario, éste es redirigido a una carpeta compartida \FS01\Doc o \FS02\Doc.
La estructura de árbol DFS incluye los siguientes componentes:
- raíz DFS, que es un servidor DFS en el que se ejecuta el servicio DFS
- Enlaces DFS, que son enlaces que apuntan a recursos compartidos de red utilizados en DFS.
- Destinos DFS, que son recursos compartidos de red reales a los que apuntan los enlaces DFS.
¿Qué es la replicación DFS?
La replicación DFS es una función que se utiliza para duplicar datos existentes replicando copias de esos datos en varias ubicaciones. Los recursos compartidos físicos pueden sincronizarse entre sí en dos o más ubicaciones.
Una función importante de la replicación DFS es que la replicación de un archivo se inicia sólo después de que ese archivo se ha cerrado. Por esta razón, la replicación DFS no es adecuada para replicar bases de datos, dado que las bases de datos tienen archivos abiertos durante el funcionamiento de un sistema de gestión de bases de datos. La replicación DFS es compatible con la tecnología de replicación multimaestro, y cualquier miembro de un grupo de replicación puede modificar los datos que luego se replican.
Un grupo de replicación DFS es un grupo de servidores que participan en la replicación de una o varias carpetas de replicación. Una carpeta replicada se sincroniza entre todos los miembros del grupo de replicación.
La replicación DFS utiliza un algoritmo especial de compresión diferencial remota que permite a DFS detectar cambios y copiar sólo los bloques de archivos modificados en lugar de copiar todos los datos. Este enfoque permite ahorrar tiempo y reducir el tráfico de replicación en la red.
La replicación DFS se realiza de forma asíncrona. Puede haber un retraso entre la escritura de los cambios en la ubicación de origen y la replicación de esos cambios en la ubicación de destino.
Topologías de replicación DFS
Existen dos topologías principales de replicación DFS:
- Cubo y radio. Esta topología requiere al menos tres miembros de replicación: uno que actúe como concentrador y otros dos que actúen como radios. Esta técnica es útil si tienes una fuente central que origina los datos (hub) y necesitas replicar estos datos en múltiples ubicaciones (spokes).
- Malla completa. Cada miembro de un grupo de replicación replica datos a cada miembro del grupo. Utilice esta técnica si tiene 10 miembros o menos en un grupo de replicación.
¿Cuáles son los requisitos para el DFS?
El requisito principal es utilizar las ediciones Windows Server 2008 DataCenter o Enterprise, Windows Server 2012 o una versión más reciente de Windows Server. Hoy en día es mejor utilizar Windows Server 2016 o Windows Server 2019.
NTFS debe ser un sistema de archivos para almacenar archivos compartidos en hosts Windows Server.
Si utiliza espacios de nombres basados en dominios, todos los servidores de un grupo de replicación DFS deben pertenecer a un bosque de Active Directory.
Cómo configurar DFS en su entorno Windows
Hay que preparar al menos dos servidores. En este ejemplo, utilizamos dos máquinas que ejecutan Windows Server 2019, una de las cuales es un controlador de dominio de Active Directory:
- Server01-dc.domain1.local es un controlador de dominio.
- Server02.domain1.local es un miembro del dominio.
Esto se debe a que la configuración de DFS en un entorno de dominio tiene ventajas en comparación con Workgroup, como se explicó anteriormente. En nuestro caso, el nombre de dominio es dominio1.local. Si utiliza un dominio, no olvide configurar el backup de Active Directory.
Habilitar los roles DFS
En primer lugar, debe habilitar los roles DFS en Windows Server 2019.
- Abra el Administrador de servidores.
- Haga clic en Añadir roles y funciones en el Administrador de servidores.
- Seleccione Instalación basada en funciones o basada en funciones en la pantalla Tipo de instalación del Asistente para agregar funciones y características.
- En la pantalla de selección de servidor, asegúrese de que su servidor actual (que en nuestro caso es un controlador de dominio) está seleccionado. Haga clic en Siguiente en cada paso del asistente para continuar.
- Seleccione los roles de servidor. Seleccione DFS Namespaces y DFS Replication, como se explica en la siguiente captura de pantalla.
- En la pantalla Funciones, puedes dejar los ajustes como están.
- Compruebe su configuración en la pantalla de confirmación y, si todo es correcto, haga clic en Instalar.
- Espere un momento hasta que finalice el proceso de instalación y cierre la ventana.
Configuración del espacio de nombres DFS
Cree al menos una carpeta compartida en cualquier servidor que sea miembro de un dominio. En este ejemplo, creamos una carpeta compartida en nuestro controlador de dominio. El nombre de la carpeta es shared01(D:\DATA\shared01).
Crear una carpeta compartida
- Haga clic con el botón derecho en una carpeta y, en el menú contextual, pulse Propiedades.
- En la pestaña Compartir de la ventana de propiedades de la carpeta, haga clic en Compartir.
- Comparte la carpeta con los usuarios del dominio y establece los permisos. En este ejemplo utilizamos permisos de Lectura/Escritura.
- Haz clic en Compartir para terminar. A continuación, puede cerrar la ventana de opciones de uso compartido de la red.
Ahora el recurso compartido está disponible en esta dirección
\\server01-dc\shared01
Creación de un espacio de nombres DFS
Vamos a crear un espacio de nombres DFS para vincular carpetas compartidas en un espacio de nombres.
- Pulsa Win+R y ejecuta dfsmgmt.msc para abrir la ventana de gestión de DFS. También puede ejecutar este comando en la línea de comandos de Windows (CMD).
Como alternativa, puede hacer clic en Inicio > Herramientas de administración de Windows > Gestión DFS.
- En la sección Gestión DFS, haga clic en Nuevo espacio de nombres.
- El Asistente para nuevos espacios de nombres se abre en una nueva ventana.
- Servidor de espacio de nombres. Introduzca un nombre de servidor. Si no está seguro de que el nombre sea correcto, haga clic en Examinar, introduzca un nombre de servidor y haga clic en Comprobar nombres. En este ejemplo, introducimos el nombre de nuestro controlador de dominio(server01-dc). Haga clic en Siguiente en cada paso del asistente para continuar.
- Nombre del espacio de nombres y ajustes. Introduzca un nombre para el espacio de nombres, por ejemplo, DFS-01. Haga clic en Editar ajustes.
Presta atención a la ruta local de una carpeta compartida. Cambie esta ruta si es necesario. En nuestro ejemplo utilizaremos la ruta por defecto(C:³³DFSRoots³DFS-01).
- Es necesario configurar los permisos de acceso para los usuarios de la red. Haga clic en Usar permisos personalizados y pulse Personalizar.
- Concedemos todos los permisos a los usuarios del dominio(Control total). Haga clic en Añadir, seleccione Usuarios de dominio, marque las casillas correspondientes y pulse Aceptar para guardar los ajustes.
- Tipo de espacio de nombres. Seleccione el tipo de espacio de nombres que desea crear. Seleccionamos Espacio de nombres basado en dominio y activamos la casilla Habilitar modo Windows Server 2008. Seleccione esta casilla de verificación si el nivel funcional de su dominio es Windows Server 2008 cuando utilice Windows Server 2016 o Windows Server 2019 para una mejor compatibilidad.
Se recomienda utilizar un espacio de nombres basado en dominios debido a ventajas como la alta disponibilidad del espacio de nombres DFS mediante el uso de varios servidores de espacios de nombres y la transferencia de espacios de nombres a otros servidores.
- Revisar ajustes. Revise los ajustes y, si todo es correcto, haga clic en Crear.
- Confirmación. La vista de la ventana en caso de éxito se muestra en la siguiente captura de pantalla. La creación del espacio de nombres ha finalizado. Haga clic en Cerrar.
Añadir una nueva carpeta a un espacio de nombres
Ahora tenemos que añadir una nueva carpeta en el espacio de nombres existente. Estamos añadiendo una carpeta en el mismo servidor, que es un controlador de dominio, pero este método es aplicable a todos los servidores de un dominio.
- Abra la ventana de gestión de DFS ejecutando dfsmgmt.msc como hicimos antes. Realice las siguientes acciones en la ventana de gestión de DFS.
- En el panel izquierdo, expanda el árbol de espacios de nombres y seleccione un espacio de nombres( en nuestro caso, dominio1.localDFS-01 ).
- En el panel derecho (el panel Acciones ), haga clic en Nueva carpeta.
- En la ventana Nueva carpeta, introduzca un nombre de carpeta, por ejemplo, Carpeta de prueba para vincular la carpeta DFS y una carpeta compartida creada anteriormente. Haz clic en Añadir.
- Introduzca la ruta de la carpeta existente. Usamos \server01-dc\shared01 en este ejemplo. Puede hacer clic en Examinar y seleccionar una carpeta. Haga clic en Aceptar para guardar la ruta a la carpeta de destino.
Se ha añadido la carpeta de destino.
- Haga clic en Aceptar para guardar los ajustes y cerrar la ventana Nueva carpeta.
Ahora puede acceder a la carpeta compartida introduciendo la dirección de red en la barra de direcciones del Explorador de Windows:
\server01-dc\dfs-01 \Test-Folder
Debe introducir una ruta con el formato:
\NNNNombreDominio\NDFS-NombreEspacio
Cómo configurar la replicación DFS
Necesitamos configurar el segundo servidor para replicar datos. El nombre del segundo servidor es Server02 y este servidor se añade al dominio domain1.local en este ejemplo. Añada su segundo servidor a un dominio si no ha realizado esta operación antes.
Instale los roles DFS, como hicimos para el primer servidor. Como método alternativo, puede utilizar PowerShell en lugar del Asistente para agregar funciones. Ejecute estos dos comandos en PowerShell para instalar la replicación DFS y los roles de espacio de nombres DFS.
Install-WindowsFeature -name “FS-DFS-Replication” -IncludeManagementTools
Install-WindowsFeature -name “FS-DFS-Namespace” -IncludeManagementTools
En primer lugar, debemos instalar el rol Replicación DFS en el segundo servidor.
Cree una carpeta para los datos replicados, por ejemplo, D:\Replication
Vamos a utilizar esta carpeta para replicar los datos de la primera carpeta creada anteriormente en el primer servidor.
Comparta esta carpeta(D:\Replication) en el segundo servidor y configure los permisos de acceso del mismo modo que para la carpeta compartida anterior. En este ejemplo, compartimos la carpeta con los Usuarios del Dominio y concedemos permisos de Lectura/Escritura.
La ruta de red es \server02 \replicación en este ejemplo después de compartir esta carpeta. Para comprobar la ruta de red a la carpeta, puedes hacer clic con el botón derecho en el nombre de la carpeta y abrir la pestaña Compartir.
Volvamos al controlador de dominio(server01-dc) y abramos la ventana Gestión DFS.
En el panel izquierdo de la ventana Gestión DFS, expanda el árbol y seleccione el espacio de nombres creado anteriormente(Carpeta de prueba en este caso).
Haga clic en Añadir destino de carpeta en el panel Acciones situado en la esquina superior derecha de la ventana.
Aparecerá la ventana Nuevo destino de carpeta. Introduzca la ruta de red de la carpeta creada anteriormente en el segundo servidor:
\ Servidor02 \Replicación
Haga clic en Aceptar para guardar los ajustes y cerrar la ventana.
Aparece un mensaje de notificación:
Se puede utilizar un grupo de replicación para mantener sincronizados estos destinos de carpeta. ¿Desea crear un grupo de replicación?
Haga clic en Sí.
Espere a que finalice el proceso de configuración.
Como resultado, debería ver la ventana Asistente para replicar carpetas. Realice los siguientes pasos en la ventana del asistente.
Compruebe el nombre del grupo de replicación y el nombre de la carpeta replicada. Haga clic en Siguiente para continuar.
Compruebe las rutas de las carpetas en la pantalla Replication Eligibility.
Seleccione el miembro principal en la lista desplegable. En este ejemplo, el miembro primario es Server01-dc. Los datos del miembro primario se replican en otras carpetas que forman parte del espacio de nombres DFS.
Seleccione la topología de conexiones para la replicación.
Malla completa es la opción recomendada cuando se utiliza un grupo de replicación DFS con menos de diez servidores. Utilizamos Full mesh para replicar los cambios realizados en un servidor a otros servidores.
La opción Sin topología puede utilizarse si desea crear una topología personalizada después de finalizar el asistente.
La opción Hub and spoke está inactiva (en gris) porque utilizamos menos de tres servidores.
Configurar el horario y el ancho de banda del grupo de replicación. Hay dos opciones:
- Replicar continuamente utilizando el ancho de banda especificado. La replicación se realiza lo antes posible. Puedes asignar ancho de banda. La replicación continua de datos que cambian mucho puede consumir mucho ancho de banda de la red. Para evitar un impacto negativo en otros procesos que utilizan la red, puede limitar el ancho de banda para la replicación DFS. Ten en cuenta que la carga del disco duro puede ser elevada.
- Replicar durante los días y horas especificados. Puede configurar la programación para realizar la replicación DFS en la fecha y hora personalizadas. Puede utilizar esta opción si no necesita tener siempre la última versión de los datos replicados en las carpetas de destino.
En nuestro ejemplo seleccionamos la primera opción.
Revise los ajustes de su grupo de replicación DFS. Si todo es correcto, haga clic en Crear.
Vea el estado de la configuración de replicación DFS en la pantalla Confirmación. Debería ver el estado de éxito de todas las tareas como se muestra en la siguiente captura de pantalla. Haga clic en Cerrar para cerrar la ventana del asistente.
Se muestra un mensaje de notificación sobre el retraso en la replicación. Lee el mensaje y pulsa OK.
Se ha configurado la replicación DFS. Abra una carpeta compartida desde la que deban replicarse inicialmente los datos. Escribe un archivo en esa carpeta de red y comprueba si los nuevos datos se replican en la segunda carpeta de otro servidor. No olvides que los archivos abiertos no se replican hasta que se cierran después de guardar los cambios en un disco. En unos instantes, debería ver una réplica del archivo en la carpeta de destino.
Uso de filtros para la replicación DFS
Utilice filtros de archivos para seleccionar los tipos de archivos que no desea replicar. Algunas aplicaciones pueden crear archivos temporales y su replicación gasta ancho de banda de la red, carga los discos duros, consume espacio de almacenamiento adicional en la carpeta de destino y aumenta el tiempo total de replicación de los datos. Puede excluir los tipos de archivo apropiados de la replicación DFS utilizando filtros.
Para configurar los filtros, realice los siguientes pasos en la ventana de gestión de DFS:
- Expanda el árbol Replicación en el panel de navegación y seleccione el nombre de la carpeta del grupo de replicación DFS necesario(domain1.local\dfs-01\Test-folder en nuestro caso).
- Seleccione la pestaña Carpetas replicadas.
- Seleccione la carpeta necesaria, haga clic con el botón derecho en el nombre de la carpeta y pulse Propiedades. También puede seleccionar la carpeta y hacer clic en Propiedades en el panel Acciones.
- Establezca los tipos de archivo filtrados mediante máscaras en la ventana de propiedades de la carpeta. En este ejemplo, los archivos que cumplen la regla se excluyen de la replicación:
~*, *.bak, *.tmp
También puede filtrar subcarpetas, por ejemplo, excluir las subcarpetas Temp de la replicación DFS.
Emplazamiento
Puede producirse un conflicto cuando dos o más usuarios guardan cambios en un archivo antes de que estos cambios se repliquen. Los cambios más recientes tienen prioridad para la replicación. Las versiones antiguas de los archivos modificados se mueven a la carpeta de Conflictos o Eliminados. Este problema puede ocurrir cuando la velocidad de replicación es baja y el tamaño del archivo es grande (la cantidad de cambios es alta) cuando el tiempo para transferir los datos cambiados es menor que el intervalo entre la escritura de cambios en el archivo por parte de los usuarios.
Las carpetas de preparación actúan como caché para los archivos nuevos y modificados que están listos para ser replicados desde las carpetas de origen a las carpetas de destino. La ubicación de almacenamiento está pensada para los archivos que superan un determinado tamaño. La puesta en escena se utiliza como cola para almacenar los archivos que deben replicarse y garantizar que los cambios puedan replicarse sin tener que preocuparse de que se produzcan cambios en ellos durante el proceso de transferencia.
Otro aspecto de la configuración de las carpetas de preparación es la optimización del rendimiento. La replicación DFS puede consumir recursos adicionales de CPU y disco, ralentizarse e incluso detenerse si la cuota de preparación es demasiado pequeña para sus tareas. El tamaño recomendado de la cuota de preparación es igual al tamaño de los 32 archivos más grandes de la carpeta de replicación.
Puede editar las propiedades de la carpeta de preparación para la Replicación DFS en la ventana de Gestión DFS:
- Seleccione un grupo de replicación en el panel izquierdo de la ventana Gestión DFS.
- Seleccione la pestaña Afiliaciones.
- Seleccione la carpeta de replicación necesaria, haga clic con el botón derecho del ratón en la carpeta y pulse Propiedades.
- Seleccione la pestaña Puesta a disposición en la ventana Propiedades.
- Edite la ruta de almacenamiento y la cuota según sus necesidades.
Los cambios guardados no se aplican inmediatamente. Los nuevos ajustes de almacenamiento deben replicarse en todos los servidores DFS de un dominio. El tiempo depende de la latencia de replicación de los Servicios de Dominio de Active Directory y del intervalo de sondeo de los servidores (5 minutos o más). No es necesario reiniciar el servidor.
Replicación de DFS frente a backups
No confunda DFS Replication de datos en carpetas compartidas y backup de datos. La replicación DFS realiza copias de los datos en diferentes servidores, pero si se escriben cambios no deseados en un archivo de un servidor, estos cambios se replican en otros servidores. Como resultado, no tiene un punto de recuperación porque el archivo se ha sobrescrito con cambios no deseados en todos los servidores y puede utilizarlo para la recuperación en caso de fallo. Esta amenaza está presente en caso de ataque de ransomware.
Utilice NAKIVO Backup & Replication para proteger los datos almacenados en sus equipos físicos Windows Server, incluidos los datos almacenados en carpetas compartidas. El producto también es compatible para hacer backup de Hyper-V VM y backup de VMware VM a nivel de host para una protección eficaz.
Conclusión
El sistema de archivos distribuidos (DFS) puede simplificar considerablemente la gestión de los recursos compartidos para los administradores y hacer más cómodo el acceso a las carpetas compartidas para los usuarios finales. DFS realiza enlaces transparentes a carpetas compartidas ubicadas en diferentes servidores.
Los espacios de nombres DFS y la replicación DFS son dos funciones principales que se pueden configurar en la ventana de administración DFS después de instalar los roles de servidor Windows adecuados. Opte por configurar DFS en un entorno de dominio en lugar de en un entorno de grupo de trabajo porque existen muchas ventajas, como la alta disponibilidad y la flexibilidad en un dominio de Active Directory.