Cómo configurar redes de almacenamiento ESXi en vSphere
Los hosts ESXi admiten almacenamiento conectado a través de la red, como NAS y SAN, así como dispositivos de almacenamiento conectados directamente. El almacenamiento en red mejora la escalabilidad del subsistema de almacenamiento de un servidor. Para utilizar este tipo de almacenamiento, debe configurar correctamente una red en su entorno y los ajustes de red en un host ESXi.
Siga leyendo para saber cómo puede configurar las distintas redes principales necesarias en un host ESXi. Este post explica el proceso de configuración de Redes de Almacenamiento ESXi para tráfico de almacenamiento iSCSI en un host ESXi.
Herramientas para configurar redes de almacenamiento ESXi
Para configurar las redes de almacenamiento, puede utilizar el cliente de host integrado de VMware para un host ESXi independiente y para cualquier host ESXi gestionado por vCenter si no está restringido por vCenter. También puede utilizar VMware vSphere Client para configurar las redes de almacenamiento ESXi si sus hosts ESXi están gestionados por vCenter Server. En este caso, puede beneficiarse de las ventajas de un conmutador virtual distribuido para configurar redes de almacenamiento para varios hosts ESXi a la vez.
En este post, explicamos cómo configurar las redes de almacenamiento ESXi en VMware Host Client, que permite la conectividad en ESXi 7.0.
Creación de un conmutador virtual
En primer lugar, vamos a crear un nuevo conmutador virtual.
- Inicie sesión en VMware Host Client para gestionar el host ESXi.
- Compruebe los adaptadores de red físicos disponibles. Haga clic en Redes en el panel Navegador situado a la izquierda de la interfaz web. A continuación, haga clic en la pestaña Physical NICs. Tenemos 6 controladores de interfaz de red físicos (NIC) en nuestro servidor ESXi.

- A continuación, creamos el switch estándar de vSphere, que gestionará el tráfico de red para nuestra red iSCSI. Vaya a Redes en el Navegador. Seleccione la pestaña Conmutadores virtuales y haga clic en Añadir conmutador virtual estándar.
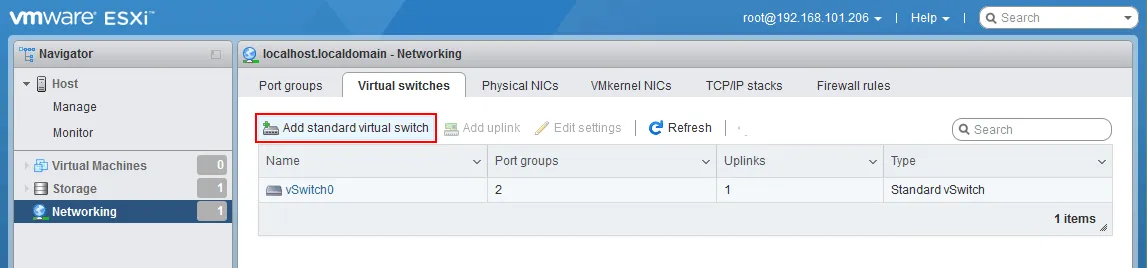
- Se abre la ventana Añadir interruptor virtual estándar . Introduzca los ajustes necesarios:
- Introduzca un nombre de conmutador virtual, por ejemplo, vSwitch-st1.
- MTU (Maximum Transmission Unit) debe cambiarse de 1500 (el valor por defecto) a 9000 Bytes para una mayor eficiencia y rendimiento. Asegúrese de que los switches de su infraestructura admiten el aumento de MTU antes de cambiar el valor para evitar problemas.
- Seleccione el enlace ascendente (una NIC física que se conectará a este conmutador virtual). Seleccionamos vmnic2 como enlace ascendente 1. Los nombres y números en su caso pueden ser diferentes.
- En cuanto a los demás ajustes, puedes dejar los valores por defecto.
Haga clic en Añadir para terminar de crear un conmutador virtual.
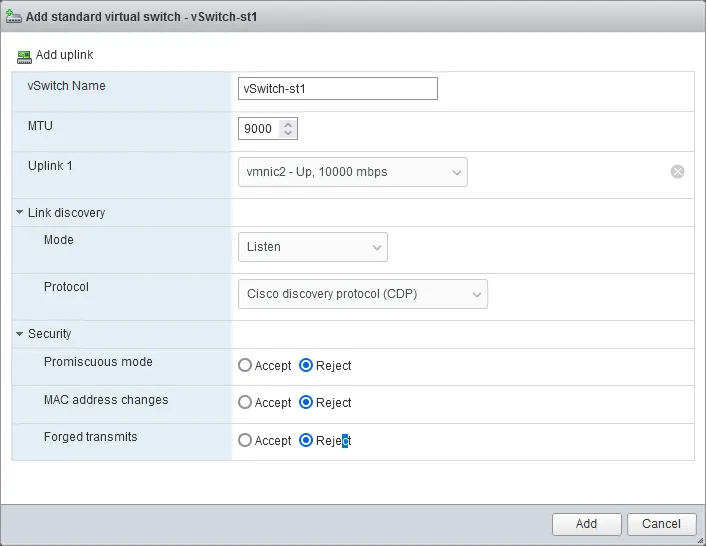
- Se ha añadido un nuevo conmutador virtual estándar y puede verlo en Networking > Virtual switches. Haga clic en este interruptor virtual para abrir los ajustes del vSwitch(vSwitch-st1 en nuestro caso).
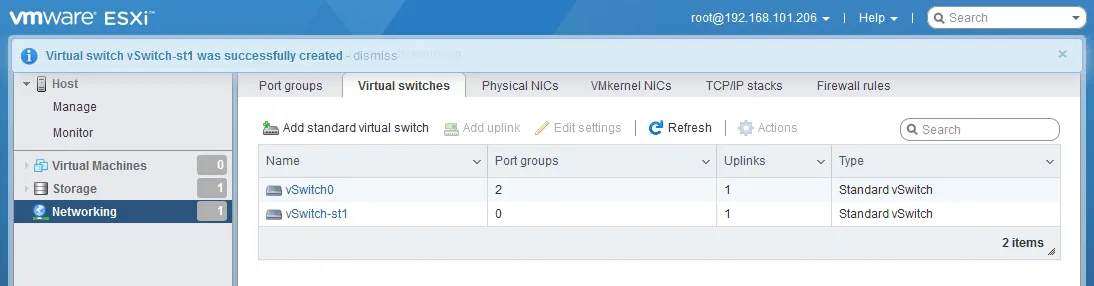
- Haga clic en Añadir enlace ascendente para añadir el segundo enlace ascendente y conectar el segundo adaptador de red físico al conmutador virtual para redundancia.
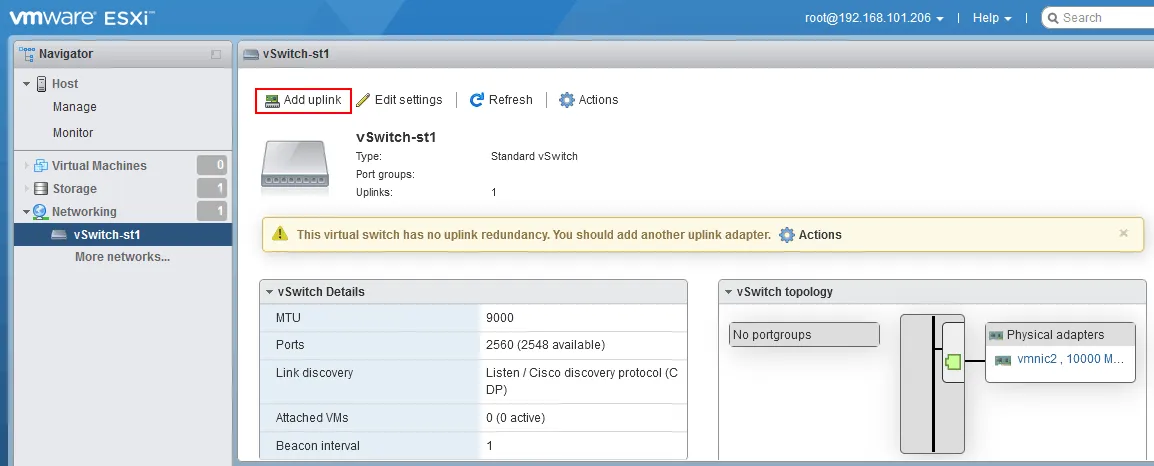
- Se abre la ventana Editar interruptor virtual estándar .
- Seleccione una NIC física para el enlace ascendente 2. En nuestro caso se trata de vmnic3.
- Seleccione las opciones de NIC teaming. Más adelante configuraremos los ajustes de conmutación por error y recuperación para los grupos de puertos del conmutador virtual.
Haga clic en Guardar para guardar los ajustes del conmutador virtual.
Tenga en cuenta que si aún no ha cambiado el valor de MTU, puede cambiarlo ahora. Necesitamos habilitar las tramas jumbo tanto en el nuevo vSwitch como en cada nuevo grupo de puertos. El rendimiento de iSCSI se beneficia enormemente del uso de tramas jumbo. Las tramas Jumbo son tramas Ethernet con una carga útil superior a un valor de unidad de transmisión máxima (MTU) de 1500 bytes. Normalmente, para iSCSI y otros casos de uso práctico, utilizamos el valor MTU de 9000 bytes.
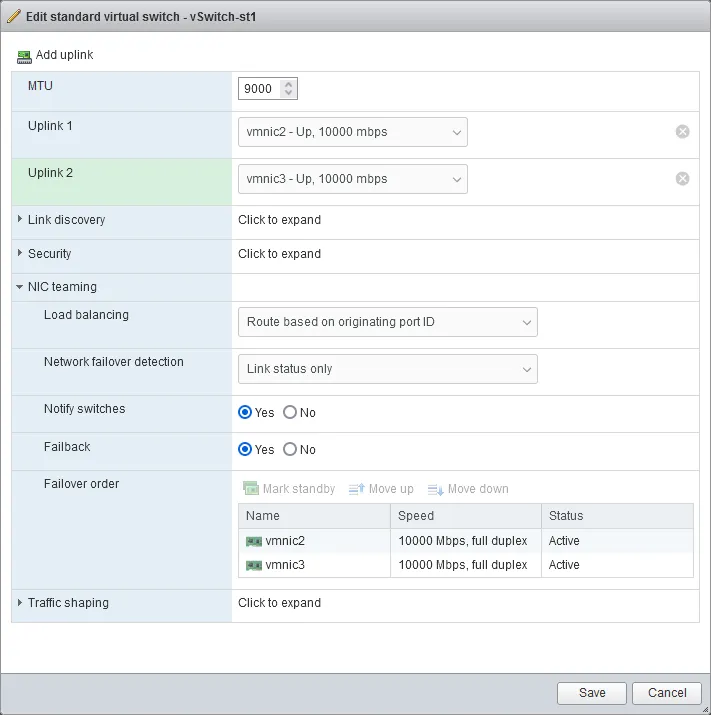
- Se añade el segundo enlace ascendente (redundante). Puede ver el esquema actualizado con la topología del vSwitch. Pero en este momento no hay grupos portuarios.
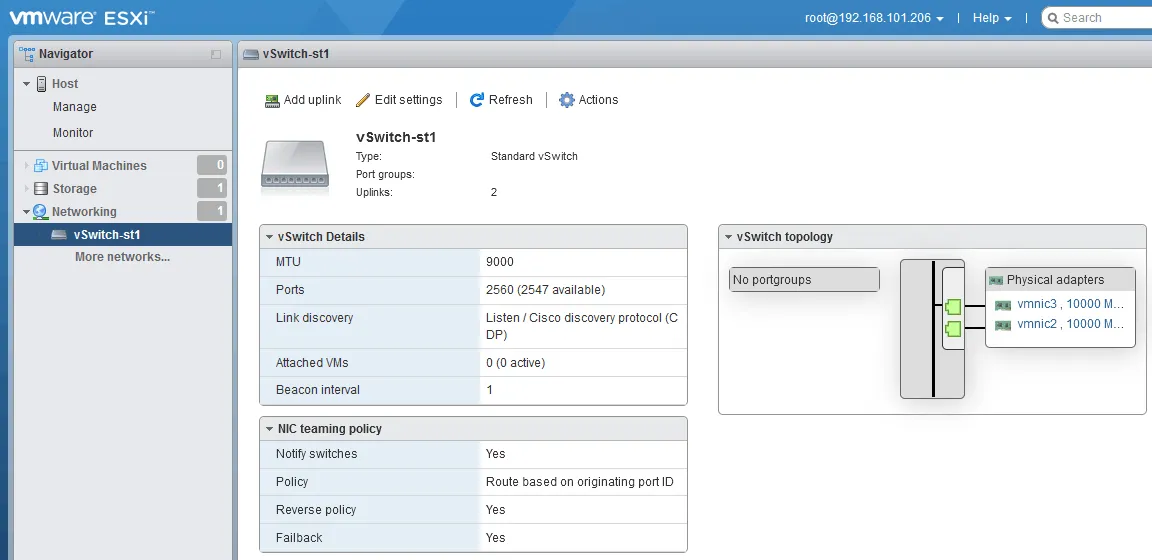
Añadir un NIC VMkernel y un grupo de puertos
Ahora necesitamos crear un grupo de puertos y un controlador de interfaz de red VMkernel para el conmutador virtual.
- Vaya a Networking > VMkernel NICs, y haga clic en Add VMkernel NIC.
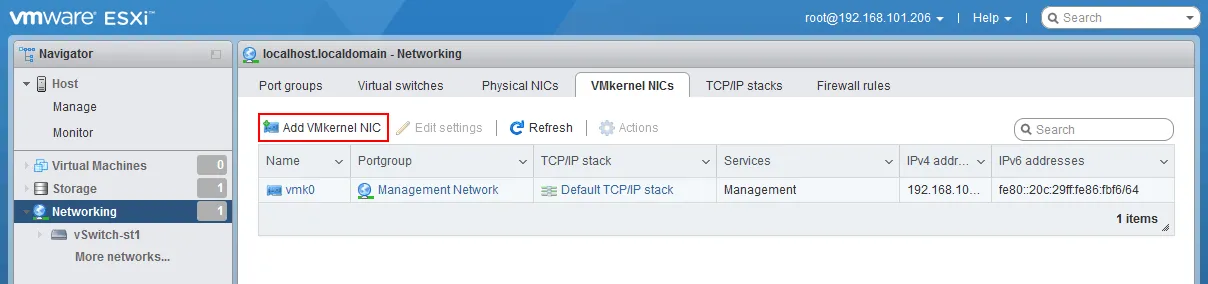
- Seleccione los parámetros necesarios para un VMkernel NIC. Ajustamos los parámetros del siguiente modo:
- Grupo de puertos: Nuevo grupo de puertos
- Nuevo nombre de grupo de puertos: iSCSI1
- Conmutador virtual: vSwitch-st1
- ID VLAN: 0 (o ajuste el ID necesario si utiliza VLAN)
- MTU: 9000
Ajustes IPv4:
- Configuración: Estática
- Dirección: 192.168.105.11
- Máscara de subred: 255.255.255.0
Haga clic en Crear.
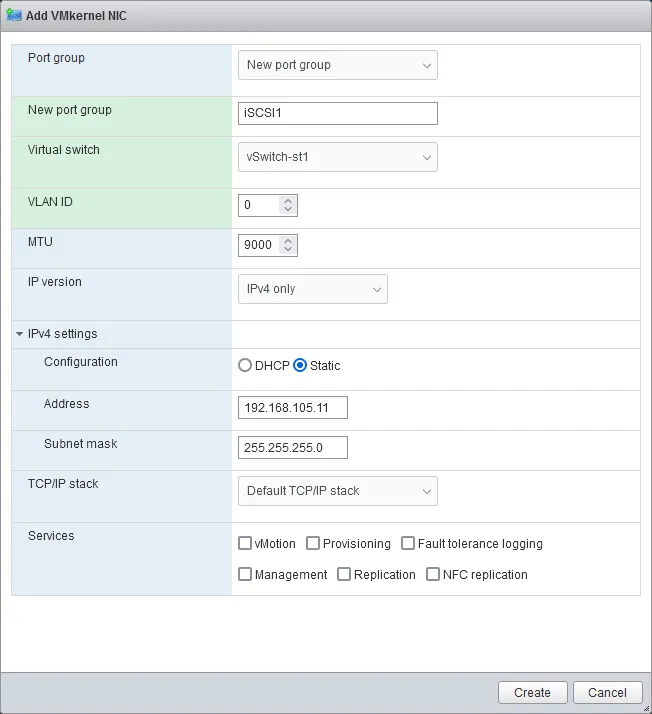
Para iSCSI, necesitamos crear múltiples grupos de puertos. Lo hacemos por redundancia y buen rendimiento. Establecemos la Etiqueta de Red para el grupo de puertos así como cualquier ID de VLAN que queramos asignar. Esto es opcional y puede no ser necesario o deseado en su entorno.
El ajuste de las VLAN a nivel de grupo de puertos se conoce como Virtual Switch Tagging o VST. En muchos entornos VMware, si dispone de un conmutador de almacenamiento dedicado, los puertos estarán configurados en modo no etiquetado. Esto significa que el conmutador físico está realizando todas las operaciones de etiquetado y el conmutador virtual no es consciente de ello. Esto se conoce como Etiquetado de Conmutador Externo o EST.
Cada entorno es diferente y determina cómo se configura la VLAN para cada grupo de puertos de su entorno.
- Añadamos otro grupo de puertos para poder ajustar nuestras asignaciones vmnic.
Vaya a Networking > VMkernel NICs, y haga clic en Add VMkernel NIC.
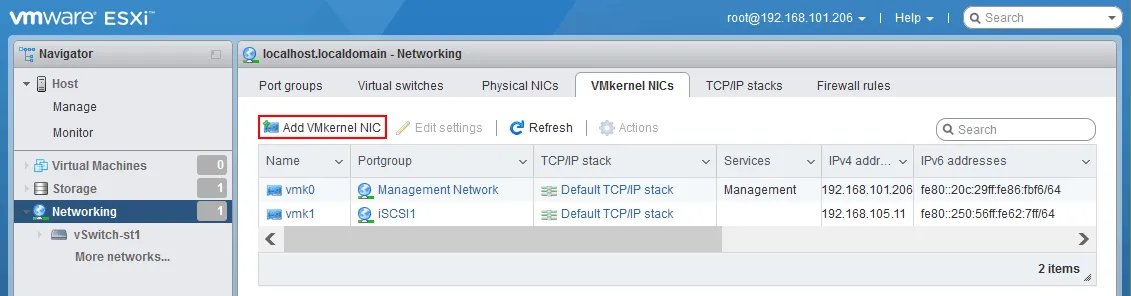
- Añada un nuevo grupo de puertos al mismo vSwitch(iSCSi2 a vSwitch-st1 en nuestro caso).
Necesitamos asignar una dirección IP estática diferente en la misma subred que hicimos para nuestro otro puerto VMkernel de almacenamiento. Cuando terminemos, tendremos dos (2) puertos VMkernel asignados a nuestro nuevo vSwitch transportando nuestro tráfico iSCSI.
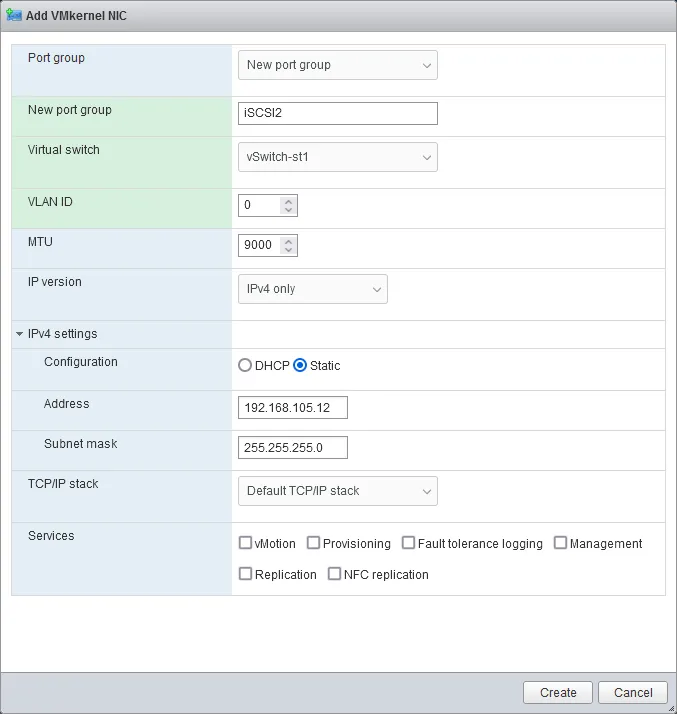
- Ahora, tenemos un vSwitch con nuestro segundo puerto iSCSI VMkernel configurado. Vamos a editar las opciones de conmutación por recuperación de la red en el primer grupo de puertos de nuestro conmutador virtual.
También es importante configurar las propiedades de NIC Teaming. Necesitamos deshabilitar la conmutación por recuperación y también anular el orden de conmutación por error para cada grupo de puertos. Además, colocamos el segundo vmnic en estado no utilizado en cada grupo de puertos. Esto evita que el puerto VMkernel flote a través de enlaces ascendentes en caso de fallo. El motivo es que si el NIC físico pierde conectividad, debe tratarse como un fallo de la ruta de almacenamiento y no como un fallo de la red.
Queremos que la Arquitectura de Almacenamiento Conectable (PSA) en el VMkernel gestione este evento y conmute por error a una ruta alternativa para permanecer conectado al almacenamiento. Este enfoque permite considerar la resiliencia del almacenamiento basándose en múltiples rutas al almacenamiento en lugar de basarse en el número de redes de almacenamiento ESXi disponibles para una única ruta de almacenamiento.
- Vaya a Redes > Grupos de puertos, seleccione el grupo de puertos necesario (iSCSI1 en nuestro caso) y haga clic en Editar ajustes.
En la práctica, este enfoque de conmutación por recuperación se refleja en los siguientes ajustes del grupo de puertos:
- Conmutación por error: No
- Anular orden de conmutación por recuperación: Sí
- Marque la segunda NIC (vmnic3) como no utilizada. Haga clic en el segundo vmnic(vmnic3 en nuestro caso) y luego haga clic en el botón Marcar como no utilizado.
Haga clic en Guardar para guardar los ajustes del grupo de puertos.
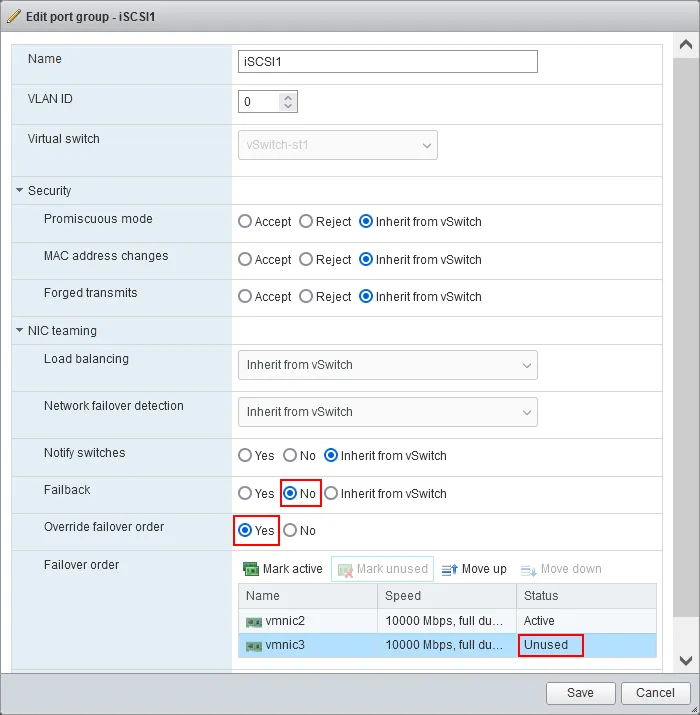
- Haga lo mismo para el segundo grupo de puertos.
Añadir un adaptador iSCSI de software y un iSCSI Target
Una vez que hemos configurado el conmutador virtual, los puertos VMkernel y los grupos de puertos, así como NIC teaming y Jumbo frames, podemos configurar software iSCSI para adjuntar almacenamiento iSCSI al host ESXi a través de la red.
- Vaya a Almacenamiento > Adaptadores, y haga clic en Software iSCSI.
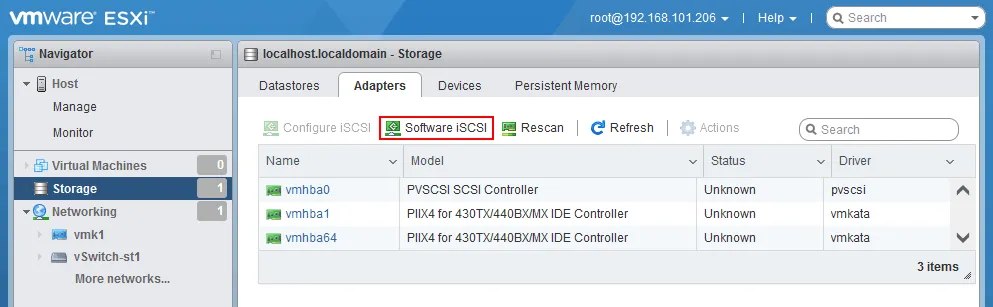
- Se abre la ventana Configurar iSCSI.
Haga clic en Activado en la línea iSCSI activado.
Haga clic en Añadir enlace de puerto en la sección Enlaces de puerto de red.
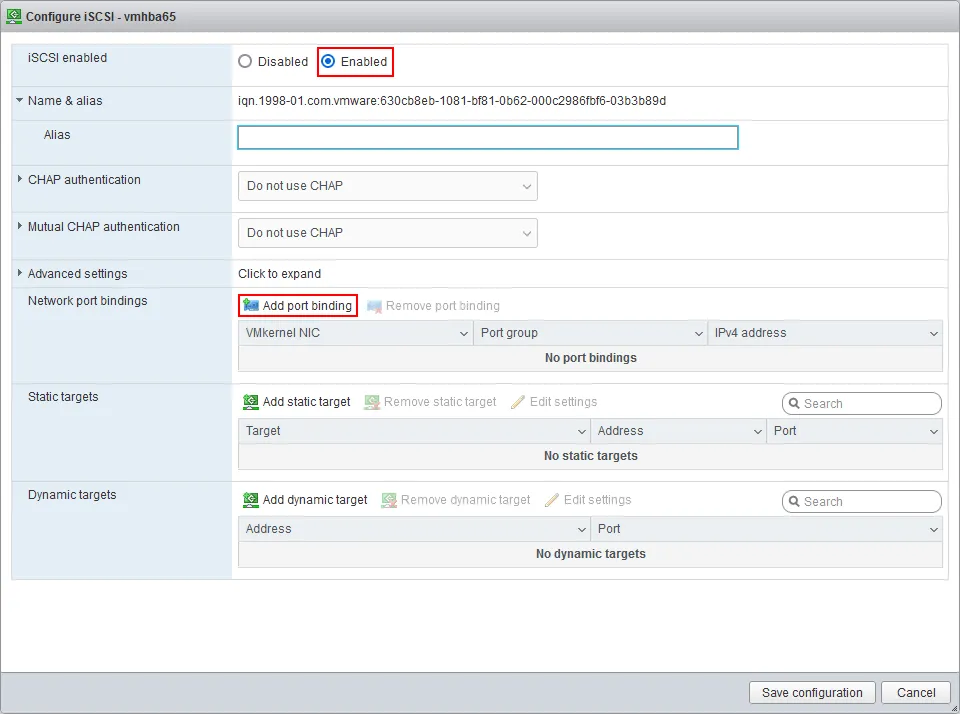
- Seleccione un adaptador VMkernel que se utilizará para conectar el almacenamiento de red, por ejemplo vmk1, y haga clic en Seleccionar.
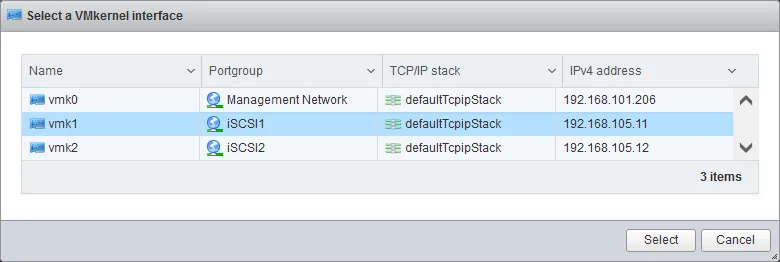
- Haga clic en Añadir destino dinámico e introduzca la dirección IP de un servidor configurado como servidor de destino iSCSI. En nuestro ejemplo, la dirección IP del objetivo iSCSI es 192.168.105.170.
Haga clic en Guardar configuración.
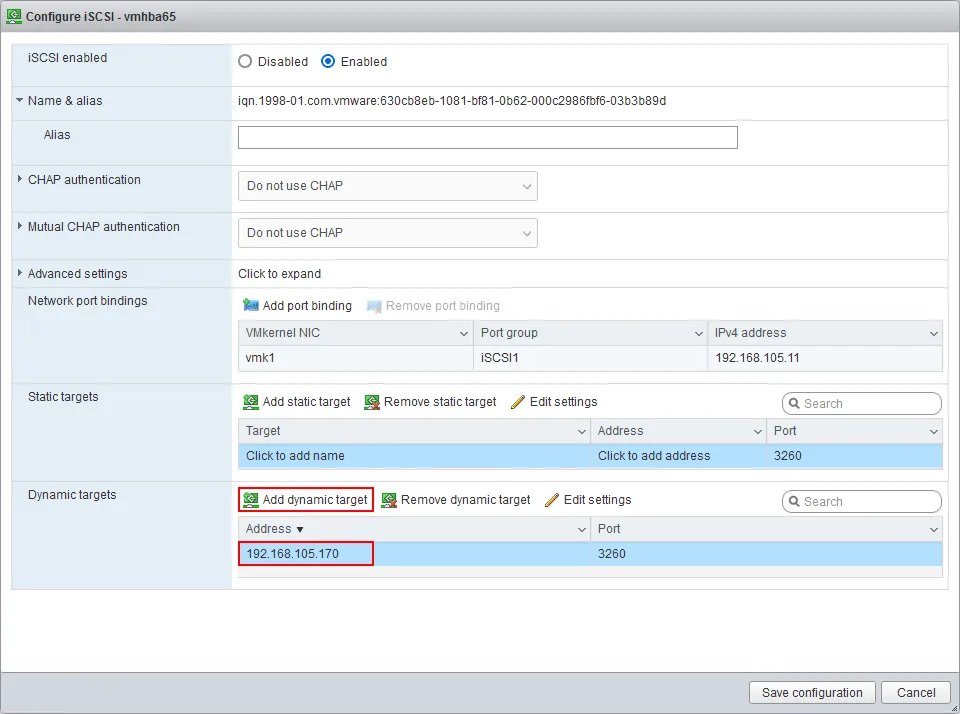
- Vaya a Almacenamiento > Adaptadores y haga clic en Volver a escanear.
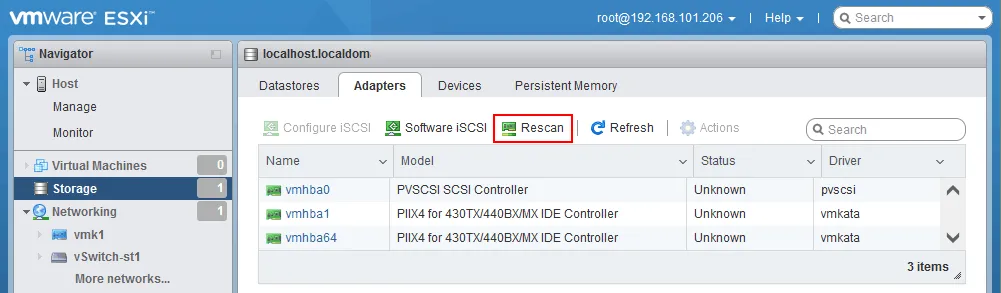
- Seleccione un nuevo adaptador iSCSI que se muestra después de actualizar y haga clic en Configurar iSCSI para abrir las propiedades del adaptador(vmhba65 en nuestro caso).
Puedes ver que se ha encontrado y añadido un destino estático después de que hayamos introducido la dirección IP del destino dinámico(iqn.1991-05.com.microsoft:win2019-vm-data-target en este caso).
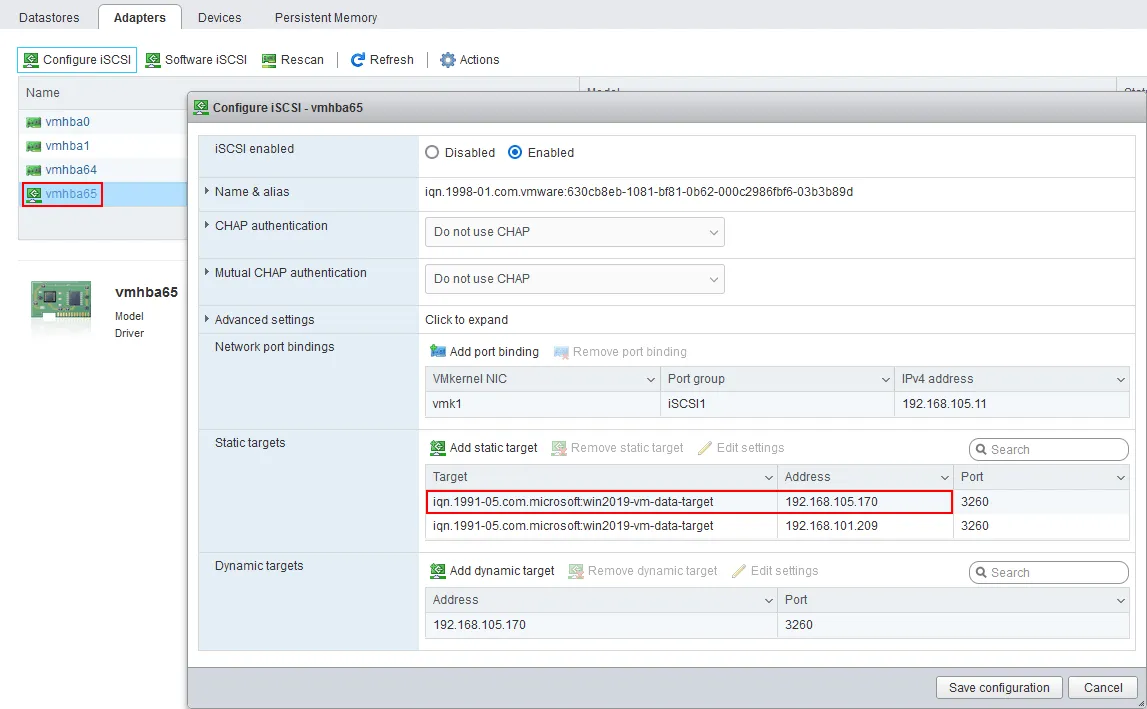
Ahora puede crear un nuevo almacén de datos VMFS en el objetivo iSCSI conectado. Seleccione el disco iSCSI adecuado al seleccionar un dispositivo de almacenamiento para crear un almacén de datos.
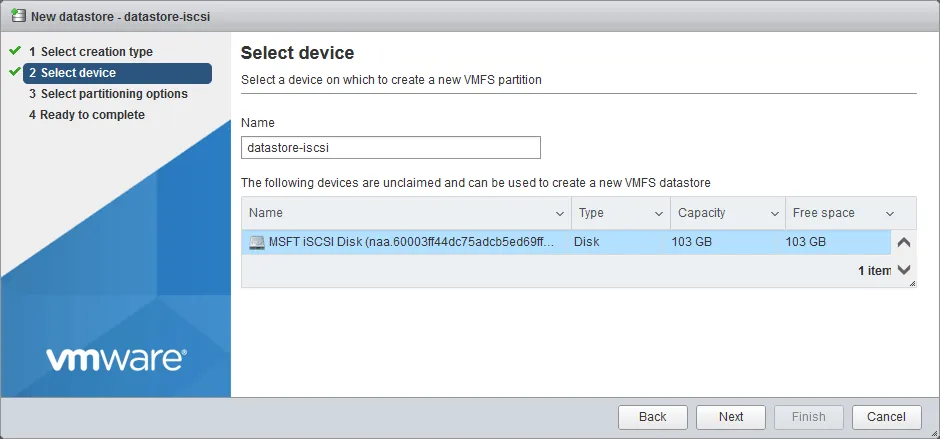
Conclusión
Cuando almacene máquinas virtuales en almacenamiento conectado directamente y almacenamiento conectado en red, asegúrese de hacer backup de estas máquinas virtuales con regularidad. La solución de protección de datos NAKIVO es compatible con VMware vSphere y otros entornos para hacer backups y recuperaciones rápidas.



