Cómo configurar una red ESXi vMotion
La función vMotion de VMware vSphere permite la migración en vivo de máquinas virtuales en ejecución a través de la red entre hosts ESXi sin tiempo de inactividad. vMotion permite mover las máquinas virtuales a otro host como resultado del mantenimiento del hardware, actualizaciones u otras interrupciones del servicio en la capa física, garantizando al mismo tiempo una alta disponibilidad de los servicios para estas máquinas virtuales en ejecución. Trasladarse a otro host sin interrupciones es crucial, especialmente para los clusters.
Para obtener el mejor rendimiento de vMotion, debe configurar redes vMotion en cada host ESXi de su clúster o centro de datos. Lea esta entrada del blog para obtener información sobre la configuración de red de VMware vMotion de acuerdo con las prácticas recomendadas y los requisitos de red de vMotion.
Requisitos de red de vMotion
Los requisitos de la red vMotion son:
- Debe utilizarse al menos un adaptador de red físico para una red vMotion en un host ESXi.
- Una red vMotion debe ser una red dedicada y segura con suficiente ancho de banda.
- Al menos 250 Mbps (megabit por segundo) de ancho de banda para cada migración simultánea de máquinas virtuales. Un mayor ancho de banda proporciona un mayor rendimiento. Aunque puede utilizar adaptadores de red Ethernet de 1 Gbit, se recomienda utilizar adaptadores de 10 Gbit.
- Utiliza una red de baja latencia. Se recomienda que la latencia no supere los 10 milisegundos. El tiempo máximo de ida y vuelta para vMotion de larga distancia (latencia superior a 4 ms) es de 150 milisegundos.
- La misma subred debe ser accesible para una red vMotion en todos los hosts ESXi que participan en la migración de VM.
- Los hosts ESXi deben tener una licencia de vSphere, y la licencia debe ser compatible con vMotion.
Nuestro equipo para este flujo de trabajo
Tenemos 6 adaptadores de red físicos conectados al host ESXi en el que vamos a configurar una red vMotion. El mismo número de adaptadores de red está instalado en otro host ESXi utilizado en nuestro entorno vSphere.
La configuración de la red de gestión es la siguiente:
- Host ESXi 1: 192.168.101.201
- Host ESXi 2: 192.168.101.202
- vCenter: 192.168.101.103
- Máscara de red: 255.255.255.0
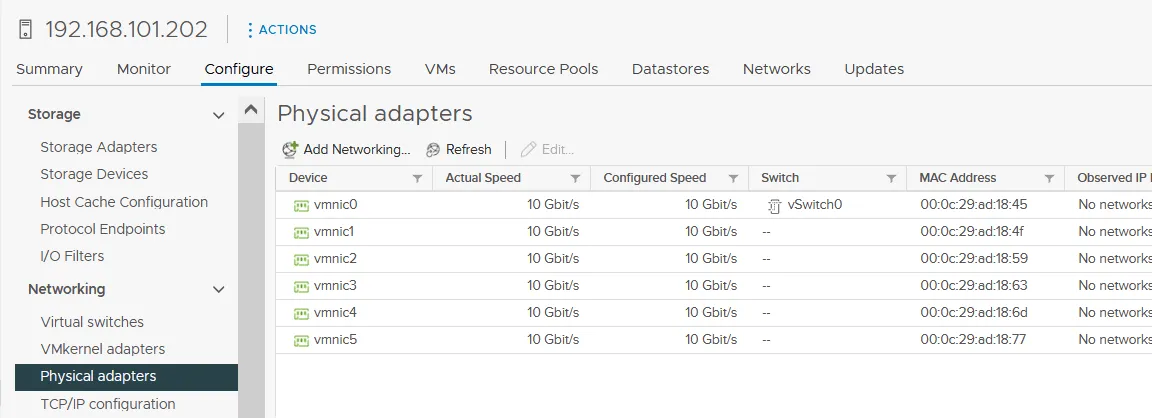
Configuración de red de vMotion
Para mover una VM con éxito con vMotion a otro host, necesitamos:
- Un grupo de puertos en un vSwitch habilitado para vMotion
- Un adaptador VMkernel conectado al grupo de puertos del vSwitch y a un enlace ascendente físico.
- Configuración de la red vMotion para el host
Los pasos para configurar la red vMotion son similares a los de la configuración de redes de almacenamiento iSCSI, con algunas sutiles diferencias. Completamos todas las acciones en vCenter y utilizamos VMware vSphere Client (no VMware Host Client) porque vCenter es necesario para vMotion de todos modos. Utilizamos conmutadores virtuales estándar en dos hosts ESXi gestionados por vCenter.
- Para iniciar la configuración de red de vMotion, utilice la vista Hosts y Clusters en vSphere Client para seleccionar el host ESXi en el panel de navegación. Haga clic en la pestaña Configurar, seleccione Adaptadores VMkernel en la sección Redes y haga clic en Añadir redes.
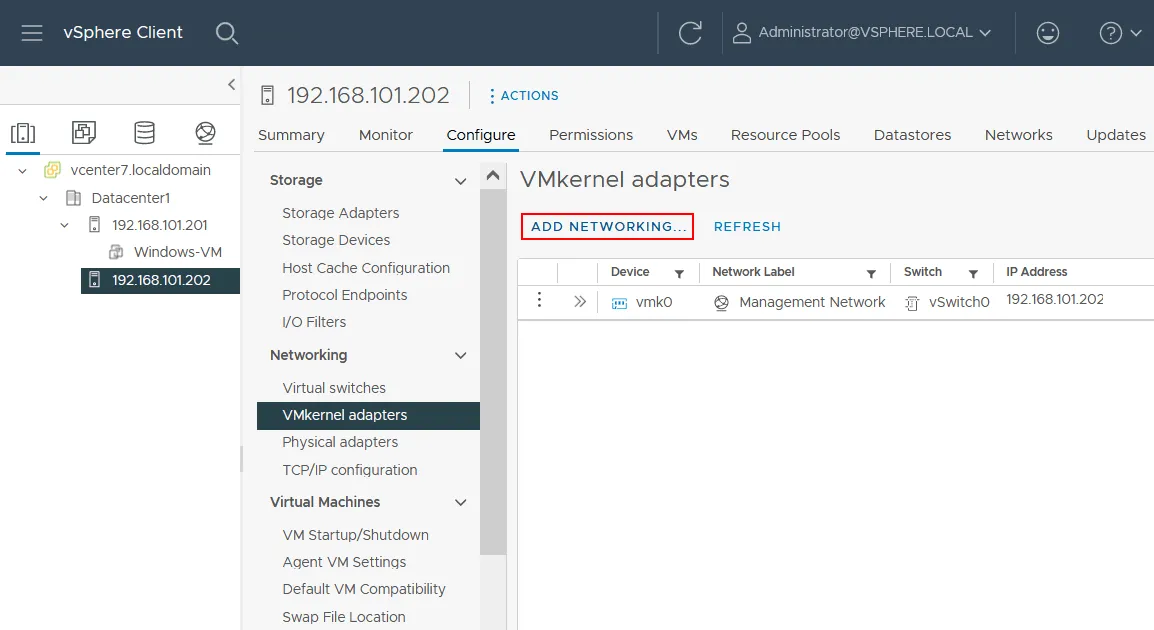
Se abrirá el asistente para añadir redes:
- Seleccione el tipo de conexión. Seleccione Adaptador de red VMkernel. Este adaptador se utilizará para configurar vMotion. Haga clic en Siguiente en cada paso del asistente para continuar.
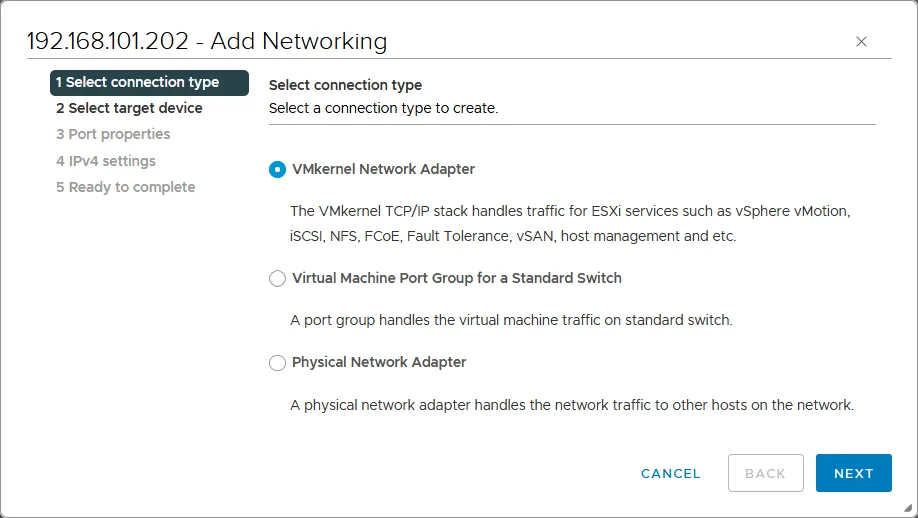
- Selecciona el dispositivo de destino. Seleccione Nuevo interruptor estándar. Se recomienda cambiar el valor MTU por defecto de 1500 a 9000 bytes. De esta forma puede utilizar tramas jumbo y mejorar el rendimiento de la red al transferir tráfico vMotion. Asegúrese de que su equipo de red (como conmutadores físicos y adaptadores de red) admite tramas jumbo.
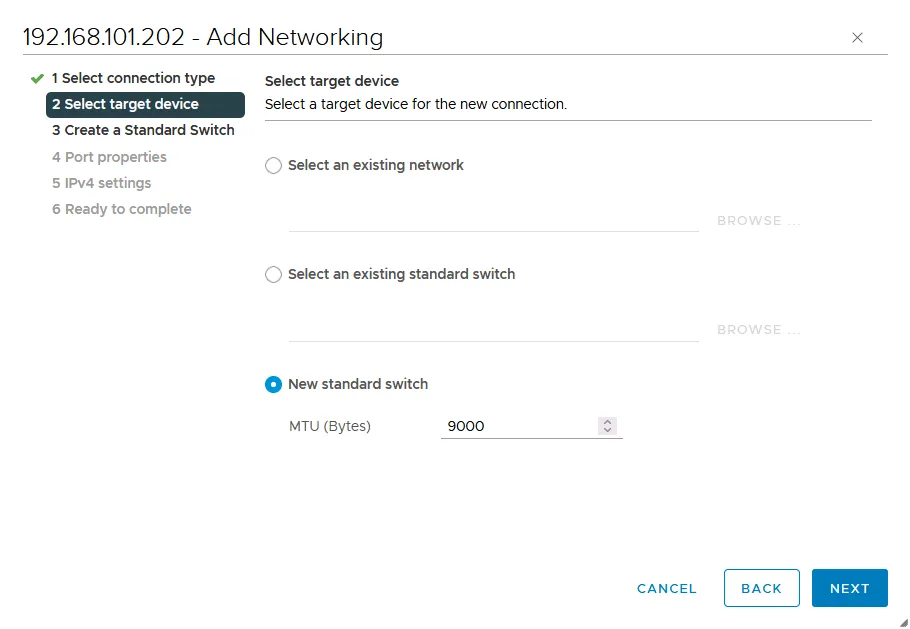
- Cree un conmutador Estándar. Haga clic en + para añadir adaptadores de red físicos (que también se denominan NIC, controladores de interfaz de red) a un conmutador virtual. Debe conectar un switch virtual al menos a un adaptador de red físico para utilizar vMotion y migrar máquinas virtuales de un host ESXi a otro. Se recomienda añadir dos adaptadores de red físicos para obtener redundancia y un mejor rendimiento.
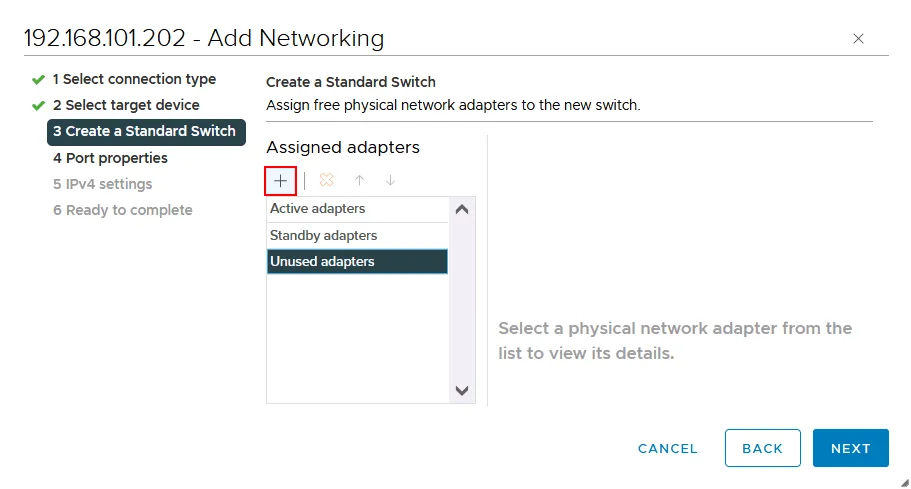
Seleccionamos dos adaptadores de red físicos a la vez: vmnic4 y vmnic5. Los números de sus adaptadores pueden ser diferentes.
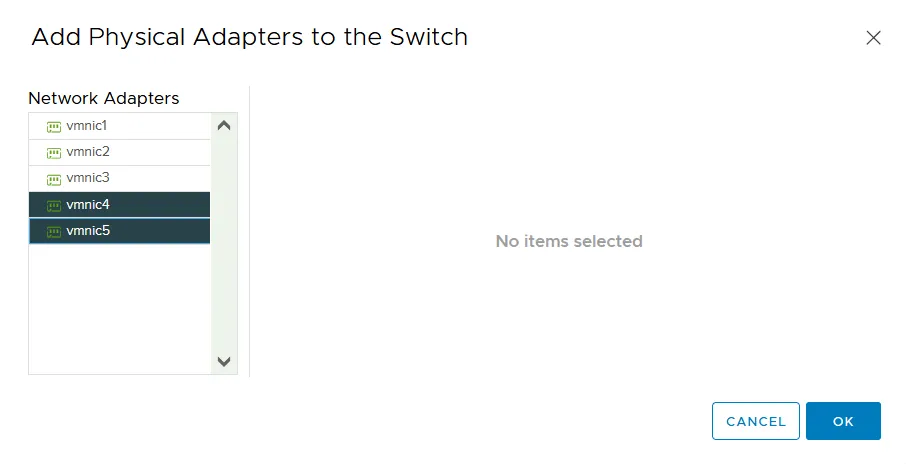
Los dos adaptadores de red físicos seleccionados se han añadido como adaptadores activos.
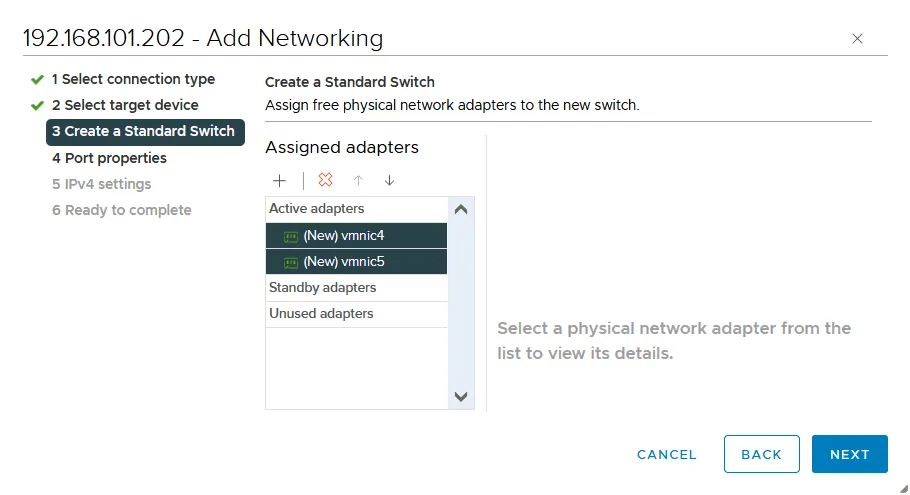
- Propiedades portuarias. Introduzca una etiqueta de red, por ejemplo, vMotion1 en los ajustes del puerto VMkernel para establecer el nombre de este adaptador/puerto.
Seleccione la casilla vMotion en la sección Servicios disponibles para habilitar vMotion para este puerto VMkernel. Opcionalmente, puede configurar el ID de VLAN si utiliza VLAN para la segmentación de la red en la capa 2.
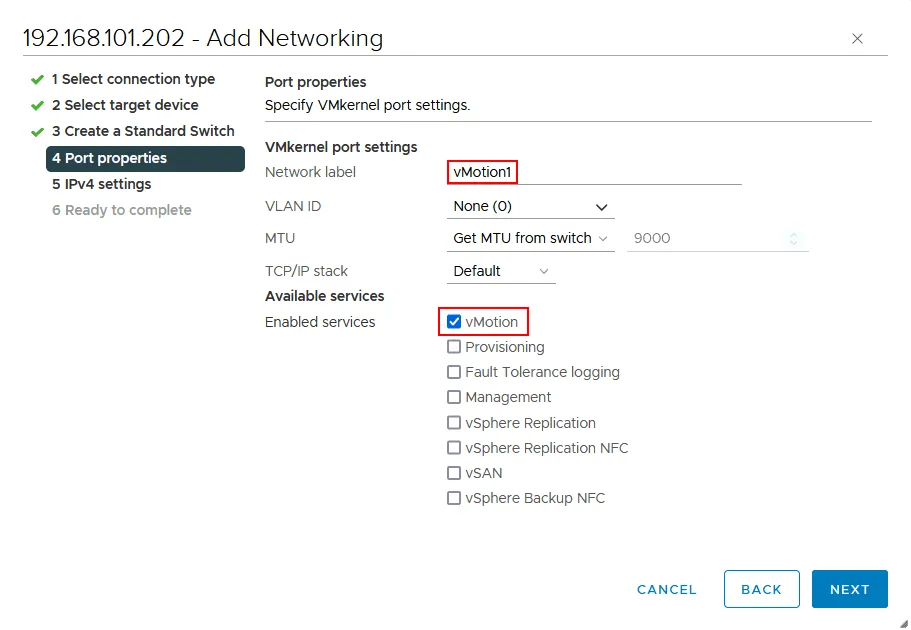
- Ajustes de IPv4. Se recomienda utilizar una configuración IPv4 estática para configurar vMotion. En este paso añadimos los siguientes parámetros:
- Dirección IPv4: 10.10.5.202
- Máscara de subred: 255.255.255.0
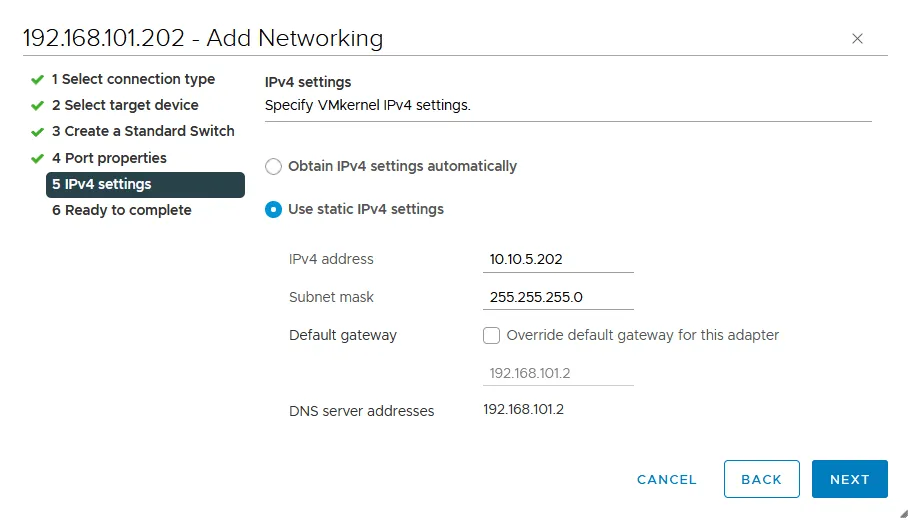
- Listo para completar. Compruebe los ajustes y, si todo es correcto, haga clic en Finalizar para completar el asistente.
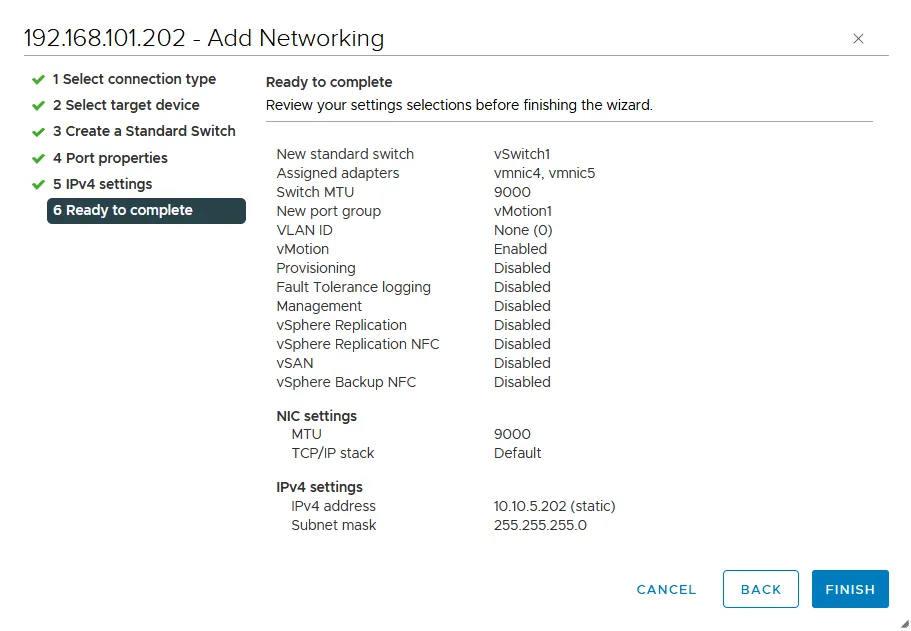
- Se añade un nuevo adaptador VMkernel(vmk1) conectado a un nuevo switch virtual(vSwitch1).
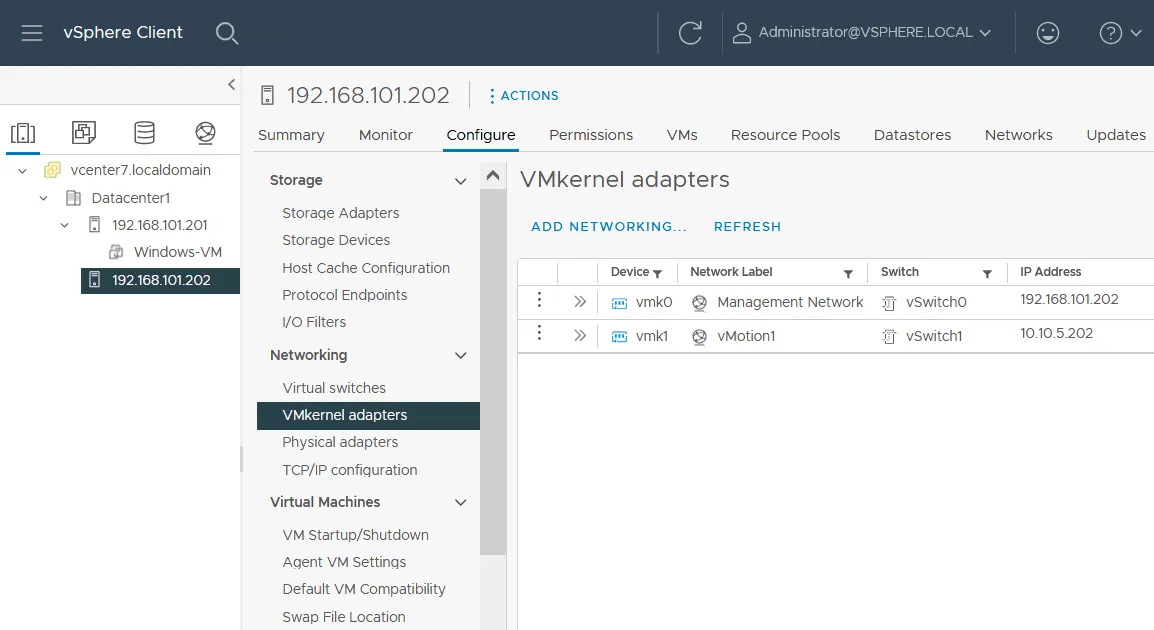
- Ahora, necesitamos editar la configuración de los adaptadores de red físicos en las propiedades de nuestro vSwitch1.
Seleccione su host ESXi, vaya a Configure > Virtual switches (bajo Networking) y seleccione su switch virtual(vSwitch1 en nuestro caso). Puede ver el esquema de conexión de vSwitch1, incluyendo grupos de puertos, adaptadores VMkernel y adaptadores de red físicos conectados. Haga clic en Administrar adaptadores físicos.
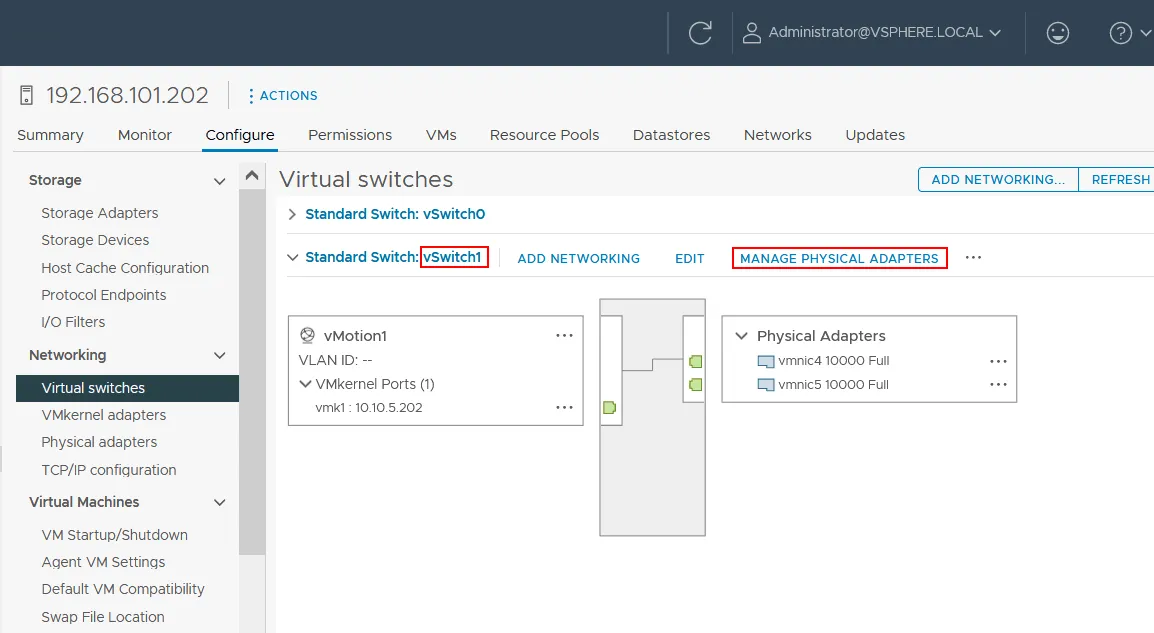
- Necesitamos mover uno de los adaptadores físicos de red de Adaptadores Activos a Adaptadores en Espera. Dejamos vmnic4 como activo y movemos vmnic5 hacia abajo para hacer este adaptador standby. Seleccione el adaptador necesario y haga clic en el botón ↓ (flecha hacia abajo) para ello.
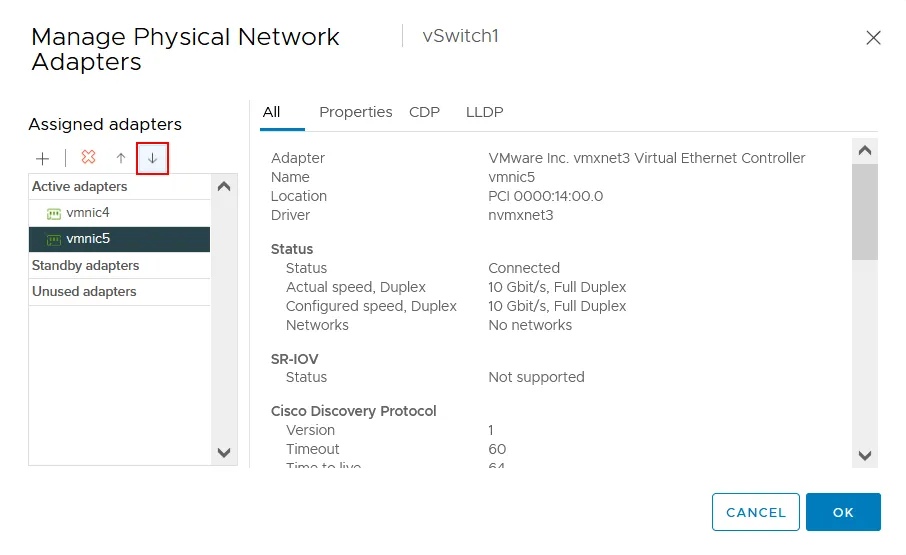
- Como resultado, tenemos la configuración como se muestra en la siguiente captura de pantalla para vSwitch1 y el grupo de puertos con vmk1(vmnic4 está activo y vmnic5 está en espera). Haga clic en Aceptar para guardar los ajustes y cerrar esta ventana.
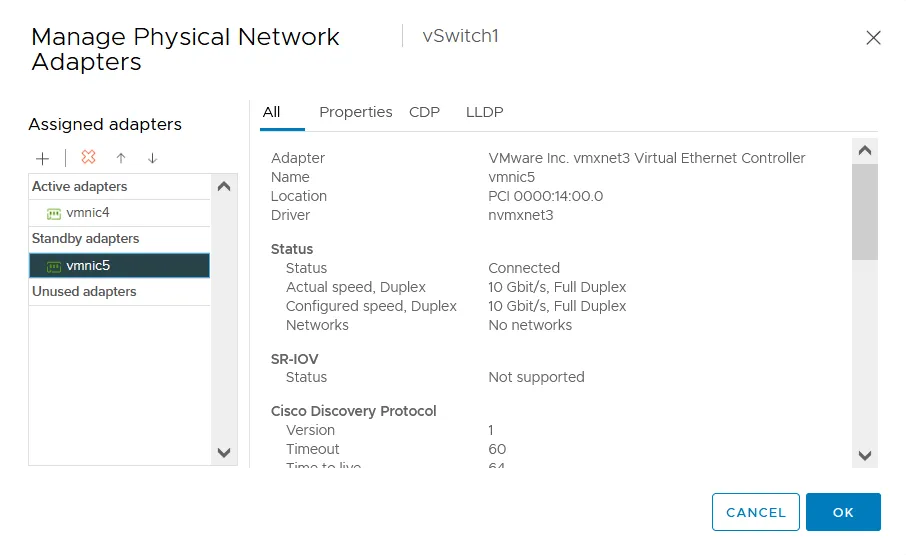
Cómo activar vMotion Multi-NIC
Su red vMotion puede funcionar tal cual. Sin embargo, para un mayor rendimiento y fiabilidad, puede activar vMotion multi-NIC (disponible a partir de vSphere 5.1), que puede proporcionar equilibrio de carga para el tráfico de red de vMotion.
Para ello, añadiremos el segundo adaptador VMkernel y el grupo de puertos adecuado al vSwitch1 existente y editaremos los ajustes de activo/en espera de este grupo de puertos utilizado para la red vMotion.
- Para empezar, seleccione su host ESXi, vaya a Configure > Virtual switches (en Networking), seleccione su conmutador virtual(vSwitch1 en nuestro caso), y haga clic en Add networking.
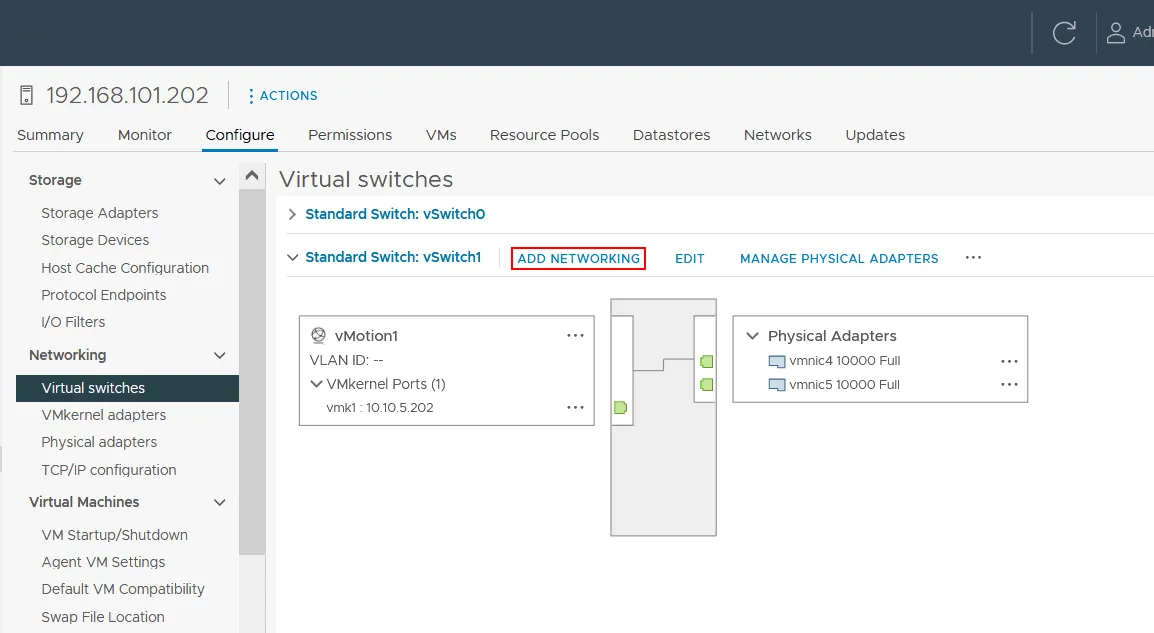
Se abre el asistente para añadir redes.
- Seleccione el tipo de conexión. Seleccione VMkernel Network adapter, de forma similar a la anterior.
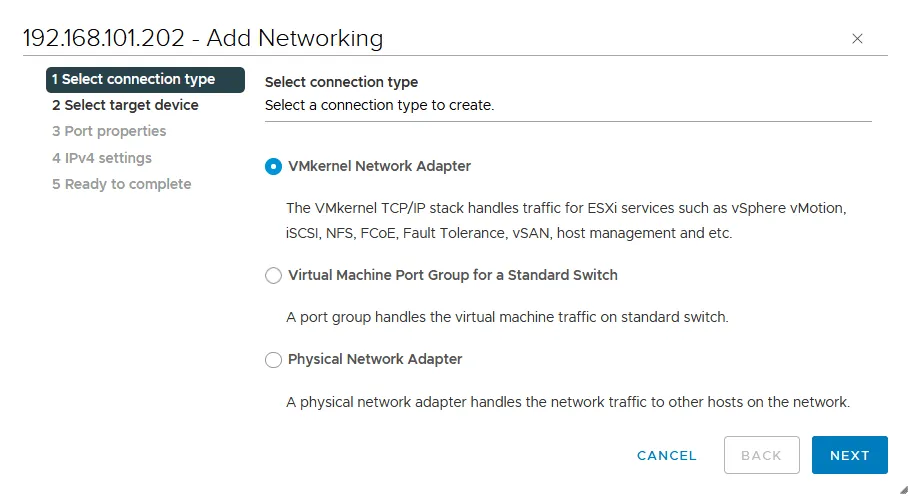
- Selecciona el dispositivo de destino. Seleccione un conmutador estándar existente(vSwitch1 en nuestro caso).

- Propiedades portuarias. Introduzca una etiqueta de red para el puerto VMkernel, por ejemplo, vMotion2. Seleccione la casilla vMotion en la sección Servicios disponibles para habilitar vMotion para este puerto.
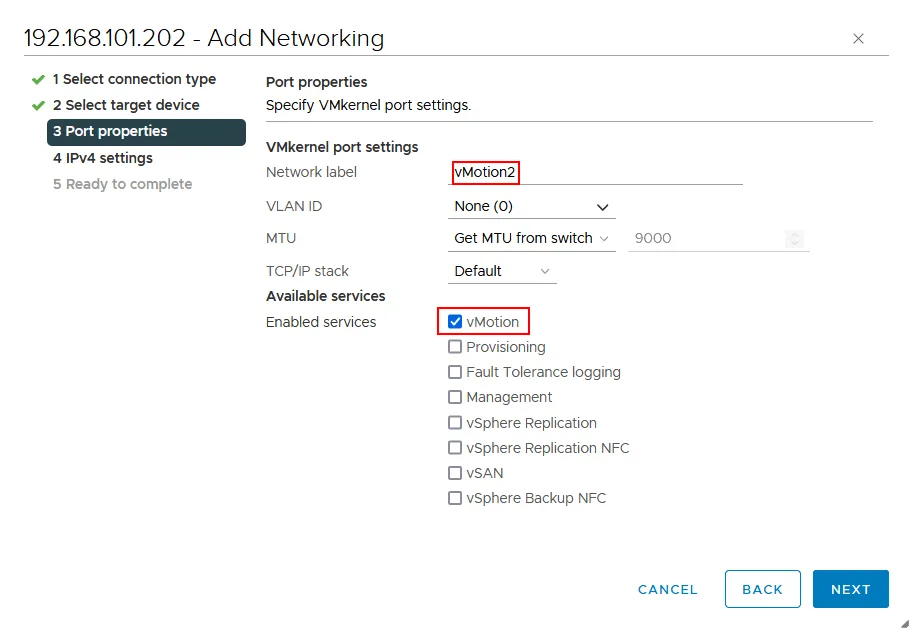
- Ajustes de IPv4. Configure los ajustes de red IP para el adaptador VMkernel. Utilizamos los siguientes ajustes:
- Dirección IPv4: 10.10.5.212
- Máscara de subred: 255.255.255.0

- Listo para completar. Compruebe su configuración y, si todo es correcto, pulse Finalizar.
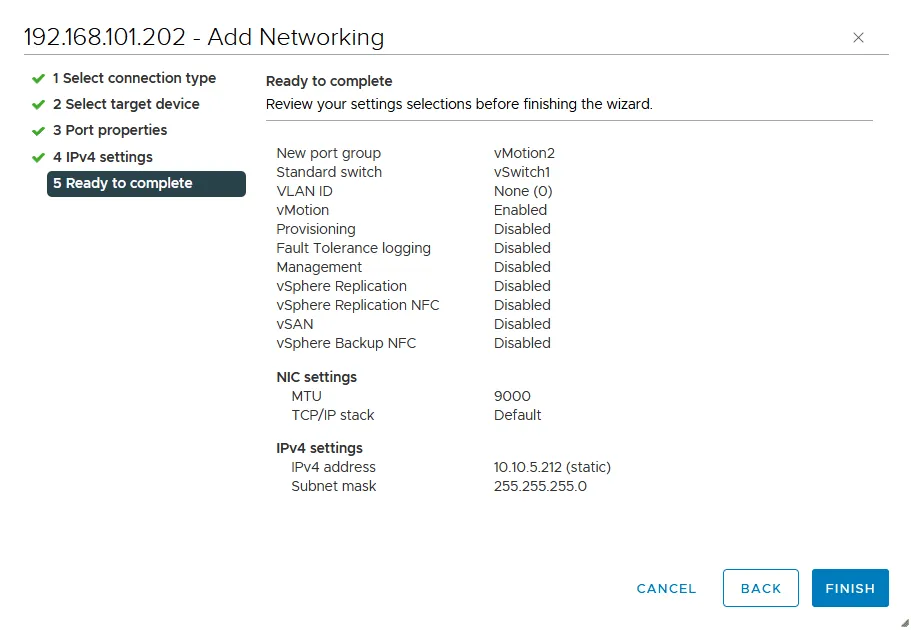
- Vuelva a la página con la configuración del vSwitch (la página Virtual switches ). Seleccione vSwitch1 y haga clic en vMotion1 para ver los detalles de la conexión de red.
Como se puede ver en la siguiente captura de pantalla, la línea amarilla explica que vmk1 (adaptador VMkernel) está conectado a vmnic4 (adaptador de red física). Si hacemos clic en vMotion2, podemos ver que vmk2 también está conectado a vmnic4. Vamos a cambiar los ajustes de conexión para estos dos adaptadores VMkernel.
- Haga clic en vMotion1 y en Editar para cambiar los ajustes.
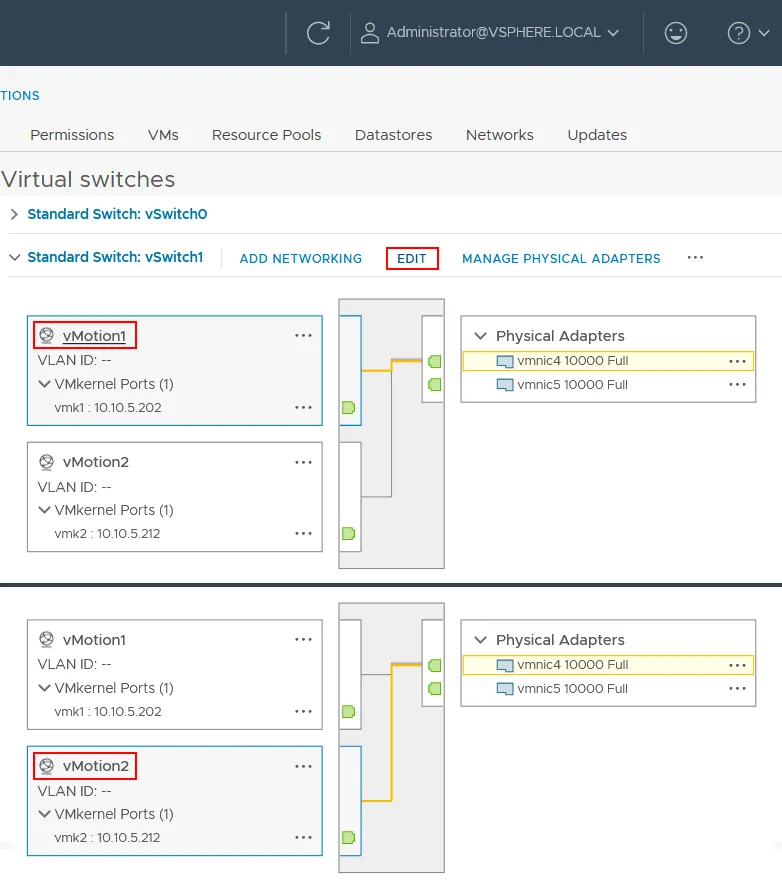
- Seleccione Teaming y conmutación por recuperación en el panel izquierdo de la ventana de ajustes. Debemos asegurarnos de que vmnic4 es un adaptador activo y vmnic5 es un adaptador en espera y seleccionar la casilla Override. Pulse OK para guardar los ajustes.
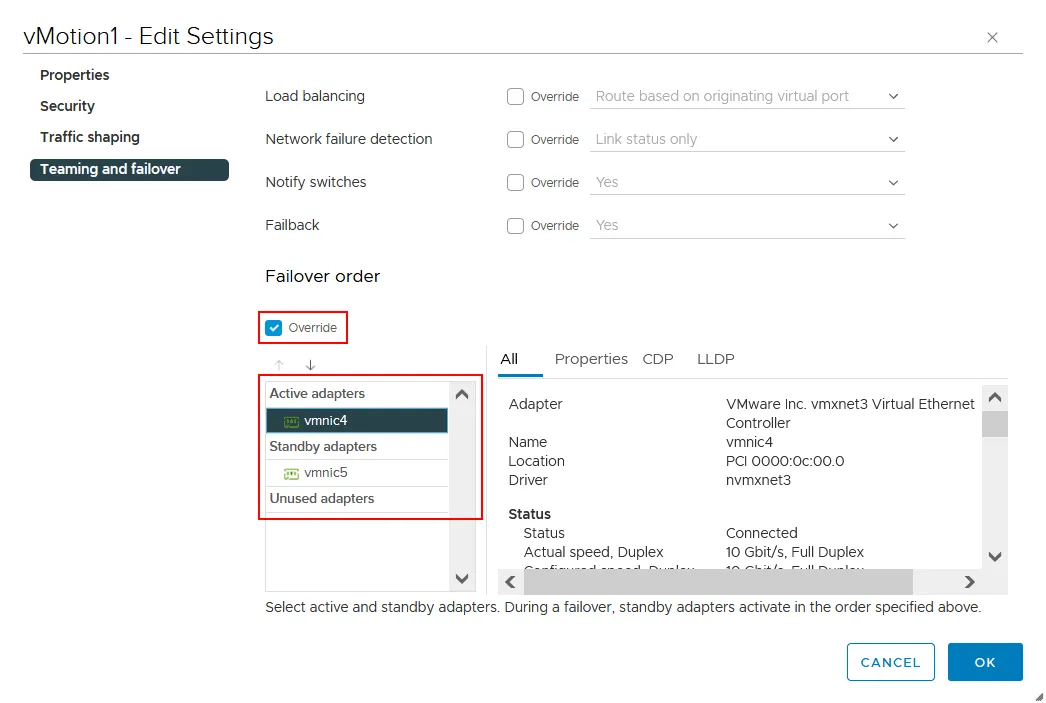
- Del mismo modo, abra los ajustes para vMotion2. Realice las siguientes acciones en los ajustes de Teaming y conmutación por recuperación:
Haga de vmnic5 un adaptador activo y de vmnic4 un adaptador en espera (al contrario de los ajustes para vMotion1). Seleccione la casilla Anular.
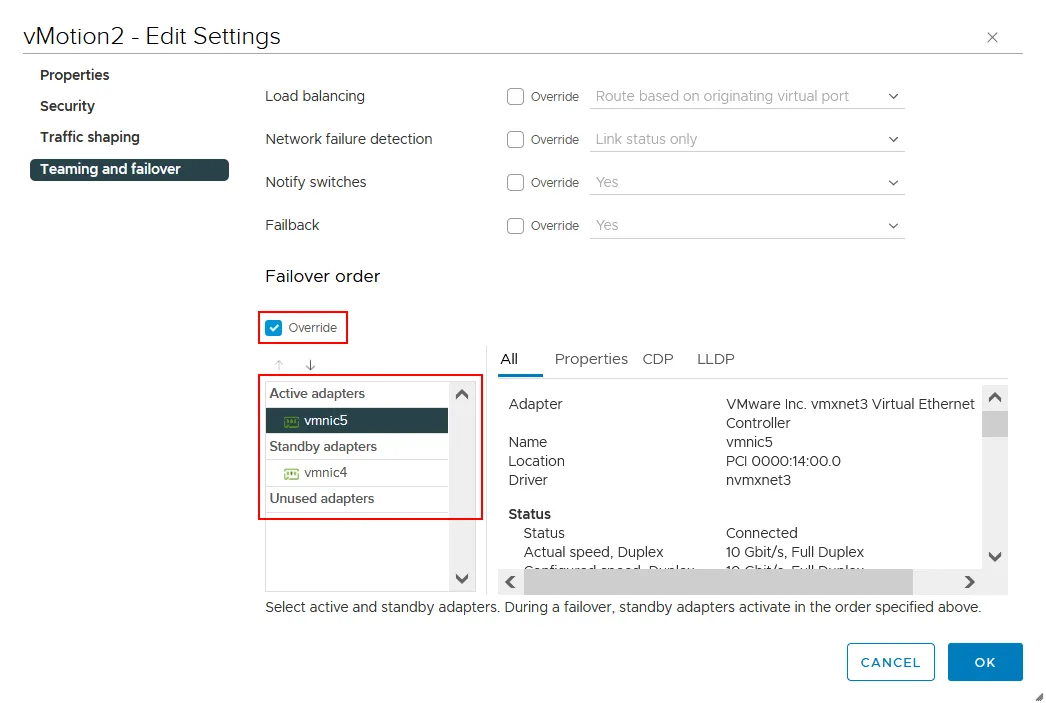
- Vuelva a la página Conmutadores virtuales y compruebe el esquema de conexión para cada adaptador VMkernel y su grupo de puertos. Como podemos ver en la siguiente captura de pantalla, vmk1 está ahora conectado a vmnic4 y vmk2 está conectado a vmnic5.
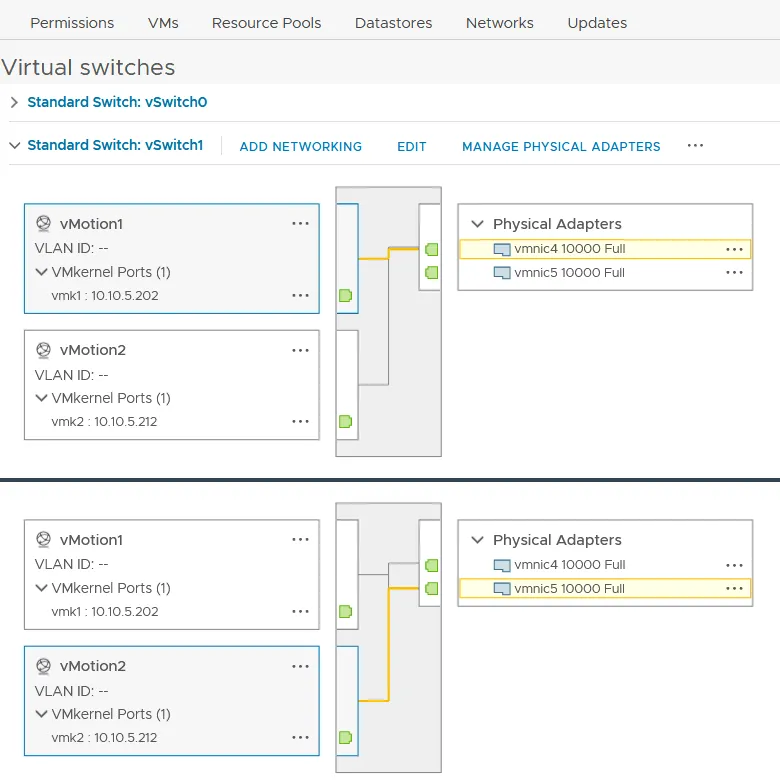
La configuración del primer host ESXi ha finalizado para la red vMotion. Configure otros hosts ESXi de su centro de datos o cluster de la misma manera. Si dispone de la licencia superior de vCenter, puede utilizar un switch virtual distribuido para configurar una red vMotion en un gran número de hosts ESXi.
Conclusión
La configuración de red de vMotion incluye la creación de un switch virtual con un adaptador VMkernel y el grupo de puertos apropiado que están conectados a al menos un adaptador de red físico, también llamado uplink. Al crear la red vMotion, utilizamos los puertos VMkernel, asegurándonos de habilitar las tramas jumbo. También configuramos NIC teaming para utilizar varios adaptadores de red durante el proceso de vMotion para mejorar el rendimiento y el equilibrio de carga. Puede obtener más información sobre las redes ESXi y aprender a configurar las redes de almacenamiento ESXi.
Tenga en cuenta que debe proteger sus máquinas virtuales ESXi con backups de VM utilizando una solución de protección de datos como NAKIVO Backup & Replication.




