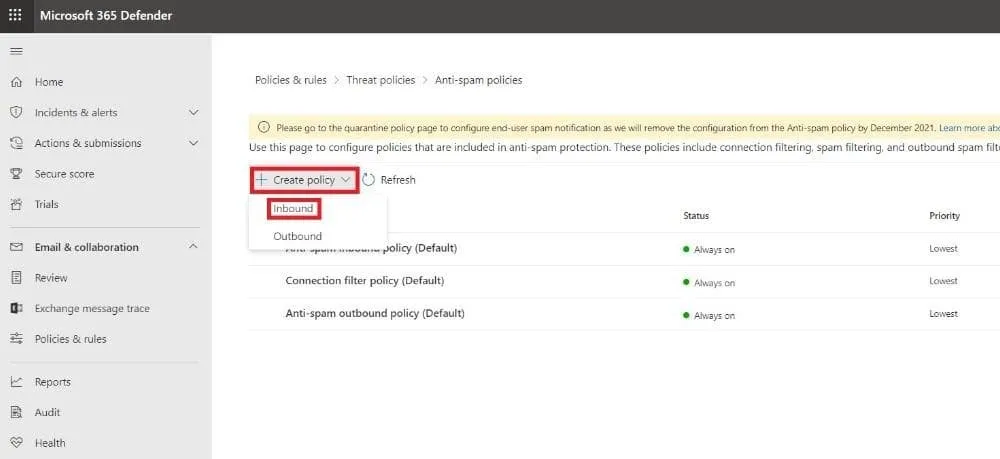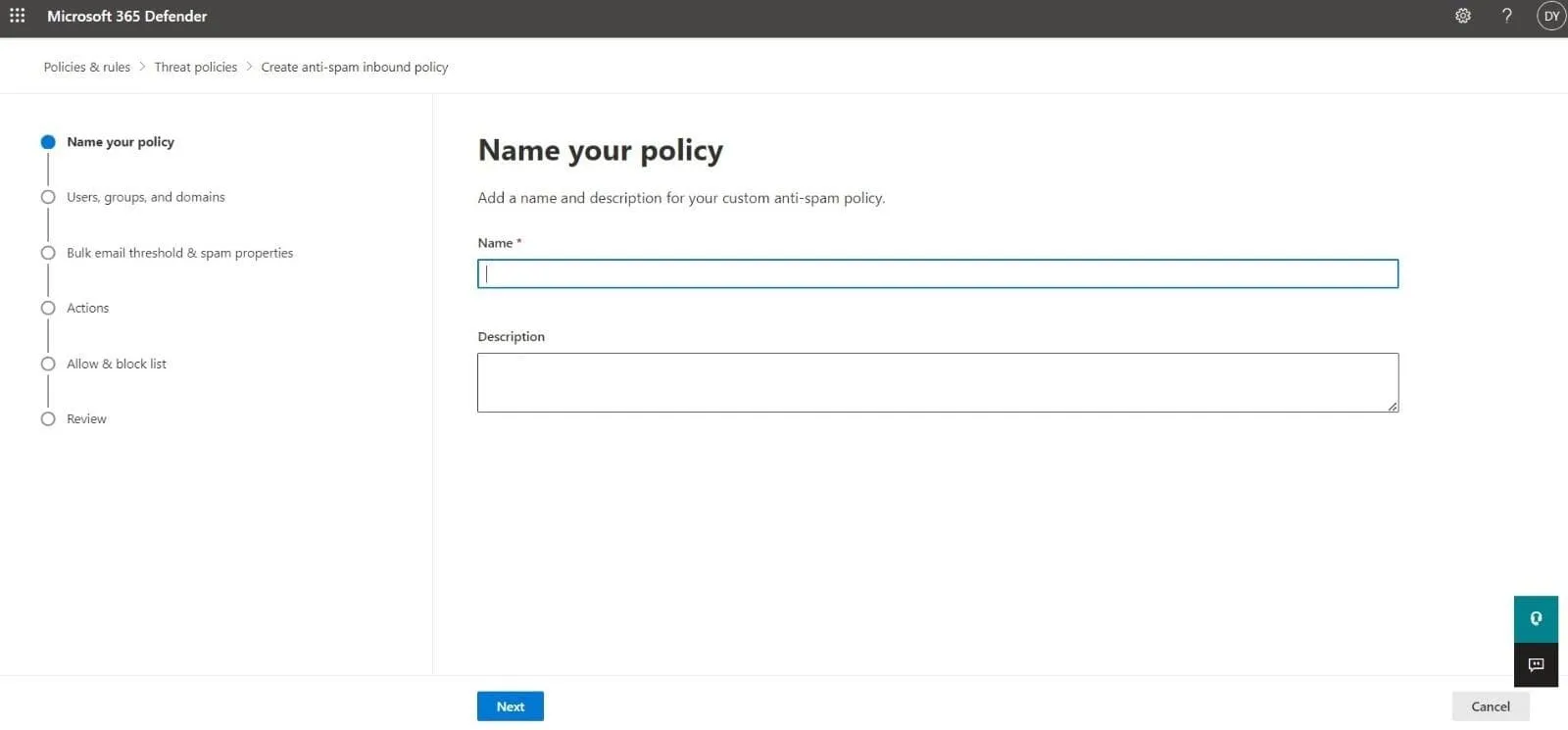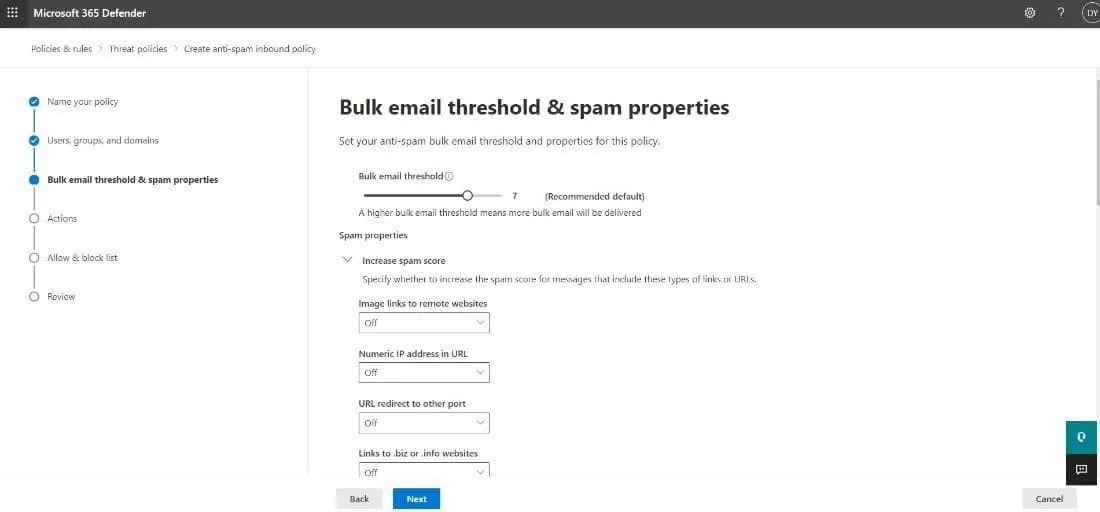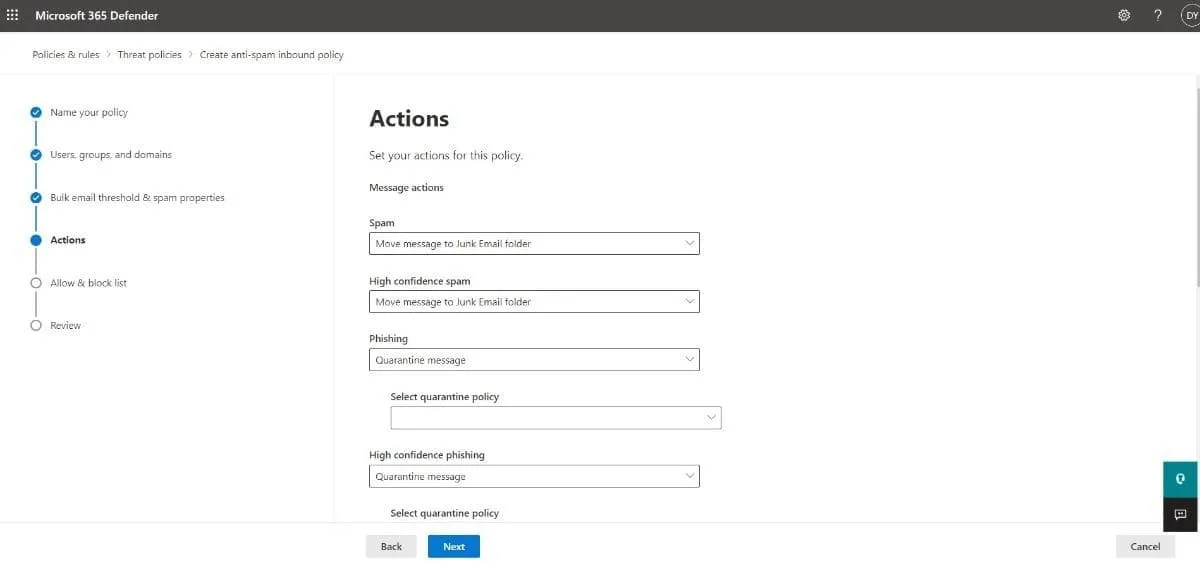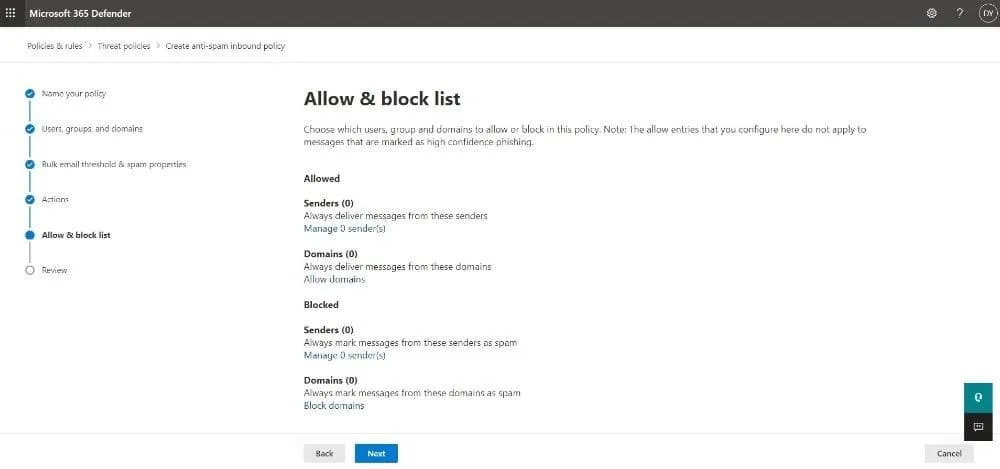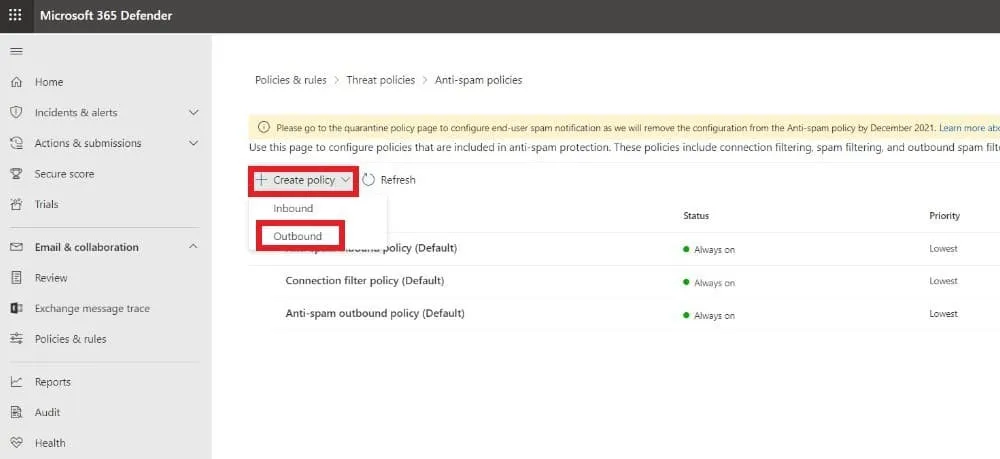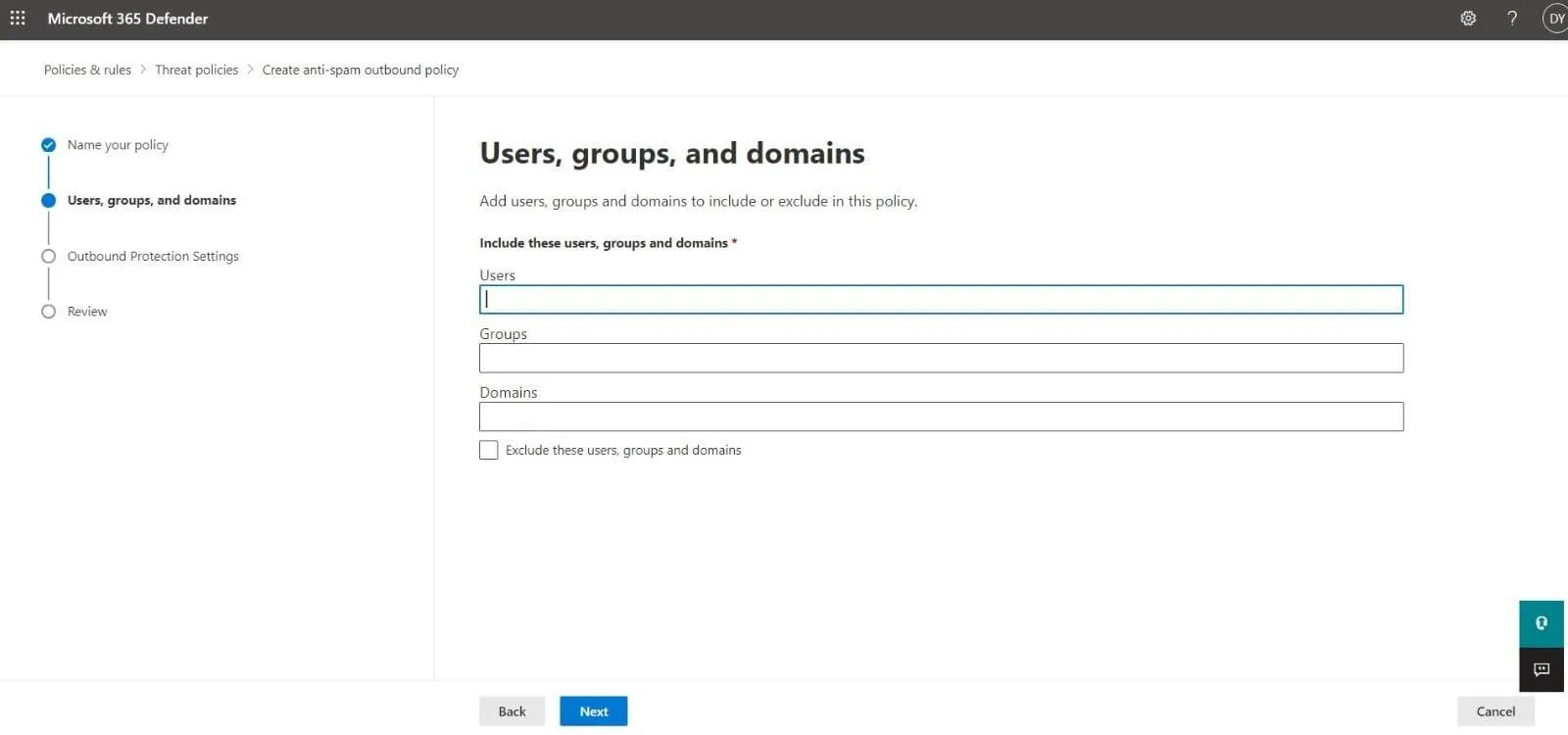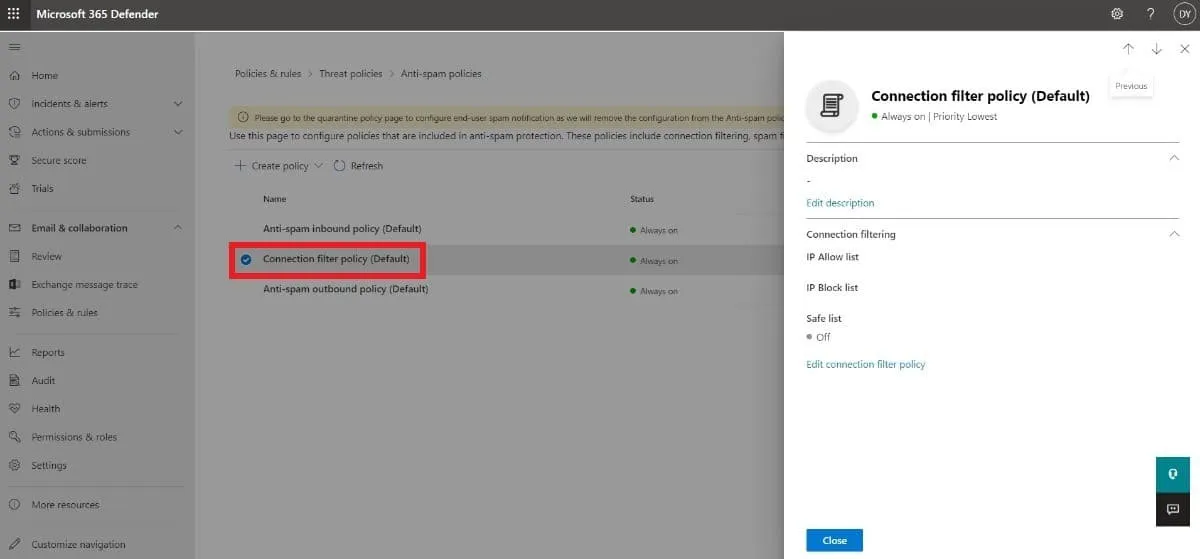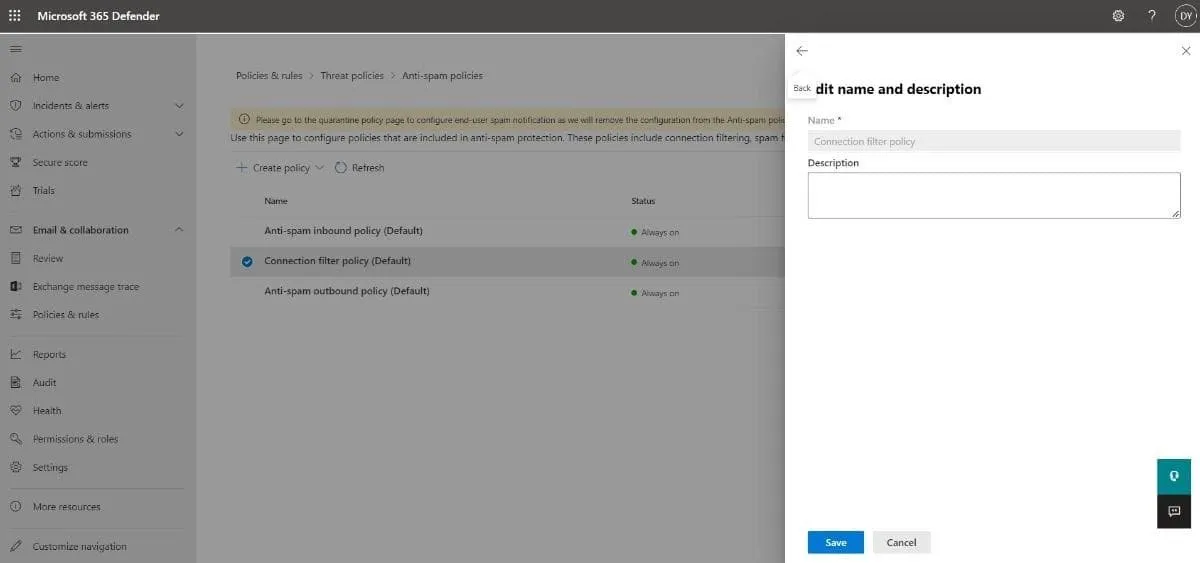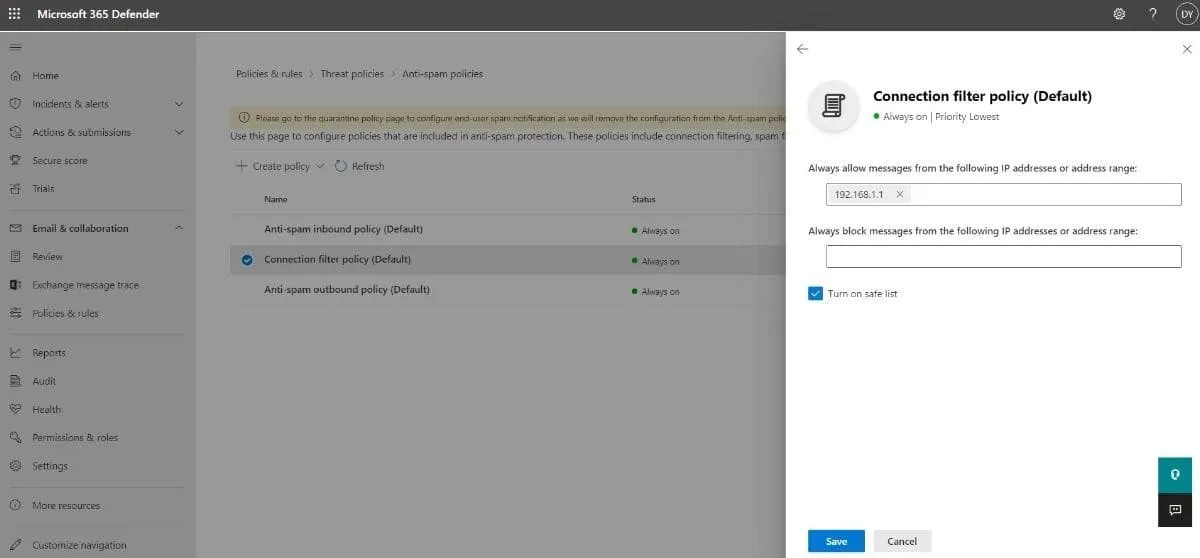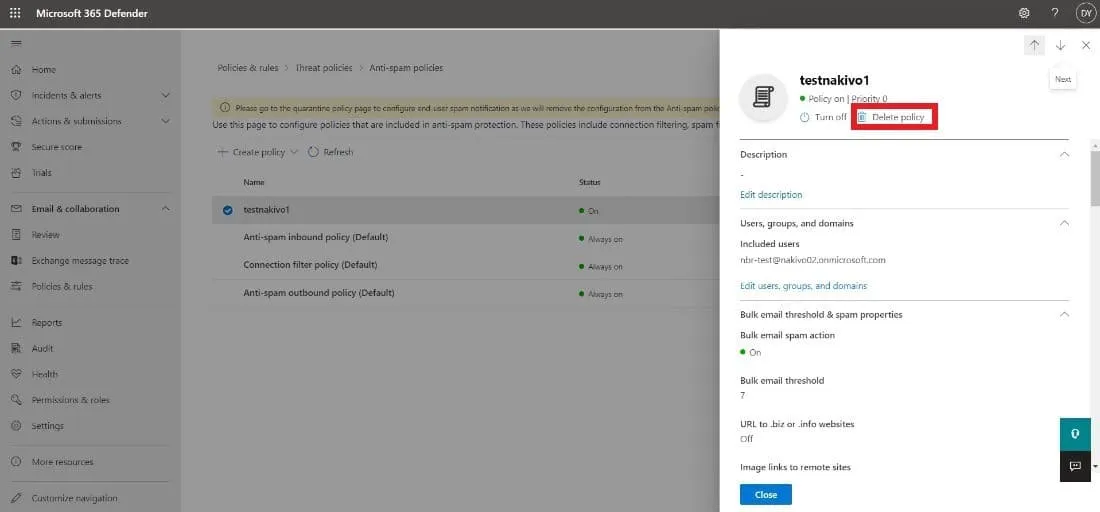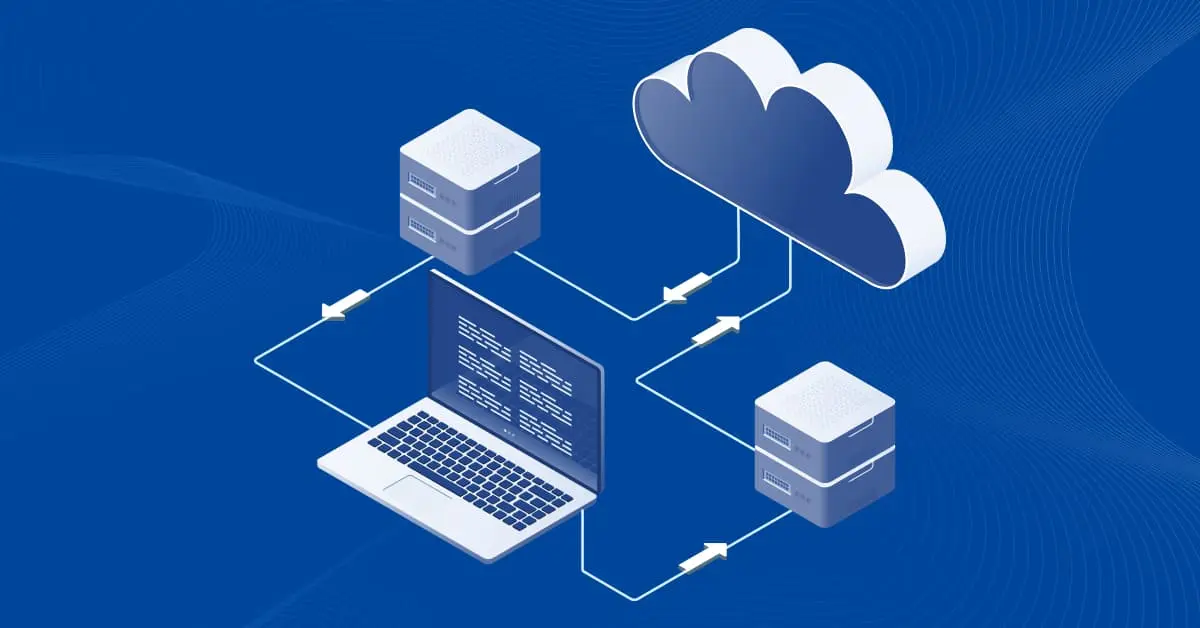Filtro de Spam de Office 365: Instalación y configuración
Como mínimo, los correos electrónicos no deseados son una molestia. Sin embargo, estos mensajes no solicitados también son una auténtica amenaza cuando contienen archivos adjuntos maliciosos o malware. Por suerte, las organizaciones que utilizan Microsoft 365 pueden proteger sus buzones separando automáticamente el correo electrónico no deseado de la comunicación legítima.
Exchange Online Protection (EOP) es la principal herramienta de seguridad para las suscripciones a Microsoft 365. Los administradores de seguridad utilizan EOP para crear políticas y filtros contra malware, spam y otras amenazas del correo electrónico. Tenga en cuenta que, anteriormente, los administradores podían acceder a EOP desde el centro de administración de Exchange. En la actualidad, EOP forma parte del portal Microsoft 365 Defender para ofrecer protección y control avanzados, y puedes obtener EOP como parte de Exchange Online o como servicio independiente.
Este blog explica cómo funciona el filtrado de correo electrónico de Office 365 y detalla las tecnologías incluidas en EOP. Siga leyendo para aprender a configurar correctamente sus políticas de filtro de spam entrante y saliente en EOP.
¿Cómo funciona el filtro antispam?
El filtrado de spam de Microsoft con Exchange Online Protection (EOP) se basa en las amenazas de spam y phishing previamente identificadas, así como en los comentarios recogidos de los usuarios de Outlook.com para detectar el correo electrónico no deseado. El correo electrónico basura identificado se clasifica automáticamente y se separa de los mensajes entrantes legítimos. El filtro de spam de O365 evita que las bandejas de entrada se llenen de correos electrónicos inútiles y garantiza una comunicación fluida a través y más allá de la red de una organización.
Las siguientes tecnologías conforman los ajustes antispam en EOP:
- Filtrado de spam (contenido): Puede configurar políticas antispam en EOP para que los mensajes entrantes se clasifiquen en función de los siguientes veredictos:
- Spam
- Spam de alta confianza
- Correo electrónico masivo
- Correo electrónico de phishing
- Correo electrónico de phishing de alta confianza
La política antispam permite definir las acciones para cada veredicto y configurar los ajustes de las notificaciones correspondientes.
- Filtrado de spam saliente: También puede configurar el filtrado de spam saliente en EOP para evitar que los usuarios de sus organizaciones envíen spam de forma intencionada o no, limitando los mensajes salientes y supervisando el spam dentro del contenido.
- Filtrado de conexiones: Puede configurar el filtrado basado en direcciones IP para identificar fuentes de correo electrónico buenas y malas en una conexión de correo electrónico entrante. Especifique direcciones IP o rangos para la Lista de IP permitidas y la Lista de IP bloqueadas y benefíciese de la lista segura mantenida por Microsoft.
- Inteligencia contra la suplantación de identidad: Para la protección anti-spoofing, configure políticas anti-phishing en EOP. Otros métodos anti-spoofing en EOP incluyen la autenticación de correo electrónico y la percepción de inteligencia de spoofing.
Cómo configurar la política de filtrado de correo no deseado de Office 365
En entornos Microsoft 365, una política antispam incluye dos elementos a configurar:
- Política de filtrado de spam: Define las acciones y opciones de notificación relacionadas con los veredictos del filtro de spam.
- Regla de filtro de spam: Hace referencia a la prioridad de la política de filtro de spam además de a los destinatarios a los que se aplica la política.
Nota: Cuando crea una nueva política antispam, está creando una regla de filtro antispam y la política de filtro antispam asociada. Si elimina una política, también se eliminan ambos elementos.
Las organizaciones que utilizan Microsoft 365 tienen una política antispam predeterminada integrada que se puede ver y modificar desde el portal de Microsoft 365 Defender. Esta política tiene el valor de prioridad más bajo y no ofrece una protección eficaz contra el spam.
Por este motivo, Microsoft recomienda que los administradores de seguridad configuren sus ajustes de filtro de spam personalizados en función de las necesidades de sus entornos. Para simplificar la configuración, Microsoft 365 Defender proporciona dos niveles de seguridad integrados, Estándar y Estricto, cada uno con sus ajustes preestablecidos que se detallan a continuación.
Creación de la política antispam entrante en Microsoft 365 Defender
Puede crear una política antispam entrante personalizada y la regla de filtro antispam correspondiente siguiendo los pasos que se indican a continuación:
- Acceda a la página de políticas antispam introduciendo https://security.microsoft.com/antispam en su navegador.
Nota: También puede ir a la página de políticas antispam utilizando https://security.microsoft.com y, a continuación, haciendo clic en Correo electrónico & Colaboración > Políticas & Reglas > Políticas de amenazas > Antispam en Políticas.
- Haga clic en + Crear política y elija Entrante en la lista desplegable.
- La primera página del asistente de creación de políticas es la página Nombre de su política. Defina los siguientes ajustes:
- Nombre: Añade un nombre descriptivo y único para tu póliza.
- Descripción: Introduzca una descripción de la adaptación (opcional).
Haga clic en Siguiente para continuar.
- En la página Usuarios, grupos y dominios, añada los destinatarios internos afectados por la política de filtro de spam:
- Usuarios: usuarios de correo, contactos o buzones dentro de su organización.
- Grupos: Grupos de Microsoft 365, grupos de seguridad habilitados para correo o grupos de distribución.
- Dominios: destinatarios en los dominios aceptados en su empresa
Escriba un valor en cada casilla y seleccione el que necesite de los resultados mostrados. Puede eliminar un valor haciendo clic en x junto a él. También puede seleccionar la casilla de verificación situada junto a Excluir a estos usuarios, grupos y dominios para añadir destinatarios que se excluirán de la política que está creando.
Nota: Añada un asterisco (*) en cualquier casilla para ver todos los valores disponibles.
Haga clic en Siguiente para continuar.
- La tercera página es Umbral de correo electrónico masivo & propiedades de spam. Configure los siguientes ajustes:
- Umbral de correo electrónico masivo: Establezca el nivel de reclamación masiva (BCL ) de los mensajes que pueden desencadenar una acción para el veredicto de filtrado de spam masivo. Cuanto mayor sea el número, más correos electrónicos masivos llegarán a su bandeja de entrada y viceversa. Puede configurar este valor como mejor le parezca; no obstante, Microsoft dispone de los ajustes preestablecidos que se indican a continuación:
| Por defecto | Estándar | Estricto | |
| Valor umbral de correo electrónico masivo | 7 | 6 | 4 |
- Aumentar la puntuación de spam y Marcar como spam: Parte de los ajustes del Filtro Avanzado de Spam (ASF), esta opción está desactivada por defecto.
- Contiene idiomas específicos: Esta opción está desactivada por defecto. Al seleccionar Activado en el desplegable, aparece un cuadro en el que puede añadir el idioma de correo que considera spam.
- Desde estos países: Esto también está desactivado por defecto. Si quieres configurar como spam correos electrónicos de países específicos, simplemente elige Activado en el desplegable y añade los países.
- Modo de prueba: También parte de la configuración de ASF, esta opción está desactivada por defecto.
Nota: ASF es un método más agresivo para filtrar correo electrónico no deseado. Microsoft recomienda mantener los valores por defecto en Off, ya que puede obtener un gran número de falsos positivos, que no pueden ser reportados como tales con el ajuste ASF activado.
Haga clic en Siguiente para continuar con el siguiente paso.
- La página Acciones es donde eliges qué ocurre con los mensajes en función de los veredictos de filtrado de spam que reciben. Antes de configurar los ajustes aquí, es importante entender qué significa cada acción:
- Mover el mensaje a la carpeta de correo electrónico no deseado: El correo electrónico se entrega en el buzón y luego se mueve a la carpeta de correo no deseado.
- Añadir encabezado X: Añade una cabecera X al mensaje antes de entregarlo al buzón. Puede elegir el nombre del campo de encabezado X en el cuadro de texto Añadir este encabezado X .
- Añadir un texto al principio del asunto: El correo electrónico se entrega en el buzón y luego se mueve a Correo no deseado, pero puede añadir un texto al principio de la línea de asunto. Introduzca el texto en la línea de asunto Prefijo con este cuadro de texto .
- Redirigir el mensaje a una dirección de correo electrónico: Esto reenvía el correo electrónico a otros destinatarios en lugar de al usuario previsto. Puede especificar los nuevos destinatarios en la casilla Redirigir a esta dirección de correo electrónico .
- Borrar mensaje: El correo electrónico y todos sus archivos adjuntos se eliminan automáticamente.
- Mensaje en cuarentena: El mensaje se envía a cuarentena. Puede elegir cuánto tiempo debe permanecer el correo electrónico en cuarentena utilizando la casilla Retener spam en cuarentena durante tantos días . Cuando seleccione esta acción, también debe establecer la política de cuarentena en el cuadro Seleccionar política de cuarentena que aparece.
- Sin acción: Como su nombre indica, no se realiza ninguna acción y el mensaje se entrega normalmente.
| Por defecto | Estándar | Estricto | |
| Spam | Mover el mensaje a la carpeta de correo electrónico no deseado | Mover el mensaje a la carpeta de correo electrónico no deseado | Mensaje de cuarentena |
| Spam de alta confianza | Mensaje de cuarentena | Mensaje de cuarentena | Mensaje de cuarentena |
| Phishing | Mensaje de cuarentena | Mensaje de cuarentena | Mensaje de cuarentena |
| Phishing de alta confianza | Mensaje de cuarentena | Mensaje de cuarentena | Mensaje de cuarentena |
| A granel | Mover el mensaje a la carpeta de correo electrónico no deseado | Mover el mensaje a la carpeta de correo electrónico no deseado | Mensaje de cuarentena |
| Mantener el spam en cuarentena durante este número de días | 15 días | 30 días | 30 días |
- Consejos de seguridad: Los consejos están activados por defecto. Puede desactivarlas desmarcando la casilla.
- Purga automática en hora cero (ZAP): ZAP encuentra y actúa sobre los correos electrónicos enviados a los buzones de Exchange Online. Esta función y sus ajustes correspondientes están activados por defecto.
Haga clic en Siguiente para continuar.
- La página Permitir lista de bloqueo de & permite especificar qué direcciones de correo electrónico o dominios pueden eludir el filtrado de spam. Además, puede añadir remitentes y dominios bloqueados. Configure aquí las listas siguiendo los pasos que se indican a continuación:
- Permitido:
- Para gestionar Remitentes, haga clic en Gestionar (n) remitente(s). Seleccione +Añadir remitentes en el menú desplegable que aparece y añada la dirección de correo electrónico del remitente. Por último, haga clic en Añadir remitentes.
- Haga clic en Permitir dominios para personalizar los dominios. En la nueva pestaña, seleccione +Añadir dominios e introduzca el dominio. Una vez hecho esto, haga clic en Añadir dominios.
- Bloqueados: El proceso de añadir remitentes y/o dominios bloqueados es básicamente el mismo que el anterior.
Haga clic en Siguiente para continuar.
- En la página Revisar, puedes repasar todos los ajustes que hayas elegido. Puede editar una sección específica o simplemente hacer clic en Atrás para volver a las páginas anteriores. Por último, seleccione Crear y haga clic en Hecho en la página de confirmación.
Creación de la política antispam saliente en Microsoft 365 Defender
Tanto si un usuario de su organización envía correos electrónicos no deseados deliberada o accidentalmente, EOP dispone de controles para el spam saliente con el fin de proteger a los destinatarios:
- Segregación del tráfico de correo electrónico saliente: EOP analiza cada mensaje saliente. Cuando se determina que un correo electrónico es spam, se entrega desde un grupo de direcciones IP secundarias de menor reputación conocido como grupo de entrega de alto riesgo.
- Desactivación de cuentas que envían demasiado spam o demasiados correos electrónicos en poco tiempo: Todas las cuentas se supervisan para que no superen un límite específico de correos electrónicos. Cuando se alcanza ese umbral, la cuenta se desactiva.
- Supervisión de la reputación de la dirección IP de origen: Microsoft 365 analiza numerosas listas de bloqueo de IP de terceros y genera una alerta si su organización utiliza una dirección IP que se encuentra en alguna de esas listas.
Ahora que ya sabe cómo controla EOP el spam saliente, puede crear políticas antispam salientes personalizadas:
- Acceda a la página de políticas antispam introduciendo https://security.microsoft.com/antispam en su navegador.
Nota: También puede ir a la página de políticas antispam utilizando https://security.microsoft.com y, a continuación, haciendo clic en Correo electrónico & Colaboración > Políticas & Reglas > Políticas de amenazas > Antispam en Políticas.
- Haga clic en + Crear política y elija Saliente en la lista desplegable.
- La primera página del asistente de creación de políticas es la página Nombre de su política. Defina los siguientes ajustes:
- Nombre: Añade un nombre descriptivo y único para tu póliza.
- Descripción: Introduzca una descripción de la adaptación (opcional).
Haga clic en Siguiente cuando haya terminado.
- Esta es la página Usuarios, grupos y dominios en la que debe agregar los destinatarios internos afectados por la política del filtro de correo no deseado saliente:
- Usuarios: Son los usuarios de correo, contactos o buzones dentro de su organización.
- Grupos: Grupos de Microsoft 365, grupos de seguridad habilitados para correo o grupos de distribución.
- Dominios: Esto incluirá a todos los destinatarios bajo los dominios aceptados en su empresa.
Escriba un valor en cada casilla y seleccione el que necesite de los resultados mostrados. Puede eliminar un valor haciendo clic en la X situada junto a él. También puede seleccionar la casilla de verificación situada junto a Excluir a estos usuarios, grupos y dominios para añadir destinatarios que sean excepciones a la política que está creando.
Nota: Añada un asterisco (*) en cualquier casilla para ver todos los valores disponibles.
Haga clic en Siguiente para continuar.
- En la página de ajustes de Protección, configure los siguientes ajustes:
- Límites de mensajes: Personaliza los límites de los correos electrónicos salientes en los buzones de Exchange Online. Introduzca el valor o utilice las flechas en cada una de las casillas descritas a continuación. El valor puede oscilar entre 0 (por defecto) y 10.000.
- Establecer un límite de mensajes externos se refiere al número máximo de destinatarios externos en una hora.
- Establecer un límite de mensajes internos es el número máximo de destinatarios internos en una hora.
- Establecer un límite diario de mensajes es el número máximo de todos los destinatarios (externos e internos) por día.
- Restricción impuesta a los usuarios que alcanzan el límite de mensajes: Defina la acción si un usuario sobrepasa los límites de mensajes que haya establecido previamente.
- Restringir al usuario el envío de correo hasta el día siguiente: Se prohibirá a los usuarios enviar mensajes adicionales durante 24 horas. Los administradores de seguridad no pueden eliminar esta restricción. Se envían notificaciones al usuario bloqueado y a los administradores.
- Restringir al usuario el envío de correo: Con esta opción, los usuarios se añadirán a la lista de usuarios restringidos . No podrán enviar ningún mensaje hasta que un administrador los elimine manualmente de la lista.
- Sin acción, sólo alerta: Los usuarios no están restringidos pero se envían notificaciones.
- Reglas de reenvío: Gestiona el reenvío automático de correo electrónico eligiendo una de las opciones de la lista desplegable:
- Automático – Controlado por el sistema: Por defecto, el spam saliente se filtra para controlar el reenvío de correo electrónico externo.
- Desactivado – El reenvío está desactivado: El reenvío automático de correo electrónico externo está desactivado.
- Activado – El reenvío está activado: El reenvío automático de correo electrónico externo está activado.
- Notificaciones: Especifique los usuarios adicionales que recibirán notificaciones sobre correos electrónicos no deseados salientes:
- Envíe una copia de las salidas sospechosas que superen estos límites a estos usuarios y grupos: Habilite esta configuración seleccionando la casilla situada junto a ella. Una vez hecho esto, aparecerá un cuadro de texto en el que podrá añadir las direcciones de correo electrónico de los destinatarios que desee incluir en el campo CCO de los mensajes sospechosos.
- Notificar a estos usuarios y grupos si un remitente es bloqueado debido al envío de spam saliente: Cuando seleccionas esta casilla, puedes añadir las direcciones de correo electrónico de los destinatarios a los que quieres notificar en caso de que un usuario sea bloqueado por enviar mensajes de spam.
Haga clic en Siguiente para continuar.
- En la página Revisar, puedes repasar todos los ajustes que hayas elegido. Puede editar una sección específica o simplemente hacer clic en Atrás para volver a las páginas anteriores. Por último, seleccione Crear y haga clic en Hecho en la página de confirmación.
Cómo configurar el filtrado de conexiones
El filtrado de conexiones en EOP se utiliza para identificar qué servidores de correo electrónico son buenos y malos a través de sus direcciones IP. En Microsoft 365 Defender, las políticas antispam incluyen una política de filtro de conexión predeterminada que ayuda a reducir el número de mensajes de spam que llegan al buzón bloqueándolos desde el origen.
La política de filtro de conexión por defecto tiene tres componentes principales:
- Lista de IP permitidas: Al añadir servidores de correo electrónico de origen a esta lista, todos los mensajes entrantes de estos servidores no pasan por el filtrado de spam y se entregan directamente en el buzón. Puede especificar servidores utilizando direcciones IP o rangos de direcciones IP.
- Lista de bloqueo de IP: Al añadir servidores de correo electrónico de origen a esta lista, todos los mensajes entrantes procedentes de estos servidores se bloquean y rechazan automáticamente. Puede añadir servidores utilizando direcciones IP o rangos de direcciones IP.
- Lista segura: Se trata de una «lista de permitidos» gestionada por Microsoft y que no puedes editar tú mismo. Todos los mensajes entrantes de los servidores de correo electrónico de origen que se encuentran aquí omiten el filtrado de spam. Es importante señalar que puede desactivar esta lista si es necesario.
Modificación de la política de filtro de conexión predeterminada en Microsoft 365 Defender
Aunque no puede crear una nueva política de filtro de conexión, puede configurar la predeterminada siguiendo los pasos que se indican a continuación:
- Acceda a la página de políticas antispam introduciendo https://security.microsoft.com/antispam en su navegador.
Nota: También puede ir a la página de políticas antispam utilizando https://security.microsoft.com y, a continuación, haciendo clic en Correo electrónico & Colaboración > Políticas & Reglas > Políticas de amenazas > Antispam en Políticas.
- Haga clic en Política de filtro de conexión (Predeterminada).
- En este menú desplegable, puede configurar los ajustes siguientes para bloquear remitentes en Office 365:
- Descripción: Haga clic en Editar descripción para añadir un texto descriptivo opcional para la política. Pulsa Guardar cuando hayas terminado.
- Filtrado de conexiones: Haga clic en Editar política de filtro de conexión para personalizar los siguientes ajustes:
- Permitir siempre mensajes de las siguientes direcciones IP o rango de direcciones: Aquí es donde puede añadir una sola IP, un rango de IP o una IP CIDR a la Lista de IP permitidas.
- Bloquee siempre los mensajes de las siguientes direcciones IP o rango de direcciones: Aquí es donde puedes añadir una sola IP, un rango de IP o una IP CIDR a la Lista de bloqueo de IP.
- Activar lista segura: Activa la lista segura seleccionando la casilla de verificación o mantenla desactivada (por defecto).
Haga clic en Guardar cuando haya terminado.
Cómo eliminar políticas antispam personalizadas
Aunque no puede eliminar una política predeterminada, puede eliminar fácilmente una política antispam personalizada siguiendo estos pasos:
- Acceda a la página de políticas antispam introduciendo https://security.microsoft.com/antispam en su navegador.
Nota: También puede ir a la página de políticas antispam utilizando https://security.microsoft.com y, a continuación, haciendo clic en Correo electrónico & Colaboración > Políticas & Reglas > Políticas de amenazas > Antispam en Políticas.
- Haga clic en la política que desea eliminar.
- En el menú desplegable, seleccione Eliminar política y, a continuación, haga clic en Sí en la ventana emergente de confirmación que aparece.
Nota: Al eliminar una política antispam personalizada, también se elimina la regla antispam correspondiente.
Gestión de errores en el filtrado de spam
Como ningún sistema es perfecto, a veces los correos electrónicos buenos pueden definirse como spam (falso positivo) y, al mismo tiempo, algunos mensajes de spam pueden pasar la política de filtrado y llegar a su buzón (falso negativo). Puede aplicar las prácticas recomendadas del filtro de spam de Office 365 para reducir estos casos en la medida de lo posible:
- Asegúrate de que tienes los ajustes de correo electrónico masivo adecuados: Comprueba que el nivel de reclamación masiva (BCL) que estableciste previamente en tus políticas antispam personalizadas es adecuado para tu organización. Puede ajustar el BCL en función del número de correos electrónicos masivos que envíe y reciba.
- Revise las cabeceras de los mensajes antispam: Pueden ayudarte a entender por qué un correo electrónico se ha marcado falsamente como spam o ha saltado el filtro sin ser detectado.
- Implemente la autenticación del correo electrónico: Si tienes tu propio dominio de correo electrónico, puedes configurar tus DNS para evitar el spam y la suplantación de identidad. Pruebe a utilizar todos los métodos de autenticación disponibles (SPF, DKIM y DMARC) para obtener los mejores resultados.
- Dirija su registro MX a Microsoft 365: Microsoft recomienda que sus mensajes se envíen primero a Microsoft 365 para garantizar una protección óptima con EOP.
Conclusión
Si no se controla, el spam puede convertirse fácilmente en una amenaza para la continuidad de la empresa. Por este motivo, Microsoft se aseguró de proporcionar a sus usuarios herramientas avanzadas de filtrado de spam a través de Exchange Online Protection (EOP). Ahora ya sabe cómo crear y configurar políticas antispam para su organización y limitar la cantidad de spam que llega a sus buzones.
Aunque el filtrado de spam hace un gran job a la hora de salvaguardar los buzones del correo electrónico basura, los ataques sofisticados, como el phishing y el ransomware, requieren medidas de seguridad adicionales. Puede garantizar una protección óptima para todo su entorno de Office 365 si cuenta con una solución integral de backups. NAKIVO Backup & Replication proporciona copias de seguridad de Exchange Online, además de recuperación instantánea de datos y protección contra el ransomware.
Una solución completa de protección de datos como NAKIVO Backup & Replication incluye todas las herramientas que necesita para proteger los datos de los usuarios de Microsoft 365. Consiga hoy mismo la edición gratuita