Cómo convertir una máquina física en una máquina virtual Hyper-V
La virtualización proporciona una amplia lista de ventajas, entre las que se incluyen la facilidad de migración, el consumo racional de recursos, la escalabilidad, etc. Por esta razón, las empresas que tienen servidores físicos a menudo quieren convertir al menos algunos de ellos en máquinas virtuales. Hyper-V es una plataforma de virtualización de hardware proporcionada por Microsoft. La entrada de blog de hoy explica qué servidores deben convertirse y las herramientas que pueden utilizarse para convertir máquinas físicas en máquinas virtuales Hyper-V. Lee para decidir qué herramienta se adapta mejor a tus necesidades.
Funciones y recomendaciones generales sobre la conversión a P2V
La conversión de un ordenador físico en una máquina virtual también se conoce como conversión P2V. Veamos cuándo no se deben convertir los ordenadores físicos, qué problemas pueden surgir y cómo evitarlos.
Ordenadores físicos que no deben convertirse
Controlador de dominio que se ejecuta en un servidor físico. Es mejor crear una nueva máquina virtual, instalar el SO (sistema operativo) Windows Server, desplegar un rol de controlador de dominio (DC), sincronizar un nuevo DC con su DC principal, degradar su antiguo DC principal, eliminar el antiguo DC de Active Directory (AD) Site & Services y, por último, eliminar el antiguo controlador de dominio. Repita la migración del DC una vez más si necesita utilizar el nombre de host y la dirección IP que también utilizaba un servidor físico con un controlador de dominio (porque dos servidores no pueden utilizar el mismo nombre y la misma dirección IP a la vez). Convertir un servidor físico en el que se está ejecutando actualmente un DC en una VM puede causar problemas.
Exchange Server ejecutándose en un servidor físico. Al igual que con los controladores de dominio, se recomienda añadir un nuevo servidor virtual a la infraestructura de Exchange y, a continuación, eliminar el servidor físico una vez realizada la migración correctamente. La conversión P2V de servidores Exchange puede ralentizar el rendimiento, corromper una base de datos o causar otros problemas.
Sistemas instalados en hardware especial. Los ejemplos de tales sistemas pueden ser máquinas Solaris con arquitectura SPARC, servidores macOS con arquitectura PowerPC, etc.
Posibles problemas
La conversión P2V puede causar algunos problemas. Exploremos algunos problemas comunes y por qué pueden ocurrir.
BSOD (el sistema operativo no puede cargarse). Los servidores físicos suelen tener unidades de disco conectadas a controladoras RAID. Si conecta un disco con el sistema operativo a una máquina con otro controlador de disco, cuyos controladores no están instalados en esa máquina, el sistema operativo no podrá arrancar correctamente (las máquinas virtuales utilizan controladores de disco emulados que son distintos de la mayoría de los controladores de disco de hardware). En este caso se puede mostrar BSOD (pantalla azul de la muerte) para el sistema operativo Windows. Ver BSOD 0x0000007B significa que el SO está fallando al arrancar debido a la falta de un controlador de disco en el sistema.
Problemas de licencia/activación. Algunas empresas utilizan algoritmos basados en identificadores de hardware especiales (firmas) para generar claves de licencia para su software. En este caso, una licencia puede utilizarse para software instalado en un dispositivo de hardware específico. Si cambia algunos componentes de hardware, por ejemplo, la placa base (a otra placa base con un chipset diferente), el software puede requerir una licencia o activación una vez más. Las máquinas virtuales utilizan hardware emulado que difiere considerablemente del hardware físico. Por lo tanto, es posible que tenga que volver a activar el producto de software después de la conversión P2V. La conversión de máquinas físicas con software con licencia OEM (fabricantes de equipos originales) puede causar problemas de licencia/activación.
Recomendaciones para evitar problemas
Hacer backup de los datos de tu máquina física. Haga un backup completo de los discos utilizados por el sistema operativo, así como una copia de seguridad de todos los archivos necesarios antes de seguir preparando un servidor físico para su conversión. Por ejemplo, si elimina accidentalmente un controlador de vital importancia que garantiza que el sistema operativo pueda cargarse, puede restaurar el sistema operativo a un estado de funcionamiento a partir de una copia de seguridad.
Elimine los controladores innecesarios. Elimine los controladores de los dispositivos que no vayan a ser utilizados por una máquina virtual. Este enfoque nos permite reducir la probabilidad de errores críticos que dan lugar a BSOD. Ten cuidado con los controladores de una controladora de disco: eliminarlos puede hacer que tu sistema sea descargable.
Preinstale Hyper-V Integration Services. Hyper-V Integration Services es un conjunto de controladores y aplicaciones que se utilizan para el correcto funcionamiento de las máquinas virtuales. Instale Integration Services en el sistema operativo antes de realizar la migración P2V. Si no es posible instalar Servicios Integrados en una máquina física, convierta una máquina física en una máquina virtual. Si su VM no puede cargarse, apague la VM, monte su disco virtual VHD (VHDX) en su sistema Windows y utilice PowerShell para instalar Integration Services en un VHD (VHDX) montado.
Por último, ten en cuenta algunos consejos:
- No ejecute simultáneamente una máquina física y una máquina virtual (creada mediante la conversión de un servidor físico) con la red activada, ya que pueden producirse conflictos de red.
- Elimine los archivos que no utilice y desinstale los programas que no use de su máquina física antes de la conversión. Puede ahorrar espacio en disco y tiempo de conversión.
- Pruebe el rendimiento de una máquina virtual tras la conversión. Retire un servidor físico sólo cuando se haya asegurado de que el rendimiento de la máquina virtual es suficiente para usted.
Herramientas para convertir una máquina física en una máquina virtual Hyper-V
Las dos herramientas gratuitas más populares para convertir una máquina física en una VM Hyper-V son Microsoft Virtual Machine Converter (MVMC) y Disk2VHD.
Conversor de máquinas virtuales de Microsoft
MVMC (Microsoft Virtual Machine Converter) es desarrollado por Microsoft y utilizado para convertir toda la máquina física o máquina virtual VMware incluyendo todos los discos a una VM Hyper-V. Tenga en cuenta que MVMC convierte cada partición en un único disco virtual. Si la unidad de disco duro de un servidor físico tiene 4 particiones, MVMC creará 4 archivos de disco virtual separados con formato VHD (no se admite la conversión a archivos VHDX). Por lo tanto, las particiones ocultas de 100 MB o 350 MB que se crean automáticamente durante la instalación de nuevas versiones de Windows (Windows 7 o posterior) se convertirán en discos virtuales independientes.

MVMC debe instalarse en una máquina de destino (host Hyper-V) o en una máquina Windows de terceros (llamada broker en este caso). Se requiere un directorio temporal con espacio suficiente incluso si ejecuta el conversor en un host Hyper-V de destino. No instale MVMC en una máquina física que se convertirá en una VM. Las particiones de discos físicos se convierten en discos VHD dinámicos (por defecto), por lo tanto, debe preparar el espacio libre en su host Hyper-V basándose en el espacio utilizado en un servidor físico que ha sido convertido.
Microsoft proporciona una interfaz gráfica de usuario (GUI) y una interfaz de línea de comandos (CLI) a través de PowerShell para Microsoft Virtual Machine Converter. El uso de la interfaz gráfica de usuario (GUI) es cómodo y el uso de un módulo PowerShell permite crear secuencias de comandos para convertir máquinas de forma masiva.
Sólo se pueden convertir máquinas con sistemas operativos Windows. Las versiones oficialmente compatibles son Windows Server 2008 y Windows Server 2012. Por supuesto, puedes intentar convertir Windows Server 2016 y otras versiones de Windows. Linux y otros sistemas operativos como FreeBSD, Solaris, etc. no son compatibles. .NET Framework y BITS (Background Intelligent Transfer Service) Compact Server son necesarios en la máquina donde se instale MVMC.
Disk2VHD
Disk2VHD es una herramienta de conversión gratuita desarrollada por Sysinternals que fue adquirida por Microsoft. Esta herramienta puede convertir discos físicos en discos virtuales, pero no puede convertir toda la máquina virtual. Tenga en cuenta que el sistema operativo que se ejecuta en un servidor físico puede no estar preparado para ejecutarse en un entorno virtual por Disk2VHD antes de convertir los discos. Si un disco físico consta de varias particiones, éstas se crearán en un único disco virtual dinámico VHD o VHDX (a diferencia de las particiones convertidas por MVMC). Puede seleccionar particiones de disco concretas para la conversión. Un archivo de disco virtual de destino no debe estar ubicado en el volumen que se convierte. Los volúmenes de disco cifrados por Bitlocker no se pueden convertir.
Disk2VHD es una aplicación independiente, ligera y portátil: no es necesario instalarla, basta con ejecutar un archivo EXE en un equipo Windows. Disk2VHD debe ejecutarse en un servidor físico cuyos discos desee convertir para importarlos a una máquina virtual. El concepto es el siguiente – debes convertir los discos, luego crear una nueva VM, y adjuntar los discos virtuales (archivos VHD o VHDX) a esta nueva VM. Como Disk2VHD se ejecuta en un servidor en ejecución, detenga todos los servicios posibles, especialmente los relacionados con la base de datos para garantizar la coherencia de los datos y de la aplicación de la imagen de disco que tendrá como resultado. La opción Usar Volume Shadow Copy Service está disponible en Disk2VHD, pero el uso de esta opción puede no tener impacto en algunas aplicaciones en ejecución.
Disk2VHD puede ejecutarse en Windows Vista, Windows Server 2008 y sistemas Windows más recientes (32 y 64 bits). No existen ediciones para Linux y otros sistemas operativos. Esta herramienta de conversión puede ejecutarse en modo GUI y en modo de línea de comandos. Las opciones de línea de comandos incluidas en la aplicación permiten crear scripts para convertir discos físicos en discos virtuales.
Conversión de P2V con MVMC
Descargue el convertidor de máquinas virtuales del sitio de Microsoft e instale la aplicación. La instalación es sencilla y se explicó anteriormente en la entrada del blog centrada en la conversión de máquinas virtuales VMware a máquinas virtuales Hyper-V. Asegúrese de que el BITS Compact Server está instalado en un host Hyper-V que es un servidor de destino.
En un host de destino (el host en el que está instalado MVMC) vaya a Panel de control > Programas y características > Activar o desactivar características de Windows > Agregar características y asegúrese de que está activada una función de BITS Compact Server.
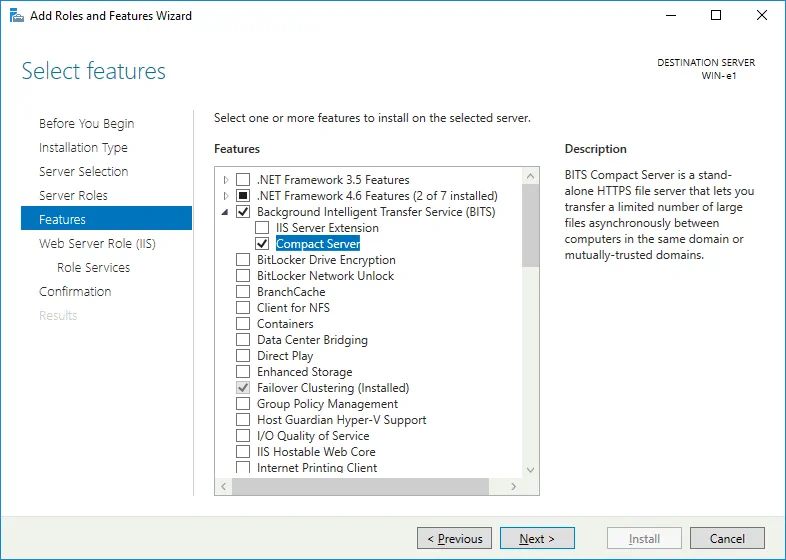
No olvides comprobar los ajustes de tu cortafuegos para evitar problemas de conexión. Windows Management Instrumentation (WMI) debe estar en una lista de programas permitidos para comunicarse a través de la red.
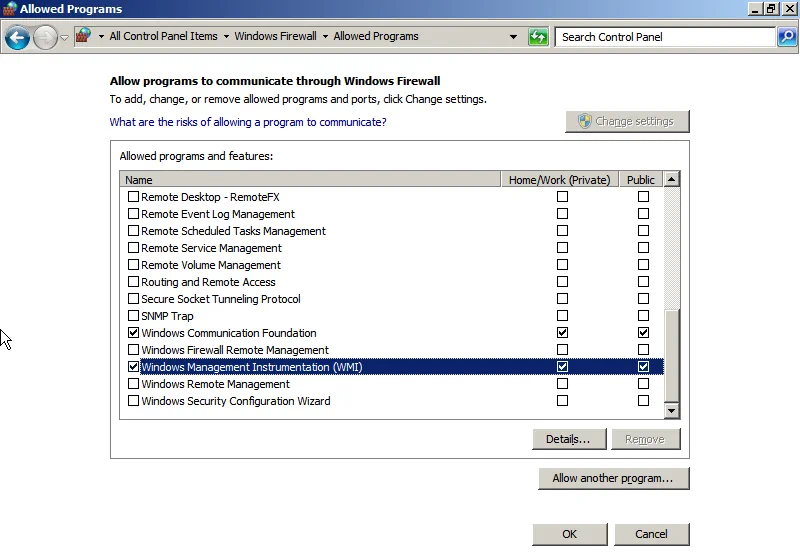
En este ejemplo hay dos máquinas: un servidor físico que debe convertirse y un servidor Hyper-V que es un servidor de destino en el que se puede ejecutar la máquina virtual que tendrá como resultado. Ejecute Microsoft Virtual Machine Converter en el servidor de destino y seleccione Conversión de máquina física. Haga clic en Siguiente.
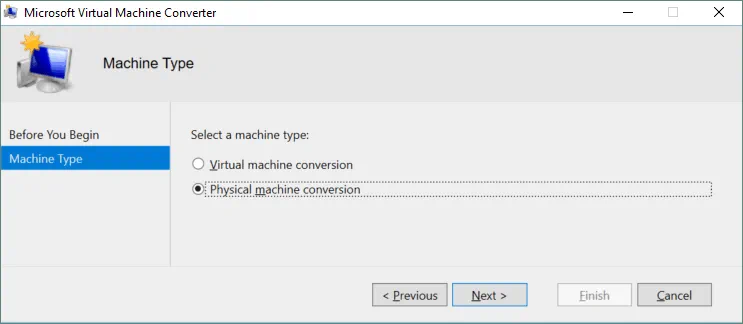
Seleccione una máquina física para la conversión (introduzca una dirección IP, un nombre de ordenador o un nombre de dominio completo) e introduzca las credenciales (con derechos administrativos) para acceder a esa máquina. Haga clic en Siguiente.
Nota: En este paso puede producirse el error «El servidor RPC no está disponible». Compruebe los ajustes del cortafuegos – las conexiones de Windows Management Instrumentation (WMI) deben estar permitidas como se muestra arriba.
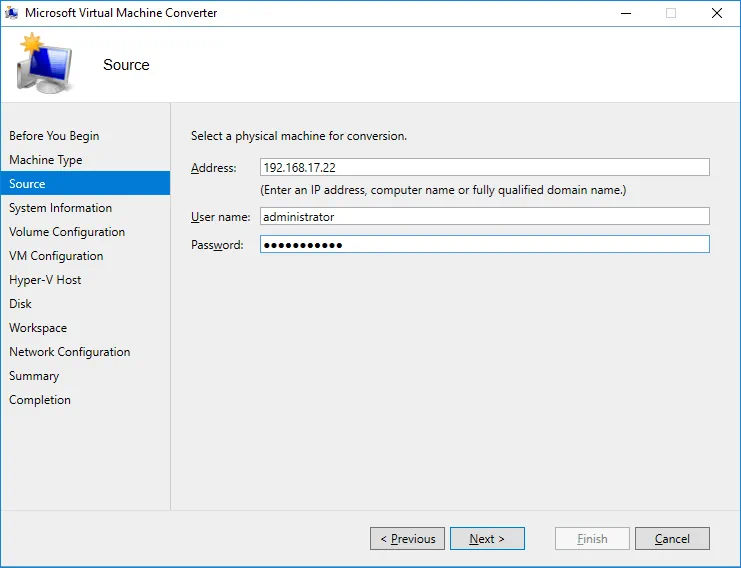
Ha especificado las credenciales y ahora puede escanear un sistema para recopilar información del sistema para la instalación temporal de un agente diminuto en la máquina de origen. Haga clic en el botón Analizar sistema, espere a que finalice el proceso de análisis y, a continuación, haga clic en Siguiente.
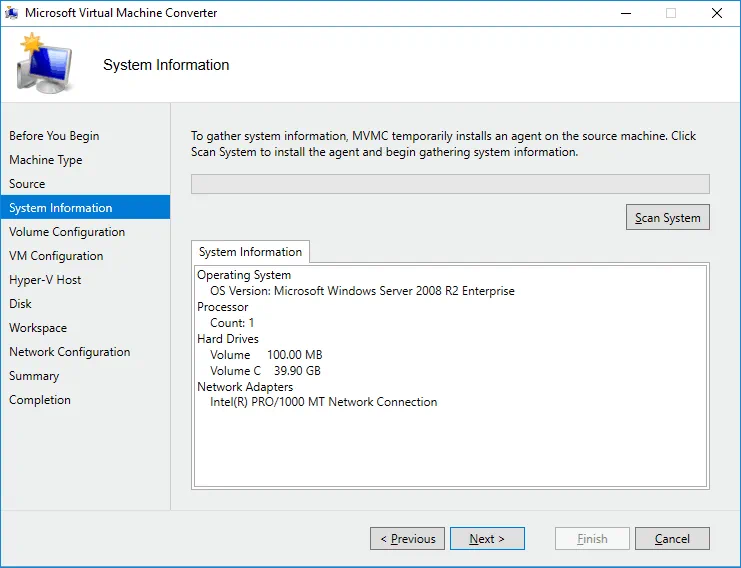
Seleccione los volúmenes que desea incluir en la conversión. En este ejemplo hay dos volúmenes en un disco. El primer volumen de 100 MB (Sistema reservado) se creó por defecto durante la instalación de Windows y se utiliza para arrancar el sistema operativo. No olvide seleccionar este volumen. También puede elegir el tipo de aprovisionamiento del disco virtual VHD: Dinámico o Fijo. Se crea un archivo VHD independiente para cada volumen seleccionado. Haga clic en Siguiente para continuar.
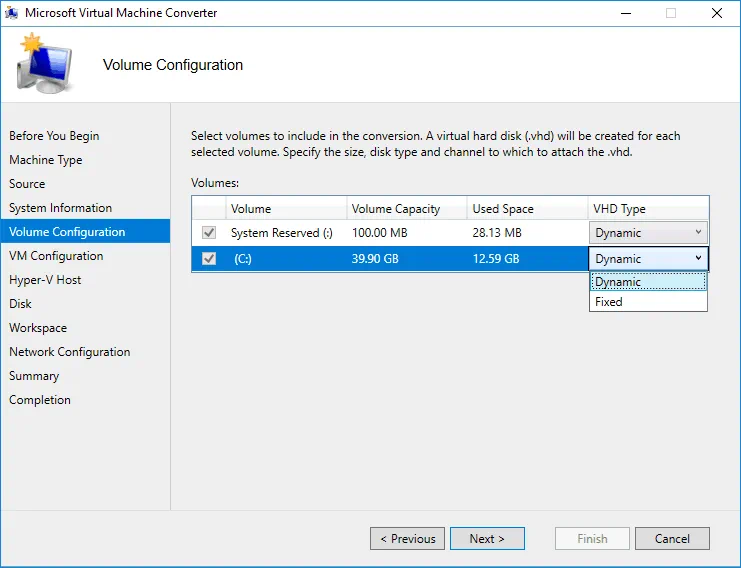
Establezca la configuración de la máquina virtual. Especifique el nombre, el número de procesadores y la cantidad de memoria para la nueva máquina virtual. Haga clic en Siguiente.
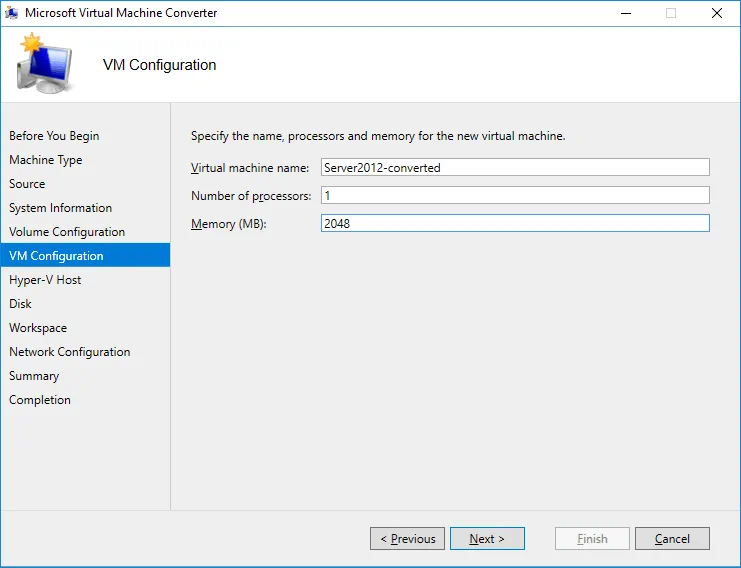
Seleccione un host Hyper-V como destino de la máquina virtual. Tenga en cuenta que no puede seleccionar un host como servidor de destino si el rol Hyper-V no está habilitado en ese servidor. Puede introducir localhost como dirección del servidor de destino si selecciona un host Hyper-V como servidor de destino. Si utiliza un broker, introduzca el nombre o la dirección IP del servidor Hyper-V de destino en lugar de localhost. Introduzca las credenciales de una cuenta administrativa para acceder a un servidor Hyper-V, o marque la casilla Utilizar mi cuenta de usuario de Windows si su cuenta tiene los privilegios adecuados y MVMC se está ejecutando en un host Hyper-V de destino. Haga clic en Siguiente para continuar.
Nota: Puede encontrarse con el error «El Servidor RPC no está disponible» en este paso si utiliza un broker donde MVMC se está ejecutando y la máquina con Microsoft Virtual Machine Converter no puede acceder al host Hyper-V de destino a través de Remote Procedure Call. Prueba lo siguiente:
- Asegúrese de que los servicios RPC funcionan correctamente. Ejecute services.msc y compruebe los servicios con los siguientes nombres: DCOM Server Process Launcher, Remote Procedure Call (RPC), RPC Endpoint Mapper.
- Habilite la Asistencia Remota en el Firewall de Windows para permitir que la aplicación se comunique a través de la red.
- Compruebe si la opción Compartir impresoras y archivos está activada en los ajustes de red.
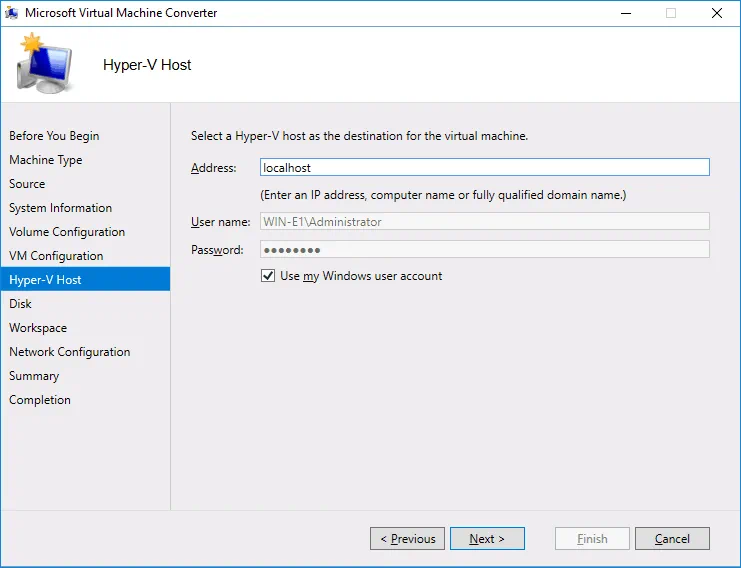
Especifique una ruta de red para almacenar los discos virtuales convertidos. Almacenemos los discos virtuales en E:\virtual. Como en este ejemplo, MVMC y el servidor Hyper-V se ejecutan en la misma máquina, la ruta es \\localhost\e$\virtual. Haga clic en Siguiente.
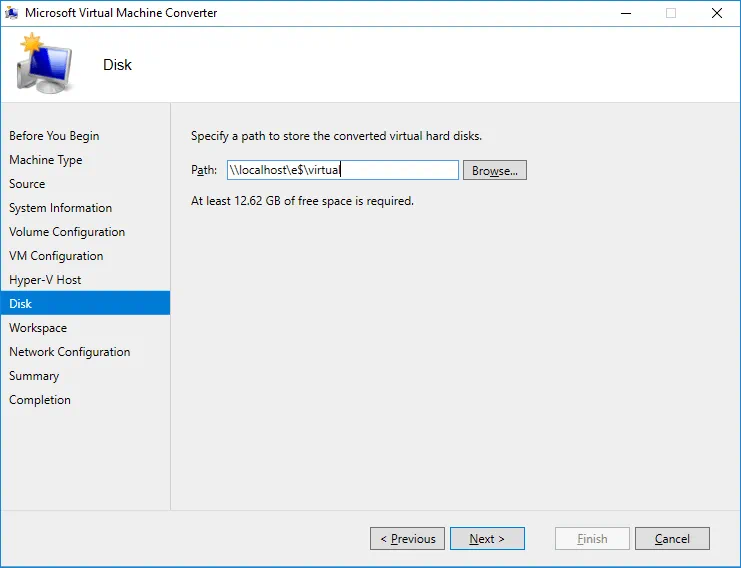
Seleccione una ubicación temporal en la máquina donde se está ejecutando el convertidor de máquina virtual, por ejemplo E:\virtual. Si ejecuta MVMC en el host Hyper-V de destino, puede utilizar el mismo directorio que ha especificado en el paso anterior para almacenar los archivos del disco virtual. Una vez finalizada la conversión, estos archivos temporales se eliminarán.
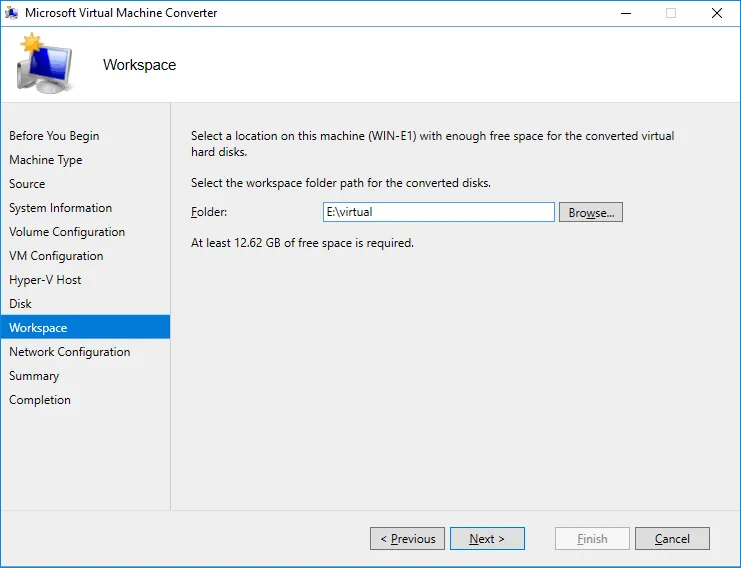
Seleccione el conmutador virtual para cada adaptador de red virtual que deba conectarse a una red. No olvide apagar la máquina física de origen (o desconectarse de la red) antes de iniciar una máquina virtual de destino para evitar conflictos de red. También puede seleccionar la opción No conectado y luego configurar manualmente la conexión de red para la máquina virtual después de la conversión.
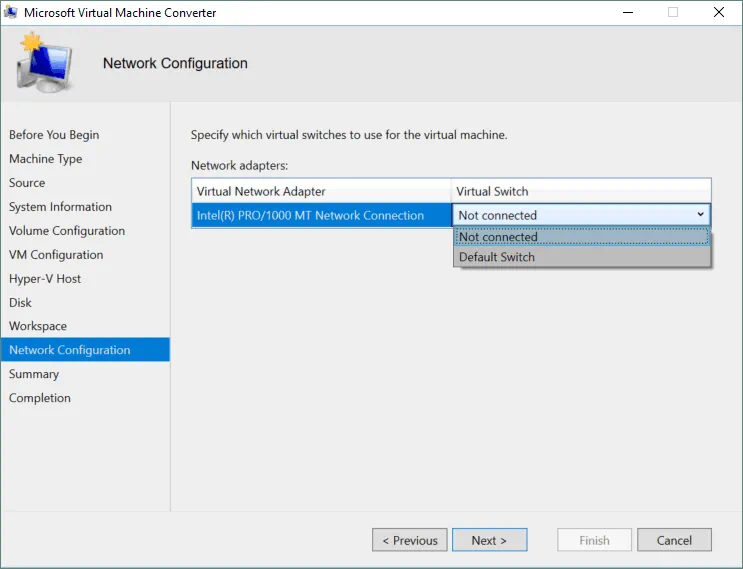
Revise los detalles que ha especificado y haga clic en Finalizar para iniciar la conversión.
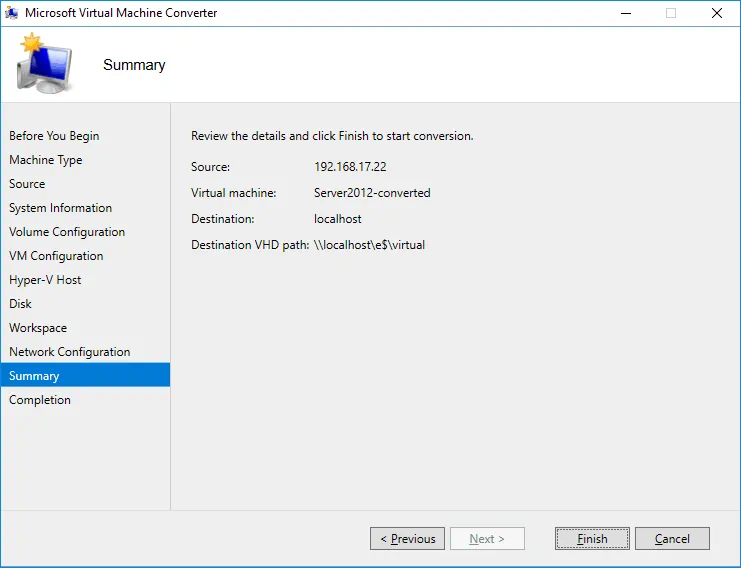
Espere a que finalice la conversión.
Nota: Si aparece el error «El espacio de nombres \comp_name\root\microsoft\bits no existe en el servidor comp_name«, compruebe si BITS Compact Server está instalado en el servidor de destino.
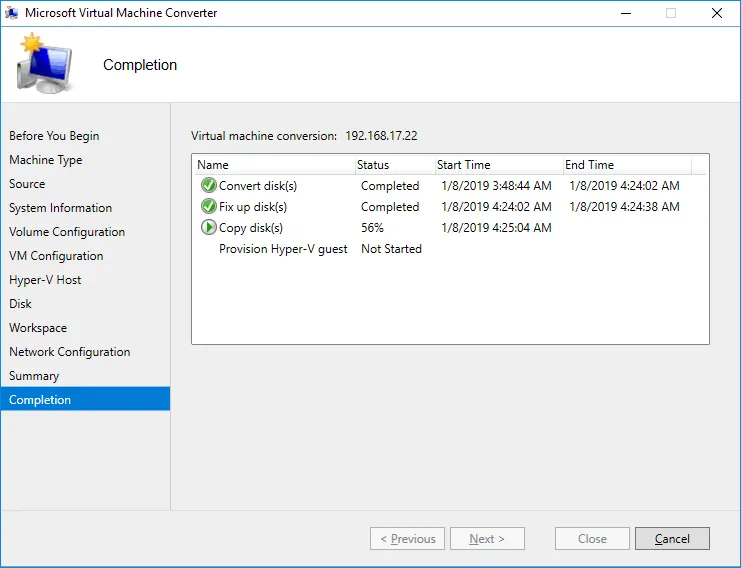
Durante la etapa Convertir disco(s ), los volúmenes de los discos físicos se convierten en discos virtuales. Estos discos virtuales convertidos se almacenan en el directorio temporal que hayas especificado. En ese directorio se crea un subdirectorio /MVMC/0 (1,2,3 etc.). En la etapa Copiar disco, los archivos creados se copian del directorio temporal (en este ejemplo E:\virtual\MVMC\0 ) al directorio de destino(E:\virtual\Server2012-convertido en este caso) que haya especificado como ruta de red. Este enfoque es útil cuando se utiliza un intermediario. Si no utilizas un broker, como en este ejemplo, y el servidor Hyper-V de destino y MVMC se ejecutan en el mismo ordenador, entonces este enfoque no es práctico ya que te hace perder tiempo esperando mientras se copian los archivos de un directorio temporal a un directorio de destino. En la captura de pantalla de abajo, se puede ver que los archivos VHD en ambos directorios son los mismos.
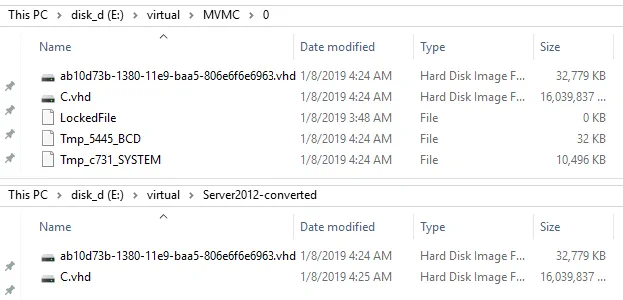
Cuando el proceso de conversión se haya completado, su VM estará presente en el Hyper-V Manager. Puedes comprobar los ajustes de la máquina virtual y ejecutarla. Tenga en cuenta que después de la conversión, la memoria de la VM se configura como fija. Si desea utilizar memoria dinámica y etiquetado VLAN, deberá configurar estos ajustes manualmente.
Conversión de P2V con Disk2VHD
Descargue Disk2VHD desde el sitio de Microsoft utilizando este enlace. Extrae el archivo disk2vhd.exe de un archivo zip que hayas descargado. Copie el archivo disk2vhd.exe en una máquina física cuyos discos desee convertir y, a continuación, ejecute Disk2VHD. También puedes encontrar el archivo Disk2vhd.chm que incluye un compacto manual de usuario.
La interfaz de la aplicación es sencilla y fácil de usar. Marque las casillas situadas junto a los volúmenes de disco que desea convertir. Introduzca la ruta de destino para almacenar los archivos del disco virtual. En este ejemplo, se utiliza un recurso compartido SMB (CIFS) de red mapeado como disco S:. También puedes utilizar un disco duro USB externo. No utilice una partición a convertir como ubicación de destino para los archivos VHD (VHDX). A diferencia de MVMC, Disk2VHD es compatible con el formato más progresivo VHDX de los discos virtuales Hyper-V. Marque la casilla Utilizar Vhdx. Marque la casilla Utilizar Volume Shadow Copy para evitar incoherencias de datos y transacciones, debido a una máquina de origen en funcionamiento durante la conversión. Detenga manualmente todos los servicios que puedan detenerse y, a continuación, haga clic en el botón Crear para iniciar el proceso de conversión.
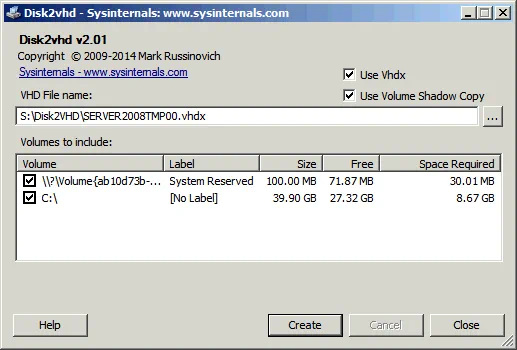
Espere a que finalice la conversión. Disk2VHD puede convertir todos los volúmenes de un mismo disco físico en un único archivo VHD o VHDX. En el ejemplo actual, se está convirtiendo la misma máquina física (con dos volúmenes en un disco físico) que se convirtió con MVMC en el ejemplo anterior.
![]()
Importación de los discos convertidos a una máquina virtual
Ahora debe crear manualmente una nueva VM en un servidor Hyper-V e importar los discos virtuales creados por la utilidad Disk2VHD a la VM. La creación de una nueva máquina virtual se explica en la entrada del blog sobre la creación de nuevas máquinas virtuales Hyper-V. Seleccione Generación 1 para su VM si la máquina física de origen ha estado funcionando en modo BIOS. Si la máquina de origen funcionaba en modo UEFI, puede elegir la Generación 2. La cantidad de memoria virtual no debe ser inferior a la del servidor físico, pero puede utilizar memoria dinámica. En la sección Red, puede seleccionar el conmutador virtual para la conexión de red. Puede utilizar un conmutador virtual en modo puente si no desea volver a configurar los ajustes de red de la máquina virtual, así como los ajustes de red y la configuración de aplicaciones de las máquinas relacionadas.
El punto crucial es la conexión de los discos virtuales. En la sección Conectar disco duro virtual, seleccione la opción Utilizar un disco duro virtual existente. Si tiene varios archivos de disco virtual, puede añadirlos más tarde en los ajustes de la VM tras crear la nueva VM (haga clic con el botón derecho en la VM, haga clic en Ajustes, seleccione el controlador de disco, seleccione el disco duro, haga clic en el botón Añadir y seleccione el archivo de disco virtual).
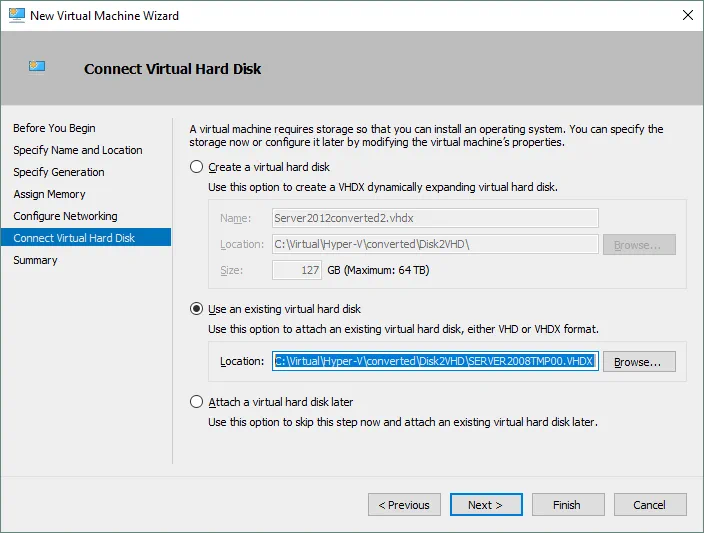
Una vez finalizada la creación de la nueva máquina virtual, puede encenderla. El sistema operativo detectará nuevos dispositivos y te pedirá que reinicies. Debe instalar Hyper-V Integration Services en la VM.
Conclusión
Hay dos métodos disponibles para convertir máquinas físicas en máquinas virtuales Hyper-V – con la ayuda de Microsoft Virtual Machine Converter y con Disk2VHD. Ambas utilidades sólo pueden utilizarse en sistemas Windows.
Utilizar Microsoft Virtual Machine Converter para convertir máquinas físicas es una buena idea si se cumplen los requisitos y el sistema operativo de la máquina de origen está en la lista de sistemas operativos compatibles. Configurar MVMC no es difícil, pero es susceptible de errores. Sólo se admite el formato VHD de discos virtuales. Se crea un archivo de disco virtual por cada volumen del disco físico de origen; para la conversión se necesita un directorio temporal con una cantidad de espacio libre igual al espacio utilizado en los discos de origen. A pesar de las limitaciones, el resultado es una máquina virtual lista para funcionar.
Disk2VHD tiene una interfaz más simple con un menor número de opciones, pero puede utilizar esta herramienta para convertir discos físicos con sistemas operativos que no son compatibles con MVMC. Disk2VHD soporta el formato VHDX de discos virtuales mientras que MVMC no. Tiene que crear manualmente una nueva máquina virtual y conectar los discos virtuales creados tras la conversión a una máquina virtual.
Cuando haya convertido una máquina física en una VM, podrá descubrir las ventajas de la virtualización. ¡No olvide hacer backup de sus máquinas virtuales con la ayuda de NAKIVO Backup & Replication!





