Cómo crear una máquina virtual Hyper-V. Tutorial completo: Tutorial completo
El objetivo de la mayoría de las organizaciones es crecer y expandirse con el tiempo. Al mismo tiempo que cumple este objetivo, una organización también suele tener más dificultades para gestionar adecuada y eficazmente todos los aspectos de su infraestructura. Las empresas modernas reconocen desde hace tiempo las múltiples ventajas que puede aportar la virtualización.
En la actualidad, existen múltiples plataformas de virtualización que ofrecen un enfoque fiable y rentable para gestionar la infraestructura de la organización a cualquier escala y complejidad. Para satisfacer la creciente demanda de virtualización, Microsoft ha introducido su propia tecnología de virtualización: Hyper-V, que será el tema de esta entrada del blog.
Acerca de Hyper-V
Hyper-V es un producto de virtualización de hardware desarrollado por Microsoft, que se introdujo por primera vez con Windows Server 2008. Hyper-V es el hipervisor nativo de Microsoft que permite crear varias máquinas virtuales (VM) y ejecutarlas en el mismo servidor físico. Todas las máquinas virtuales de la máquina anfitriona se ejecutan aisladas unas de otras y comparten los mismos recursos de hardware virtualizados. Con Hyper-V, puede gestionar todas las máquinas virtuales en ejecución desde un único panel, Hyper-V Manager.
Hyper-V consolida los servidores virtuales en un único ordenador físico, lo que permite reducir significativamente los costes asociados y la sobrecarga de gestión. Además, Hyper-V permite un mejor uso del hardware al asignar recursos informáticos a las máquinas virtuales que más los necesitan. De este modo, puede construir un entorno virtual fácilmente escalable que se ajuste plenamente a sus necesidades y objetivos empresariales.
Hyper-V está disponible como función de servidor en Windows Server y como producto independiente (Hyper-V Server). Además, la instalación de Hyper-V Server es gratuita. Sin embargo, antes de comenzar el proceso de instalación de Hyper-V, asegúrese de que su sistema cumple todos los requisitos siguientes:
- Procesador de 64 bits con traducción de direcciones de segundo nivel (SLAT)
- Extensiones del modo de supervisión de máquinas virtuales
- Mínimo 4 GB de RAM
- Virtualización asistida por hardware (Intel VT o AMD-V)
- Prevención de ejecución de datos reforzada por hardware, con el bit NX para sistemas AMD o el bit XD para sistemas Intel.
Instalación del rol Hyper-V en Windows 10
Hyper-V es una parte integrada de Windows Server 2008 y posteriores. Sin embargo, el rol Hyper-V no está activo por defecto, por lo que es necesario activarlo manualmente. El proceso de instalación del rol Hyper-V es extremadamente fácil e intuitivo. Existen tres formas de habilitar Hyper-V en su sistema Windows: Ajustes del sistema de Windows, Interfaz de línea de comandos (CLI) de PowerShell o Servicio y administración de imágenes de instalación (DISM). A continuación se mostrará el proceso de instalación de Hyper-V mediante el Panel de control de Windows, que es el método más popular.
- Escriba Ajustes en el cuadro de búsqueda situado en la barra de tareas inferior y pulse ENTER. Se abrirá la aplicación Ajustes.
- Haz clic en el icono Apps.
- Seleccione Programas y funciones a la derecha, en la sección Ajustes relacionados.
- Seleccione Activar o desactivar las funciones de Windows a la izquierda.
- En el cuadro de diálogo Funciones de Windows, seleccione Hyper-V y haga clic en Aceptar.
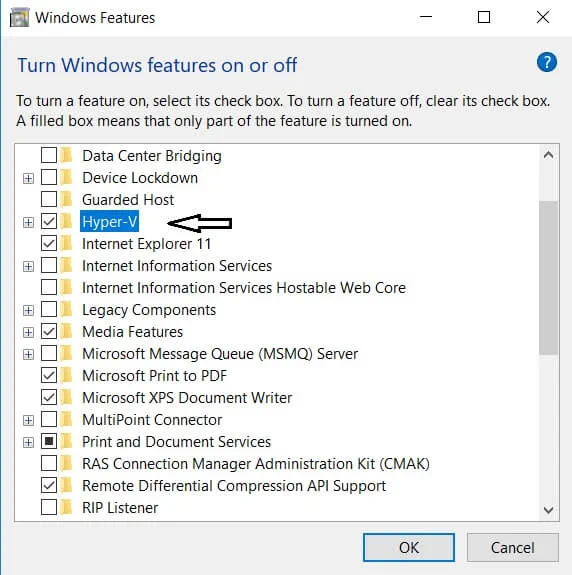
Una vez finalizado el proceso de instalación de Hyper-V, haga clic en Reiniciar ahora para aplicar todos los cambios necesarios o en No reiniciar para posponer el reinicio del ordenador.
Creación de un conmutador virtual para máquinas virtuales Hyper-V
Después de instalar Hyper-V en su ordenador, es posible que desee crear nuevas máquinas virtuales para empezar a crear un entorno virtual desde cero. Sin embargo, antes de eso, primero debe considerar la creación de un conmutador virtual, que se puede utilizar para garantizar la comunicación entre las máquinas virtuales. Además, un conmutador virtual permite conectar las máquinas virtuales a redes tanto físicas como virtuales. Además, los conmutadores virtuales pueden utilizarse para migrar máquinas virtuales de un host físico a otro. Para ello, asegúrese de que el host de origen y el host de destino tienen conmutadores virtuales con los nombres coincidentes.
Puede crear un conmutador virtual utilizando Hyper-V Manager, lo que puede hacerse de la siguiente manera:
- Abra Hyper-V Manager, seleccione el nombre del equipo host Hyper-V.
- Seleccione la opción Acción anterior. En el menú desplegable, busque Virtual Switch Manager y haga clic en él.
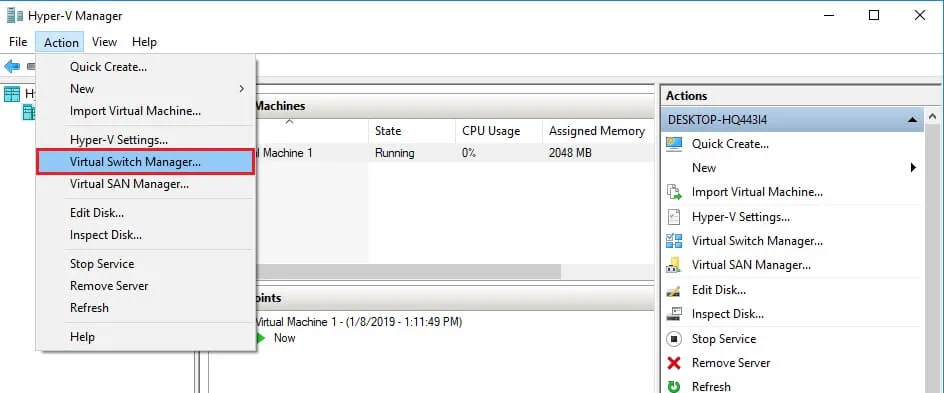
- Se abrirá el Gestor de Conmutadores Virtuales, donde podrá elegir el tipo de conmutador virtual que necesita. Existen tres tipos de conmutadores virtuales:
- El conmutador externo ayuda a crear un conmutador virtual que proporciona a las máquinas virtuales acceso a una red física vinculándose al adaptador de red físico.
- Conmutador interno ayuda a crear un conmutador virtual que sólo está disponible para las máquinas virtuales que se ejecutan en este equipo físico, pero no proporciona acceso a una conexión de red física.
- Conmutador privado ayuda a crear un conmutador virtual que sólo puede ser utilizado por las máquinas virtuales que se ejecutan en el mismo equipo físico. Una red privada permite crear un entorno de red aislado al que no se puede acceder desde el exterior.
- Seleccione Crear conmutador virtual.
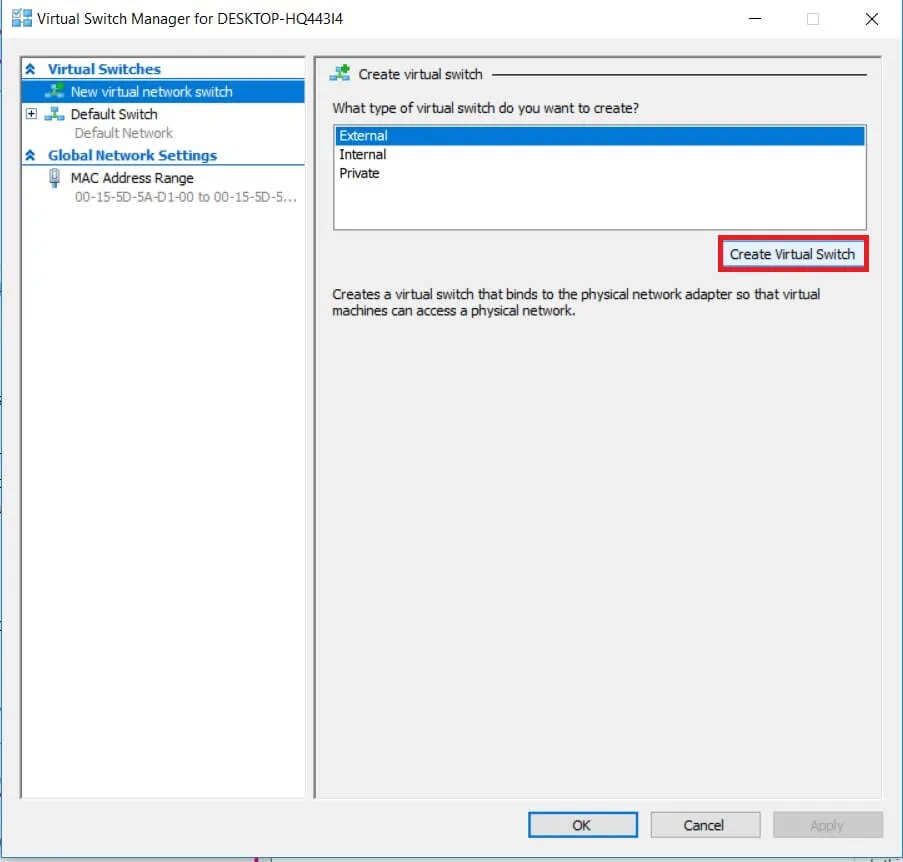
- Configure las propiedades del conmutador virtual. Aquí puede introducir el nombre del nuevo conmutador virtual y escribir información adicional en la sección Notas.
- Configure el tipo de conexión eligiendo el tipo de red al que desea que se conecte el conmutador virtual (externa, interna, privada).Si es Externa, elija el tipo de adaptador de red que desea utilizar. Además, si desea aislar el sistema operativo (OS) host Hyper-V de gestión u otras máquinas virtuales que comparten el mismo conmutador virtual del tráfico de red e identificar la red de área local (LAN) que se utilizará para las comunicaciones de red, seleccione Habilitar la identificación de LAN virtual para el sistema operativo de gestión. Esta función está disponible para redes externas e internas. Puede configurar manualmente el ID de VLAN, que se asociará a una determinada VLAN y se utilizará para futuras comunicaciones de red.
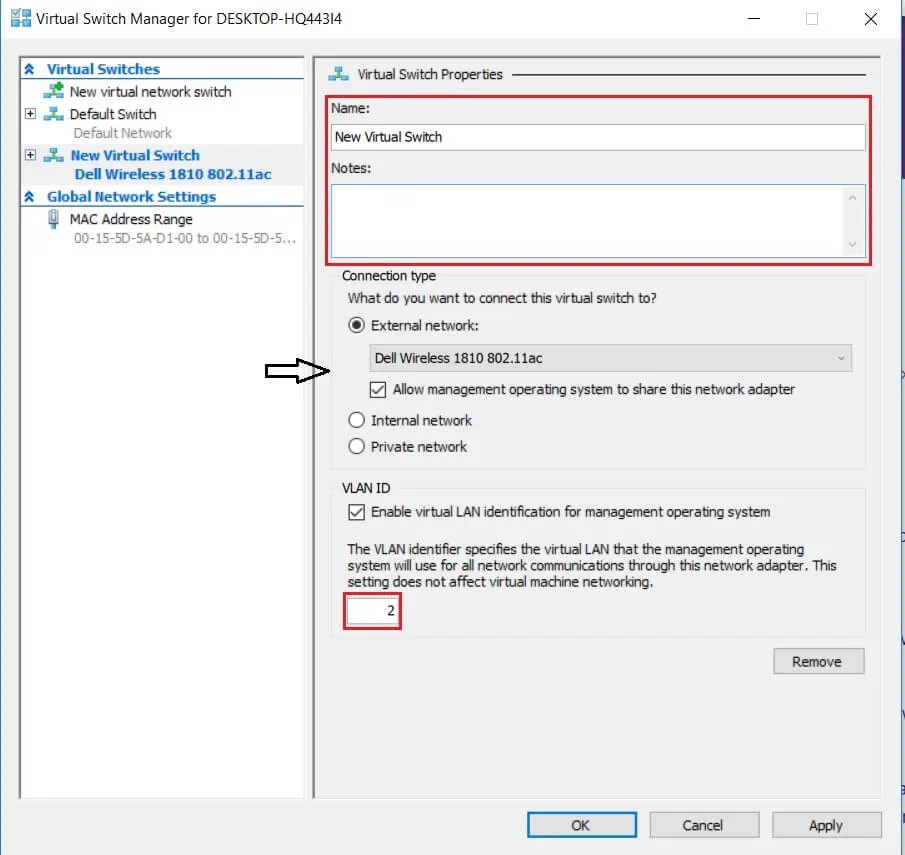
- Haga clic en Aceptar. Aparecerá la siguiente ventana de diálogo.
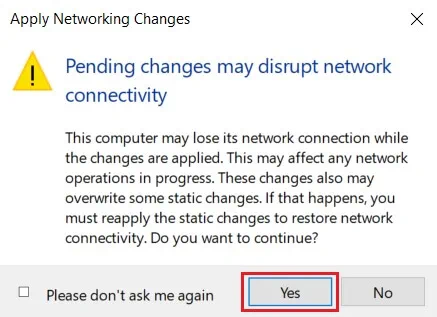
- Haga clic en Sí si desea aplicar los cambios de red.
Una vez hecho esto, se creará el conmutador virtual, lo que significa que su entorno virtual ya puede utilizar su propia red virtual para facilitar la conexión en red de las máquinas virtuales.
Cómo crear una máquina virtual Hyper-V
Hay tres formas comunes a través de las cuales se puede crear una máquina virtual Hyper-V: Hyper-V Manager, PowerShell y Hyper-V Quick Create. Todos ellos se analizarán en detalle a continuación.
Cómo crear una máquina virtual Hyper-V Uso de Hyper-V Manager
- Escriba Hyper-V Manager en el cuadro de búsqueda situado en la barra de tareas inferior y pulse INTRO. Se abrirá Hyper-V Manager.
- A la izquierda, seleccione la sección Acciones, busque Nueva y haga clic en Máquina virtual.
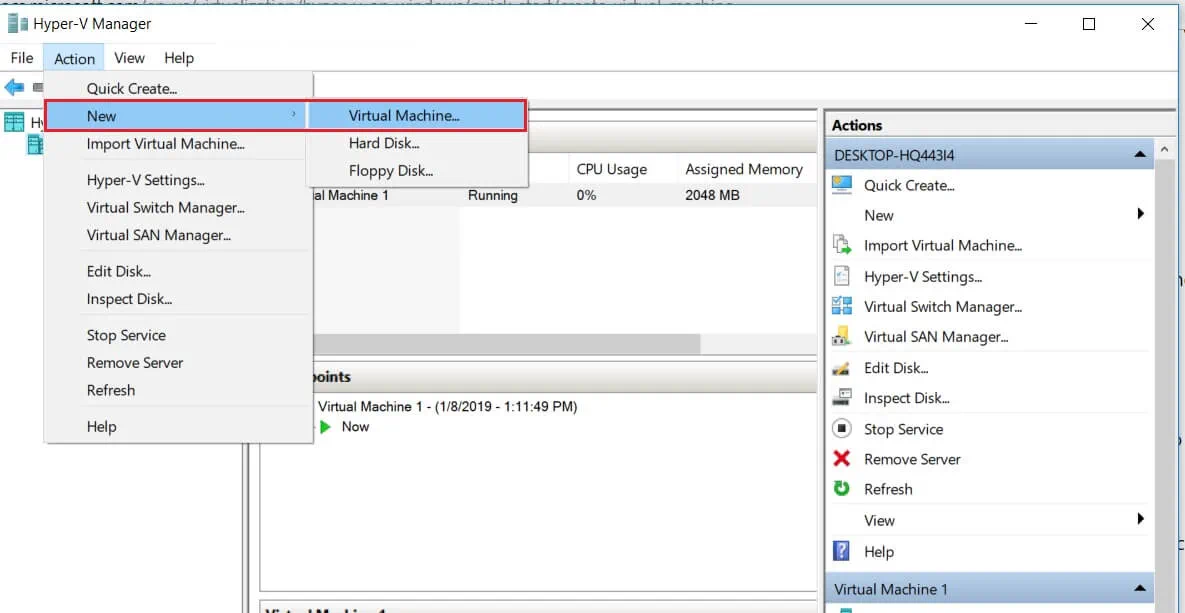
- Se abrirá el Asistente para nueva máquina virtual, que le presentará el conjunto de opciones de la máquina virtual que debe configurar. Incluyen: Antes de empezar, Especificar nombre y ubicación, Especificar generación, Asignar memoria, Configurar red, Conectar disco duro virtual y Resumen.
- La sección Antes de empezar ofrece una breve descripción general de lo que puede hacer este asistente y cómo utilizarlo. Léalo y marque la casilla No volver a mostrar esta página a continuación si desea omitir esta información en el futuro.
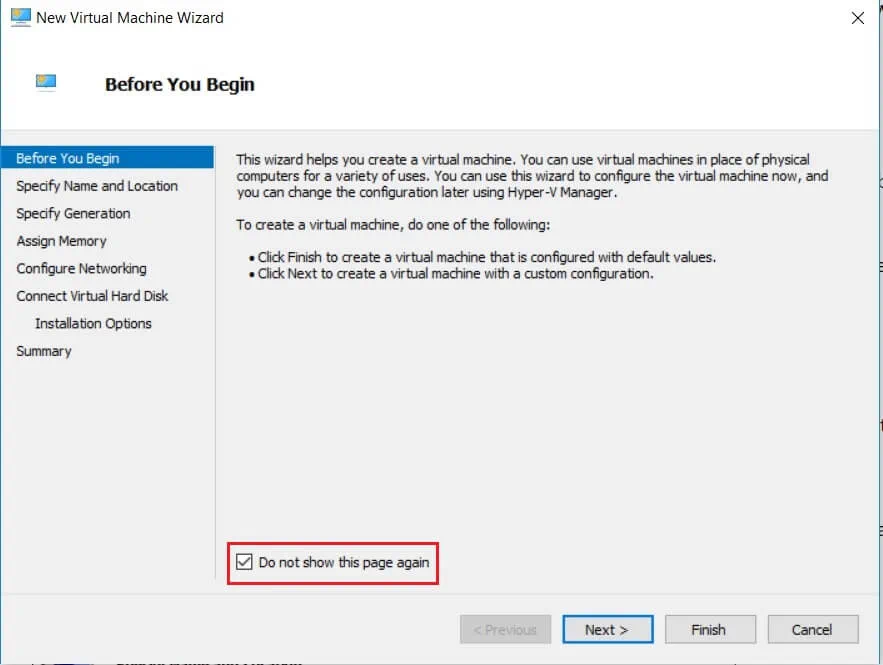
- En la siguiente sección, puede configurar el nombre y la ubicación de la máquina virtual. Asegúrese de que el nombre de la máquina virtual es único y le permite identificar fácilmente la máquina virtual requerida. En cuanto a la ubicación de la máquina virtual, puede dejar la predeterminada o crear una carpeta y asignarle una nueva ubicación de su elección. Para ello, marque la casilla siguiente y haga clic en Examinar.
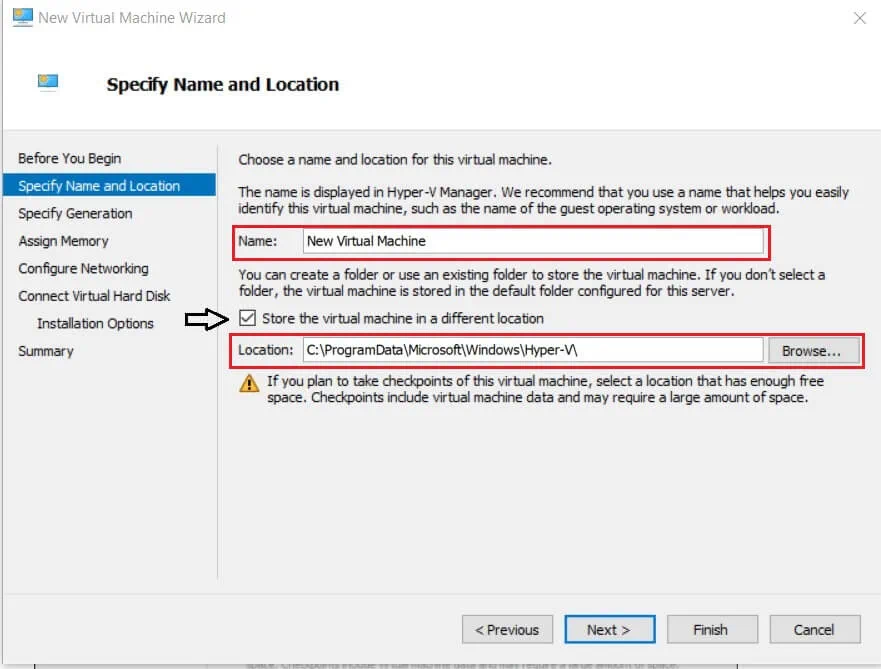
- En la sección Generación, puede elegir la generación de la máquina virtual. La elección entre la Generación 1 y la Generación 2 viene dictada principalmente por el sistema operativo invitado que desee instalar. Las máquinas virtuales de Generación 1 son compatibles con sistemas operativos invitados de 32 y 64 bits y arquitectura basada en BIOS. Además, proporcionan funciones de las versiones anteriores de Hyper-V. Las máquinas virtuales de segunda generación, por su parte, son compatibles con los sistemas operativos Windows de 64 bits y las últimas versiones de Linux y FreeBSD, y ofrecen funciones de virtualización avanzadas, como Secure Boot. Tenga en cuenta todos los aspectos a la hora de elegir entre los dos tipos de generación, ya que no puede cambiar la generación de la máquina virtual una vez creada.
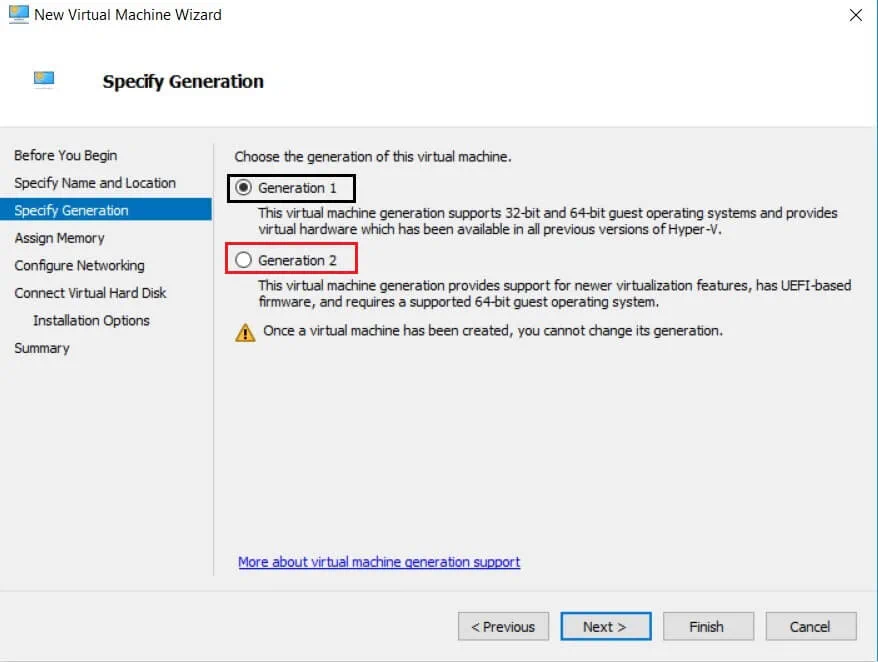
- En la siguiente sección, debe especificar la cantidad de memoria (desde 32 MB hasta 12.582.912 MB) que se asignará a la máquina virtual. El rendimiento futuro de la máquina virtual dependerá en gran medida de la cantidad de memoria asignada. Además, puede elegir utilizar Memoria Dinámica para esta VM marcando la casilla de abajo. Esta función permite tomar una parte de la memoria disponible en un host físico y asignar recursos a la máquina virtual que más lo necesite.
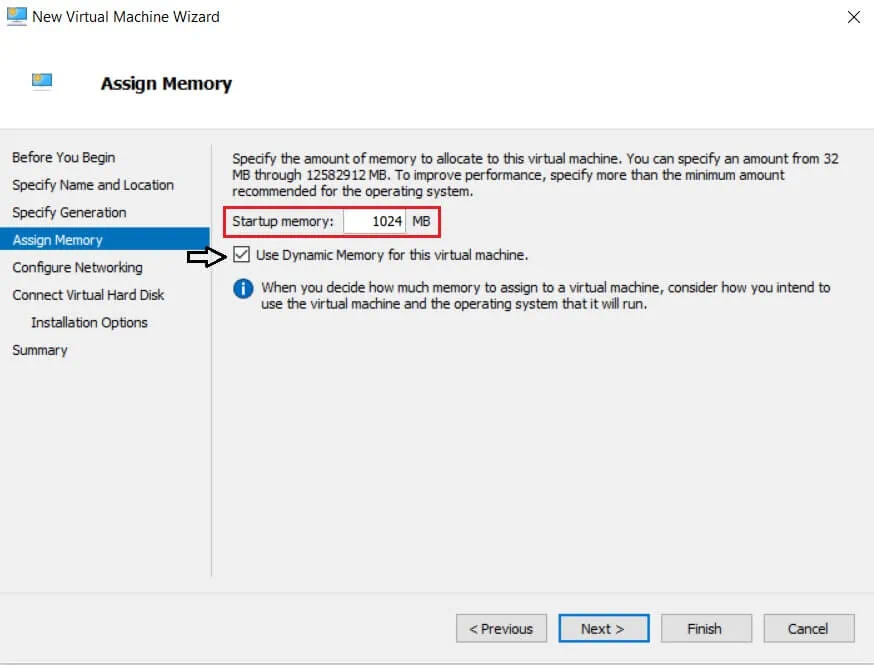
- El siguiente paso le permite elegir una red virtual que se utilizará para conectar la máquina virtual a la red. Para ello, seleccione un conmutador virtual que haya creado anteriormente. Si no tiene un conmutador virtual, sólo se proporcionará la opción No conectado, lo que significa que su máquina virtual se quedará sin acceso a la red.
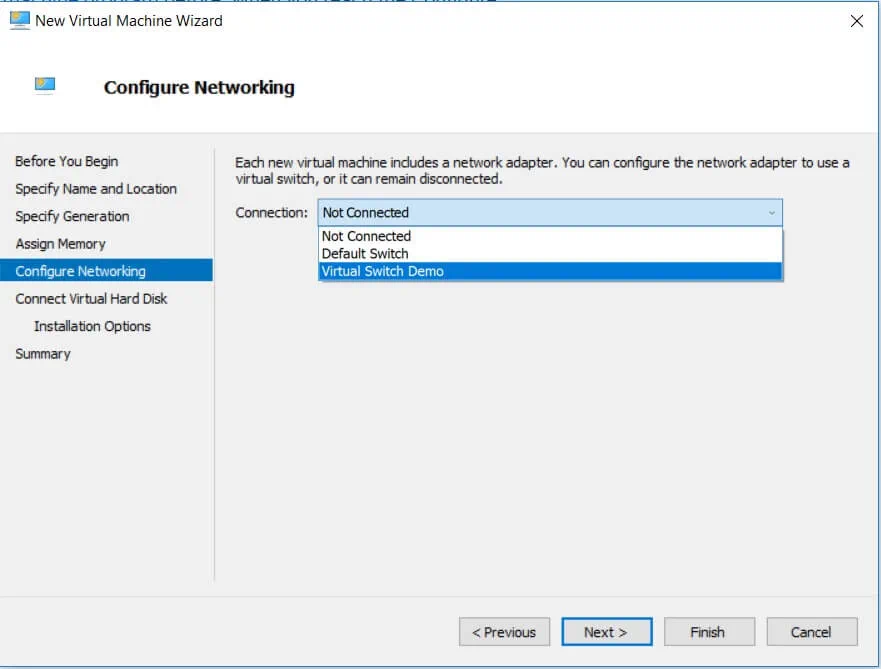
- A continuación, configure los requisitos del disco duro virtual. En esta sección, puede crear un nuevo disco duro virtual, lo que requiere especificar su nombre, ubicación y tamaño. También puede utilizar un disco duro virtual existente (con formato VHD o VHDX). Otra opción es omitir este paso y conectar un disco duro virtual más tarde.
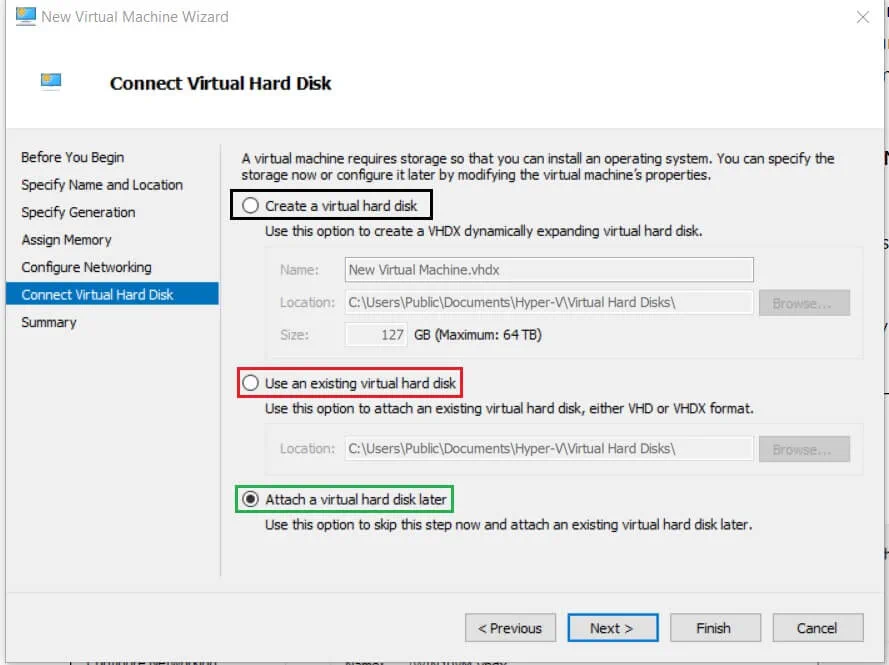
- Si ha decidido seleccionar Crear un disco duro virtual, aparecerá la sección Opciones de instalación, donde podrá especificar las configuraciones de inmediato o posponerlas para más adelante. Aquí, puedes instalar un SO invitado eligiendo el archivo ISO. En este caso, puede seleccionar una de las siguientes variantes:
- Instalar un sistema operativo más tarde
- Instalar un sistema operativo desde un CD/DVD-ROM de arranque
- Instalar un sistema operativo desde un disquete de arranque
- Instalar un sistema operativo desde un servidor de instalación en red
Seleccione una de las opciones y haga clic en Siguiente.
- La última sección es Resumen, que ofrece una breve descripción de esta máquina virtual. Revísalo una vez más y comprueba que todo está correcto. Si es así, haga clic en Finalizar para crear la máquina virtual y cerrar el asistente.
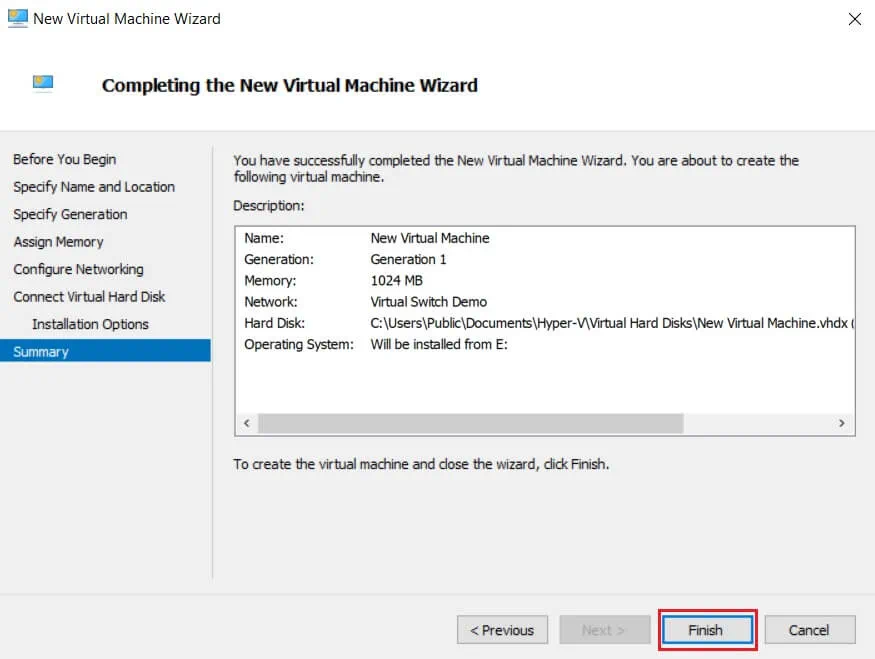
Cómo crear una máquina virtual Hyper-V con PowerShell
Aunque Hyper-V Manager es extremadamente útil a la hora de crear y gestionar máquinas virtuales en un entorno Hyper-V, sólo PowerShell permite explorar al máximo las funciones de Hyper-V. La interfaz fácil de usar e intuitiva de Hyper-V Manager ha atraído a múltiples usuarios, especialmente a aquellos que no son especialmente expertos en tecnología. Sin embargo, si desea crear un entorno virtual a gran escala con varias máquinas virtuales ejecutándose al mismo tiempo, PowerShell es la herramienta que debe elegir. En función de sus necesidades, puede crear varios scripts PowerShell (también conocidos como cmdlets), que pueden utilizarse para automatizar las tareas operativas diarias.
Exploremos cómo puede crear una nueva VM utilizando PowerShell.
Escriba Windows PowerShell en la barra de búsqueda.
Haga clic con el botón derecho en Windows PowerShell y seleccione Ejecutar como administrador.
Ejecute el siguiente script
New-VM -Name Nombre `
-Path Path`
-NewVHDPath VHDPath`
NewVHDSizeBytes Memory `
-Generation Generation `
-MemoryStartupBytes Memory `
-SwitchName SwitchName `
Debería tener el siguiente aspecto en PowerShell:
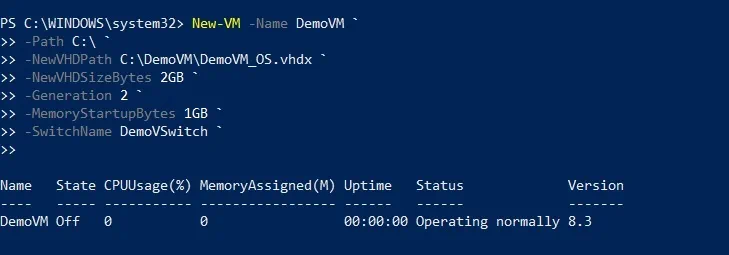
4. Compruebe en Hyper-V Manager si la máquina virtual se ha creado realmente. Como puede ver, la VM recién creada se encuentra en estado apagado, lo que le permite continuar con el proceso de su configuración.

La creación de máquinas virtuales con PowerShell puede parecer un reto, pero en realidad resulta ser un proceso bastante sencillo. Una vez que lo domine, podrá crear un único PowerShell Script que se ajuste totalmente a sus necesidades. Además, el script PowerShell puede ampliarse incluyendo opciones de configuración adicionales. Por ejemplo, puede configurar la memoria de la VM incluyendo los siguientes cmdlets:
Set-VM -Name Nombre `
-ProcessorCount Número de Procesadores `
-DynamicMemory `
-MemoryMinimumBytes Memoria `
-MemoryStartupBytes Memoria `
-MemoryMaximumBytes Memoria `
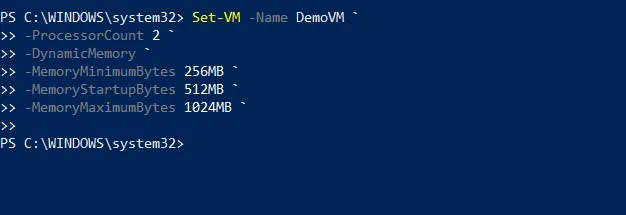
Después de abrir los ajustes de la máquina virtual, puede comprobar que se han adoptado los cambios.
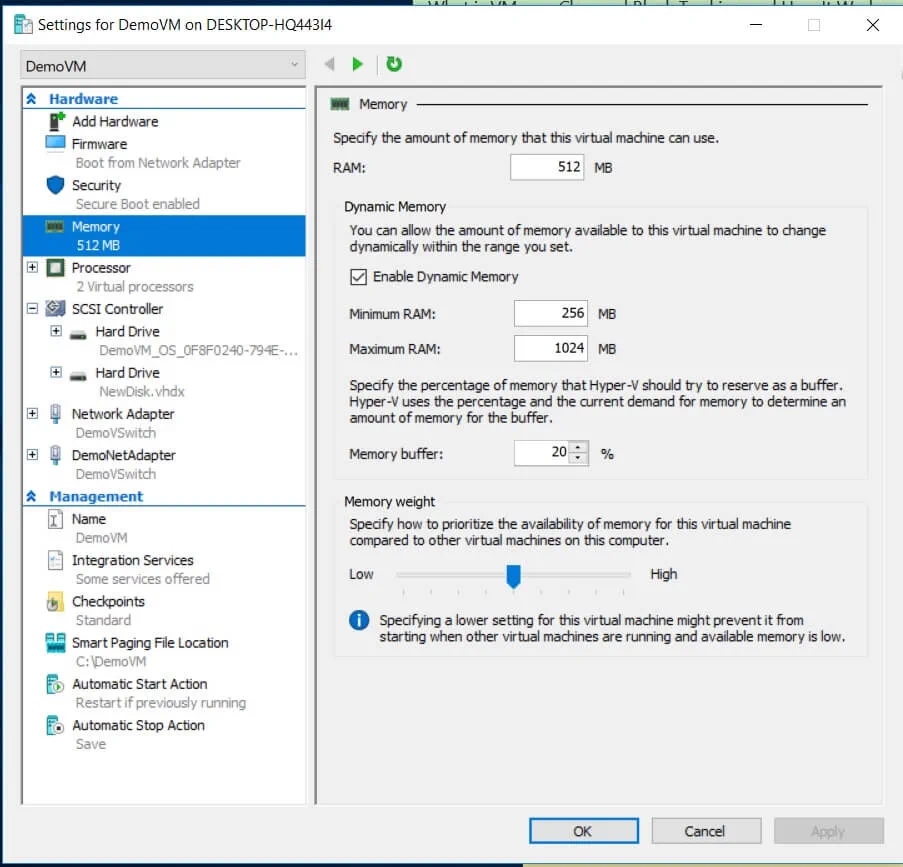
Esto es sólo una pequeña parte de lo que PowerShell puede hacer. Para explorar otros cmdlets de PowerShell y cómo pueden ayudar en la gestión de un entorno virtual, ejecute este comando: Get-Command -Module hyper-v | Out-GridView). Verás una lista de todos los comandos PowerShell, que puedes incluir en tu script. Escriba Get-Help y el comando Hyper-V de su elección para obtener más información sobre este cmdlet.
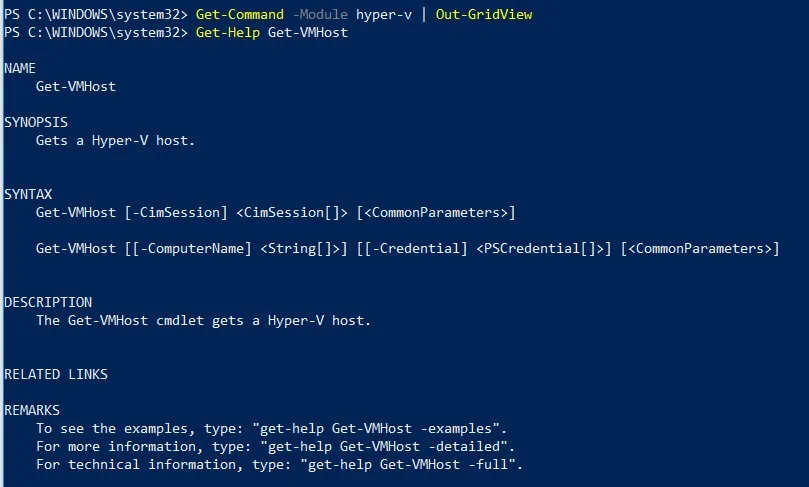
Cómo crear una máquina virtual Hyper-V utilizando Hyper-V Quick Create
Hyper-V Quick Create se ha diseñado específicamente para que el proceso de creación de máquinas virtuales sea aún más sencillo y rápido, ya que puede completarse con sólo unos clics.
- Abra Hyper-V Quick Create.
- Seleccione un SO de la lista de la izquierda o instale un SO invitado desde un archivo de imagen ISO (.iso) o un archivo VHD (.vhd o .vhdx) haciendo clic en Fuente de instalación local.
- Haga clic en Cambiar origen de instalación y seleccione el archivo necesario. La opción Secure Boot sólo se puede marcar si la máquina virtual va a ejecutar Windows.
- Haga clic en Más opciones en la esquina inferior derecha.
- Escriba el nombre de la máquina virtual.
- Seleccione el conmutador virtual.
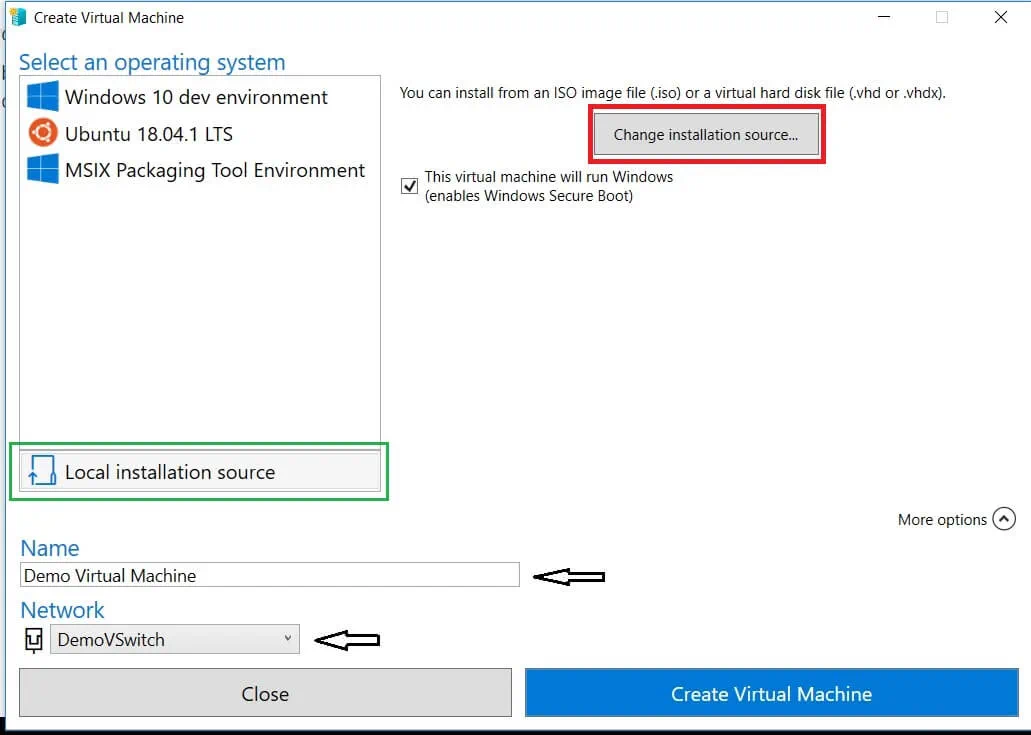
- Haga clic en Crear máquina virtual para iniciar el proceso.
Inicio de una máquina virtual Hyper-V
Una vez creada la máquina virtual, puede empezar a trabajar con ella. Para ello, abra Hyper-V Manager, haga clic con el botón derecho del ratón en la máquina virtual que desee iniciar y seleccione Conectar. Se iniciará la herramienta VMConnect. Aunque su máquina virtual esté apagada, se iniciará automáticamente pulsando el botón Inicio . A continuación, sólo tendrá que introducir algunos ajustes adicionales y ya podrá utilizar la máquina virtual.
Vea nuestro vídeo para obtener una guía completa sobre la creación de máquinas virtuales Hyper-V.
https://www.youtube.com/watch?v=Pp_vxllCEzE&list=PLyCIQNtW8M55t8jb8obldQuatKBjK_tWT
Protección de Hyper-V VM con NAKIVO Backup & Replication
Una vez construido el entorno Hyper-V, es hora de ocuparse de su seguridad para garantizar que no se pierda ningún dato crítico y que el sistema pueda recuperarse rápidamente en caso de desastre. NAKIVO Backup & Replication es una solución fiable y rentable que ofrece varias opciones de protección de datos para entornos Hyper-V de cualquier complejidad.
Con NAKIVO Backup & Replication, puede realizar trabajos de backup y replicación incrementales basados en imágenes y conscientes de las aplicaciones, lo que garantiza que las máquinas virtuales, los archivos y los objetos de las aplicaciones se almacenan en un estado transaccionalmente coherente, que los datos de las máquinas virtuales se pueden recuperar rápidamente y que sólo se copian los cambios únicos (incrementos) en el repositorio de backups. Además, puede crear copias de backups existentes y enviarlas a un sitio remoto o a una nube pública (nubes de Amazon o Azure). En este caso, no es necesario involucrar a las máquinas virtuales de producción, ya que los datos se pueden copiar directamente de un repositorio de backups a otro.
La última incorporación a las funciones del producto es la protección de máquinas virtuales basada en políticas, que permite automatizar los jobs de backup, replicación y copia de backups. Con NAKIVO Backup & Replication, puede configurar políticas (nombre de la máquina virtual, tamaño, ubicación u otros parámetros), en base a las cuales la solución escanea el entorno virtual y protege automáticamente las máquinas virtuales que coinciden con las reglas de la política. Esta función elimina la carga de gestionar manualmente los jobs de protección de datos y le ahorra mucho tiempo y esfuerzo.
La función Site Recovery (SR) es otra opción de protección de datos que permite automatizar fácilmente las actividades de recuperación ante desastres (DR) y orquestar todo el proceso de DR de principio a fin. Puede crear flujos de trabajo de restauración del entorno organizando diversas acciones y condiciones en un algoritmo automatizado que se ajuste a las necesidades de su empresa. Con la restauración del entorno, puede configurar y realizar tareas tan complejas como la conmutación por error planificada y de emergencia, las pruebas no disruptivas de los jobs de SR y la migración del centro de datos.
Conclusión
Hyper-V proporciona una plataforma de virtualización sobre la que se pueden crear entornos virtuales de distinta ampliación y complejidad. Esta entrada del blog ha cubierto los aspectos más importantes de la creación y configuración de máquinas virtuales Hyper-V para ayudarle a realizar esta difícil tarea. Sin embargo, ni siquiera la plataforma de virtualización más avanzada puede garantizar la continuidad de la actividad y la integridad de los datos las 24 horas del día, los 7 días de la semana, sin una solución fiable de protección de datos.
NAKIVO Backup & Replication puede proporcionarle una amplia gama de opciones de protección de datos, pero hay aún más beneficios que vienen con él. Con NAKIVO Backup & Replication, podrá disfrutar de una protección completa de sus entornos virtuales, operaciones de backup y recuperación de alta velocidad, utilización óptima del espacio de almacenamiento, reducción de la complejidad de gestión, recuperación garantizada y mucho más.





