Cómo instalar Hyper-V VDI: Guía paso a paso
En cualquier entorno empresarial moderno, la capacidad de acceder a los servicios cuando y donde se necesiten es extremadamente importante. En los últimos años, la tecnología de virtualización se ha vuelto cada vez más avanzada, con la introducción regular de diversas funciones. Como resultado, la infraestructura tradicional de PC se ha ido sustituyendo gradualmente por la infraestructura de escritorios virtuales (VDI), que permite ejecutar y gestionar múltiples escritorios basados en máquinas virtuales desde cualquier dispositivo o ubicación. Microsoft también ha presentado su propia solución VDI, que permite el acceso y la gestión de escritorios y sistemas operativos remotos.
Después de pasar por todo el proceso de instalación, tendrá acceso a la virtualización de escritorios de nivel empresarial, que puede proporcionarle flexibilidad, eficiencia, escalabilidad, seguridad y muchas más ventajas. Siga leyendo para obtener más información sobre el entorno Hyper-V VDI y cómo puede proteger todos sus escritorios virtuales con una única solución de protección de datos: NAKIVO Backup & Replication.
¿Qué es Hyper-V VDI?
Hyper-V VDI es una solución centralizada de entrega de escritorios que permite ejecutar instancias de escritorios virtuales, incluidos sistemas operativos (SO) cliente, datos y aplicaciones en una máquina virtual (VM) basada en servidor en el centro de datos.
Para habilitar Hyper-V VDI, necesita dos roles de servidor Windows: Hyper-V, que crea y gestiona máquinas virtuales, y Servicios de Escritorio Remoto (RDS), que permite y gestiona la comunicación entre un usuario y un escritorio virtual a través de la red. Con la ayuda de un Protocolo de Escritorio Remoto, la entrada del usuario se envía a una aplicación remota y la salida de la aplicación se muestra en el dispositivo local del usuario.
Así, un entorno Hyper-V VDI puede considerarse una alternativa a la infraestructura tradicional basada en PC. En este caso, los ordenadores físicos reales se sustituyen por escritorios virtuales. Cada usuario tiene acceso a una máquina virtual dedicada que ejecuta un sistema operativo independiente (como Windows, Windows Server y Linux). Algunos usuarios pueden tener derechos de administrador, lo que les permite instalar o eliminar aplicaciones de escritorio, cambiar ajustes del sistema, instalar actualizaciones del sistema, etc.
Cómo funciona Hyper-V VDI
Es extremadamente difícil controlar una gran organización con miles de empleados que realizan miles de tareas al mismo tiempo, y más aún si esta organización tiene múltiples sucursales en todo el mundo. Como resultado, su infraestructura puede quedar expuesta a múltiples amenazas y peligros potenciales. Muchas organizaciones deciden implantar la solución VDI para hacer frente a algunos de sus retos actuales de gestión de escritorios y posibles vulnerabilidades.
Así, Hyper-V VDI puede ayudarle en los siguientes casos:
- Si desea ofrecer escritorios seguros a dispositivos no gestionados, como cuando los empleados trabajan de forma remota desde casa.
- Si desea gestionar y mantener de forma centralizada todas las instancias de escritorios remotos, como sucursales en el extranjero o subcontratadas.
- Si trabaja en un sector muy regulado y necesita garantizar el cumplimiento de estrictos requisitos de seguridad.
- Si necesita crear un escritorio estandarizado para los trabajadores de tareas, que generalmente realizan un conjunto establecido de tareas.
- Si deseas tener acceso a tu estación de trabajo en cualquier momento y desde cualquier dispositivo, por ejemplo cuando viajas al extranjero por motivos de trabajo.
Para entender mejor por qué algunos propietarios de empresas optan por crear un entorno VDI, es necesario comprender cómo funciona. En pocas palabras, la tecnología VDI de Microsoft implica lo siguiente:
- Cada usuario final puede acceder a su escritorio virtual, que se almacena en un servidor centralizado, desde cualquier dispositivo.
- Un administrador puede conceder o denegar a los usuarios el acceso a aplicaciones específicas desde una consola de gestión central.
- Un administrador puede identificar fácilmente cuándo van a caducar las licencias y determinar si alguna de sus instancias de escritorio requiere actualizaciones.
- Un administrador puede mantener y dar soporte a un escritorio virtual seleccionado desde un servidor centralizado sin tener que interrumpir el entorno de producción.
- A cada usuario final se le asigna una máquina virtual específica con recursos dedicados. Todas las máquinas virtuales se ejecutan aisladas unas de otras, lo que significa que no pueden afectar al rendimiento de las demás ni hacerse con datos privados.
- Todos los datos se almacenan en un servidor físico en el centro de datos, lo que significa que si un escritorio virtual falla, aún puede recuperar la información necesaria de un servidor remoto.
- La asistencia y el mantenimiento en el entorno VDI son mucho más sencillos en comparación con los de una infraestructura de PC tradicional, ya que un administrador puede detectar fácilmente cualquier problema y resolverlo desde un servidor centralizado. Esto resulta especialmente práctico para las grandes empresas que tienen varios centros de datos en distintas ubicaciones.
- Un usuario final puede conectarse a su escritorio virtual utilizando un thin client, zero client o thick client, así como portátiles o docking stations, tabletas o teléfonos. Tenga en cuenta que el dispositivo debe estar conectado a una red corporativa para poder realizar cualquier operación de E/S.
- La instalación de VDI puede ampliarse o reducirse en función de las necesidades. Debido al hecho de que las instancias de escritorio virtual están basadas en VM, ampliar su entorno Hyper-V VDI es tan fácil como crear nuevas VM.
Componentes de Hyper-V VDI
Para crear un entorno Hyper-V VDI utilizando una plataforma de virtualización Hyper-V, debe tener habilitados los siguientes Servicios de Escritorio Remoto:
- Remote Desktop Virtualization Host, que es un servidor con el rol Hyper-V activado. El hipervisor le ayuda a alojar máquinas virtuales e instalar sistemas operativos de escritorio sobre ellas. De este modo, puede dotar a cada usuario final de su propia estación de trabajo.
- Remote Desktop Session Host, que permite a varios usuarios finales acceder a escritorios y aplicaciones de Windows mediante RemoteApp o el cliente Remote Desktop Connection.
- Remote Desktop Connection Broker, que permite la conexión entre usuarios finales y escritorios virtuales específicos. Remote Desktop Connection Broker puede identificar si un usuario tiene permiso para conectarse a una instancia de escritorio y acceder a determinados datos y aplicaciones de la máquina virtual.
- Remote Desktop Gateway, que proporciona a los usuarios públicos una red segura para conectarse a escritorios y aplicaciones Windows.
- Remote Desktop Web Access, que permite a los usuarios acceder a escritorios y aplicaciones virtuales a través de una página web.
- Licencias de Escritorio Remoto, que le permite gestionar las licencias RD dentro de su entorno Hyper-V VDI y asegurar que cada usuario y dispositivo tiene una Licencia de Acceso de Cliente RDS (CAL).
Ventajas de la instalación de Hyper-V VDI
Como puede ver, Hyper-V VDI es una gran opción para los propietarios de empresas que buscan simplificar la gestión de sus cargas de trabajo de producción actuales. Sin embargo, existen aún más razones por las que debería implantar el entorno VDI de Microsoft, que trataremos en detalle a continuación:
Las ventajas de implementar Hyper-V VDI incluyen:
- Al consolidar varias instancias de escritorio sobre una única plataforma, puede gestionar y controlar fácilmente todos los puntos finales.
- Los administradores de TI pueden mantener y aprovisionar fácilmente todos los escritorios disponibles desde un servidor centralizado sin afectar al entorno de producción ni a la productividad de los usuarios.
- Con Hyper-V VDI, puede tener un fácil acceso remoto a su estación de trabajo desde cualquier parte del mundo.
- Todos los datos se almacenan en un servidor central, lo que significa que los fallos de hardware apenas causarían interrupciones en su entorno. Además, si tienes instalada una solución de protección de datos, resulta mucho más rápido y sencillo hacer backup de todos los datos desde una única ubicación.
- Rentabilidad. VDI le permite ahorrar dinero, tiempo y esfuerzo. En comparación con una infraestructura de PC tradicional, un entorno VDI Hyper-V requiere menos recursos de hardware para soportar su rendimiento, y consume menos energía gracias al número mínimo de servidores físicos. Además, todo el entorno Hyper-V VDI puede ser soportado y mantenido por un único administrador de TI desde una consola de gestión central.
Cómo instalar Hyper-V VDI
Todo el proceso de configuración es lo suficientemente complejo como para hacer que algunos propietarios de empresas abandonen por completo la idea de crear un entorno Hyper-V VDI. A continuación, voy a describir el proceso paso a paso de la implementación de Hyper-V VDI en Windows Server 2012.
Paso 1: Instalar Remote Desktop Role Services
Esta sección describe qué servicios de rol de Escritorio remoto deben instalarse para la implementación de Hyper-V VDI.
- Abra Administrador de servidores, haga clic en Administrar y seleccione Añadir funciones y roles.
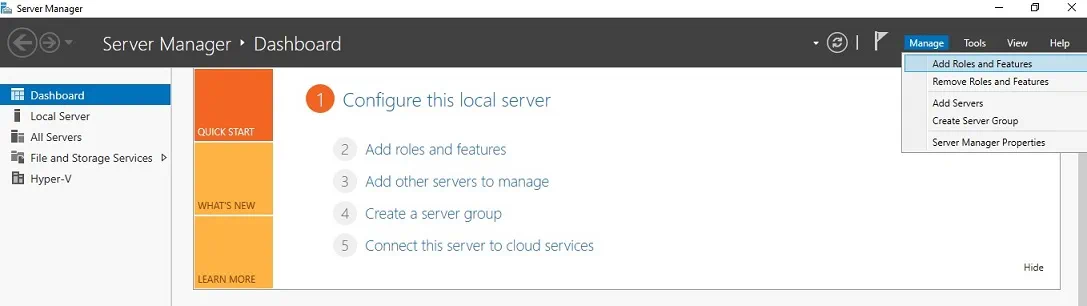
- Se abrirá la sección Antes de empezar, que describe lo que puede hacer con este asistente.
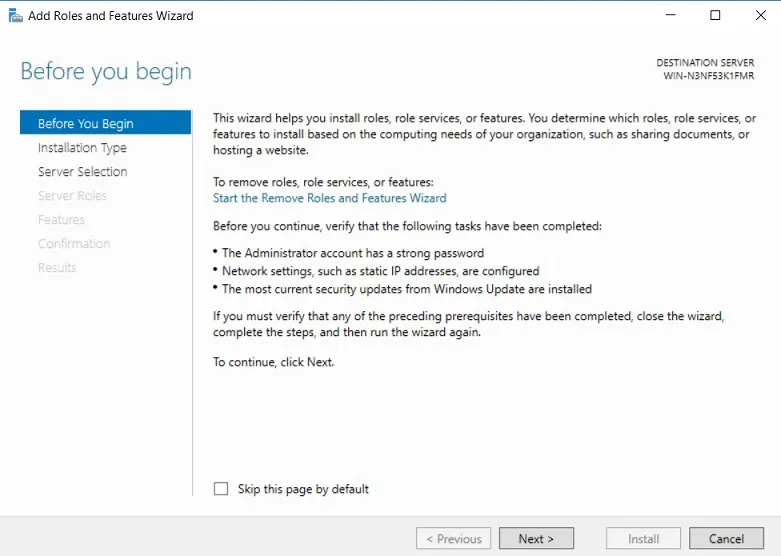
- En la sección Tipo de instalación, haga clic en Instalación de servicios de Escritorio remoto.
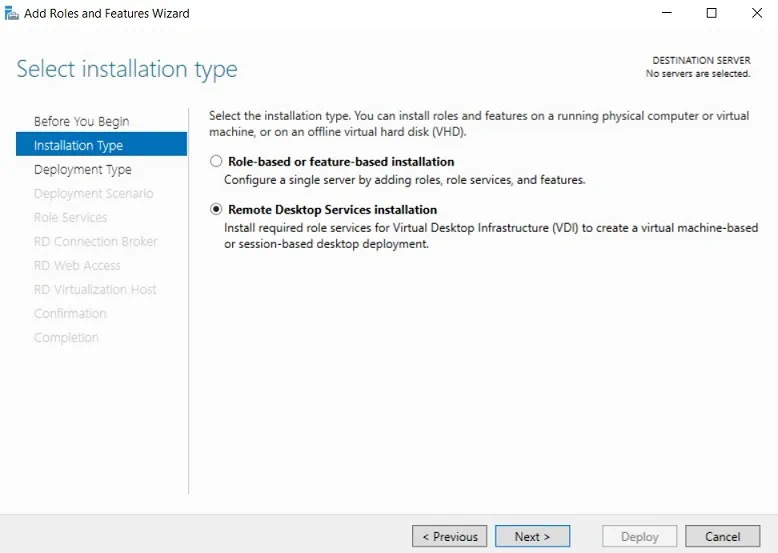
- En la sección Tipo de instalación, haga clic en Instalación estándar, que permite la instalación de los Servicios de Escritorio remoto en varios servidores.

- En la sección Escenario de instalación, haga clic en Instalación de escritorios basada en máquinas virtuales para permitir la conexión a colecciones de escritorios virtuales.
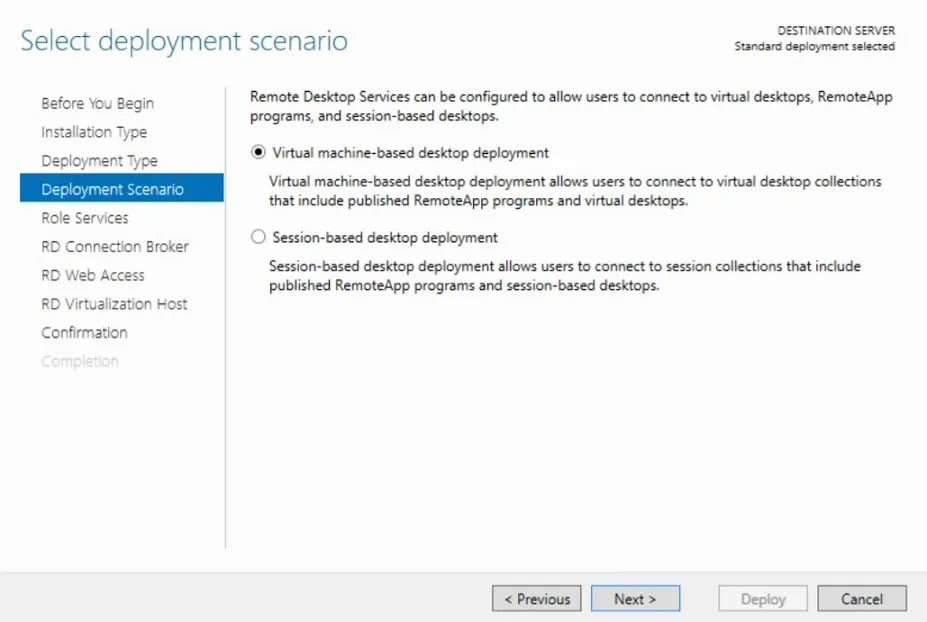
- En la sección Servicios de rol, puede ver la lista de servicios de rol de RDS que se instalarán para esta implementación de VDI. Haga clic en Siguiente.
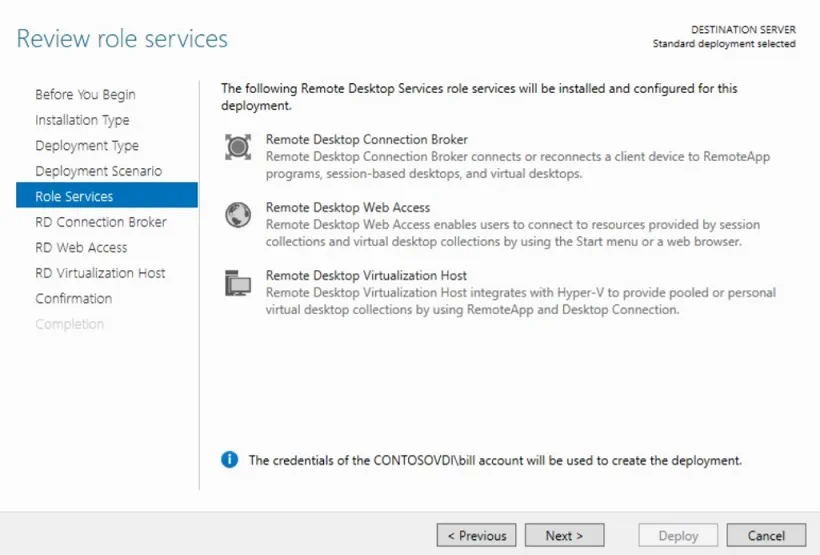
- En la sección RD Connection Broker, busque en la lista de servidores disponibles en el grupo de servidores y elija el servidor en el que se instalará RD Connection Broker.
- En la sección RD Web Access, elija el servidor del grupo de servidores donde se instalará el servicio de roles RD Web Access.
- En la sección RD Virtualization Host, elija el servidor del grupo de servidores donde se instalará el servicio de rol RD Virtualization Host.
- En la sección Confirmación, compruebe que todo es correcto. Marque la casilla Reiniciar automáticamente el servidor de destino si es necesario y haga clic en Instalación.
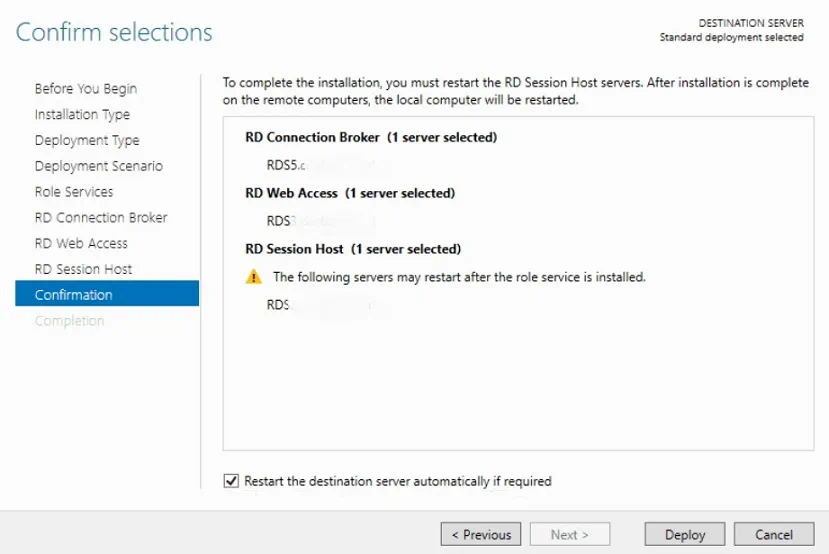
- En la sección Finalización, puede supervisar el proceso de instalación de los servicios de roles RDS. Una vez finalizada la operación de instalación, el servidor local debería reiniciarse automáticamente.
- Como resultado, debe tener instalados RD Connection Broker, RD Web Access y RD Virtualization Host.
Paso 2: Crear un grupo de escritorios virtuales gestionados
El siguiente paso es crear una colección de escritorios virtuales, que permite crear una plataforma única para ejecutar escritorios y aplicaciones Windows, proporcionando a los usuarios acceso a sus estaciones de trabajo personales. Las colecciones de escritorios virtuales pueden ser de dos tipos: colecciones de escritorios virtuales agrupados y colecciones de escritorios virtuales personales. En una colección de escritorios compartidos, varios usuarios pueden acceder simultáneamente a un conjunto compartido de recursos, mientras que en una sesión de colección personal, a los usuarios se les debe asignar su escritorio personal dentro del conjunto.
Ahora vamos a descubrir cómo crear una colección de escritorios virtuales agrupados. Para ello, debes seguir los siguientes pasos:
- Abra el Administrador del servidor, seleccione Servicios de Escritorio remoto, haga clic en Colecciones, vaya a Tareas y seleccione Crear colección de escritorios virtuales. Se abrirá el asistente de creación de colecciones.
- En la sección Antes de empezar, lea lo que le permite hacer este asistente y compruebe si su sistema cumple todos los requisitos.
- En la sección Nombre de la colección, introduzca el nombre de su colección de escritorios virtuales.

- En la sección Tipo de colección, haga clic en Colección de escritorios virtuales agrupados y marque la casilla correspondiente para crear y gestionar automáticamente escritorios virtuales.
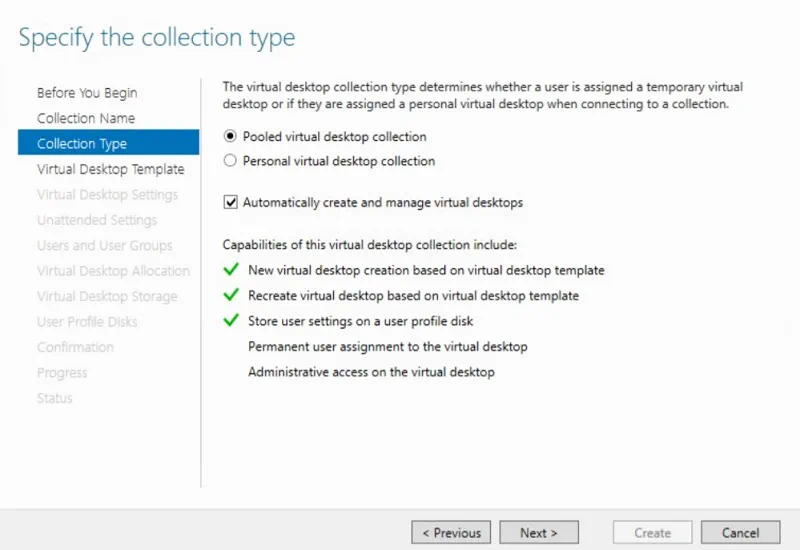
- En la sección Plantilla de escritorio virtual, seleccione una de las plantillas de escritorio virtual disponibles. Tenga en cuenta que debe crear previamente una plantilla de máquina virtual utilizando la herramienta Sysprep, ya que esta plantilla se utilizará como modelo para crear escritorios virtuales.
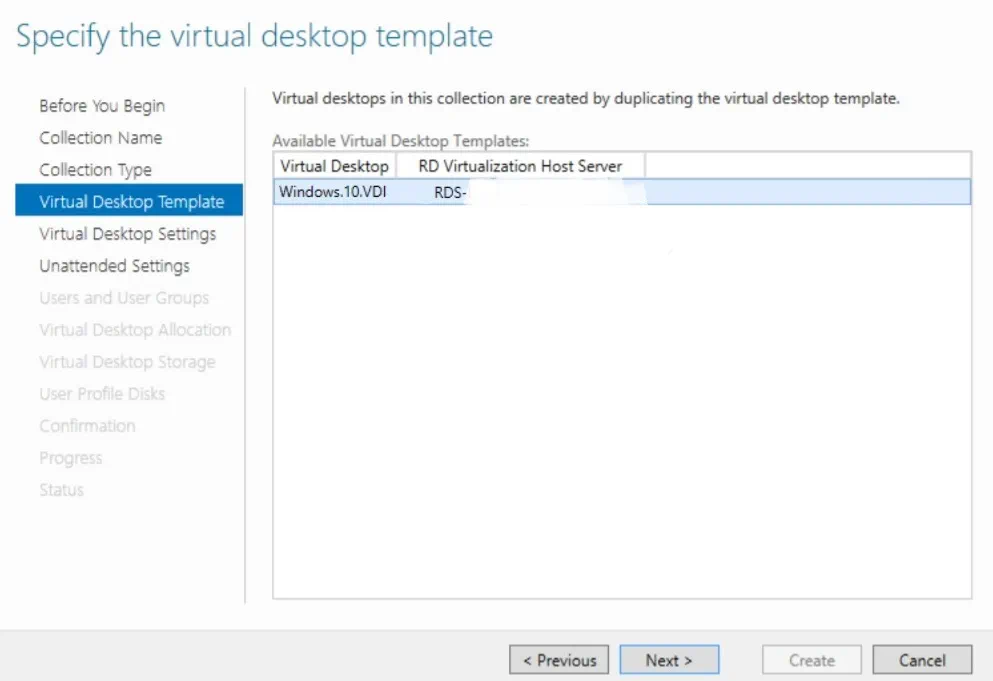
- En la sección Ajustes de Escritorio Virtual, seleccione Proporcionar ajustes de instalación desatendida.
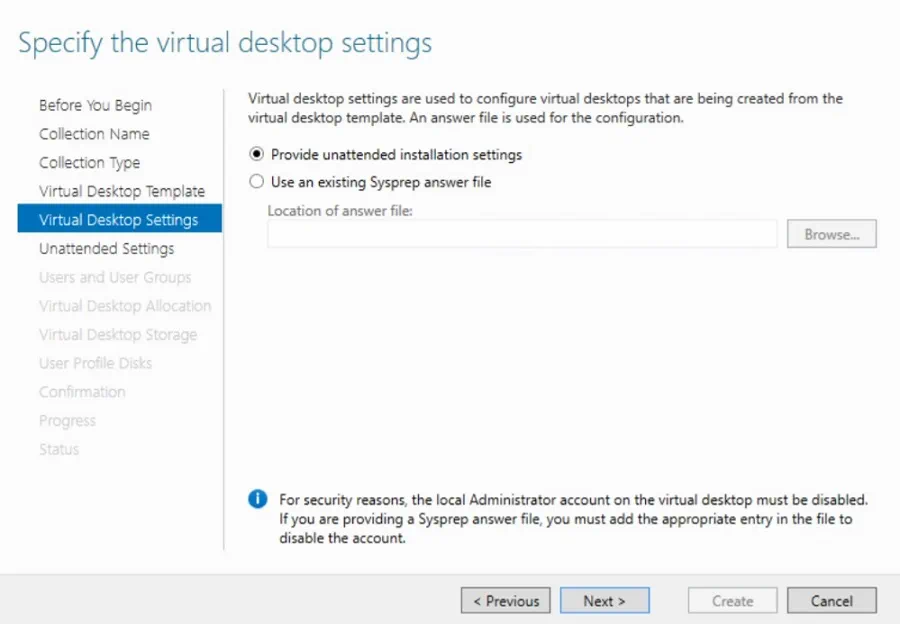
- En la sección Ajustes desatendidos, puede configurar la zona horaria y marcar la casilla Seleccionar la unidad organizativa .
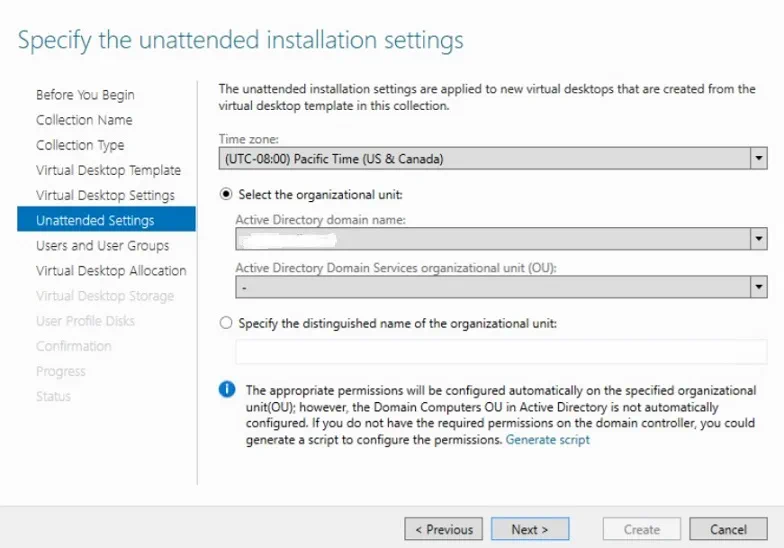
- En la sección Usuarios y grupos de usuarios, puede añadir los grupos de usuarios que deben tener acceso para conectarse a la colección de escritorios. A continuación, debe especificar cuántos escritorios virtuales deben crearse en esta colección. A continuación, asigne un prefijo y un sufijo al nombre de cada escritorio virtual.
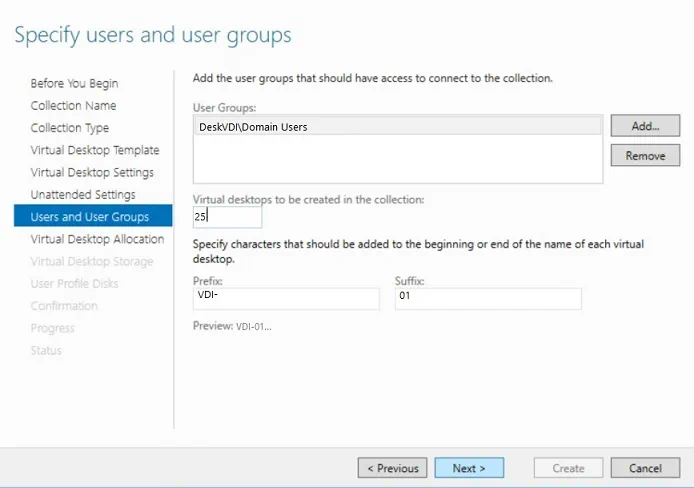
- En la sección Asignación de escritorios virtuales, decida cuántos escritorios virtuales deben crearse en cada servidor del host de virtualización RD introduciendo el número en la columna Nuevos escritorios virtuales.
- En la sección Almacenamiento de escritorios vir tuales, haga clic en Almacenar en cada servidor del host de virtualización RD antes de marcar la casilla Restaurar automáticamente el escritorio virtual cuando el usuario cierre la sesión .
- En la sección Discos de perfil de usuario, puede activar los discos de perfil de usuario que pueden almacenar ajustes y datos de perfil de usuario. Aquí debe especificar la ubicación de los discos de perfil de usuario y especificar su tamaño máximo en gigabytes.
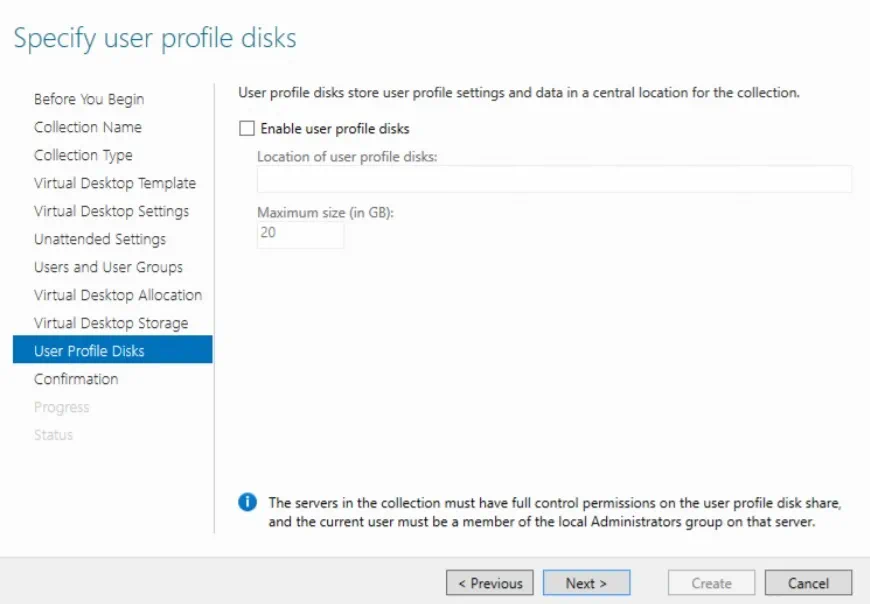
- En la sección Confirmación, verifique los cambios que desea adoptar y haga clic en Crear.
- En la sección Progreso, puede supervisar el proceso de creación de una colección de escritorios virtuales. Haga clic en Cerrar.
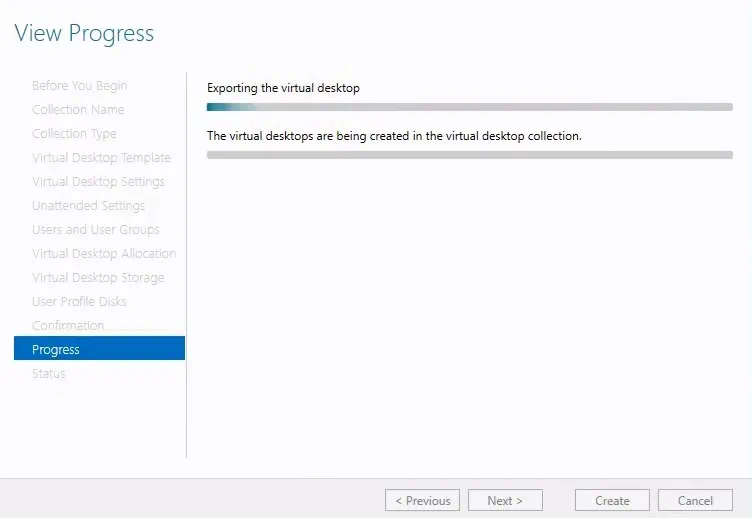
- Compruebe el estado de la colección de escritorios virtuales entrando en la sección Colección . A continuación, haga clic con el botón derecho en la colección VDI y seleccione Detalles del estado de la tarea. De este modo, podrá comprobar que el escritorio virtual se ha creado correctamente.
Paso 3: Instalación del entorno Hyper-V VDI
Este es el paso final en la creación de un entorno Hyper-V VDI. Aquí, debe agregar servidores RD Gateway, RD Connection Brokers, RD Web Access, RD Licensing y RD Virtualization Hosts para crear un entorno Hyper-V VDI de alta disponibilidad.
Para ello, debe hacer lo siguiente:
- Abra el Administrador de servidores.
- En la sección SERVIDORES DE INSTALACIÓN, seleccione TAREAS.
- Seleccione Añadir servidores RD Gateway. Siga las indicaciones y realice los ajustes necesarios.
Repase todas las opciones(Añadir servidores host de virtualización RD, Añadir servidores de acceso web RD y Añadir servidores de licencias RD) y configúrelas según sea necesario. Visite el Centro de TI profesional de Windows para obtener más información sobre la instalación y configuración de Hyper-V VDI.
Conclusión
Los datos se consideran el principal activo de muchas organizaciones modernas, lo que a su vez hace de la seguridad su máxima prioridad. En los entornos VDI, todos los datos se almacenan en el centro de datos de producción, lo que facilita a los administradores de TI la supervisión de toda la infraestructura, la detección de cualquier actividad maliciosa y la fácil recuperación de datos y aplicaciones críticos, incluso si falla uno de los escritorios virtuales. Sin embargo, el hecho de que todos los datos se almacenen en una única ubicación no elimina por completo las vulnerabilidades del sistema. De hecho, el entorno VDI se expone en mayor medida a otras amenazas y peligros.
Si está considerando desplegar el entorno Hyper-V VDI, su principal preocupación debe ser garantizar su protección. Las medidas estándar incluyen la protección de los terminales físicos, la activación de cortafuegos de software y la instalación de productos antimalware. Sin embargo, todos estos enfoques siguen siendo insuficientemente eficaces para proteger todo el entorno Hyper-V VDI. Para ello, considere la posibilidad de instalar una solución de protección de datos completa que incluya un amplio conjunto de opciones de protección de datos y funciones exclusivas.
NAKIVO Backup & Replication es una solución fiable y potente de backup y recuperación, que permite proteger entornos VMware, Hyper-V, Nutanix, AWS EC2 y Microsoft 365.



