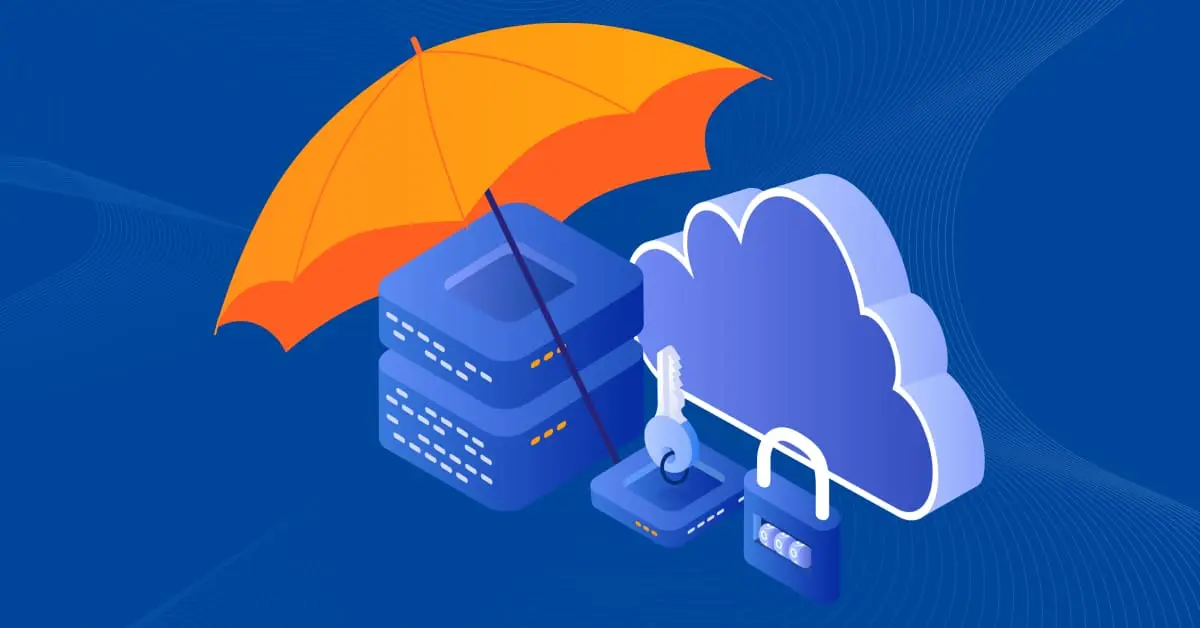Cómo migrar de VMware a Hyper-V
Es posible que necesite convertir una VM de VMware en una VM de Hyper-V por diferentes razones. Por ejemplo, es posible que tenga un entorno con varios hipervisores, que necesite realizar una migración de VMware a Hyper-V para realizar pruebas, que desee un modelo de licencias más racional para determinado software, etc. Sin embargo, estas dos plataformas de virtualización presentan algunas diferencias clave a pesar de algunas similitudes.
Comprender el proceso de conversión de VMware a Hyper-V VM es importante para que la migración se realice sin problemas y con éxito. Esta entrada de blog explica algunos de los métodos y herramientas más asequibles para convertir VMware VM a Hyper-V VM.
Resumen de herramientas y métodos de conversión
Los siguientes son los métodos más utilizados para convertir VMware VM a Hyper-V disponibles en Microsoft:
- Uso de Microsoft Virtual Machine Converter (MVMC). MVMC es una herramienta independiente gratuita con una GUI (interfaz gráfica de usuario) que puede convertir máquinas virtuales (así como convertir una máquina física en una máquina virtual). Se puede utilizar para mover máquinas virtuales a Microsoft Hyper-V o Azure y permite convertir máquinas virtuales VMware ESXi en máquinas virtuales con formato Hyper-V.
- Convertir VMDK a VHD y adjuntar un disco virtual convertido a una nueva máquina virtual Hyper-V con PowerShell. Puede utilizar este método cuando disponga de los archivos del disco virtual pero no de todos los archivos de la VM (como los archivos de configuración de VMX). Este método permite convertir tanto VMware Workstation VMs como VMware ESXi VMs.
- Conversión de máquinas virtuales mediante System Center Virtual Machine Manager (VMM). VMM es una solución de software comercial que permite la gestión centralizada de entornos Hyper-V y VMware, incluida la gestión de máquinas virtuales, hosts y clústeres, y ofrece funciones de conversión de máquinas virtuales.
Preparación de una máquina virtual para la migración de VMware a Hyper-V
Antes de convertir VMs VMware a Hyper-V, debe hacer lo siguiente para evitar errores y agilizar el proceso de migración:
- Elimine los dispositivos virtuales innecesarios y expulse el CD virtual. Dispositivos como disqueteras vir tuales y controladores COM o LPT pueden eliminarse para mejorar la compatibilidad y evitar posibles interrupciones. Puede añadir estos dispositivos más tarde si está creando una VM Hyper-V de Generación-1.
NOTA: MVMC 3 no es compatible con máquinas virtuales Hyper-V Generación 2.
- Limpie los discos duros virtuales. Elimine los archivos temporales y otros archivos innecesarios que consumen espacio en los discos virtuales de las máquinas virtuales. Elimine los programas y componentes que no utilice. Este enfoque le permite ahorrar espacio en disco y tiempo si su disco virtual de destino se expande dinámicamente (thin provisioned).
- Elimine/consolide todas las instantáneas de la VM. La probabilidad de que se produzcan errores durante la conversión de la VM puede reducirse si su VM no contiene instantáneas.
- Desinstalar Herramientas VMware antes de la conversión en línea (sólo en línea). Esto proporciona una forma limpia de migrar las máquinas virtuales basadas en VMware a Hyper-V. El paquete VMware Tools no es necesario en una máquina virtual Hyper-V. Hyper-V proporciona el conjunto de utilidades Integration Services, diseñado para mejorar el rendimiento del sistema operativo invitado de una máquina virtual.
Consideraciones adicionales para la migración de VMware a Hyper-V
Microsoft Virtual Machine Converter (MVMC) toma una instantánea de la máquina virtual que se está convirtiendo antes de desinstalar VMware Tools y, a continuación, apaga la máquina de origen para conservar el estado durante la conversión. La máquina virtual se restaura a su estado anterior después de que los discos de origen que están conectados a la máquina virtual se hayan copiado correctamente en la máquina donde se ejecuta el proceso de conversión. En ese momento, se puede encender la máquina de origen en VMware, si es necesario.
MVMC no desinstala VMware Tools durante la conversión offline. En su lugar, desactiva los servicios, controladores y programas de VMware sólo para los sistemas operativos invitados Windows Server. Para las conversiones de archivos con sistemas operativos invitados Linux, VMware Tools no se desactiva ni se desinstala. Es muy recomendable que desinstale manualmente VMware Tools cuando convierta una máquina virtual offline.
Conversión con Microsoft Virtual Machine Converter
Consideremos la conversión de una VM basada en VMware a una VM Hyper-V utilizando Microsoft Virtual Machine Converter.
Los parámetros de entrada son los siguientes:
- Una máquina virtual (versión de hardware virtual 7) se ejecuta en ESXi 6.5 (aunque el flujo de trabajo explicado es válido para otras versiones de hardware virtual o posteriores).
- La máquina virtual tiene un disco virtual sin instantáneas.
- El paquete VMware Tools no está instalado.
Para iniciar el proceso de conversión:
- Descargue MVMC utilizando el archivo ejecutable de instalación.msi. La última versión del MVMC autónomo es la 3.1. También puede descargar el archivo .doc con una descripción de los cmdlets de Windows PowerShell.
NOTA: Para una versión más reciente de Microsoft Virtual Machine Converter, puede utilizar esta herramienta como parte de Microsoft System Center Virtual Machine Manager (VMM) porque Microsoft dejó de publicar nuevas versiones del MVMC independiente.
- El proceso de instalación es sencillo: ejecute el instalador, acepte el acuerdo de licencia, seleccione el directory de instalación y haga clic en Instalar en el asistente de instalación. Asegúrese de que hay suficiente espacio en disco, incluido el espacio para los archivos temporales creados durante la conversión de la máquina virtual.
- Una vez finalizado el proceso de instalación, ejecuta el conversor. Haga clic en Inicio > Microsoft Virtual Machine Converter para ejecutar el conversor.
- En la pantalla Antes de empezar, puede leer una breve descripción. Selecciona la casilla No volver a mostrar esta página si no quieres ver esta pantalla cada vez que ejecutes el conversor. Haga clic en Siguiente para continuar.
- Tipo de máquina. Seleccione el tipo de máquina de origen que desea convertir. En este caso, seleccione Conversión de máquina virtual. Haga clic en Siguiente.

- Seleccione un destino de migración. Hay dos opciones disponibles en esta fase: migración a la nube de Microsoft Azure y migración a Hyper-V. Esta entrada de blog cubre la conversión de una VMware VM a una Hyper-V VM, por lo que la opción Migrar a Hyper-V debe ser seleccionada en este caso. Haga clic en Siguiente.

- Seleccione un host Hyper-V de destino. En este ejemplo, el servidor Hyper-V se ejecuta en un host local (el conversor y el servidor Hyper-V están instalados en la misma máquina). Microsoft Virtual Machine Converter también puede guardar una máquina virtual convertida en un host de destino externo a través de la red.
Asegúrese de que los cortafuegos están configurados correctamente si el convertidor y el host Hyper-V se ejecutan en equipos diferentes. El acceso remoto a través de Windows Management Instrumentation debe estar habilitado y el servicio apropiado debe estar iniciado en la máquina de destino.
Seleccione el nombre o la dirección IP del host de destino y añada las credenciales de un usuario que tenga suficientes privilegios de acceso para conectarse a un host Hyper-V (el administrador local del host Hyper-V de destino y el administrador del dominio tienen este tipo de privilegios de acceso). A continuación, haga clic en Siguiente para continuar.

- Configura las opciones del disco. Especifique una ruta de red para almacenar los discos duros virtuales convertidos. A efectos de este tutorial, la máquina virtual se convierte y se transfiere a un servidor Hyper-V instalado en el mismo equipo que ejecuta el conversor. Así, se aplica la siguiente ruta de red:
\calhost\c$\Virtual\Hyper-V\convertido
Se recomienda evitar el uso del disco del sistema (normalmente C:) para almacenar máquinas virtuales en entornos de producción. Por ejemplo, si su host Hyper-V es una máquina remota, la ruta elegida podría tener este aspecto:
\\10.10.10.12\d$\Virtual\Hyper-V
Elija el tipo de disco virtual que se utilizará tras la conversión. El disco virtual puede ser de dos tipos: un disco de tamaño fijo (el análogo de un disco de aprovisionamiento grueso) o un disco de expansión dinámica (el análogo de un disco de aprovisionamiento fino). En este tutorial, se elige un disco de expansión dinámica para ahorrar espacio de almacenamiento.
Elija el formato del disco duro virtual:.vhdx es un formato de archivo más nuevo y progresivo utilizado por las máquinas virtuales Hyper-V Gen1 y Gen2. Para los fines de este tutorial, hemos elegido.vhdx.
Haga clic en Siguiente para continuar.

- Especifique los detalles de origen para la conexión a un servidor vCenter o un servidor ESXi. En este ejemplo, se está convirtiendo una máquina virtual que se ejecuta en un servidor ESXi. Por lo tanto, la dirección IP, el nombre de usuario y la contraseña para el servidor ESXi deben introducirse en este paso. Puede utilizar las credenciales administrativas de vCenter si vCenter se utiliza para la gestión centralizada de hosts ESXi. Haga clic en Siguiente para continuar.

- Ahora, seleccione la máquina virtual para la conversión desde el servidor ESXi que ha elegido. En este ejemplo, se está convirtiendo una VM Windows ligera que se ejecuta en un host ESXi. Después de seleccionar la máquina virtual, haga clic en Siguiente.

- Conexión de máquina virtual. Si VMware Tools está instalado en una máquina virtual Linux, debe proporcionar el nombre de usuario y la contraseña de la cuenta raíz en la máquina virtual de origen para permitir que el conversor desinstale VMware Tools. En este ejemplo, se utiliza una máquina Windows sin VMware Tools, y estos campos están inactivos. Defina el estado final de la máquina de origen y el estado final de la máquina de destino(Activado o Desactivado). Haga clic en Siguiente.
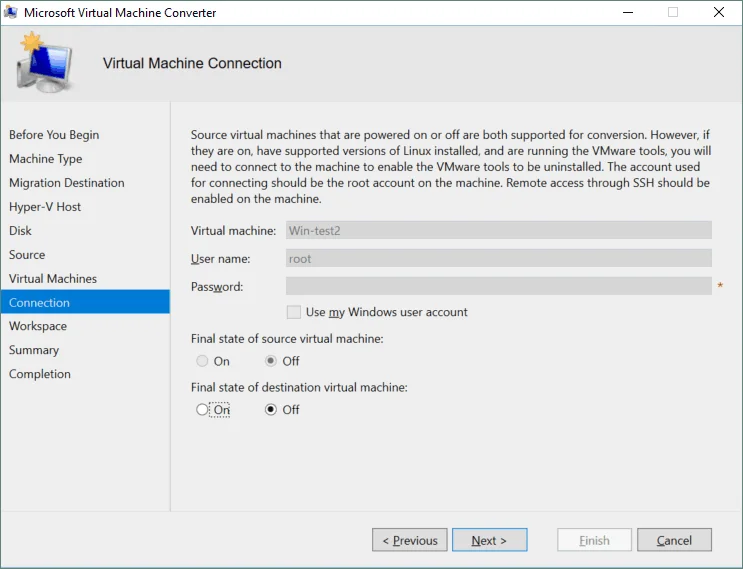
- Define el espacio de trabajo. El espacio de trabajo es una carpeta temporal que se utiliza para almacenar archivos temporales durante el proceso de conversión. Para un mejor rendimiento, esta carpeta debe estar ubicada en la máquina donde está instalado Microsoft Virtual Machine Converter. Introduzca la ruta o haga clic en el botón Examinar y seleccione la carpeta adecuada. A continuación, haga clic en Siguiente.
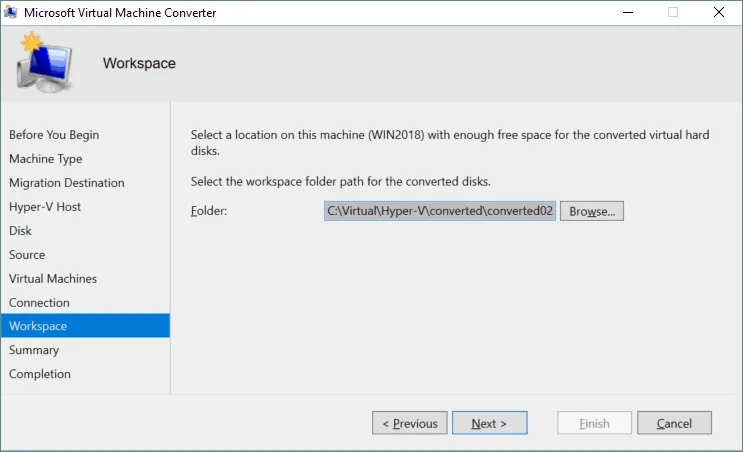
- Comprueba el resumen. Revise los detalles de configuración que ha especificado. Si las advertencias no son críticas, puede continuar: no impiden la conversión. En nuestro caso, ignoramos la advertencia del sistema operativo porque el conversor nos funciona con Windows 10, Windows Server 2016, 2019 y versiones más recientes de Windows. Podemos ajustar los ajustes de la memoria más tarde. Haga clic en Finalizar para iniciar el proceso de conversión de la máquina virtual.

- Espere a que finalice la conversión de la máquina virtual. El proceso puede llevar mucho tiempo en función del tamaño de los discos virtuales de la máquina virtual de origen, así como de la velocidad de la red. Si la conversión se realiza correctamente, haga clic en Cerrar para salir del conversor de máquinas virtuales.

- Ahora puede editar los ajustes de la máquina virtual convertida, que se muestra en la lista de máquinas virtuales de Hyper-V Manager. Haga clic con el botón derecho del ratón en la máquina virtual y seleccione Ajustes en el menú contextual. La VM se almacena en el directory que especificó anteriormente. Retire el adaptador de red y añada un adaptador de red heredado para sistemas operativos invitados más antiguos a fin de habilitar la conexión en red. A continuación, seleccione el conmutador virtual adecuado o cree uno nuevo para la conexión de la máquina virtual a la red.

- Después de configurar los ajustes de la VM, inicie la VM y configure el SO invitado. Espere hasta que el sistema operativo reconozca los nuevos dispositivos virtuales. No olvide instalar Hyper-V Integration Services para mejorar el rendimiento y la experiencia del usuario. Para la instalación manual de Integration Services, inserte la imagen vmguest.iso en la unidad de DVD virtual de la máquina virtual y ejecute el instalador. Una vez finalizada la instalación, reinicie la máquina virtual y expulse el disco ISO virtual.

Conversión de VMDK a VHD mediante PowerShell
Veamos ahora otro uso práctico de la conversión de MV. Si sólo tiene discos virtuales VMware VM, o si tiene una VM para VMware Workstation (no para ESXi), no se puede utilizar la GUI de Microsoft Virtual Machine Converter.
Al instalar MVMC, también se proporcionan algunos cmdlets de PowerShell útiles. En los siguientes ejemplos, puede aprender cómo convertir un disco virtual VMDK a un disco con formato Hyper-V utilizando la interfaz de línea de comandos (CLI) y cómo ejecutar una VM utilizando ese disco virtual en Hyper-V.
Conversión de discos virtuales basados en VMware Workstation
- Añade el módulo conversor a la sesión PowerShell actual. El módulo se encuentra en el directory donde está instalado Microsoft Virtual Machine Converter. En el ejemplo actual, se utiliza la ubicación por defecto para el conversor. Escriba el siguiente comando en PowerShell:
Import-Module "C:\Program Files\Microsoft Virtual Machine Converter\MvmcCmdlet.psd1"Si el conversor está instalado en otro directory, escriba la ruta de su directory en lugar de C:\Program Files\MicrosoftVirtual Machine Converter\

- Vaya al directory de su VM y liste los archivos de ese directory. (La VM que queremos migrar de VMware a Hyper-V se llama StorageLinux). En este ejemplo, la máquina virtual se encuentra en C:\virtual\StorageLinux
cd C:\virtual\StorageLinuxdirPuede ver los archivos VM aquí. Anote el nombre del archivo VMDK, ya que es necesario para operaciones posteriores. En este ejemplo, se utiliza una máquina virtual Linux con un disco virtual. Es importante destacar que la máquina virtual no tiene instantáneas y que VMware Tools no está instalado (véase la siguiente captura de pantalla).

- Es hora de convertir VMware al formato de disco virtual Hyper-V. Ejecute el convertidor en PowerShell utilizando el siguiente comando y argumentos:
ConvertTo-MvmcVirtualHardDisk -SourceLiteralPath "C:\Virtual\StorageLinux\StorageLinux 3.x kernel 64-bit.vmdk" -DestinationLiteralPath "C:\Virtual\Hyper-V\converted\01" -VhdType DynamicHardDisk -VhdFormat VhdDónde:
–SourceLiteralPath <ruta> es la ruta al disco virtual VMware que debe ser convertido.
–DestinationLiteralPath <ruta> es la ruta a un directory donde debe guardarse el disco virtual del formato Hyper-V.
–VhdType <tipo> define el tipo de disco virtual: de expansión dinámica o fijo.
–VhdFormat define el formato del disco virtual Hyper-V (VHD o VHDX).
Espere a que finalice el proceso de conversión. Una barra de progreso indica el estado actual.

- Cuando el disco virtual se haya convertido correctamente de VMDK a VHD, debería ver lo siguiente en la pantalla:

- Cree una nueva máquina virtual y utilice el disco VHD creado a partir de la conversión. Para esta parte, consulte la entrada del blog que explica cómo crear una nueva máquina virtual en Hyper-V. El punto clave es conectar el disco virtual. En la fase correspondiente del Asistente para nueva máquina virtual, seleccione Utilizar un disco duro virtual existente y especifique la ubicación del archivo VHD recién creado.

- Una vez completada la configuración de la máquina virtual, ejecútela en su host Hyper-V.

También puede utilizar este método para convertir máquinas virtuales con varios discos virtuales. En este caso, cada disco virtual debe conectarse a la máquina virtual después de la conversión.
Conversión de discos virtuales de formato VMware ESXi
En primer lugar, debe copiar los archivos de disco virtual del almacén de datos del host ESXi a la máquina con Microsoft Virtual Machine Converter instalado. En este caso, un disco virtual VMware consta de dos archivos: diskname.vmdk y diskname-flat.vmdk. Un archivo.vmdk es un descriptor que contiene información sobre la configuración del disco virtual y apunta a un archivo -flat.vmdk. Los datos del disco virtual en sí se almacenan en el archivo -flat.vmdk (en formato raw, similar al de un disco duro físico). El tamaño de un archivo.vmdk es de unos pocos kilobytes, mientras que el tamaño del archivo -flat.vmdk es mucho mayor. Puede copiar archivos de disco virtual VMware desde un host ESXi utilizando el cliente VMware vSphere o cualquier cliente SCP (Secure Copy Protocol).
Copia de archivos mediante el cliente VMware vSphere
Este método puede utilizarse si gestiona sus hosts ESXi con vCenter Server.
- Inicie sesión en su vCenter con VMware vSphere Client – introduzca la dirección IP de su vCenter Server en la barra de direcciones de su navegador web.
- Vaya a la pestaña Almacenamiento, seleccione el almacén de datos con los archivos de su máquina virtual, seleccione el directorio direde la máquina virtual y seleccione el disco virtual que debe convertirse.
- Una vez que haya seleccionado el disco, haga clic en Descargar y guarde un archivo zip con los archivos.vmdk y -flat.vmdk en la máquina con MVMC instalado. Preste atención al tamaño del archivo del disco virtual. La VM utilizada en este ejemplo(Win-test2, que fue convertida anteriormente con MVMC a través de la GUI) tiene un disco virtual de 8 GB thin-provisioned que consume alrededor de 1,64 GB en el almacén de datos VMFS. Puede obtener más información sobre el aprovisionamiento grueso y fino en otra entrada del blog.
NOTA: Sólo puede ver un archivo VMDK en la interfaz web del cliente VMware vSphere y del cliente VMware Host. No se alarme: hay dos archivos (.vmdk y -flat.vmdk) en el almacén de datos. Puede ver ambos archivos en el almacén de datos iniciando sesión en su host ESXi utilizando el cliente SSH y listando los archivos en el directory de su VM en el almacén de datos.

- Una vez descargado el archivo zip, extraiga los archivos del disco virtual.

- Tras extraer los archivos, puede ver que el archivo de disco virtual -flat.vmdk consume 8 GB de espacio en disco (el tamaño máximo provisionado del disco virtual actual) y no 1,64 GB. Más tarde, puede convertir este disco virtual en el disco virtual de expansión dinámica para Hyper-V.

Copiar archivos utilizando el cliente WinSCP
WinSCP es una aplicación gratuita que utiliza los protocolos SCP, SFTP (SSH Secure Shell File Transfer Protocol), FTP y WebDAV para la transferencia de datos. Se prefiere SFTP, si es posible. Puede descargar WinSCP desde el sitio web oficial.
Ejecute WinSCP e inicie sesión en su servidor ESXi introduciendo la dirección IP, el número de puerto y las credenciales de root.

WinSCP dispone de una interfaz gráfica de usuario intuitiva con dos paneles principales en los que se puede acceder a los archivos y directories. En el panel izquierdo, navegue hasta el directory donde están almacenados sus archivos VMDK antes de la conversión. En el panel derecho, vaya a la VM directory en su almacén de datos ESXi.
En este ejemplo, la ruta a ese directory es /vmfs/volumes/SSD2/Win-test2. Seleccione los dos archivos de disco virtual necesarios (.vmdk y -flat.vmdk) y cópielos en su directorio local directory. Basta con arrastrar y soltar los archivos.
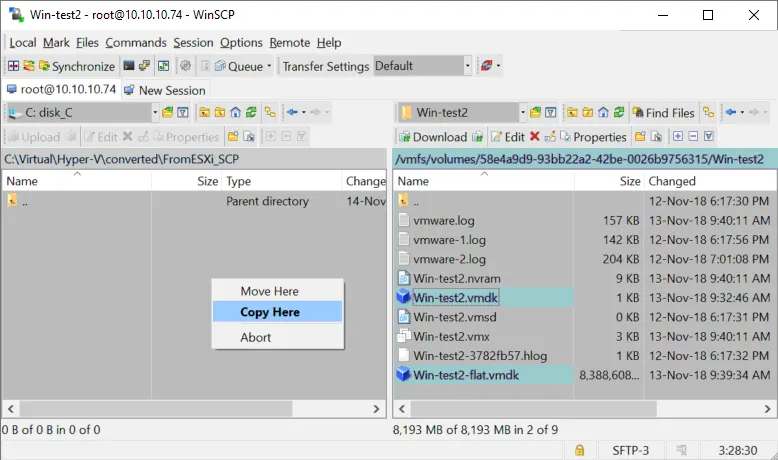
Conversión de un disco virtual VMDK copiado desde ESXi
Los archivos de disco virtual VMware copiados desde ESXi se encuentran ahora en la máquina Windows con Microsoft Virtual Machine Converter. Necesitamos convertir VMware a formato de disco virtual Hyper-V. La conversión de los discos virtuales de una VM ESXi es similar a la conversión de los discos virtuales de una VMware Workstation VM. La principal diferencia es que ahora tienes dos archivos (.vmdk y -flat.vmdk) en lugar de un único archivo.
- Abra PowerShell y asegúrese de que se importa el módulo conversor adecuado. Si no lo está, escriba el siguiente comando:
Import-Module "C:\Program Files\Microsoft Virtual Machine Converter\MvmcCmdlet.psd1" - Ahora introduzca el siguiente comando para convertir un disco virtual.
ConvertTo-MvmcVirtualHardDisk -SourceLiteralPath "C:\Virtual\Hyper-V\converted\FromESXi\Win-test2.vmdk" -DestinationLiteralPath "C:\Virtual\Hyper-V\converted\Win-test2PS" -VhdType DynamicHardDisk -VhdFormat VhdDefina la ruta al archivo.vmdk (no a un archivo -flat.vmdk ) para el argumento -SourceLiteralPath.

- Cuando el proceso de conversión se haya completado con éxito, cree una nueva máquina virtual Hyper-V y utilice la opción de disco virtual existente para adjuntar el disco virtual VHD que está listo después de la conversión (como se explicó anteriormente en este artículo). A continuación, puede editar la configuración de la máquina virtual y ejecutarla.
Errores comunes de conversión y soluciones
Hay varios errores que pueden impedir que el proceso de conversión funcione. Veamos qué problemas pueden surgir y cómo resolverlos.
La entrada 1 no es una entrada de base de datos de discos compatible con el descriptor
Este error al convertir un disco virtual de formato VMDK a formato VHD significa que Microsoft Virtual Machine Converter no puede reconocer algunas de las entradas de la base de datos del disco. El número de la entrada puede variar; por ejemplo, puede ver 2, 3, 4, etc., en lugar de 1. Para solucionar este problema, edite el descriptor del disco virtual.

Solución del problema de un disco virtual con formato VMware Workstation
Un disco virtual VMDK de formato VMware Workstation tiene un descriptor incrustado (el descriptor está integrado en el archivo VMDK con los datos del disco). Es necesario descargar un kit de utilidades gratuito para extraer el descriptor del disco virtual a un archivo TXT. A continuación, puede editar el descriptor e importar el descriptor editado desde el archivo TXT de nuevo al archivo VMDK. El nombre del kit de utilidades es dsfok tools (DS File Ops Kit). Puede descargar el kit dsfok aquí.
- Extraiga los ficheros del archivo, por ejemplo, a C:\Virtual_tools\dsfok
- Ejecute CMD (pulse Win+R, escriba cmd y pulse Intro). Ir a la directory con herramientas dsfok:
cd C:\Virtual\_tools\dsfok - Ejecute dsfo.exe con los siguientes parámetros:
dsfo.exe “C:\virtual\win7x64\win7x64.vmdk” 512 1024 descriptor-win7x64.txtdonde:
512 bytes es el desplazamiento
1024 bytes es el tamaño de los datos exportados
Descriptor-win7x64.txt es el nombre del archivo al que se exporta el descriptor

- El descriptor se extrae ahora al archivo descriptor-win7x64.TXT en el directory con las herramientas dsfok.

- Edite el archivo.txt del descriptor con un editor de texto (elija uno que reconozca correctamente el diseño, como Notepad++). Busque la parte del descriptor con
ddb.toolsInstallType = "1"y comente esa parte sustituyendo el primer carácter «d» por un carácter «#». El formato del descriptor no se viola en este caso y tiene #db.toolsInstallType = «1» como resultado. La cadena comentada no se procesa al leer la configuración del descriptor. Guarde el archivo cuando termine de editarlo.
- Ahora necesita importar el descriptor editado de nuevo al archivo VMDK de formato VMware Workstation. Para ello, ejecute
dsfi.execon los siguientes parámetros:dsfi.exe "C:\virtual\win7x64\win7x64.vmdk" 512 1024 descriptor-win7x64.txt
- Ahora puede convertir el disco virtual VMDK a formato VHD ejecutando el siguiente comando en PowerShell:
ConvertTo-MvmcVirtualHardDisk -SourceLiteralPath "C:\Virtual\win7x64\Win7x64.vmdk" -DestinationLiteralPath "C:\Virtual\Hyper-V\converted\01" -VhdType DynamicHardDisk -VhdFormat VhdEl error ya no se muestra y se inicia el proceso de conversión.
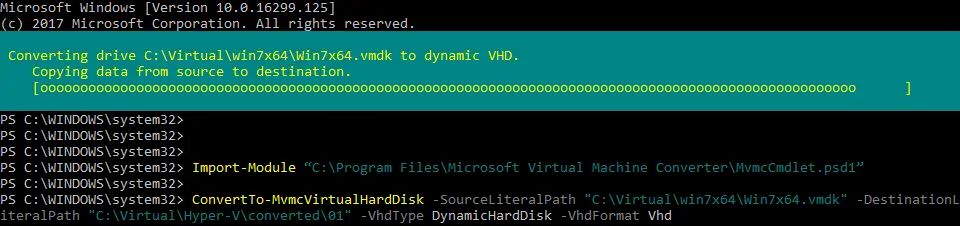
- Una vez convertido el disco virtual a formato VHD, puede crear una nueva máquina virtual Hyper-V y adjuntar el disco virtual (este proceso se explicó anteriormente en esta entrada del blog). A continuación, puede ejecutar la máquina virtual en Hyper-V. Sin embargo, puede surgir otro problema. Si tu máquina virtual no se carga y ves un cursor parpadeante sobre un fondo negro, necesitas arreglar el sector de arranque del disco virtual.
Nota: Windows 7 está instalado en el disco virtual que se muestra en este ejemplo. Puede utilizar la misma lógica para máquinas virtuales con Windows 10, Windows Server 2016, etc.
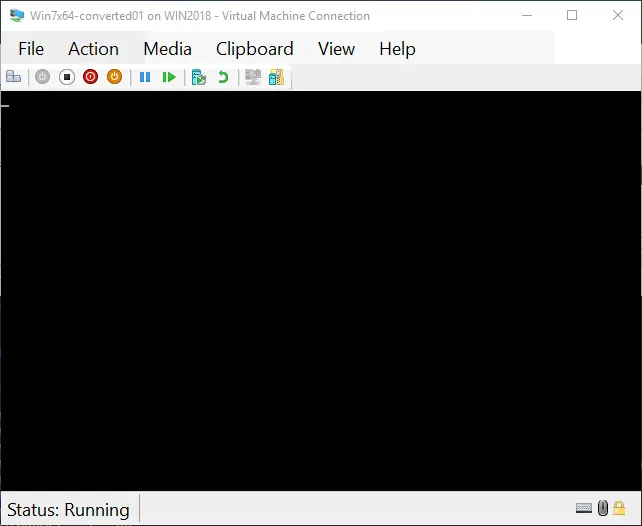
- Inserte la imagen de instalación ISO de su distribución de Windows y arranque desde la unidad de CD/DVD virtual. Las herramientas de reparación integradas en el disco de instalación pueden utilizarse para reparar el sector de arranque, incluido el registro de arranque maestro (MBR).
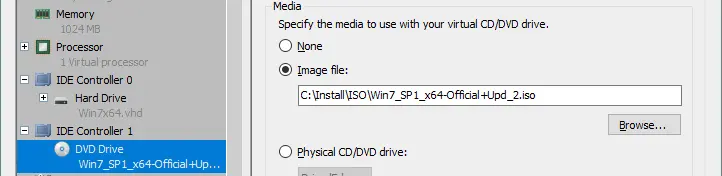
- Una vez cargado el instalador de Windows, haga clic en Reparar el equipo.
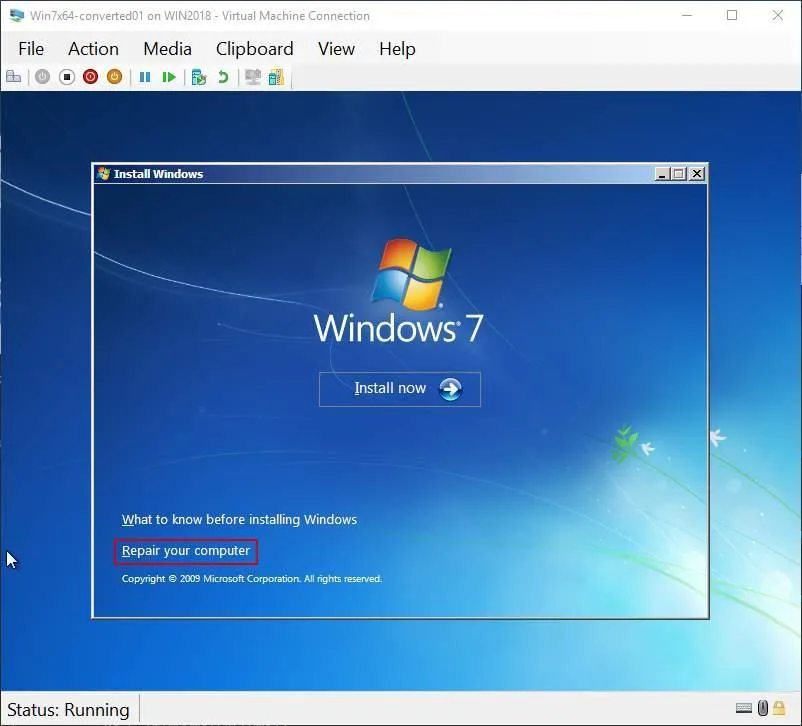
- Seleccione su sistema operativo en el disco virtual correspondiente y haga clic en Siguiente.
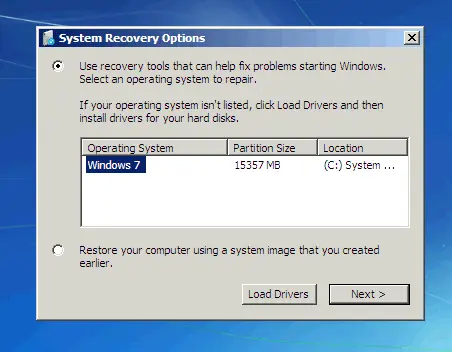
- Ejecute el símbolo del sistema y ejecute los siguientes comandos:
bootrec /fixmbrbootrec /fixbootReinicie la máquina virtual y arranque desde el disco duro virtual.

- Su máquina virtual debería arrancar correctamente.

Solución del problema de un disco virtual con formato VMware ESXi
Exploremos cómo solucionar un problema similar cuando exporta una máquina virtual de VMware ESXi a Hyper-V. con una máquina virtual Linux (el nombre de la máquina virtual es NAKIVO-clone) y Microsoft Virtual Machine Converter devuelve el siguiente error: La entrada 4 no es una entrada de base de datos de discos admitida para el descriptor. El método para solucionar este problema es similar al explicado en el ejemplo anterior: es necesario editar el descriptor de cada disco virtual de la máquina virtual.
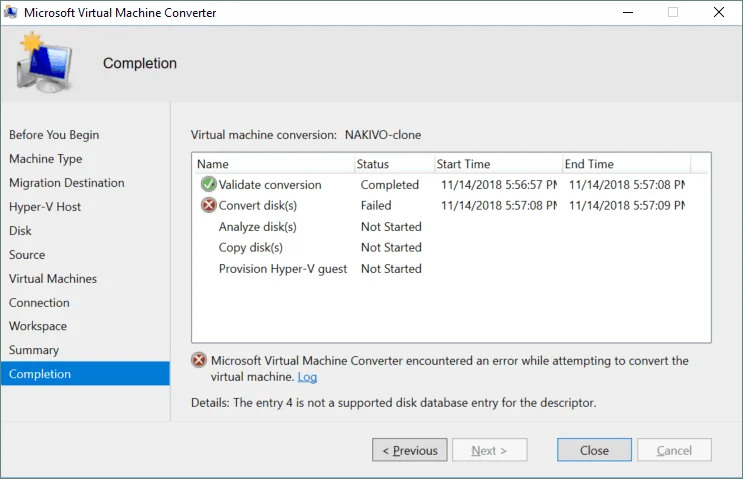
Tenga en cuenta que un disco virtual de una máquina virtual que se ejecuta en VMware Workstation tiene un descriptor incrustado (el descriptor está integrado en el archivo VMDK). Por el contrario, si una máquina virtual se ejecuta en un host ESXi, los datos del disco virtual y el descriptor se almacenan en dos archivos diferentes. Habilite el acceso SSH en el host ESXi donde está registrada la máquina virtual que desea convertir. Inicie sesión en la consola ESXi con un cliente SSH como PuTTY.
- Vaya al directory donde se almacenan los archivos de la VM. En este ejemplo, los archivos VM se encuentran en /vmfs/volumes/SSD1/NAKIVO-clone en un host ESXi. En este caso, el nombre del almacén de datos es SSD1.
cd /vmfs/volumes/SSD1/NAKIVO-clone - Escriba
ls -alpara listar los archivos de la VM directory. Como puede ver en la siguiente captura de pantalla, la máquina virtual tiene dos discos virtuales.
- Edite el descriptor del disco virtual utilizando vi (el editor de texto de la consola):
vi NAKIVO-clone.vmdk - Encuentra la siguiente cadena:
ddb.toolsInstallType = "4" - Edita la cadena sustituyendo el primer carácter «d» por un carácter «#». Después de editar la sección, debería decir: #db.toolsInstallType = «4»
Utiliza las flechas para mover el cursor. Pulse a para pasar del modo de navegación al modo de edición para añadir símbolos. Una vez realizada la modificación, pulse Esc para salir del modo de edición. A continuación, escriba :wq y pulse Intro para escribir los cambios en el archivo y salir.
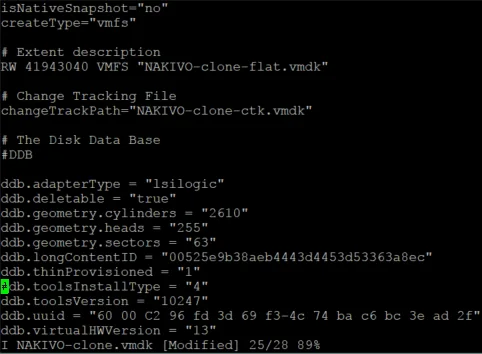
- Compruebe la coherencia del disco virtual después de guardar los cambios en el archivo descriptor:
vmkfstools -e Win7PMM.vmdk
- Edite el descriptor del segundo disco virtual de la misma manera. Una vez editados los descriptores de todos los discos virtuales de la máquina virtual, inicie de nuevo la conversión de la máquina virtual con Microsoft Virtual Machine Converter. Ahora los discos virtuales de su máquina virtual se pueden convertir sin errores.
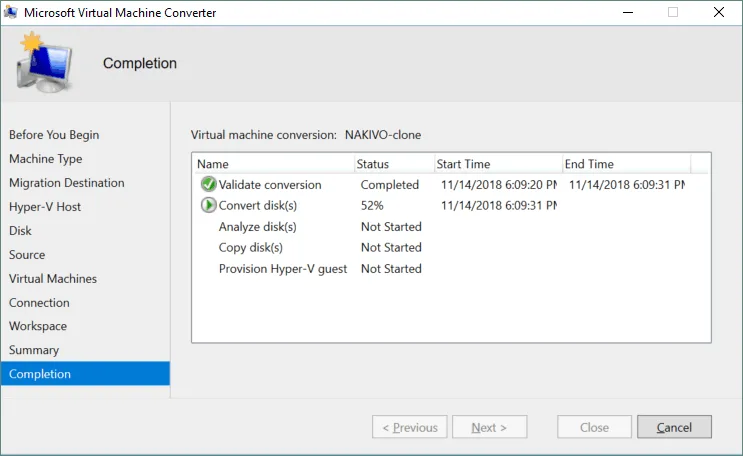
La recepción de la respuesta de VMware falló después de múltiples intentos. Ver excepción interna
Este error puede producirse si se define un host ESXi como origen en la GUI de Microsoft Virtual Machine Converter. Si utiliza vCenter Server para gestionar hosts ESXi, incluido el host actual, defina el nombre o la dirección IP y las credenciales de vCenter Server en lugar del host ESXi en la sección Origen.
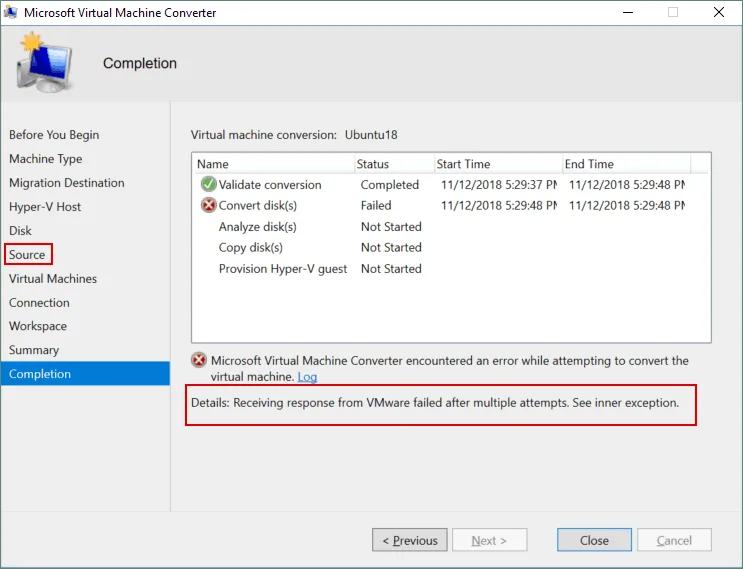
Una tarea sólo puede ser eliminada si se encuentra en un estado de finalización (RanToCompletion, Faulted o Canceled)
Puede obtener este error al utilizar Microsoft Virtual Machine Converter para convertir una VM de ESXi a formato Hyper-V. En este caso, copie los archivos de disco virtual (.vmdk y -flat.vmdk) a la máquina con el conversor instalado, convierta los discos virtuales en PowerShell y, a continuación, cree una nueva máquina virtual Hyper-V y adjunte los discos a esa máquina virtual.
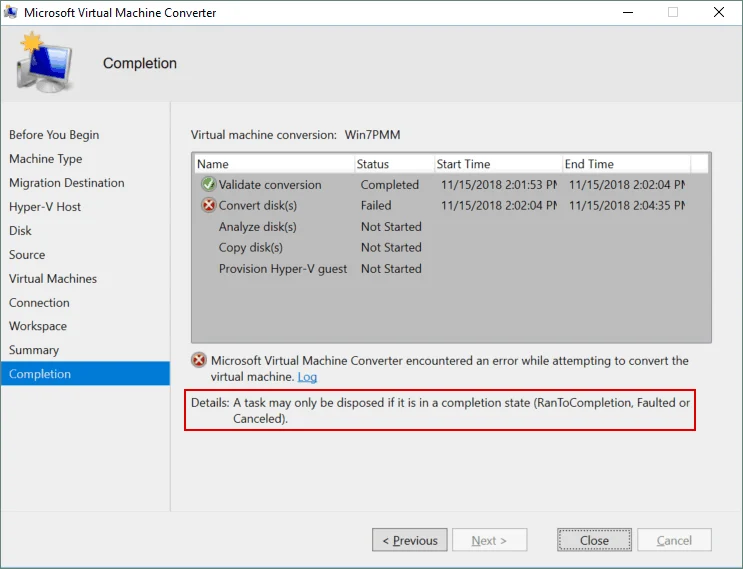
Convertir una VMware VM a Hyper-V en VMM
System Center Virtual Machine Manager (VMM) es una solución masiva con un amplio conjunto de opciones que permite convertir máquinas virtuales VMware en máquinas virtuales Hyper-V. VMM se utiliza normalmente en grandes entornos con hosts Hyper-V y servidores Windows.
Requisitos
- System Center Virtual Machine Manager 2022 admite la conversión de máquinas virtuales VMware de vSphere 6.5 y versiones posteriores.
- Los hosts ESXi deben añadirse a System Center Virtual Machine Manager
- Se admite la conversión de máquinas virtuales VMware basadas en EFI a máquinas virtuales Hyper-V de segunda generación.
- VMware Workstation VMs no se puede convertir con VMM
- El disco duro virtual conectado a un controlador IDE virtual no se puede convertir
- Las máquinas virtuales de origen deben estar apagadas para iniciar el proceso de conversión de VMware a HyperV.
- Desinstalar VMware Tools antes de convertir VMware VMs al formato Hyper-V
Uso del asistente en VMM
Realice los siguientes pasos para convertir una máquina virtual VMware en una máquina virtual Hyper-V:
- Navegue a VMs y Servicios > Inicio > Crear > Crear Máquinas Virtuales > Convertir Máquina Virtual.
- En el Asistente para convertir máquinas virtuales, se empieza en el paso Seleccionar origen. Haga clic en Examinar y, en la sección Seleccionar origen de máquina virtual, seleccione las máquinas virtuales VMware que desea convertir desde un host ESXi. Haga clic en Siguiente en cada paso del asistente para continuar.
- En Especificar identidad de máquina virtual, ajuste el nombre y la descripción de la máquina según sus necesidades.
- En Configuración de la máquina virtual, especifique el número deseado de procesadores y ajustes de memoria para una máquina virtual Hyper-V que se creará tras la conversión. Puede seleccionar Generación1 o Generación2 para la máquina virtual de destino.
- En la sección Seleccionar host, designe un host Hyper-V de destino o un host HCI Azure Stack (aplicable a partir de VMM 2019 UR3 y posteriores) para la colocación de VM. Si ve el mensaje «No available connection to selected VM Network can be found«, entonces debe navegar a los Fabric Resources, localizar la sección Logical networks y configurar la red. Es posible que tenga que reiniciar la conversión de VM después de editar estos ajustes.
- Configure la ubicación de almacenamiento en el host para los archivos VM en Seleccionar ruta. En la lista aparecen las rutas por defecto de las máquinas virtuales.
- En el segmento Seleccionar redes, seleccione la red lógica, la red virtual y la VLAN según sea necesario.
- En Añadir propiedades, configure los ajustes necesarios. Puede seleccionar las opciones de encendido/apagado de la máquina virtual que se aplicarán tras la conversión/implantación.
- En el Resumen, revise los ajustes y elija iniciar la máquina virtual después de la instalación si es necesario. Puede hacer clic en Ver script y guardar un archivo de texto con comandos PowerShell para utilizar este conjunto de comandos para convertir más máquinas virtuales VMware en máquinas virtuales Hyper-V.
- Haga clic en Crear para iniciar el proceso de conversión. Verifique el progreso y la finalización de la conversión de la VM visitando VMs and Services > Home > Show > VMs.
Puede abrir una lista de jobs de System Center para ver el progreso de la migración de VMware a Hyper-V con esta herramienta de conversión VMM. La velocidad de conversión depende del tamaño de la máquina virtual, la velocidad de la red, la CPU, la memoria y los recursos de almacenamiento de los servidores de la infraestructura.
Para convertir una VMware VM a Hyper-V con VMM en PowerShell, puede utilizar el cmdlet:
New-SCV2V -VMHost <Host> -VMXPath <cadena> [options]
Conclusión
Microsoft Virtual Machine Converter (MVMC) es una de las herramientas más asequibles que puede utilizar para convertir VMware VMs a formato Hyper-V. Incluye herramientas GUI y herramientas de línea de comandos para PowerShell. Con la interfaz gráfica de MVMC, puede convertir máquinas virtuales completas que se ejecuten en hosts ESXi. Los cmdlets de PowerShell permiten convertir discos virtuales VMware individuales de formato ESXi y de formato estación de trabajo.
Independientemente de la plataforma de virtualización que utilice, debe hacer backup de sus máquinas virtuales para evitar la pérdida de datos y el tiempo de inactividad. NAKIVO Backup & Replication puede hacer backups y replicar VMs de VMware y VMs de Hyper-V, y también le ayuda a ejecutar VMs recuperadas de los backups de VMware en Hyper-V y viceversa con la avanzada función de recuperación entre plataformas.