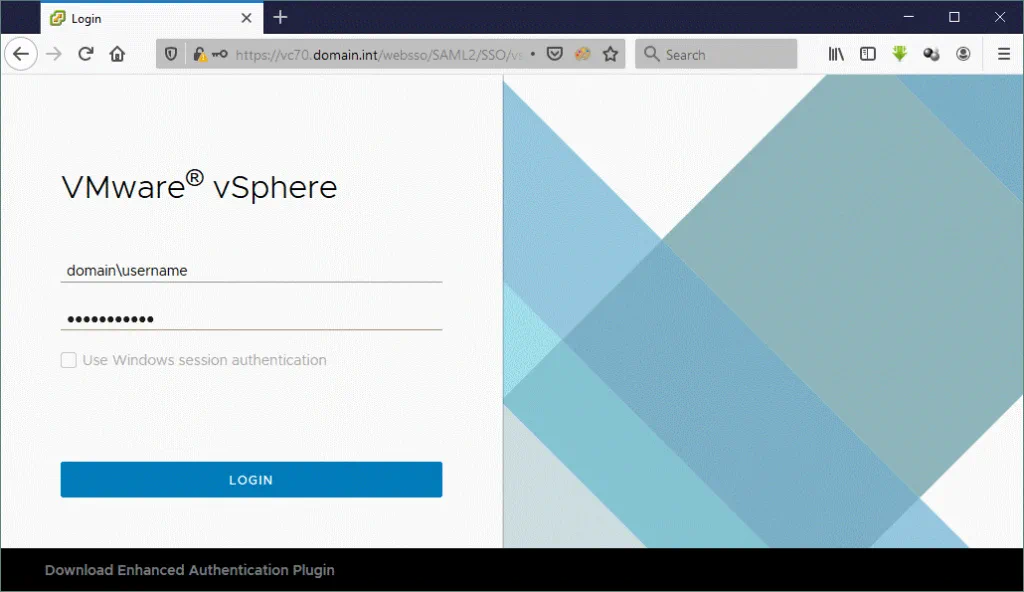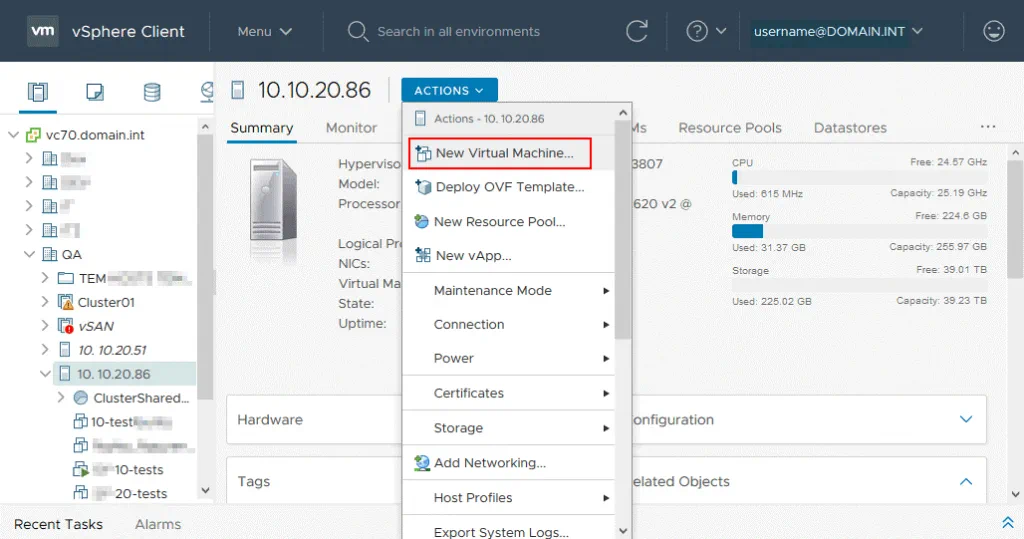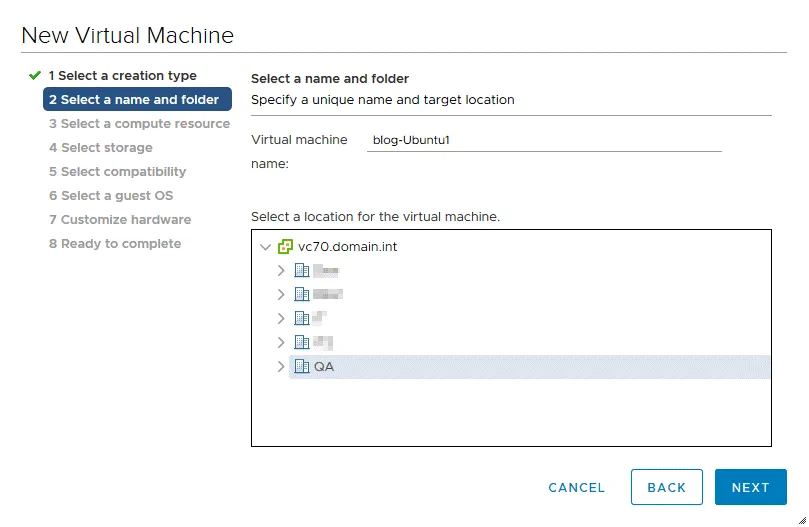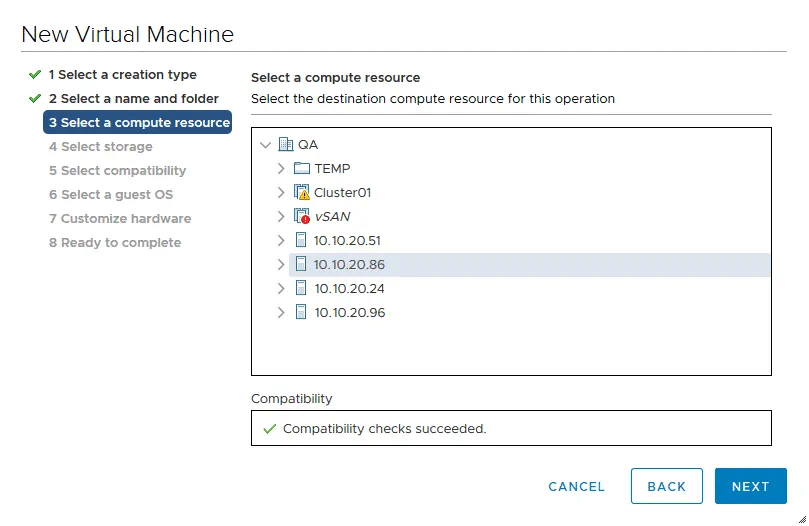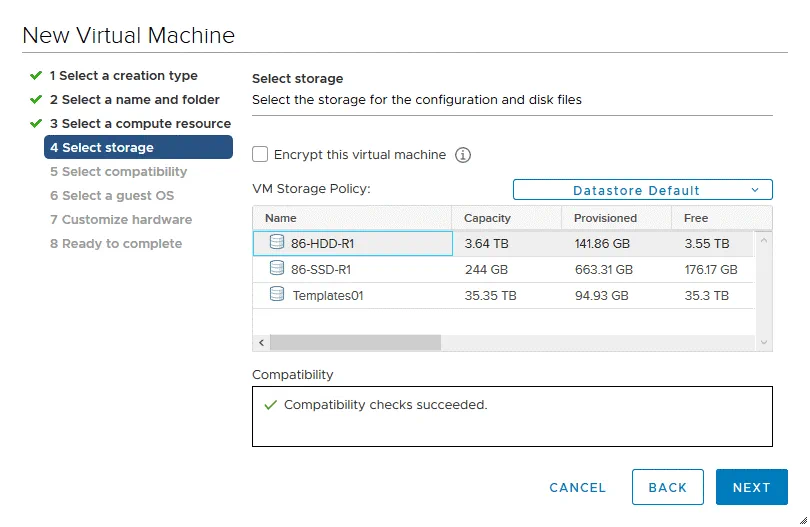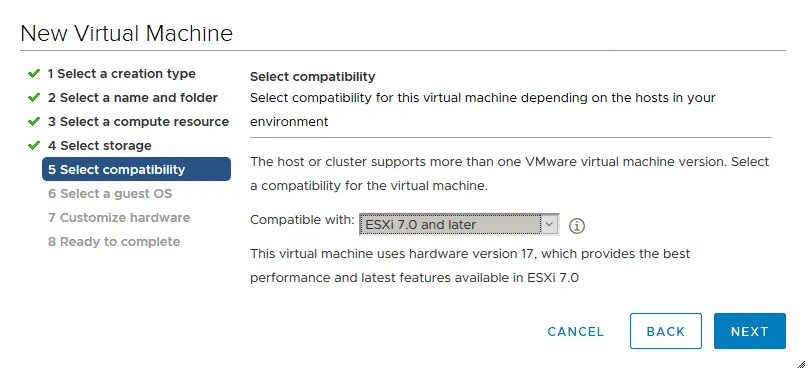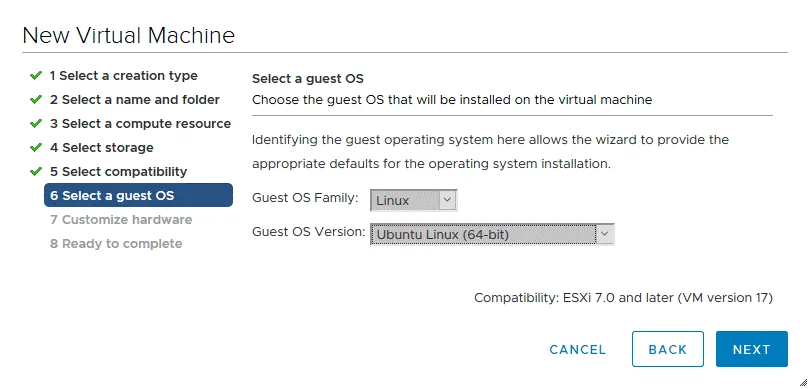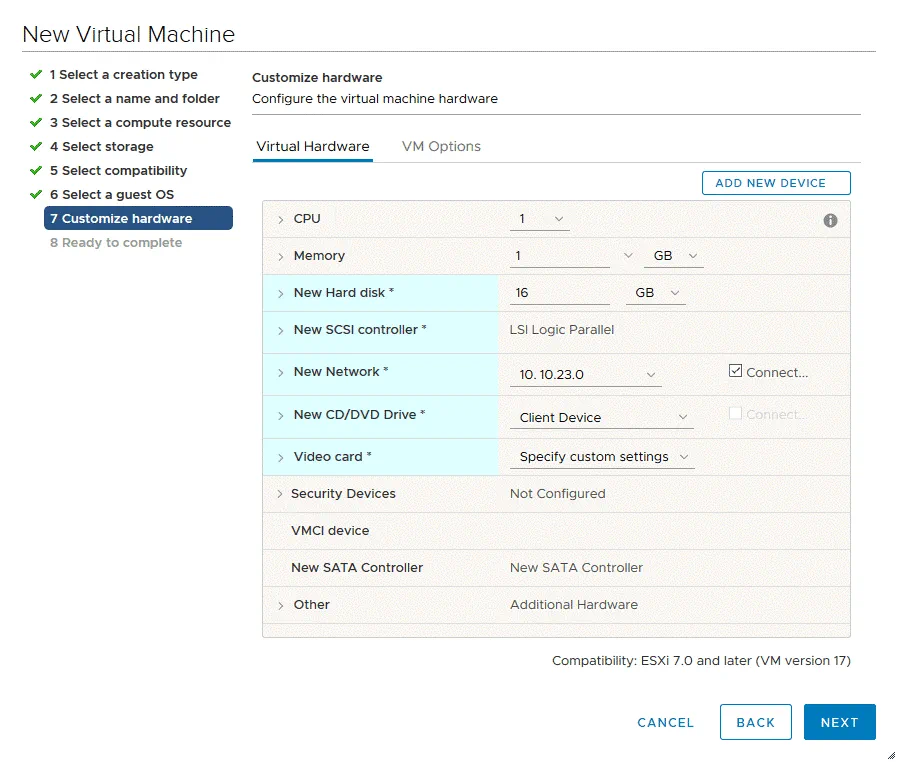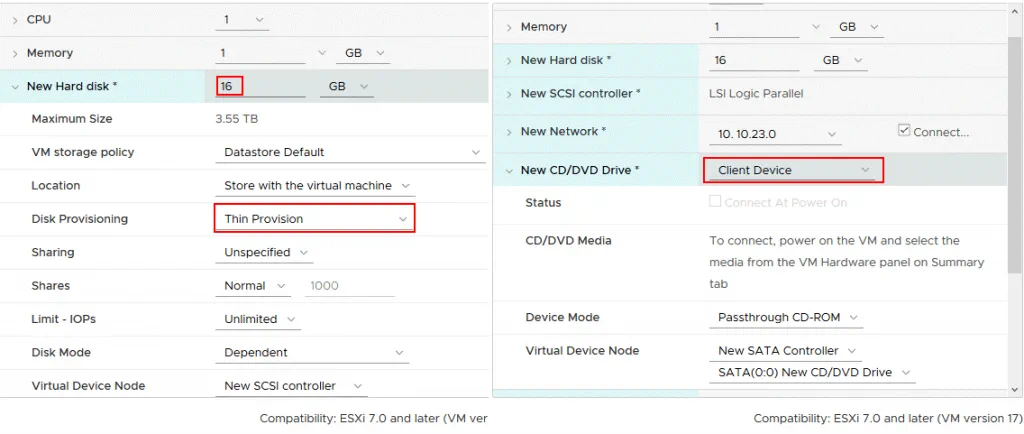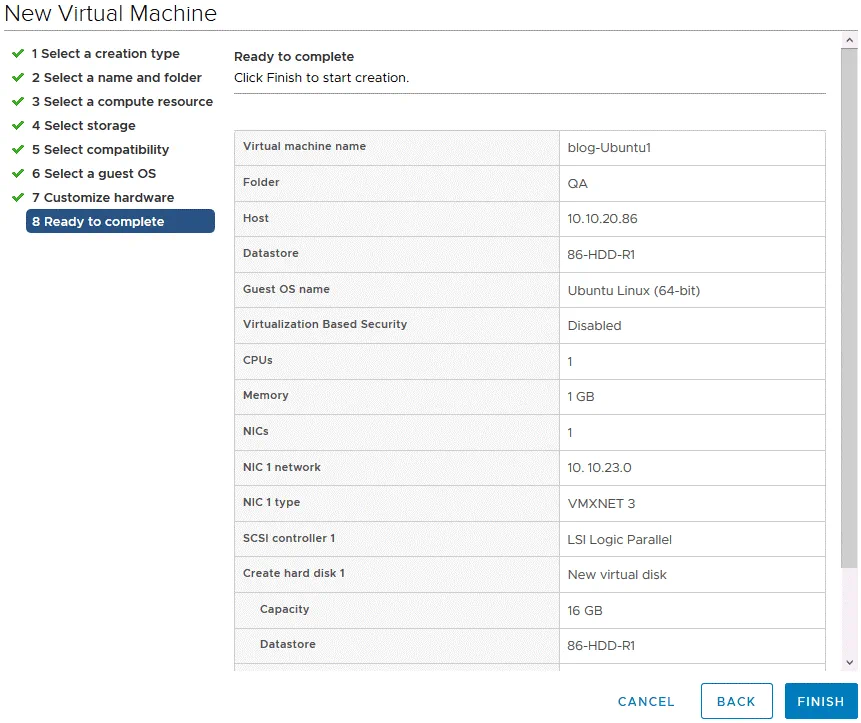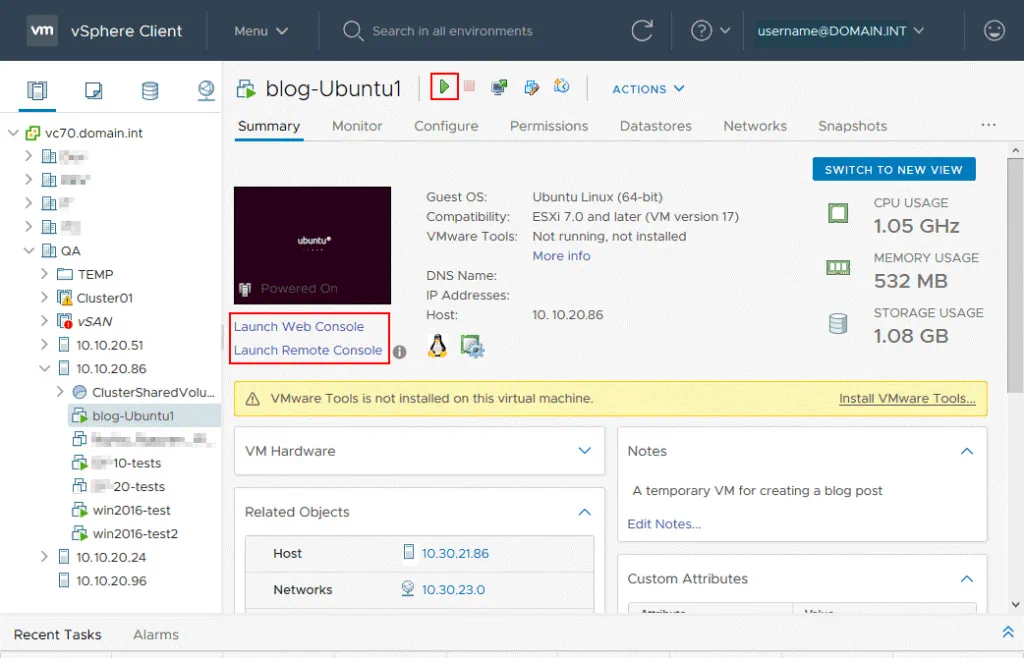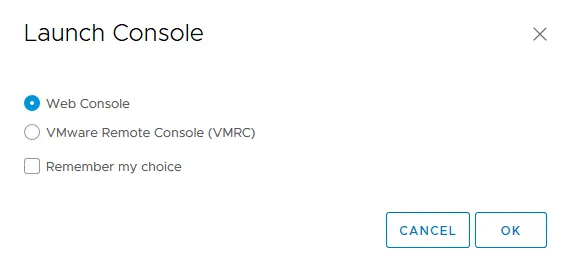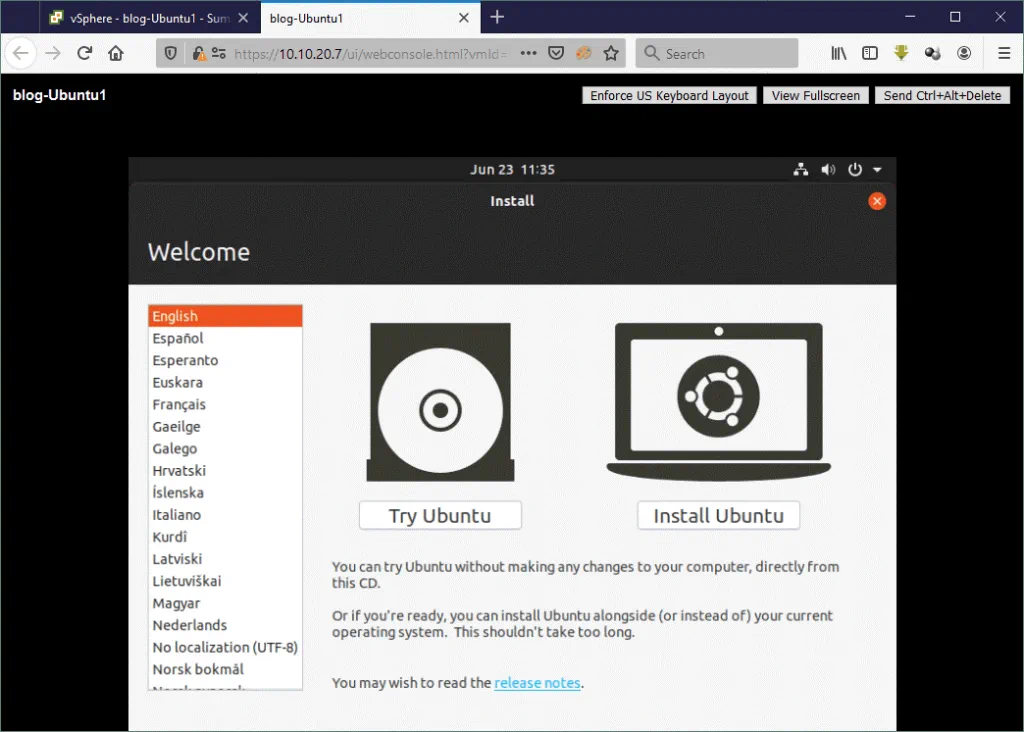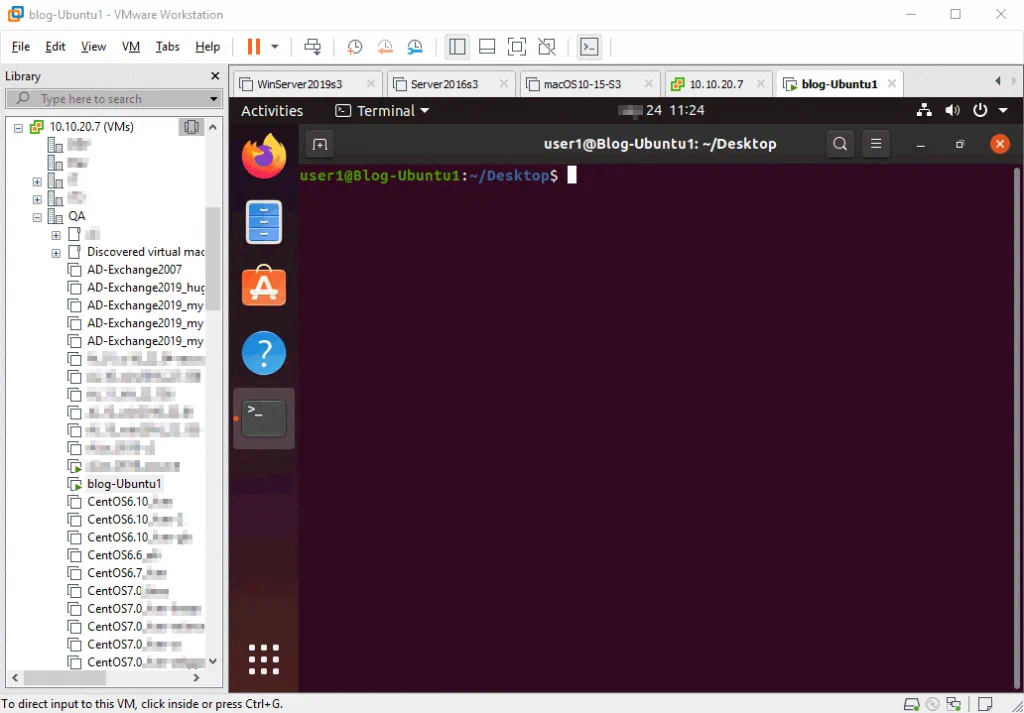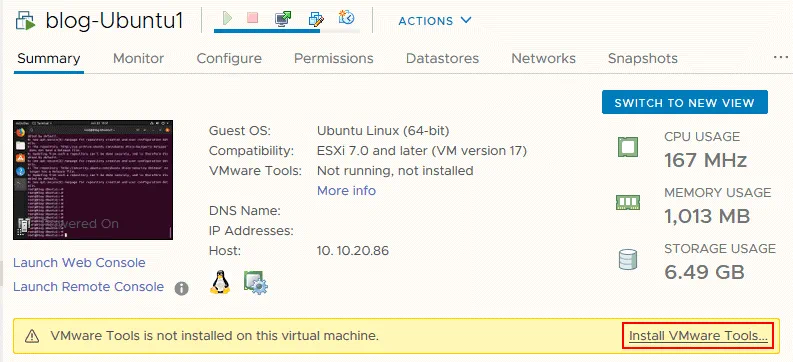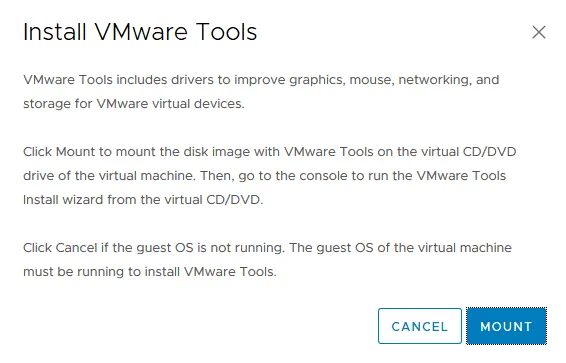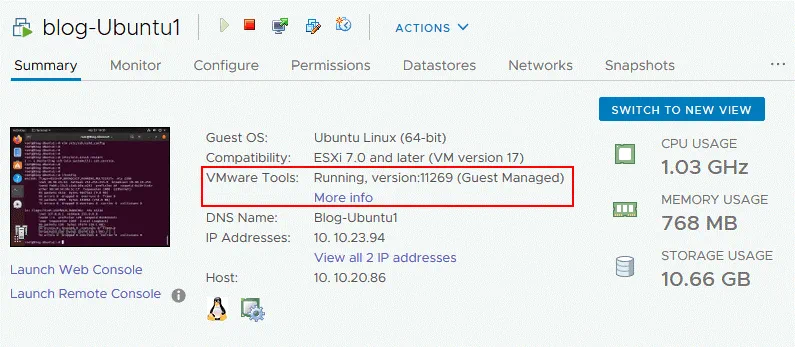Cómo crear una máquina virtual con vSphere Client 7.0
VMware lanzó vSphere 7 en abril de 2020. VMware ESXi 7 y VMware vSphere Client 7 son los componentes clave de esta plataforma de virtualización actualizada. La creación de una nueva máquina virtual es una acción común con la virtualización, pero ¿existen diferencias entre VMware vSphere 7 y las versiones anteriores de vSphere? Esta entrada de blog explica paso a paso cómo crear una nueva máquina virtual en VMware vSphere Client 7.0.
Una de las ventajas de utilizar máquinas virtuales en VMware vSphere es la facilidad para hacer backups. Benefíciese de las modernas soluciones de backup de VMware externas como NAKIVO Backup & Replication. La solución ofrece protección de datos universal, es compatible con VMware vSphere 7 y puede hacer backup de máquinas virtuales a nivel de host, incluso si éstas se ejecutan en un clúster y son tolerantes a fallos.
Cómo crear una máquina virtual en vSphere Client 7.0
En el ejemplo utilizado en este artículo, varios hosts ESXi son gestionados por VMware vCenter Server.
Abra su navegador web e introduzca la dirección IP de su VMware vSphere Client 7. En este ejemplo, la dirección IP de vCenter es 10.10.20.7. Haga clic en Launch vSphere Client (HTML5).
Introduzca su nombre de usuario en el formato dominio-nombredeusuario y, a continuación, introduzca su contraseña. Puede utilizar una cuenta administrativa u otra cuenta que tenga permisos suficientes para crear máquinas virtuales en vCenter. Haga clic en Iniciar sesión.
Una vez que haya iniciado sesión en vCenter 7, haga clic en Hosts y Clusters, seleccione su centro de datos y haga clic en el host ESXi en el que desea crear una nueva máquina virtual. En nuestro caso, vamos a crear una máquina virtual en el host ESXi 7 con la dirección IP 10.10.20.86. Tras seleccionar el host ESXi, asegúrese de que hay suficientes recursos libres disponibles, como CPU, memoria y capacidad de almacenamiento. Haga clic en Acciones > Nueva máquina virtual para iniciar la creación de una nueva máquina virtual en el host ESXi seleccionado mediante VMware vSphere Client.
Asistente para nueva máquina virtual
Se abre un asistente de nueva máquina virtual.
1. Seleccione un tipo de creación. Haga clic en Crear una nueva máquina virtual porque necesita crear una nueva VM desde cero. Si necesita clonar una VM o desplegar una VM desde una plantilla, elija una de las otras opciones. Haga clic en Siguiente en cada paso para continuar.
2. Seleccione un nombre y una carpeta. Introduzca un nombre para la nueva máquina virtual. Como vamos a instalar Ubuntu Linux en la nueva VM, el nombre de la VM utilizada en este ejemplo es blog-Ubuntu1. A continuación, seleccione una ubicación para la máquina virtual. Almacenaremos la nueva máquina virtual en el centro de datos de control de calidad.
3. Seleccione un recurso informático. Seleccione el host ESXi para ejecutar una nueva máquina virtual. Como queremos crear una nueva máquina virtual en el host ESXi con dirección IP 10.10.20.86, seleccionamos este host en la lista. Comprobaciones de compatibilidad realizadas con éxito significa que todo es correcto y puede continuar.
4. Seleccione almacenamiento. Seleccione un almacén de datos donde se almacenarán los archivos de la máquina virtual, incluidos los archivos del disco virtual. Asegúrese de que hay suficiente espacio libre en el almacén de datos seleccionado. En este ejemplo, se selecciona el almacén de datos 86-HDD-R1.
5. Seleccione la compatibilidad. Seleccione la compatibilidad para esta máquina virtual en función de los hosts ESXi utilizados en su entorno. VMware vCenter 7.0 puede configurarse para gestionar hosts ESXi 7.0, ESXi 6.7 y ESXi 6.5. El nivel de compatibilidad de ESXi define la versión de hardware de la máquina virtual. El nivel de compatibilidad con ESXi 7.0 se utiliza para la versión 17 del hardware de la máquina virtual y admite todas las funciones de vSphere 7.
Las opciones disponibles son:
- Versión de hardware 16 – VMware Workstation 15 y ESXi 7.0
- Versión de hardware 15 – ESXi 6.7 U2 y posterior
- Versión de hardware 14 – ESXi 6.7 y posteriores
- Versión de hardware 13 – ESXi 6.5 y posteriores
Si tiene hosts ESXi más antiguos (ESXi 6.5, ESXi 6.7), seleccione la versión más baja de ESXi para poder migrar máquinas virtuales a esos hosts ESXi desde un host que ejecute ESXi 7. En este ejemplo, seleccionamos la opción de compatibilidad más reciente porque no planeamos migrar esta máquina virtual a hosts ESXi más antiguos.
6. Seleccione un SO invitado. Seleccione una familia de SO huésped y, a continuación, seleccione una versión de SO huésped. En este ejemplo, se ha instalado Ubuntu Linux 19 x64.
Familia del SO huésped: Linux
Versión del SO huésped: Ubuntu Linux (64-bit)
Seleccionando el SO invitado correcto en la lista permite al asistente proporcionar la configuración por defecto adecuada de la VM para instalar un sistema operativo en la VM.
7. Personalizar hardware. Configure el hardware virtual para la máquina virtual. Haga clic en el tipo de hardware para ampliar los ajustes. En la mayoría de los casos, puedes dejar los ajustes por defecto excepto en:
CPU – seleccione el número de procesadores y núcleos de CPU.
Memoria – define la cantidad de RAM.
Nuevo disco duro – seleccione el tamaño de un disco duro virtual y el tipo de aprovisionamiento. Puede seleccionar Thin Provision, Thick Provision Lazy Zeroed o Thick Provision Eager Zeroed. Más información sobre el aprovisionamiento Thick y Thin en la entrada del blog. Si su nueva máquina virtual necesita utilizar varios discos virtuales, puede crear más discos haciendo clic en Añadir nuevo dispositivo > Disco duro. Del mismo modo, puedes añadir adaptadores de red, CD-ROM y otros dispositivos. Es posible editar los ajustes de la máquina virtual después de crearla. En el ejemplo actual se utiliza Thin Provision.
Nueva red. Seleccione la red a la que debe conectarse un adaptador de red virtual de la máquina virtual. Más información sobre conmutadores virtuales y redes virtuales en esta entrada del blog. En este ejemplo, conectamos la nueva máquina virtual a la red 10.10.23.0/24.
Nueva unidad de CD/DVD. Es necesario configurar una unidad de CD/DVD para arrancar desde el soporte de instalación del sistema operativo e instalar el sistema operativo. Hay múltiples opciones.
Dispositivo cliente: un disco óptico insertado en una unidad de CD/DVD en un equipo cliente se utiliza para arrancar el instalador del sistema operativo. Debe insertar un soporte óptico en el DVD-ROM del ordenador en el que esté utilizando VMware vSphere Client.
Archivo ISO de almacén de datos. Cargue una imagen ISO del disco de instalación en el almacén de datos conectado al host ESXi en el que va a crear una nueva máquina virtual y va a instalar un sistema operativo. A continuación, seleccione el archivo ISO cargado en el almacén de datos.
Archivo ISO de la biblioteca de contenidos. Seleccione el archivo de imagen ISO necesario de la Biblioteca de contenido. Debe cargar el archivo ISO en la biblioteca de contenidos antes de poder seleccionar la imagen.
En Estado, seleccione la casilla «Conectar al encender«.
8. Listo para completar. Compruebe la configuración de su nueva máquina virtual y pulse Finalizar para crear la nueva máquina virtual. Si olvidaste configurar algunos ajustes, vuelve atrás y edita los ajustes necesarios.
Iniciar una nueva máquina virtual
Ahora puede ver en vSphere Client que se ha creado una nueva VM. Seleccione la máquina virtual e iníciela. Haga clic en el botón Reproducir o en Acciones > Encendido > Enc endido para iniciar la VM. Una vez iniciada la VM, podrá ver una vista previa de la pantalla virtual de la VM en la interfaz de VMware vSphere Client. Para abrir la pantalla virtual en la resolución completa es necesario iniciar la Consola Web o la Consola Remota.
Haga clic en Launch Web Console para abrir la Consola Web en una nueva pestaña de su navegador web mediante VMware vSphere Client. Como alternativa, puede instalar VMware Remote Console (VMRC) que es una aplicación independiente utilizada para conectarse a la pantalla de una máquina virtual y gestionar la VM utilizando dispositivos de entrada como el teclado y el ratón. Puede descargar VMware Remote Console desde el sitio web de VMware. También es posible utilizar VMware Workstation para conectarse a una VM y gestionarla en lugar de utilizar la Consola Web o VMware Remote Console. Si VMware Workstation o VMware Remote Console están instalados, al hacer clic en Launch Remote Console se iniciará la aplicación correspondiente. Si ambas aplicaciones están instaladas, puede seleccionar cuál ejecutar para conectarse a una máquina virtual para su gestión.
Si hace clic en la vista previa de visualización de una máquina virtual en ejecución, aparecerá una ventana con dos opciones. Seleccione Web Console o VMware Remote Console de forma similar a la explicada anteriormente.
En este ejemplo utilizamos la Consola Web en el navegador web (véase la captura de pantalla siguiente). Tras crear una nueva máquina virtual, iniciarla y arrancarla desde el medio de instalación, deberá instalar un sistema operativo. En este ejemplo se ha instalado Ubuntu 19 x64. El proceso de instalación es el habitual para los sistemas operativos Ubuntu Linux, por lo que no entraré en los detalles de la instalación de Ubuntu en este artículo.
En la siguiente captura de pantalla, se puede ver cómo una máquina virtual que se ejecuta en ESXi 7 se puede gestionar en VMware Workstation.
Instalación de VMware Tools
Una vez instalado el sistema operativo en la nueva máquina virtual, hay que instalar VMware Tools. VMware Tools es un conjunto de controladores y utilidades que mejoran el rendimiento de las máquinas virtuales y la experiencia del usuario. Lea cómo instalar las herramientas de VMware en diferentes sistemas operativos invitados en esta entrada del blog.
Puede ver un mensaje de advertencia en la interfaz web de VMware vSphere Client que indica que VMware Tools no está instalado en esta máquina virtual. Si hace clic en Instalar VMware Tools en esta página, se montará en la máquina virtual un disco virtual ISO que contiene el instalador de VMware Tools.
Si hace clic en Instalar VMware Tools, aparecerá el mensaje de confirmación.
Como estamos utilizando Linux como sistema operativo invitado en nuestra máquina virtual, es mejor instalar VMware Tools desde repositorios de software en línea para la distribución de Linux actual (Ubuntu en este caso). La última versión de VMware Tools está disponible en repositorios en línea.
Ejecute el comando para instalar VMware Tools para Ubuntu con una interfaz gráfica de usuario (GUI):
sudo apt-get install open-vm-tools-desktop
Si en su Ubuntu Linux sólo existe la interfaz de línea de comandos, ejecute este comando:
sudo apt-get install open-vm-tools
Después de instalar VMware Tools, se recomienda reiniciar la máquina virtual. A continuación, puede ver el estado de ejecución de VMware Tools y la versión de VMware Tools.
La creación de una nueva máquina virtual en ESXi 7 mediante VMware vSphere Client 7 ha finalizado.
Conclusión
La creación de una nueva máquina virtual en VMware vSphere Client 7 proporcionada por vSphere 7 es similar a la creación de una nueva VM en las versiones anteriores de vSphere, como vSphere 6.7 y vSphere 6.5. También puede crear una nueva VM en un host ESXi utilizando VMware Workstation después de conectarse a vCenter Server o al host ESXi. Otro método es utilizar VMware Host Client conectándose a un host ESXi en un navegador web (debe estar permitido por vCenter si el host ESXi está gestionado por vCenter). VMware PowerCLI puede utilizarse para crear nuevas VMs en hosts ESXi si se desea crear un elevado número de VMs y automatizar este proceso.