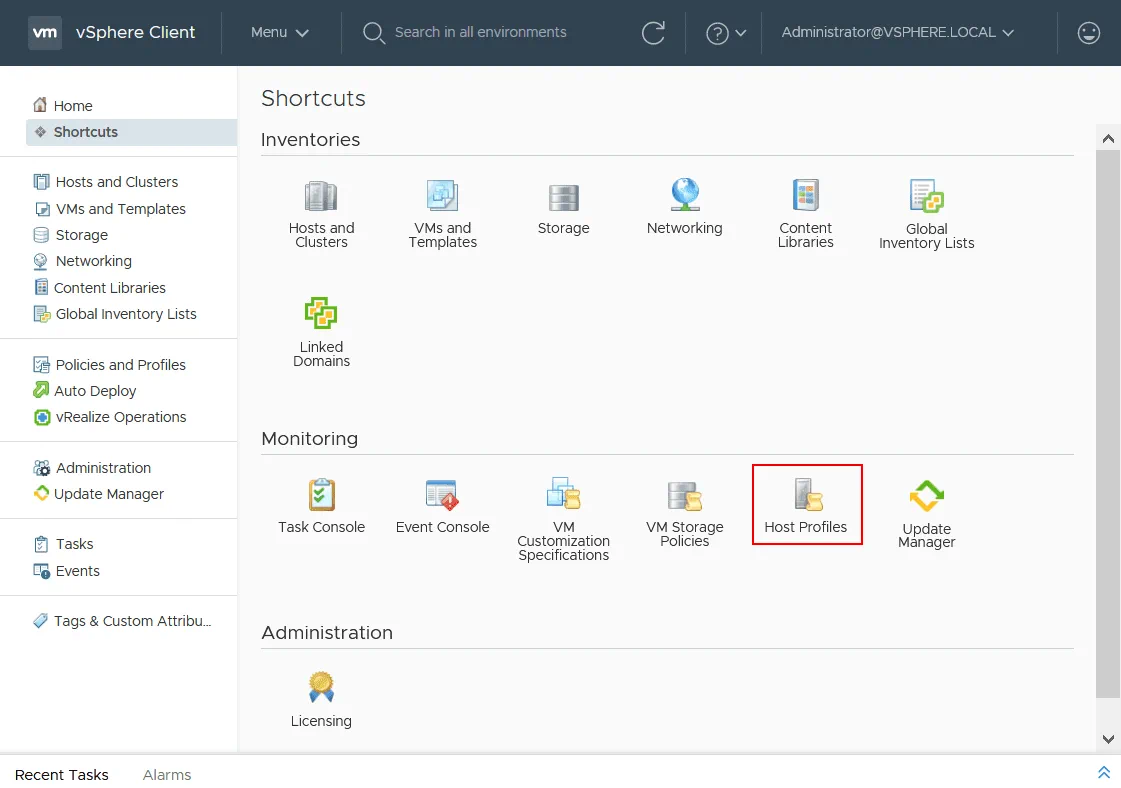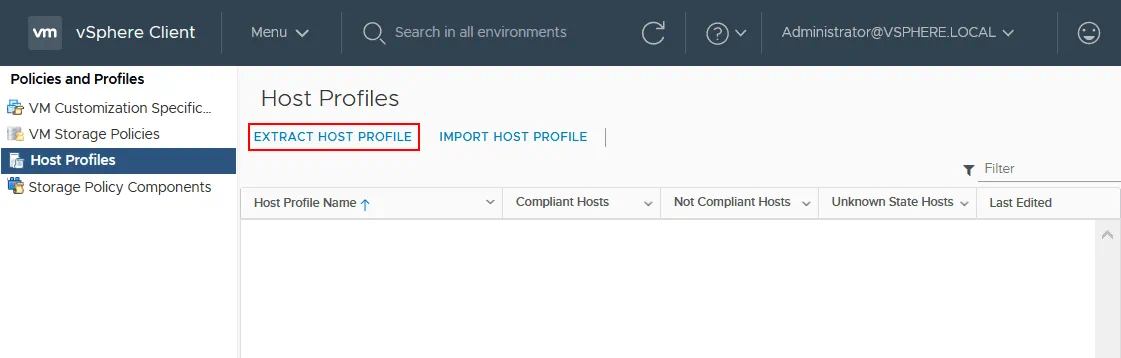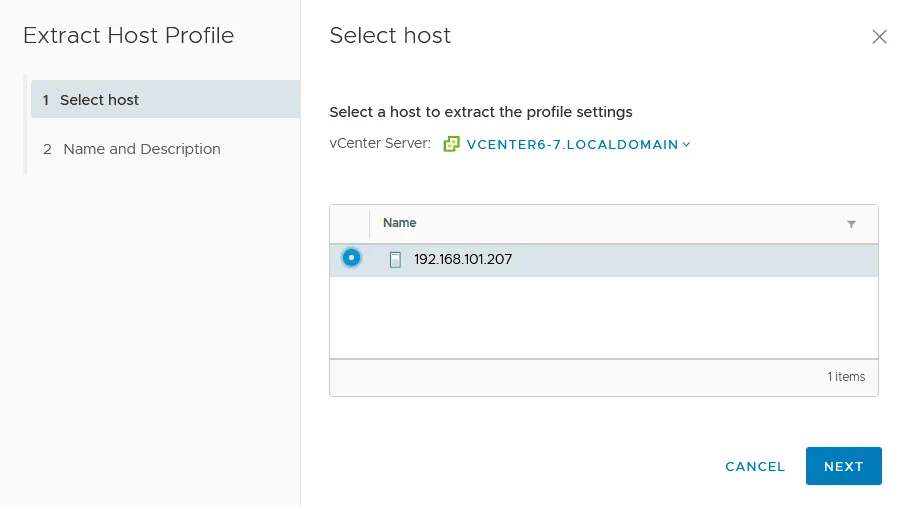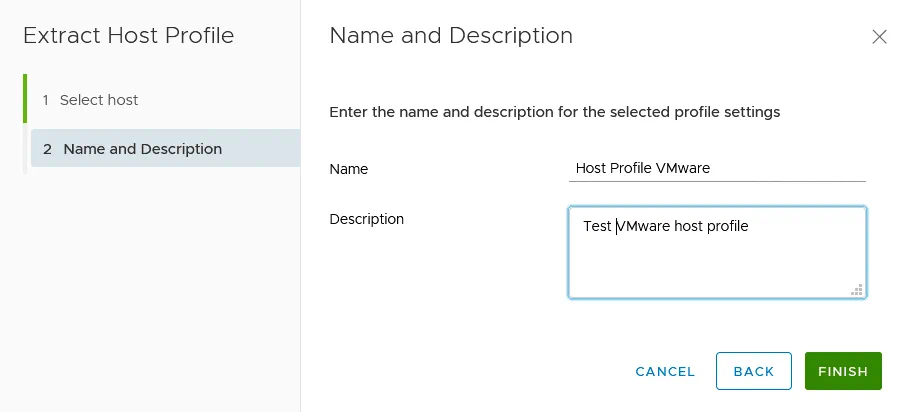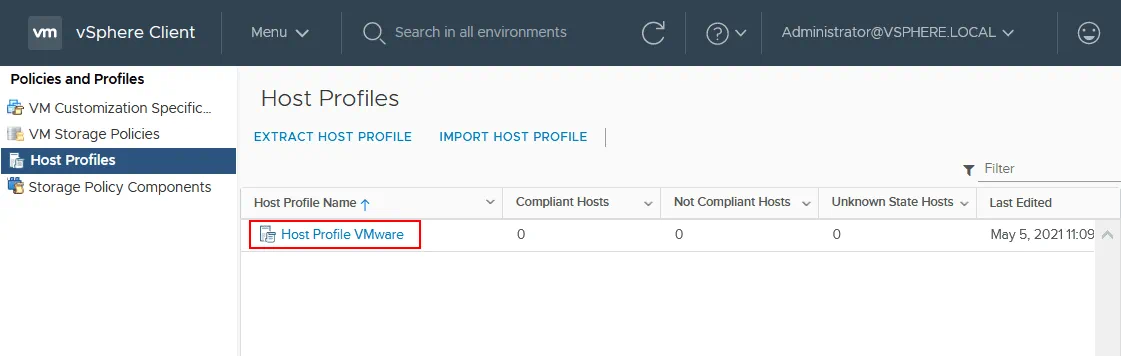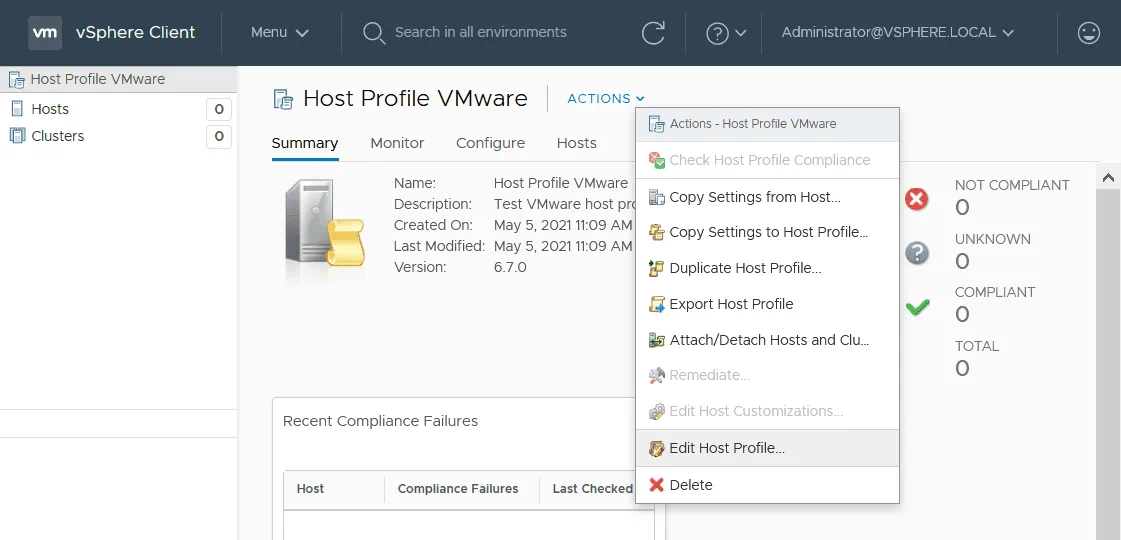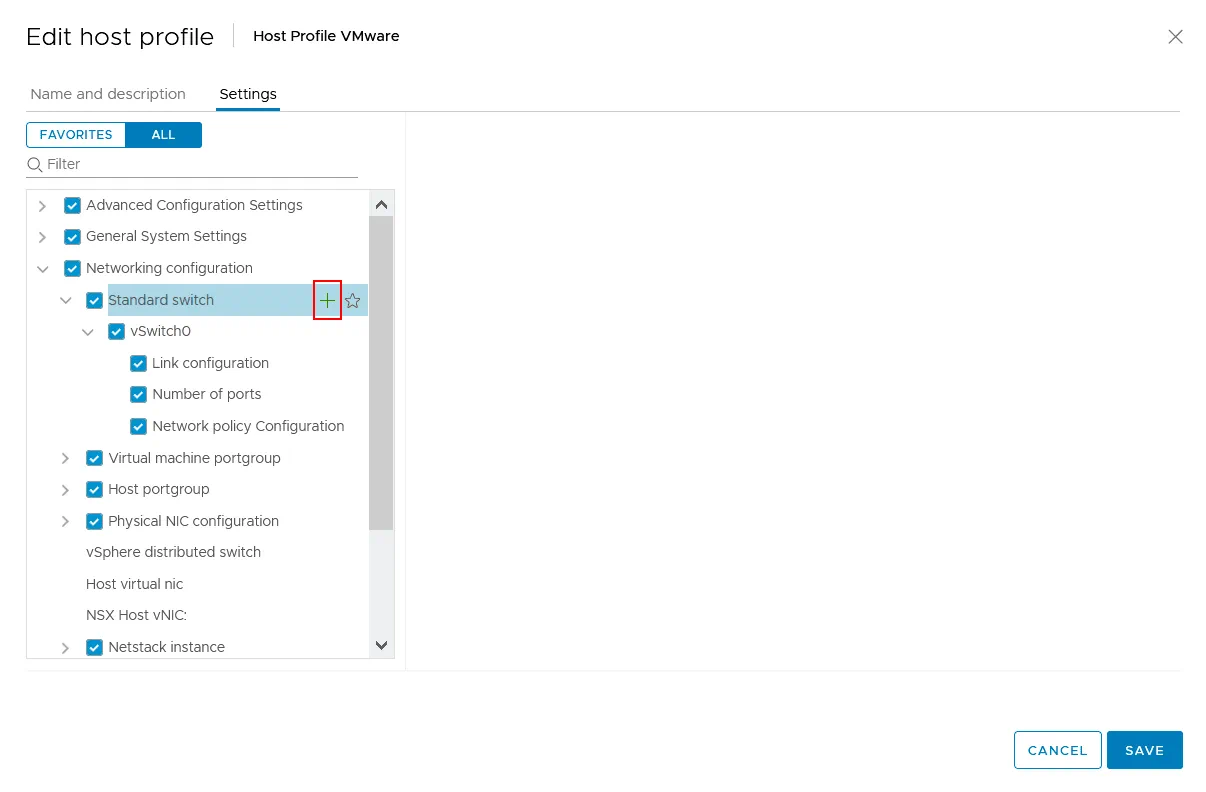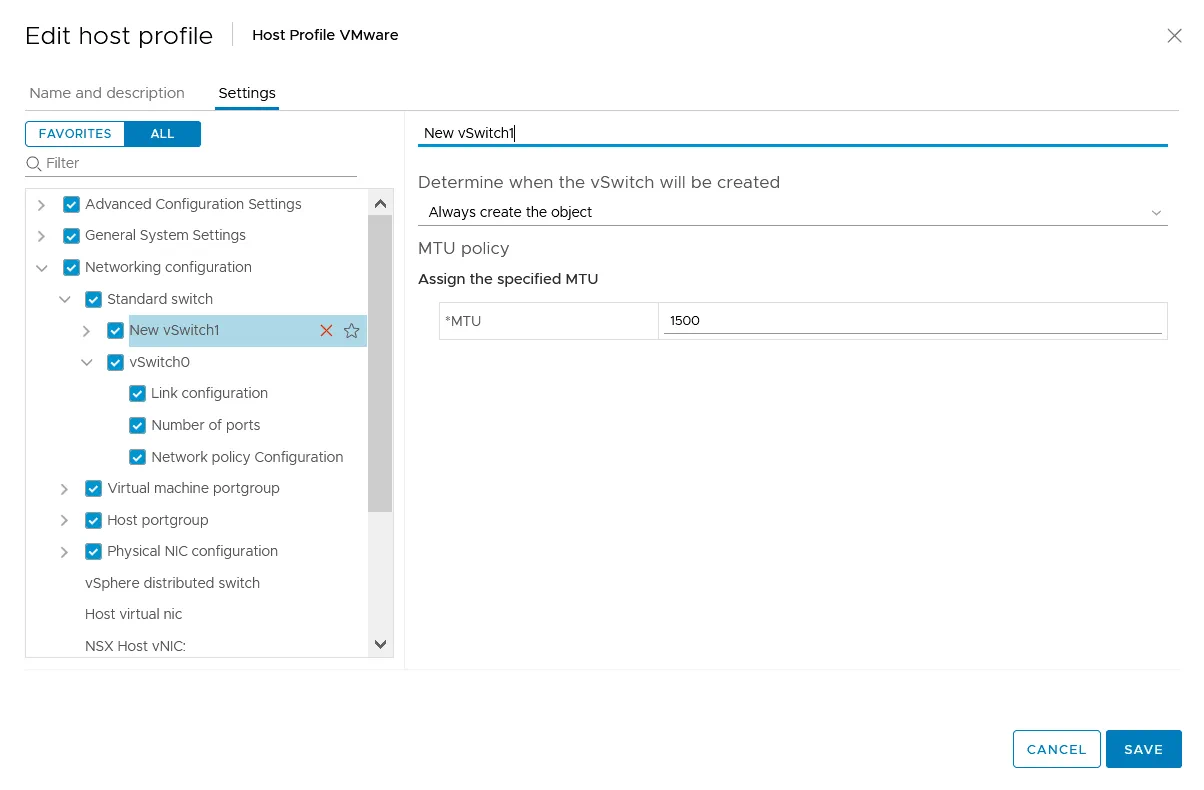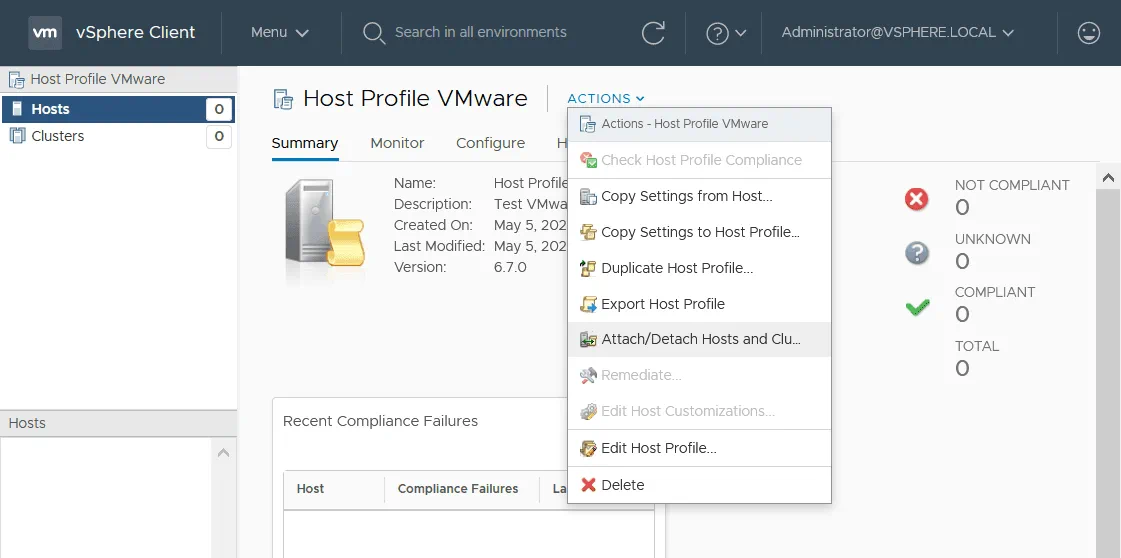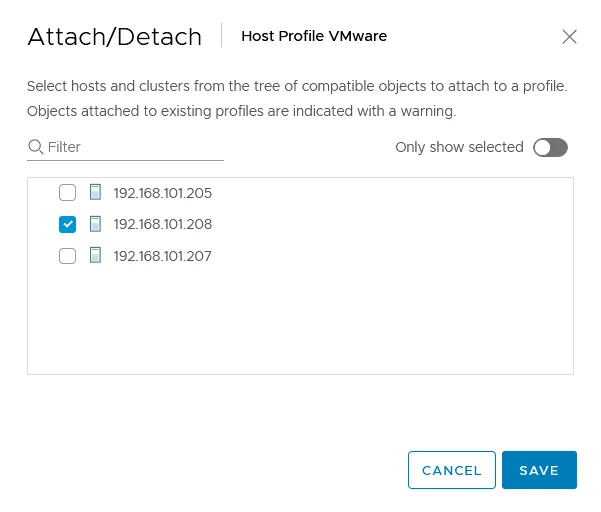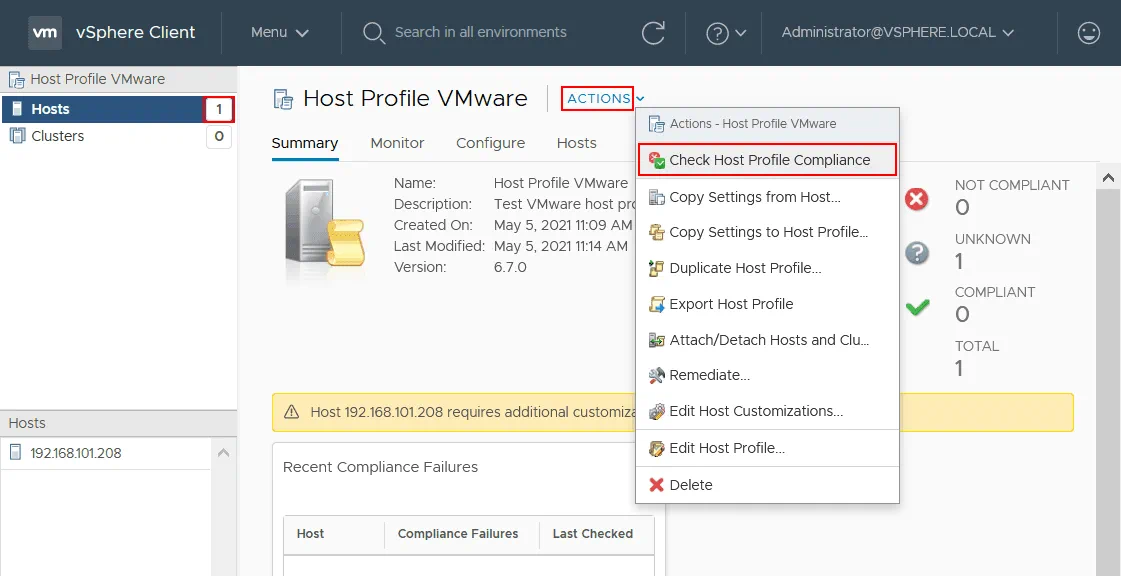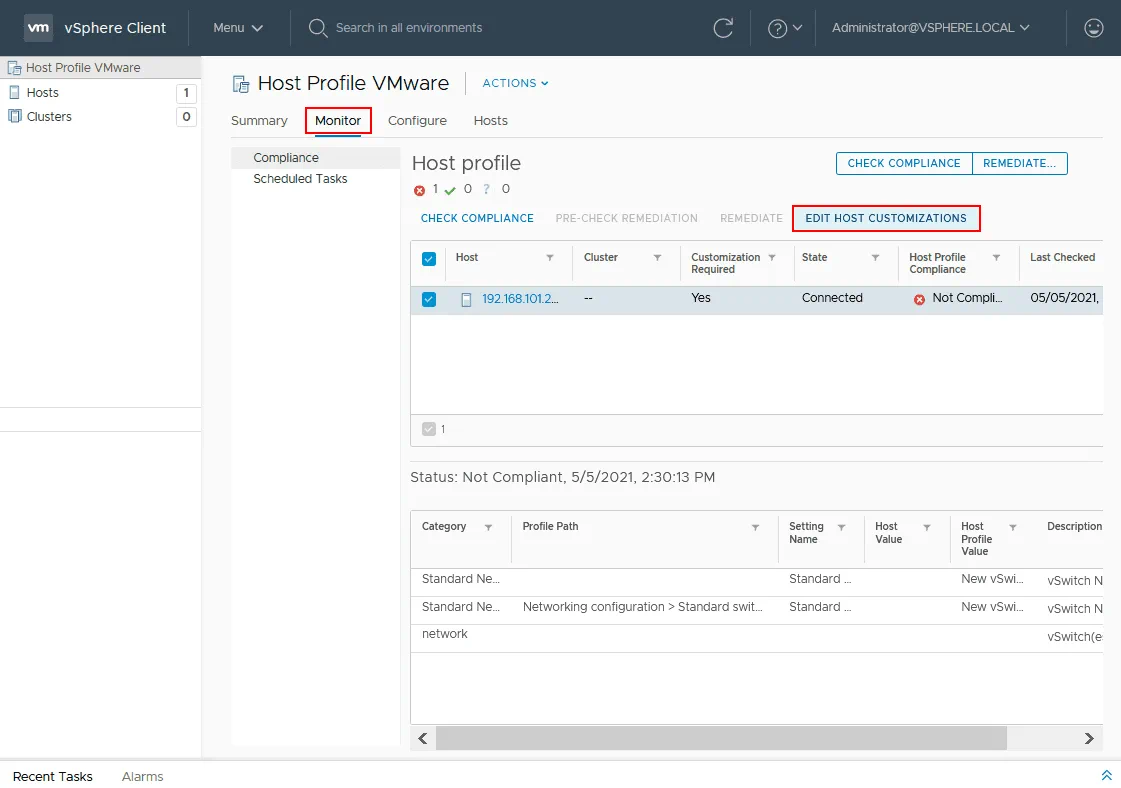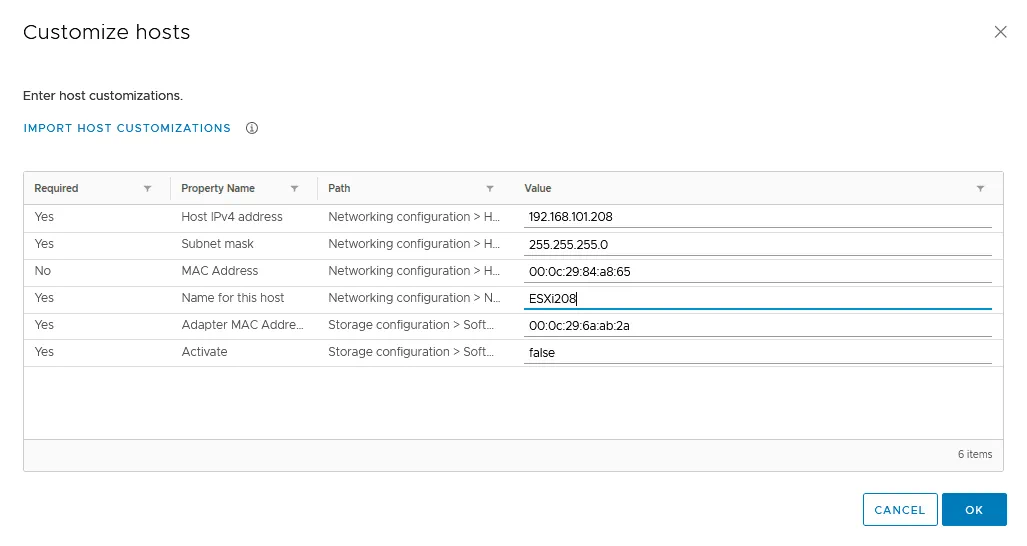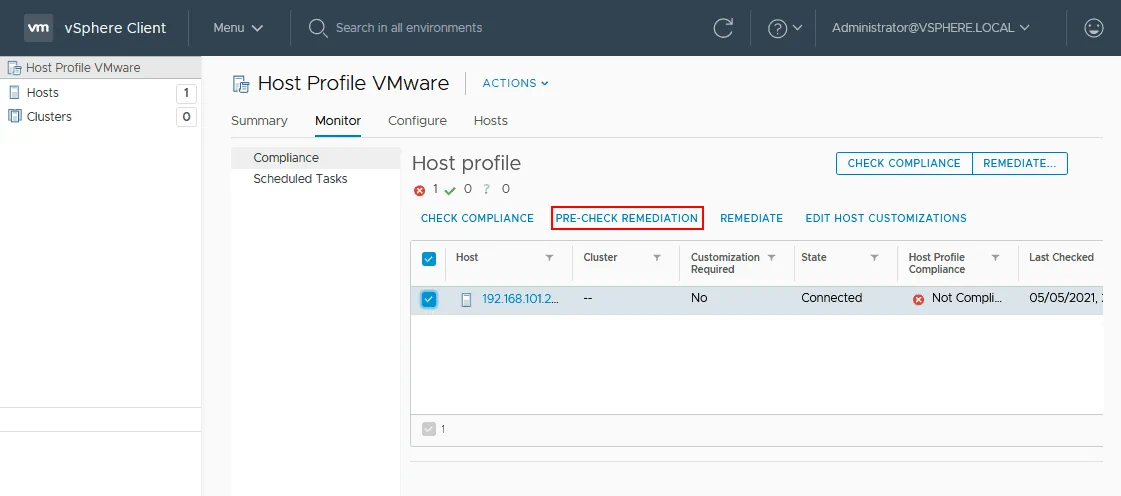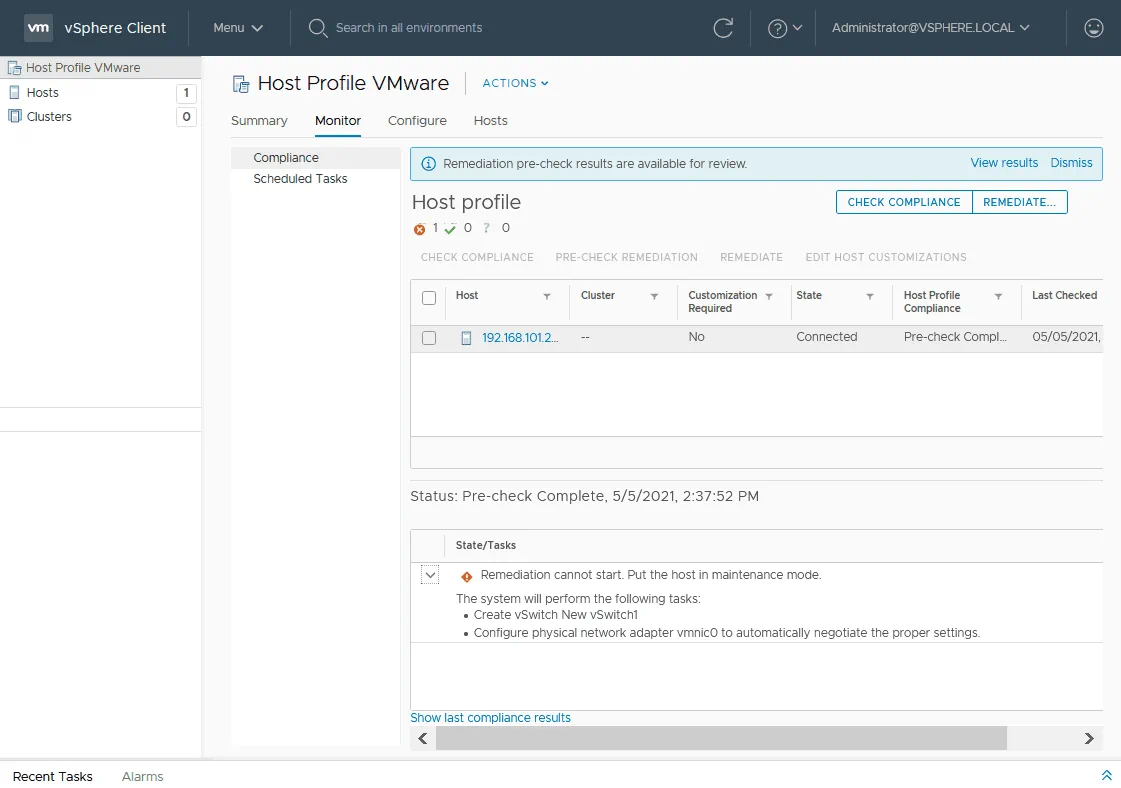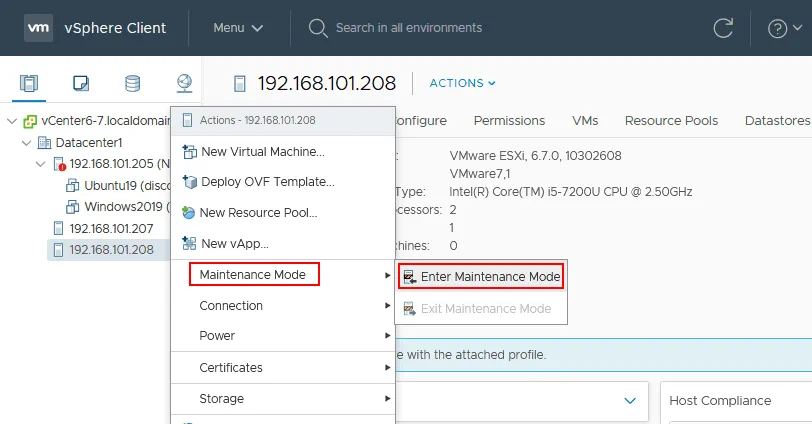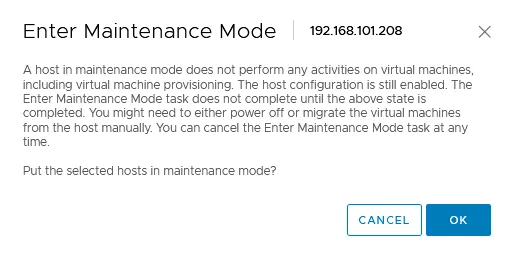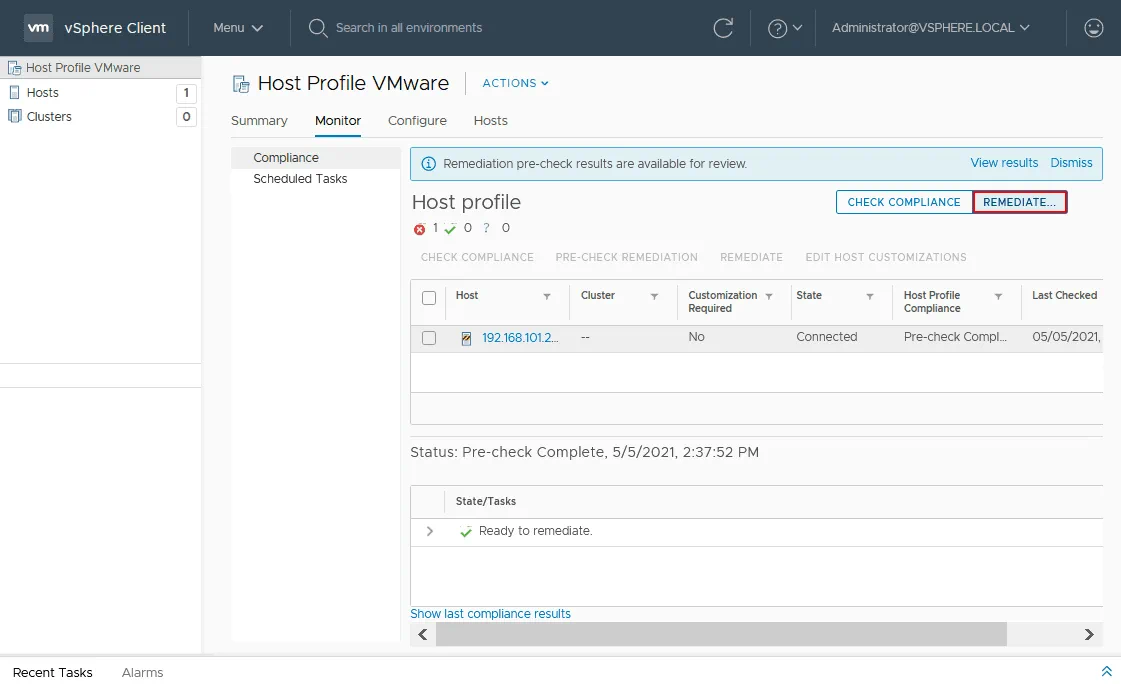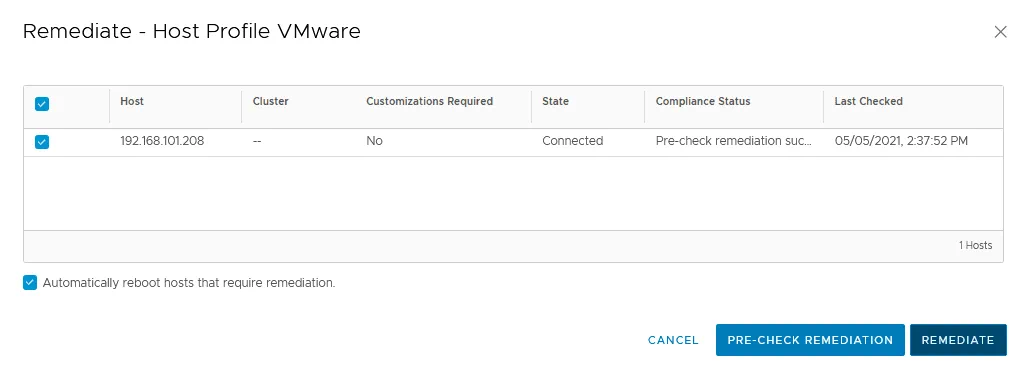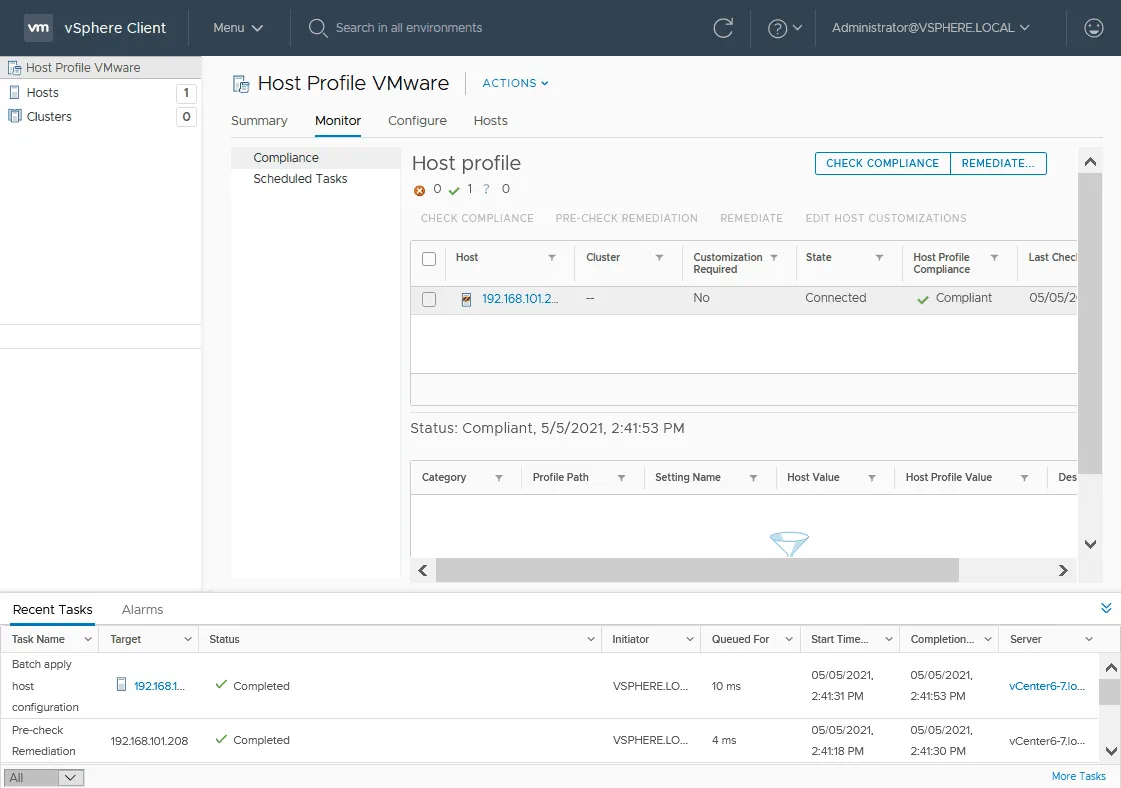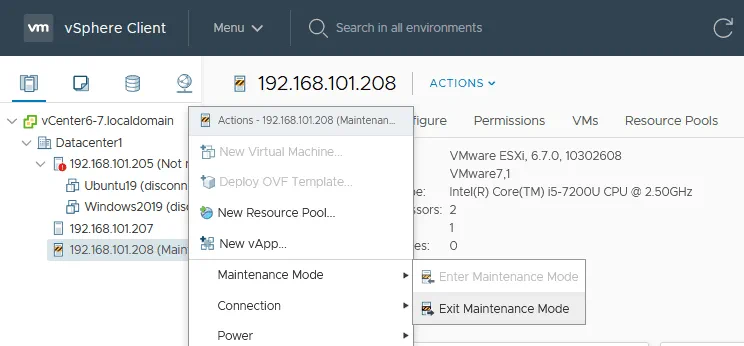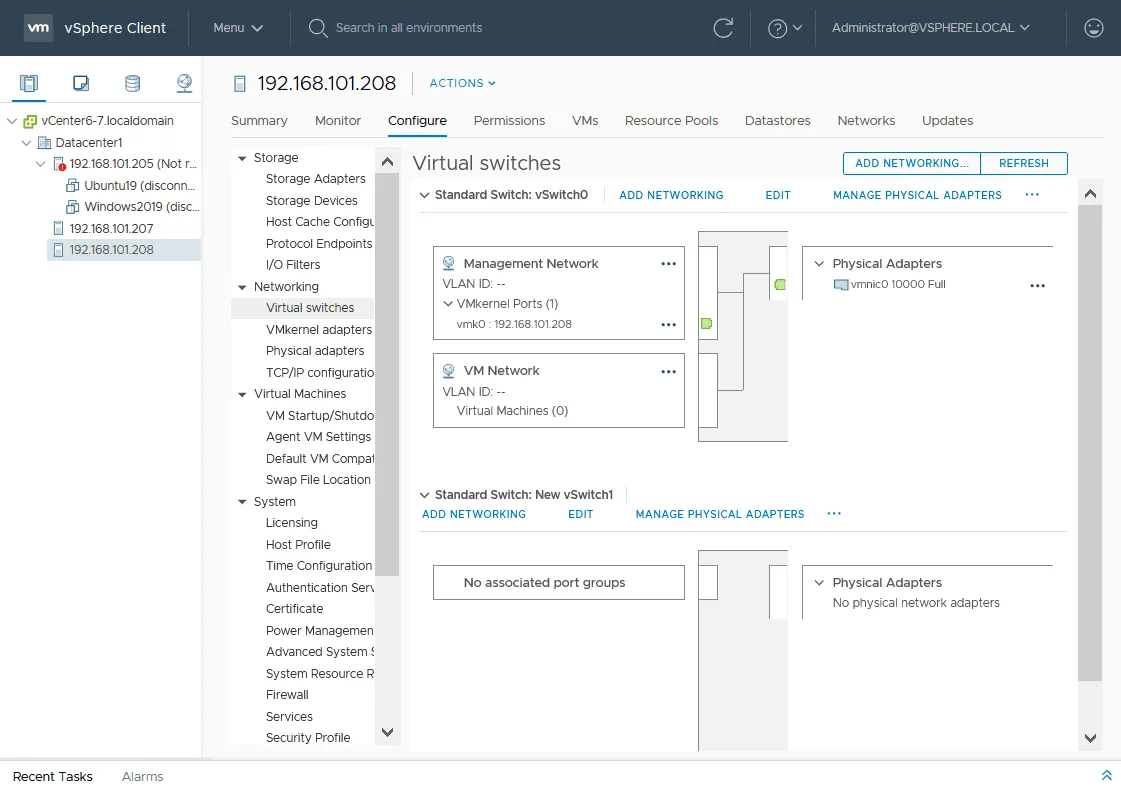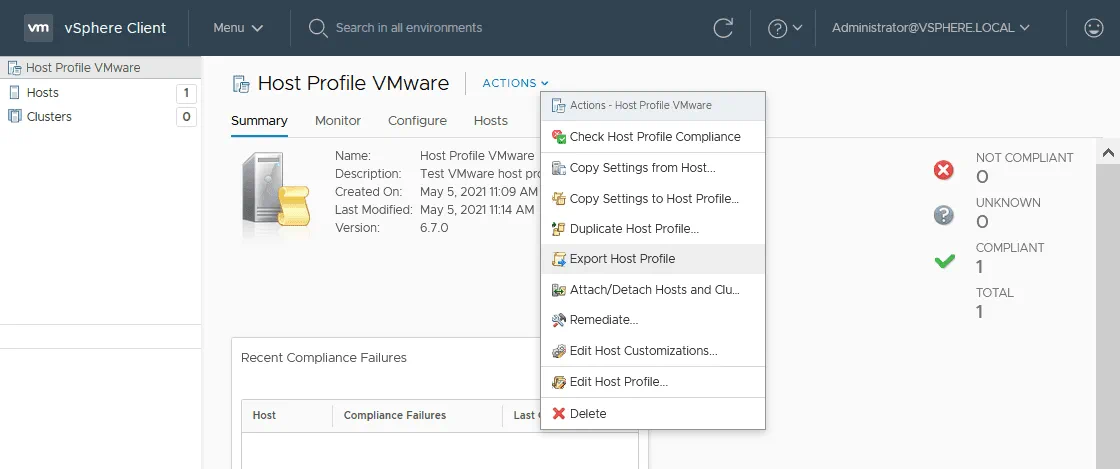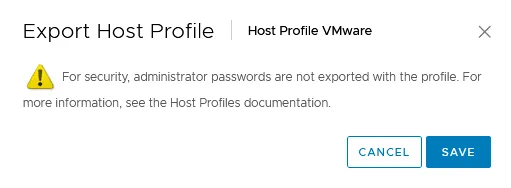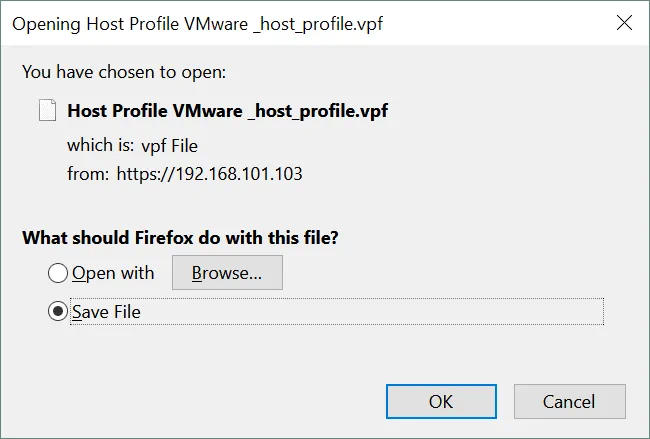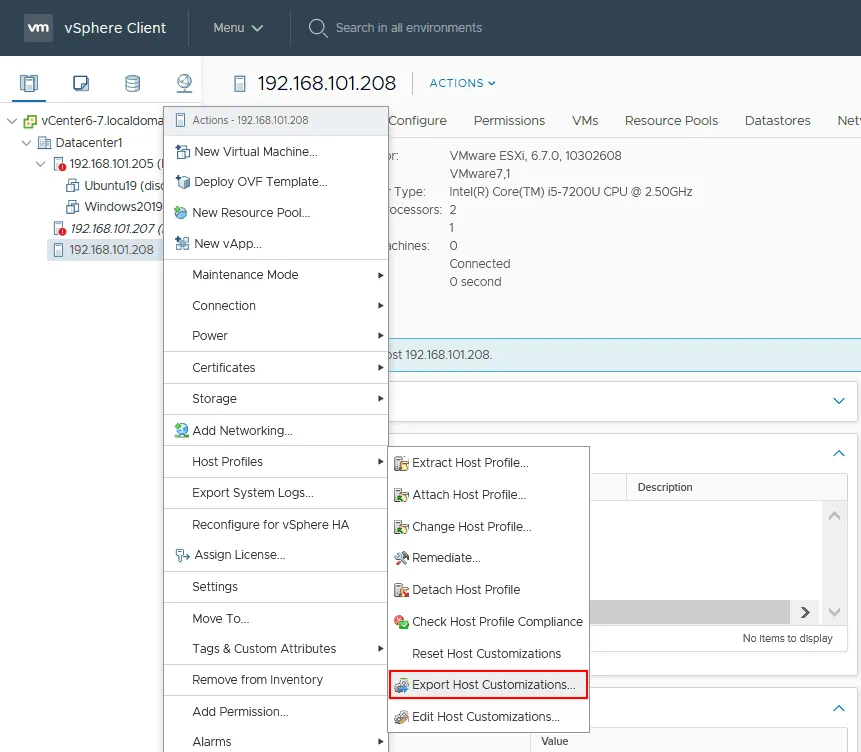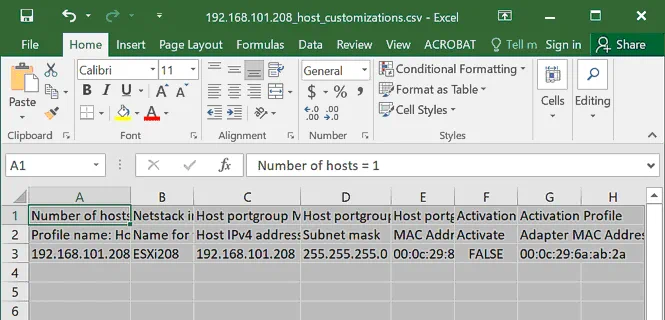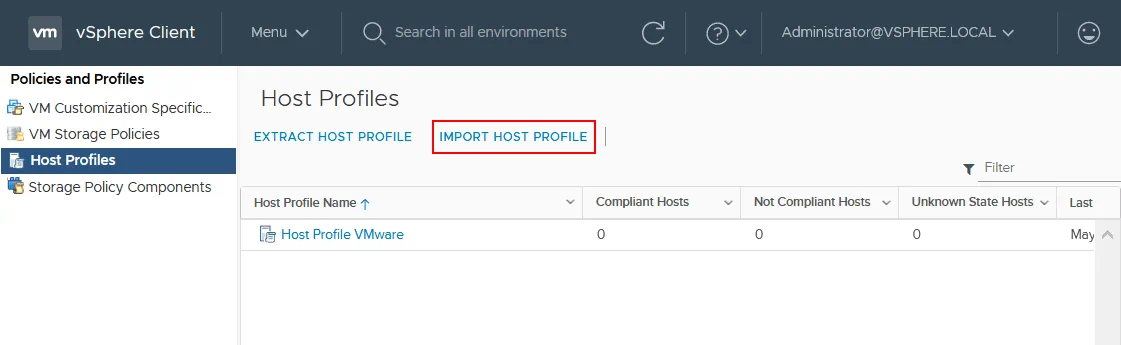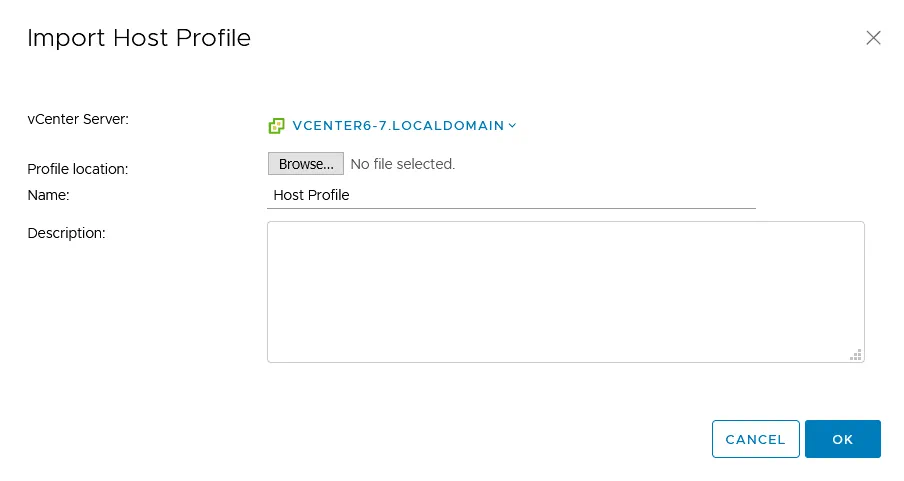Cómo Crear y Configurar Perfiles de Host VMware vSphere
Una configuración estandarizada de hosts ESXi en una organización facilita la resolución de problemas, ya que una configuración inconsistente de hosts VMware ESXi puede afectar al rendimiento en un entorno vSphere. Disponer de la misma configuración de seguridad en los hosts ESXi permite evitar filtraciones de datos. Cuando se necesita configurar un gran número de hosts ESXi en un centro de datos con idéntica configuración (por ejemplo, hosts ESXi dentro de un cluster), el proceso de configurar cada host manualmente puede ser tedioso y llevar mucho tiempo. VMware permite automatizar la configuración masiva de un gran número de hosts ESXi en VMware vSphere con VMware vSphere Host Profiles.
Esta entrada de blog explica qué es VMware Host Profile y cómo configurar VMware Host Profiles.
¿Qué es VMware Host Profile?
VMware Host Profile es una plantilla utilizada para extraer la configuración de un host VMware ESXi e importarla a otros hosts ESXi para estandarizar y unificar la configuración del host en un centro de datos. Un perfil de host VMware vSphere puede aplicarse a cualquier número de hosts ESXi personalizados y a todo el clúster, incluidos todos los hosts que son miembros del clúster.
Los hosts dentro del cluster deben estar conectados a los mismos almacenes de datos y redes, por eso los VMware Host Profiles se utilizan especialmente para configurar hosts VMware ESXi dentro de clusters. El primer host ESXi del que se extrae el perfil de host se denomina host de referencia o host maestro. Este perfil de host se utiliza como línea de base para otros hosts que desee que tengan una configuración idéntica. VMware Host Profiles se puede utilizar junto con VMware Auto Deploy para la instalación automatizada. Los administradores pueden copiar ajustes de un perfil a otro y crear una jerarquía de perfiles de host.
Requisitos:
Los hosts ESXi deben estar gestionados por VMware vCenter Server. VMware vSphere Enterprise Plus es la única edición de vSphere compatible con VMware Host Profiles. Debe disponer de esta licencia en su entorno vSphere para utilizar perfiles de host. Más información sobre las licencias de VMware vSphere en esta entrada del blog.
El flujo de trabajo es el siguiente:
- Configure su host ESXi de referencia
- Extraer la configuración del host ESXi de referencia al perfil de host
- Instalar nuevos hosts ESXi que deben utilizar la configuración unificada
- Importar la configuración mediante el perfil de host al nuevo host ESXi
- Personalice la configuración del host, como los nombres de host (puede cambiar el nombre de host ESXi) y las direcciones IP, ya que deben ser únicas para cada host VMware ESXi. Puede utilizar un archivo CSV para editar la configuración de cada host y, a continuación, aplicar esta configuración a un grupo de hosts necesarios en una sola acción.
Los hosts ESXi pueden configurarse mediante VMware Host Profiles en la interfaz web de VMware vSphere Client y en la interfaz de línea de comandos de Power CLI. En este tutorial utilizo VMware vSphere Client.
Configuración de VMware vSphere utilizada en este tutorial
En este tutorial, utilizo VMware vSphere 6.7, incluyendo vCenter 6.7 y ESXi 6.7. Las direcciones IP de estas máquinas son:
vCenter: 192.168.101.103
hosts ESXi: 192.168.101.205, 192.168.101.207, 192.168.101.208
Creación de un nuevo perfil de host VMware
Configure su host ESXi de referencia para disponer de una plantilla de configuración que pueda aplicarse a otros hosts ESXi. Puedes configurar ajustes de seguridad, red, almacenamiento, etc. Una vez que haya configurado su primer host ESXi, que es el host ESXi maestro, abra la página principal de VMware vSphere Client y, en la sección Supervisión, haga clic en Perfiles de host.
En la página Perfiles de host, haga clic en Extraer perfil de host para extraer un nuevo perfil de host.
Selecciona anfitrión. Seleccione un host para extraer los ajustes del perfil. Seleccione vCenter Server (si tiene varios servidores vCenter). A continuación, seleccione su host de referencia, configurado anteriormente. Pulsa Siguiente para continuar.
Nombre y descripción. Introduzca el nombre y la descripción de los ajustes del perfil seleccionado.
Nombre: Perfil de host VMware
Descripción: Perfil de host VMware de prueba
Haga clic en Finalizar para terminar de crear el nuevo perfil de host.
Editar un perfil de host
Ahora podemos ver el Host Profile VMware en la página Host Profiles en la lista de VMware Host Profiles. Hagamos clic en Host Profile VMware que se creó en el paso anterior para ver los detalles del perfil. Puede editar el perfil de host creado anteriormente y guardar la configuración adicional en el perfil antes de aplicar este perfil a los hosts ESXi.
Haga clic en Acciones > Editar perfil de host para realizar cambios en el perfil de host.
Ahora verá la pestaña Ajustes de su perfil de host VMware cuyo nombre es Perfil de host VMware. Hay una vista en árbol de los elementos que deben crearse y configurarse para su perfil. Vamos a crear un nuevo switch virtual estándar. Tras aplicar este perfil de host, se creará el nuevo vSwitch estándar en los hosts ESXi seleccionados. Para añadir un nuevo vSwitch estándar, expanda Configuración de red y sitúe el cursor del ratón sobre el elemento Conmutador estándar. Debería ver el icono del signo más (+). Haga clic en este icono para añadir un nuevo conmutador virtual. En la siguiente captura de pantalla también se puede ver vSwitch0 que se extrajo al perfil de host desde el host ESXi de referencia.
Introduzca el nombre de un nuevo switch, por ejemplo, Nuevo vSwitch1, establezca el valor de MTU (Unidad de Transmisión Máxima). Pulse Guardar para guardar la configuración en el perfil de host. Si desea eliminar el elemento configurado del perfil de host, pase el ratón por encima del elemento y haga clic en el icono X.
Adjuntar un perfil de host
Ahora está listo para adjuntar un perfil de host VMware preparado a hosts ESXi que no están configurados y a los que desea aplicar la configuración del perfil de host. Seleccione su perfil de host en la página Host Profiles de VMware vSphere Client. En la página de detalles de los Host Profiles seleccionados, haga clic en Acciones > Adjuntar/Desvincular Hosts y Clusters.
En la ventana Attach/Detach, seleccione el host ESXi al que desea aplicar el perfil de host. Haga clic en Guardar para guardar los ajustes y adjuntar la configuración al host seleccionado.
Como alternativa, puede ir a Hosts y clústeres, hacer clic con el botón derecho en un host o clúster ESXi en el panel de navegación y, a continuación, en el menú, hacer clic en Perfiles de host > Adjuntar perfil de host.
Comprobación del cumplimiento
Después de adjuntar un perfil de host al host ESXi, debe comprobar el cumplimiento del perfil de host. Si la configuración del host de destino es diferente de la configuración guardada en el perfil de host, el estado será no conforme, y podrá aplicar la configuración del perfil de host a este host ESXi. La comprobación de la conformidad es una comparación entre la configuración de un perfil de host y la configuración actual del host VMware ESXi de destino.
Ahora el estado de cumplimiento es Desconocido.
En la página Perfiles de host, haga clic en su perfil de host y, en la página de detalles del perfil de host, haga clic en Acciones > Comprobar el cumplimiento del perfil de host.
Una vez finalizada la comprobación, el estado de mi host VMware ESXi de destino no es conforme. Significa que los ajustes guardados en el perfil de host difieren de la configuración actual del host ESXi de destino. Como puede ver en la siguiente captura de pantalla, mi host requiere una personalización adicional.
Personalización del host
Haga clic en la pestaña Supervisión, seleccione el host ESXi de destino y, a continuación, haga clic en Editar personalizaciones de host.
En la ventana Personalizar hosts, configure el nombre de host único y la dirección IP para el host ESXi de destino. También puedes configurar las direcciones MAC de los adaptadores de red. Pulse Aceptar para guardar los ajustes de personalización de su host VMware ESXi.
Después de aplicar la configuración desde un perfil de host, puede exportar las personalizaciones a un archivo CSV. Esta opción se explica más adelante, al final de esta entrada del blog.
Reparación previa al control
La corrección previa debe realizarse antes de que pueda corregir el host ESXi de destino con su perfil de host VMware. La corrección es el proceso de aplicar cambios al host ESXi de destino.
Seleccione su host ESXi en la pestaña Supervisión de su perfil de host VMware y haga clic en Comprobación previa de la corrección.
Aparece el mensaje de que no se puede iniciar la reparación. Ponga el host en modo de mantenimiento para iniciar la reparación.
Vaya a Hosts y Clusters en VMware vSphere Client, seleccione el host ESXi de destino que debe ser configurado utilizando el perfil de host. Haga clic con el botón derecho del ratón en el host y, en el menú que se abre, haga clic en Modo de mantenimiento > Entrar en modo de mantenimiento.
Aparece el mensaje de confirmación. Haga clic en Aceptar para poner el host seleccionado en modo de mantenimiento.
Ahora el host está en modo de mantenimiento y el estado del host VMware ESXi de destino es Listo para corregir.
Haga clic en el botón Corregir para iniciar la corrección.
Se abrirá una nueva ventana en la interfaz web de VMware vSphere Client. Si aún no ha realizado la comprobación previa de la corrección, puede realizar esta operación ahora. Ya he hecho la corrección previa y cumplo los requisitos. Seleccione la casilla de verificación para reiniciar automáticamente los hosts que requieren reparación si es necesario. Haga clic en Remediar para iniciar la corrección y aplicar la configuración del perfil de host ESXi al host ESXi de destino.
Espere un momento hasta que la configuración se importe al host VMware ESXi de destino. Expanda el panel Tareas recientes en la parte inferior de la interfaz web de vSphere Client para comprobar el estado de la aplicación de la configuración del host después de iniciar la corrección. Cuando el estado de la tarea es Completada, significa que la tarea ha finalizado con éxito. Tras la corrección, el host cumple con el perfil de host.
Salga del host ESXi del modo de mantenimiento. Vaya a Hosts y Clusters, haga clic derecho en el host ESXi y en el menú que se abre, haga clic en Modo de Mantenimiento > Salir del Modo de Mantenimiento.
Como usted recuerda, he editado mi perfil de host VMware después de la creación, y añadió un nuevo interruptor virtual para fines de prueba. Comprobemos si los cambios de configuración se han aplicado al host de destino. Seleccione el host ESXi en la página Host and Clusters, luego haga clic en la pestaña Configure y seleccione Virtual switches en la página Networking. Como puede ver en la siguiente captura de pantalla, se ha creado un nuevo conmutador virtual en el host de destino. Este conmutador virtual se crea con fines de prueba y está vacío. Debe crear grupos de puertos para diferentes redes y asociar el switch con el adaptador de red del servidor ESXi cuando configure los perfiles de host en el entorno de producción. Puede practicar la configuración de VMware Host Profiles en un entorno de prueba antes de pasar a configurar su entorno de producción. Lea la entrada del blog sobre VMware home lab 6.7 y 7. 0 para aprender a implantar VMware vSphere para realizar pruebas.
Exportación de un perfil de host
Puede exportar un perfil de host en VMware vSphere Client a un archivo y, a continuación, importar este perfil de host a un host VMware ESXi gestionado por otro vCenter Server en otro entorno VMware vSphere. Como resultado, puede tener una configuración estandarizada en múltiples entornos VMware vCenter.
Para exportar un perfil de host, seleccione su perfil y, a continuación, en la página del perfil de host, haga clic en Acciones > Exportar perfil de host.
Nota: También puedes utilizar este menú para copiar ajustes de un host, copiar ajustes en un perfil de host y duplicar un perfil de host. La opción Copiar ajustes del host le permite actualizar un perfil de host existente si desea que los ajustes del perfil coincidan con los ajustes del host seleccionado. Utilice la opción Copiar ajustes a perfil de host si necesita copiar ajustes de un perfil de host VMware a otro.
Las contraseñas de administrador no se exportan con el perfil por razones de seguridad. Más adelante deberá definir las contraseñas manualmente para los hosts ESXi. Haga clic en Guardar para continuar y guardar el perfil exportado en el archivo.
Guarde el archivo VPF en la ubicación personalizada. El archivo VPF es similar a un archivo XML, pero su extensión es diferente.
Se ha exportado el perfil de host.
Exportar a archivos CSV
Puede exportar perfiles de host VMware a archivos CSV. Para exportar personalizaciones de host a archivos CSV, vaya a Hosts y Clusters en VMware vSphere Client, haga clic derecho en el host ESXi cuyo perfil desea exportar, en el menú que se abre, haga clic en Host Profiles > Export Host Customizations. Si selecciona un clúster que tiene un perfil de host, los ajustes de personalización de los hosts ESXi del clúster se exportan a un archivo CSV.
Aparece el mensaje de notificación. Las contraseñas no se exportan por motivos de seguridad. Guardar contraseñas en archivos como texto plano no es seguro. Guardar un archivo CSV en una ubicación personalizada. A continuación, puede abrir este archivo en Microsoft Excel u otro editor que admita archivos CSV.
En la tabla mostrada en la captura de pantalla, el Número de hosts = 1. Puede añadir más filas y especificar ajustes de personalización como direcciones IP, direcciones MAC, nombres de host para otros hosts ESXi y luego adjuntar la configuración de personalización desde el archivo CSV a múltiples hosts. Si ha exportado personalizaciones para N hosts ESXi, debería ver el Número de hosts = N y N líneas relacionadas con cada host (donde N es el número de hosts).
Importar un perfil de host
Ahora puede importar el perfil de host VMware a un host ESXi que no esté configurado. Haga clic en Importar perfil de host en la página Perfiles de host.
En la ventana Importar perfil de host, seleccione el servidor vCenter necesario si tiene varios servidores vCenter. Haga clic en Examinar, seleccione su archivo de perfil de host y pulse Aceptar para finalizar.
Conclusión
VMware vSphere Host Profiles es una función útil que permite configurar un host maestro y exportar la configuración del host maestro a un perfil de host. A continuación, puede adjuntar la configuración del perfil de host a otros hosts VMware ESXi gestionados por vCenter. El uso de una configuración estandarizada en todos los hosts facilita la resolución de problemas y garantiza un mejor rendimiento. Si tiene varios entornos VMware vSphere gestionados por diferentes servidores vCenter, puede exportar un perfil de host a un archivo y, a continuación, importar la configuración desde este archivo. Los perfiles de host de VMware le ayudan a ahorrar tiempo y a evitar la configuración manual que lleva mucho tiempo. Puede adjuntar la configuración estándar a todo el clúster y se aplicará a todos los hosts del clúster.
Cuando se trabaja con máquinas virtuales VMware, disponer de una herramienta de backup de VMware es esencial para garantizar la protección y recuperación de los datos en caso de interrupción. Descargue la edición gratuita de NAKIVO Backup & Replication y pruebe la última versión de la solución integral de protección de datos para VMware vSphere.