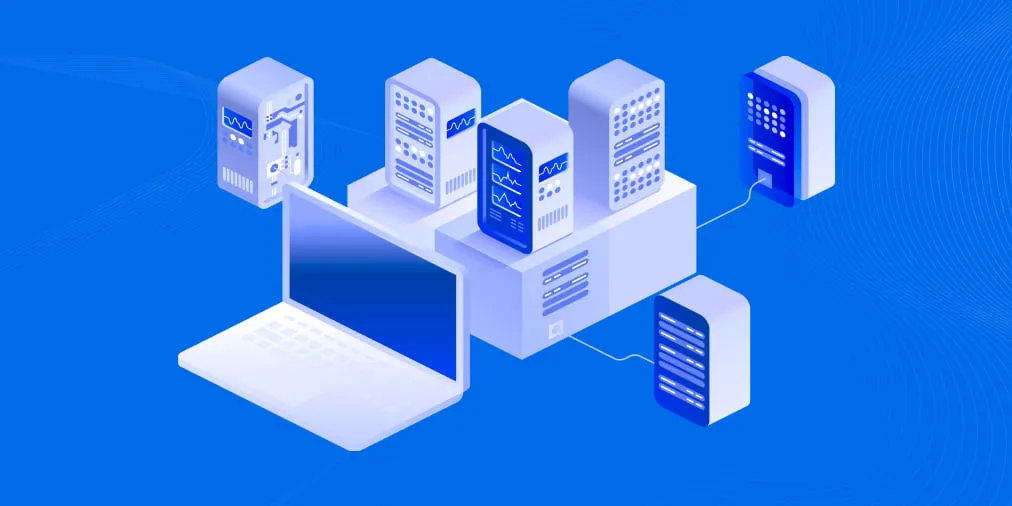Cómo importar y exportar datos de Excel a listas de SharePoint y viceversa
A muchos usuarios que utilizan SharePoint Online les gusta utilizar listas porque las listas de SharePoint tienen el mismo aspecto que las tablas de Excel. Para una mejor integración, Microsoft permite exportar tablas de Excel a listas de SharePoint y viceversa. Los usuarios suelen preguntar: ¿Cómo puedo importar datos de SharePoint a Excel? ¿Cómo se extraen datos de SharePoint? ¿Cómo puedo crear una lista de SharePoint en Excel? Esta entrada del blog puede ayudarle a responder a estas preguntas y explica cómo exportar tablas de Excel a listas de SharePoint y viceversa.
Método 1 – Cómo exportar datos de Excel a listas de SharePoint manualmente
La idea del primer método es que debe crear una lista vacía que contenga las mismas columnas que en la tabla de Excel. El formato de los datos de las columnas debe ser el mismo para preservar la coherencia de los datos. A continuación, deberá copiar manualmente los datos de cada columna de la tabla de Excel y pegarlos en la columna correspondiente de la lista de SharePoint.
Abra un archivo XLS, XLSX, CSV o de otro formato que contenga una tabla en Microsoft Excel instalado en su ordenador. En mi ejemplo, he creado una tabla sencilla a modo de demostración. Puede ver esta tabla abierta en Excel en la siguiente captura de pantalla.
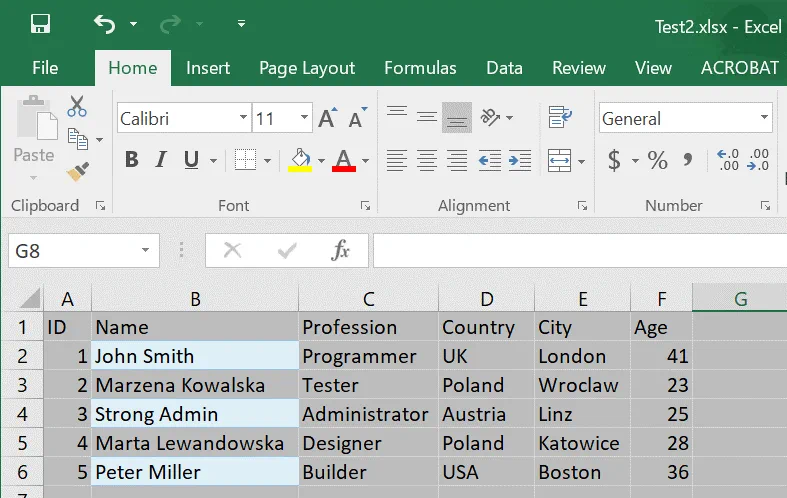
Abra un navegador web e inicie sesión en su cuenta de Office 365 (cuenta de Microsoft 365). Abra su sitio de equipo en SharePoint Online y cree una nueva lista. Llamemos a nuestra lista de prueba List02 e introduzcamos una descripción, por ejemplo, Import Excel into SharePoint list. También puede leer esta entrada del blog sobre SharePoint Online para obtener más información sobre sitios, listas y bibliotecas.
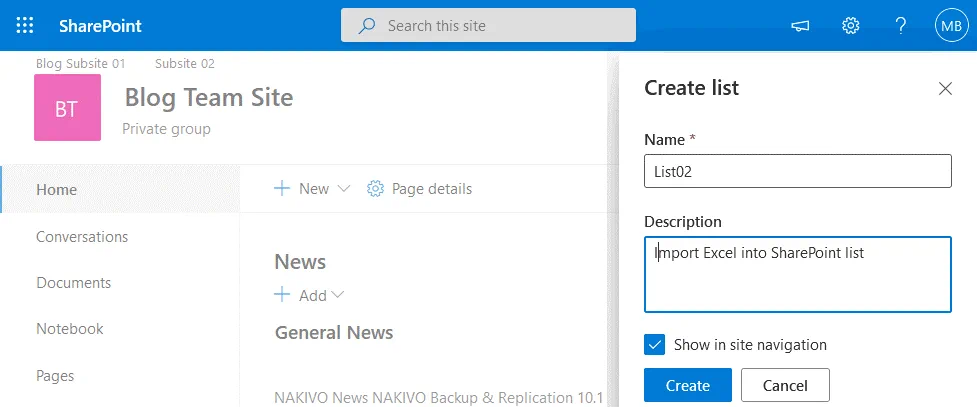
Una vez que haya creado una nueva lista de SharePoint, cree las columnas adecuadas haciendo clic en +Añadir columna. Las columnas deben tener los mismos nombres y formato de datos que las columnas de la tabla Excel de origen.
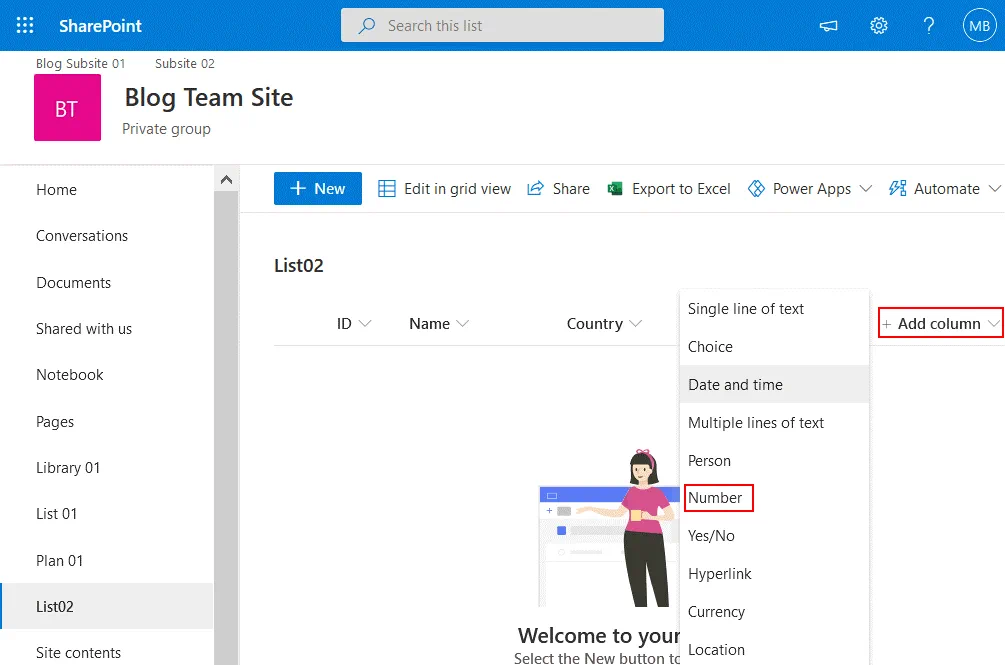
En la ventana que se abre, introduzca un nombre, una descripción y un tipo, y defina otros parámetros necesarios para una columna. A continuación, pulsa Guardar.
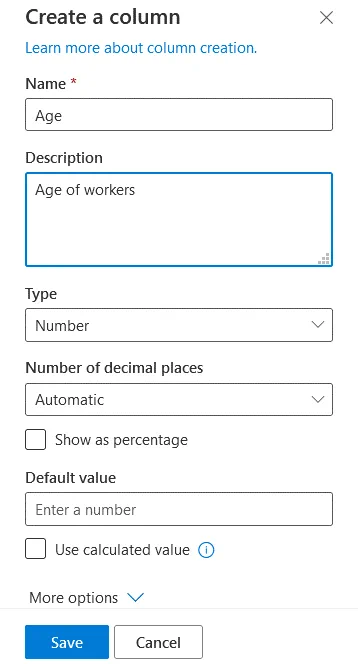
La lista contiene ahora todas las columnas necesarias, pero permanece vacía. Para empezar a copiar datos en una lista de SharePoint, tiene que ver la lista como una tabla. Para ello, haga clic en Editar en la vista de cuadrícula. Ya está listo para copiar los datos de Excel a la lista de SharePoint.
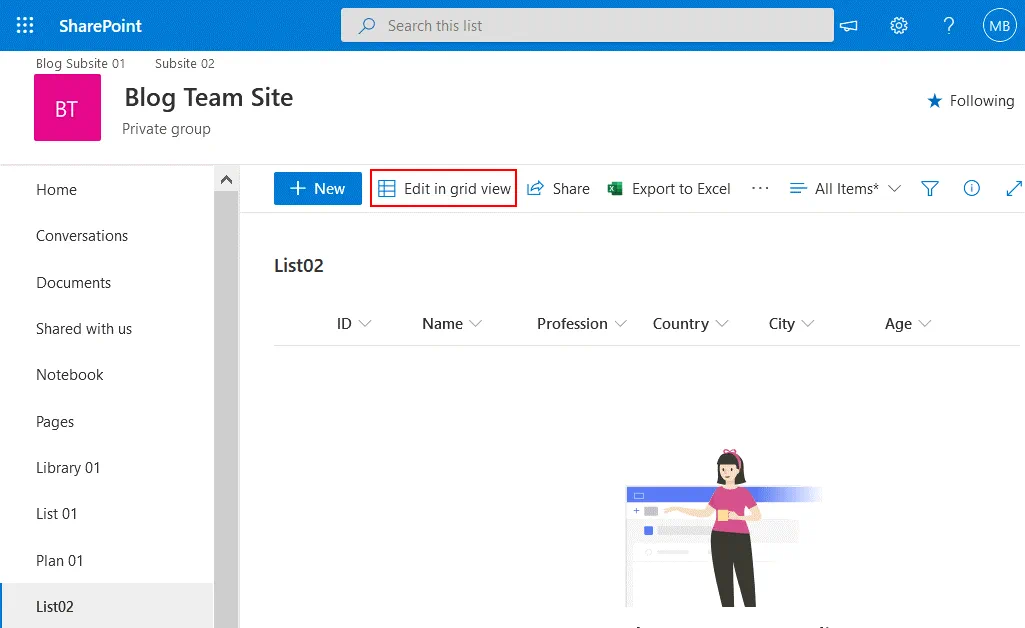
Selecciona los datos de una columna de una tabla de Excel y pulsa Ctrl+C para copiar los datos seleccionados en el portapapeles. En la siguiente captura de pantalla puede ver los datos de la columna Nombre seleccionados.
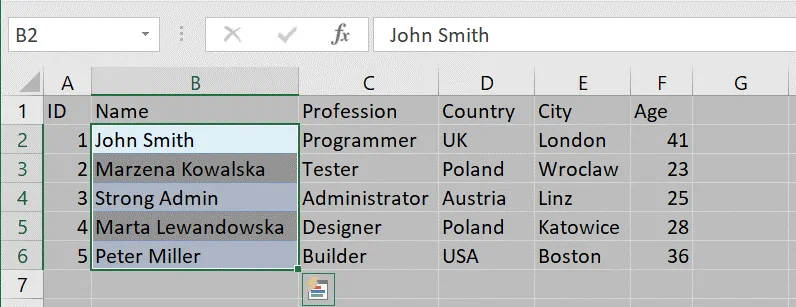
Puede mover columnas (izquierda y derecha) después de crearlas en una lista de SharePoint. Selecciona la celda vacía de la columna necesaria (la columna Nombres en nuestro caso) y pulsa Ctrl+V para pegar los datos que has copiado en el portapapeles. La columna Nombre contiene ahora todos los datos necesarios en nuestro ejemplo. Del mismo modo, copie y pegue los datos de las demás columnas.
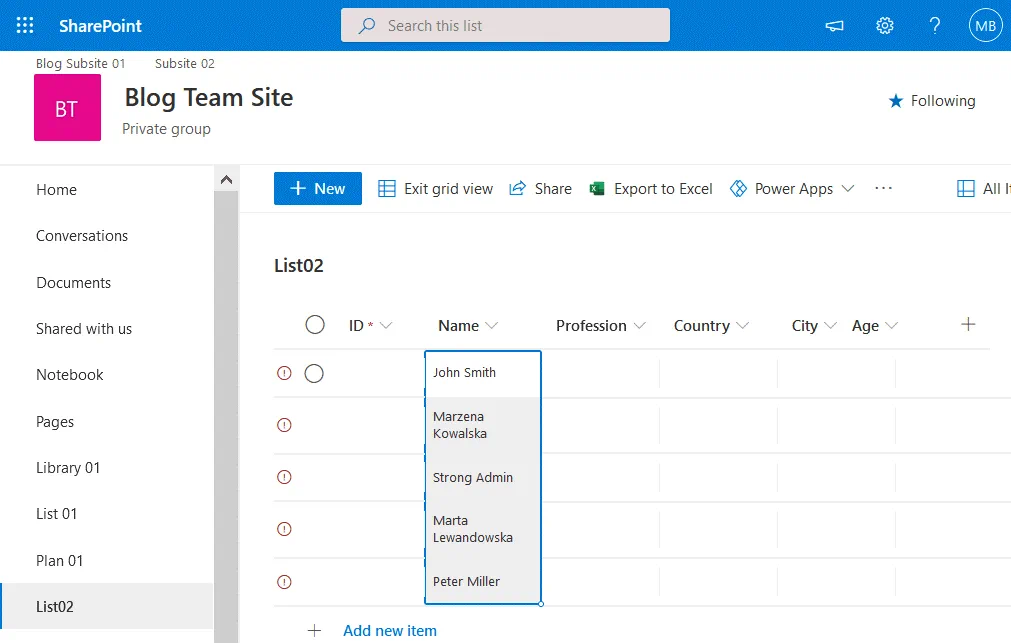
Una vez que haya transferido datos a todas las columnas de su lista de SharePoint, puede salir de la vista de cuadrícula. Hemos terminado de copiar los datos de una tabla de Excel a una lista de SharePoint. En la siguiente captura de pantalla puede ver cómo queda nuestra lista después de copiar todos los datos.
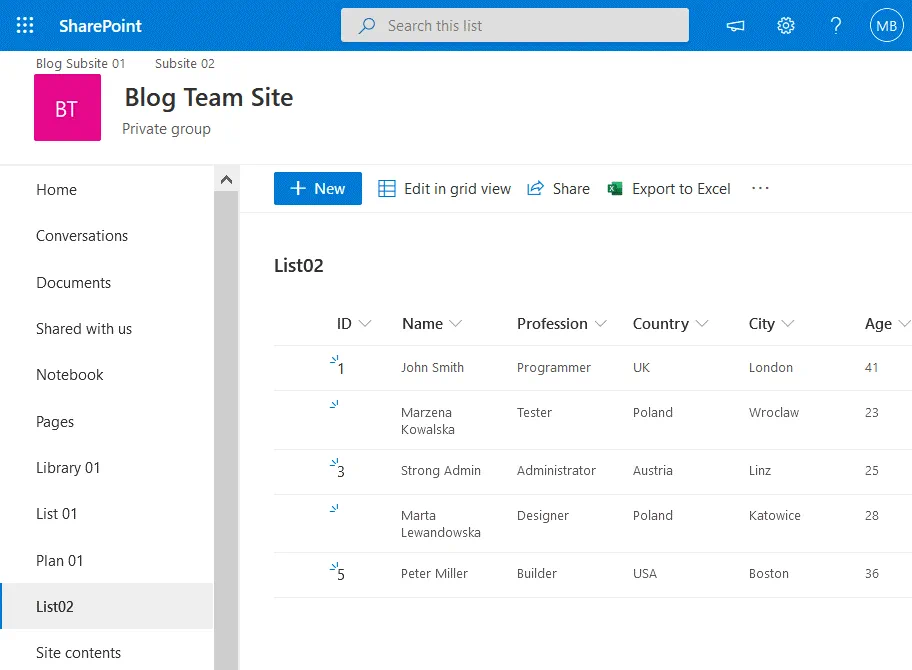
La ventaja de este método es que es fácil de usar cuando no tienes muchas tablas o columnas.
La desventaja es que lleva mucho tiempo y resulta incómodo cuando hay que copiar demasiadas columnas y tablas.
Método 2 – Cómo exportar datos directamente desde Excel a una lista de SharePoint
La idea de este método es que exporte su tabla a una lista de SharePoint directamente desde Excel instalado en su ordenador. Excel debe poder conectarse a su sitio SharePoint. Debe proporcionar sus credenciales y su cuenta de Office 365 debe tener permisos suficientes para crear una lista de SharePoint en un sitio de SharePoint.
Abra Microsoft Excel instalado en su ordenador y abra la tabla que desea exportar a SharePoint Online. Creemos una tabla de prueba para nuestra entrada de blog con algunos artículos de equipamiento y creemos columnas con los proveedores que fabricaron estos artículos, los usuarios que son propietarios del artículo correspondiente y el precio de cada artículo.
Convierte una hoja de cálculo en una tabla antes de empezar a exportar. Haga clic en Insertar > Tabla.
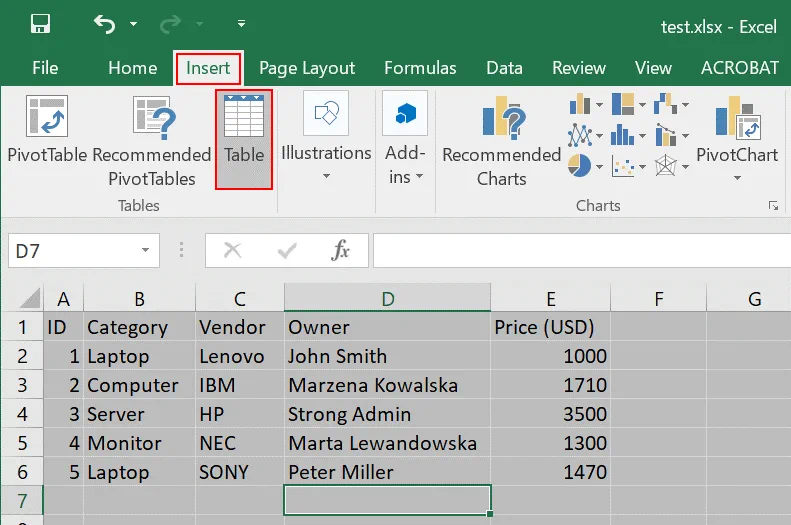
En la ventana Crear tabla, puede dejar los valores por defecto y pulsar Aceptar.
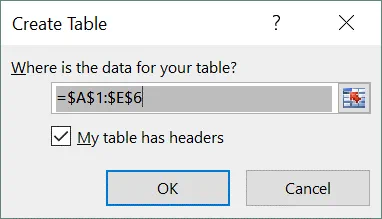
Ahora la vista de la tabla es un poco diferente, ya que las cabeceras están marcadas con otro color.
Seleccione cualquier nombre de columna de su tabla, vaya a la pestaña Diseño (Herramientas de tabla) e introduzca un nombre de tabla, por ejemplo, TestTable01. No debe haber espacios en el nombre.
Seleccione la pestaña Diseño, haga clic en Exportar y, a continuación, en Exportar tabla a lista de SharePoint…
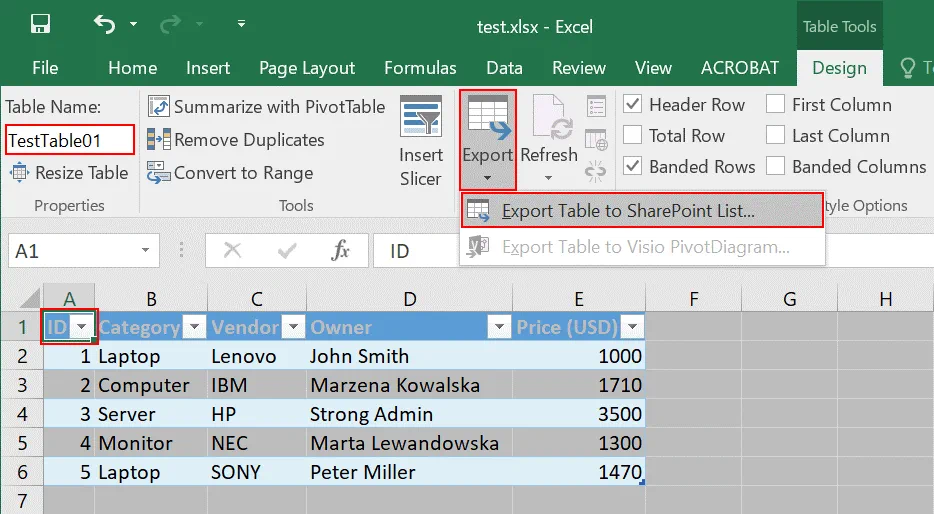
Aparece una ventana emergente. Hay que seguir dos pasos.
Introduzca la dirección de su sitio de equipo en SharePoint, que es el destino de la tabla Excel que desea exportar. En mi caso, estoy utilizando la siguiente dirección: https://nakivo.sharepoint.com/sites/BlogTeamSite
Introduzca un nombre para su tabla, por ejemplo: Excel a lista SharePoint. Este nombre se utilizará como nombre de la lista de SharePoint después de la exportación.
Introduzca una descripción, por ejemplo: Importar Excel a lista SharePoint.
Pulsa Siguiente para continuar.
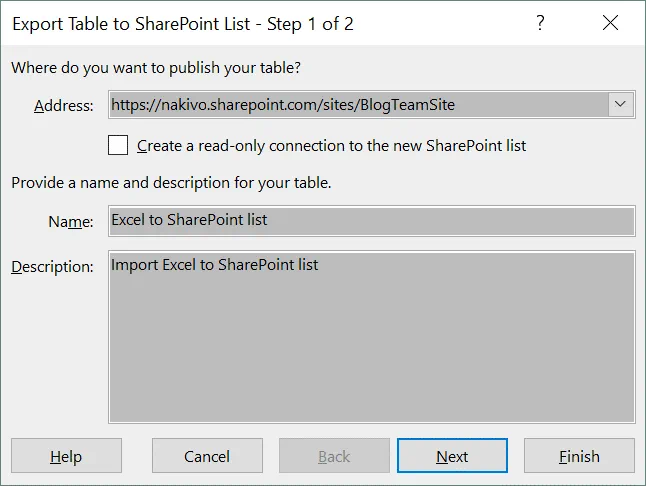
Defina los tipos de datos correctos para cada columna de la tabla exportada y pulse Finalizar.
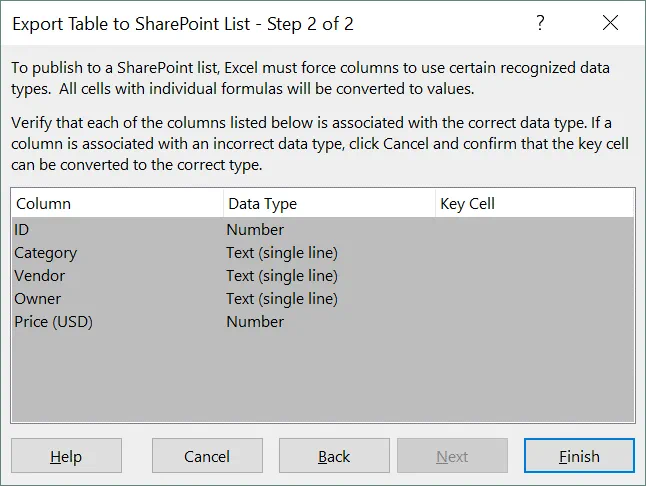
Ahora Microsoft Excel se conecta al sitio de SharePoint que ha seleccionado como destino para exportar la tabla de Excel a una lista de SharePoint. Excel necesita pasar la autenticación en Office 365 para exportar una tabla a una lista de SharePoint. Debe introducir el nombre de usuario y la contraseña de su cuenta de Office 365.
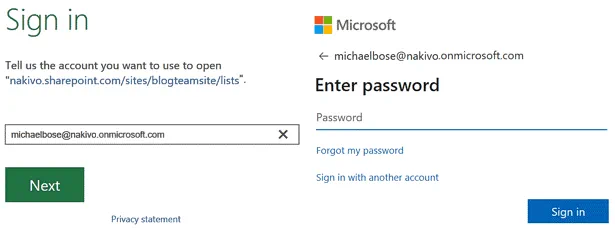
Si todo es correcto, el proceso de exportación se completará con éxito y debería ver el mensaje
La tabla se ha publicado correctamente y puede consultarse en: <dirección>
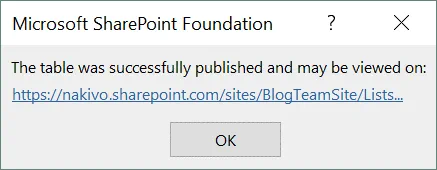
Abra el enlace que aparece en la ventana en un navegador web.
Ahora puede ver la tabla Excel exportada como una lista en SharePoint Online.
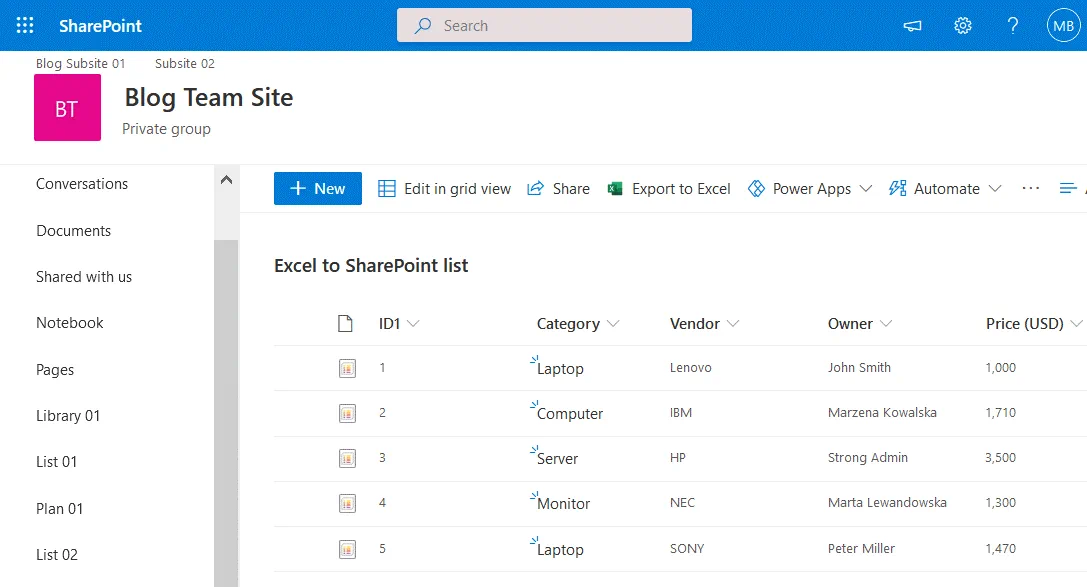
Puede abrir esta lista manualmente en SharePoint Online abriendo su sitio de equipo y yendo a la sección Contenido del sitio en el panel de navegación de la interfaz web.
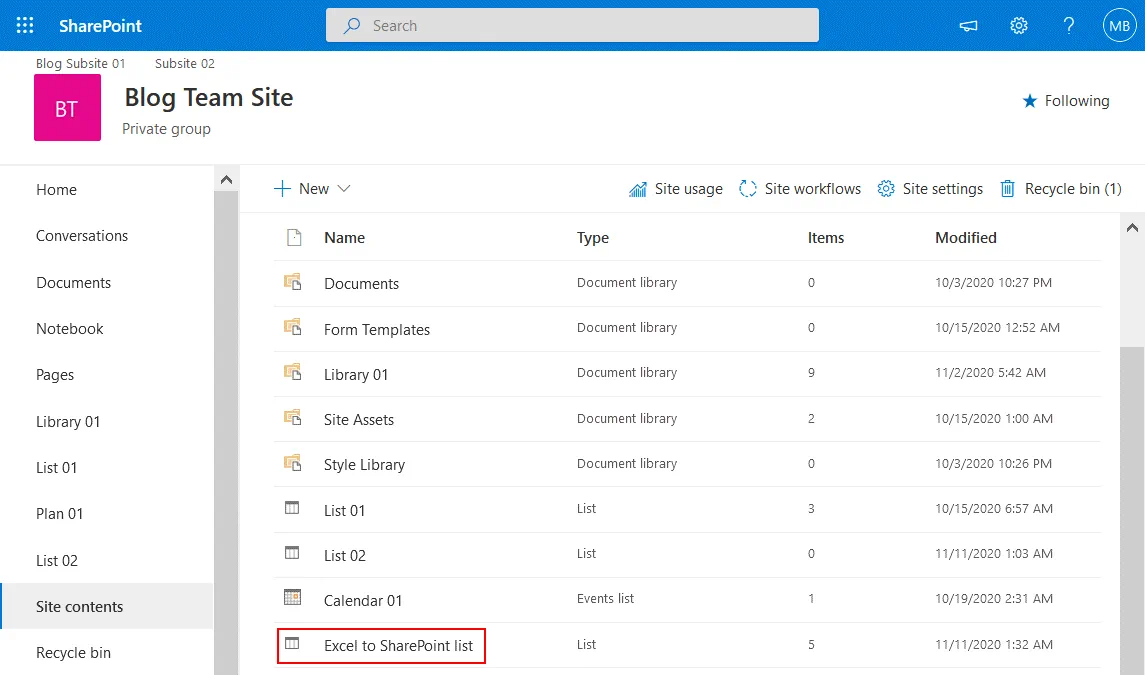
La ventaja de este método es que resulta cómodo exportar datos directamente desde Excel a una lista de SharePoint. Todo lo que necesita es Excel y acceso a SharePoint Online. No se necesitan aplicaciones de terceros.
Método 3 – Cómo exportar datos de Excel a una lista de SharePoint con una aplicación
La idea del tercer método es que utilice una aplicación especial de SharePoint para importar hojas de cálculo de Excel a listas de SharePoint. Necesita la aplicación Importar hoja de cálculo y un navegador web que admita controles ActiveX, por ejemplo, Internet Explorer.
Abra su sitio de equipo en SharePoint Online, haga clic en el icono Ajustes y, en el menú que se abre, pulse Añadir una aplicación.
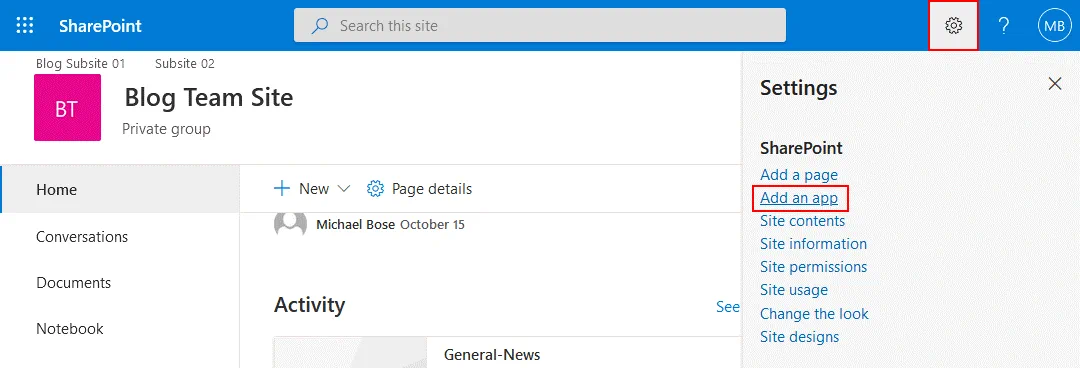
En la ventana que se abre, puede ver una lista de diferentes aplicaciones de SharePoint. Escriba «importación» en el campo de búsqueda de esta página. Cuando encuentre la aplicación Importar hoja de cálculo, haga clic en ella.
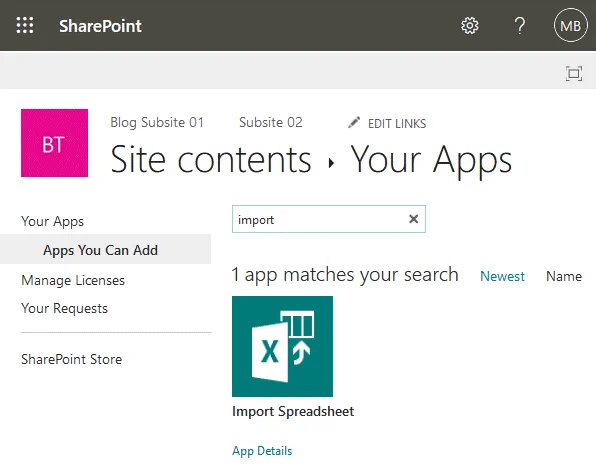
En la página que se abre, debe introducir un nombre y una descripción de la nueva lista de SharePoint que se crea tras la importación con la aplicación.
Nombre: Lista de Excel a SharePoint
Descripción: Importar Excel a lista de SharePoint
Haga clic en Examinar y seleccione el archivo XLSX (u otro formato de archivo Excel compatible con la aplicación) que desee importar a SharePoint como lista.
Pulsa Importar.
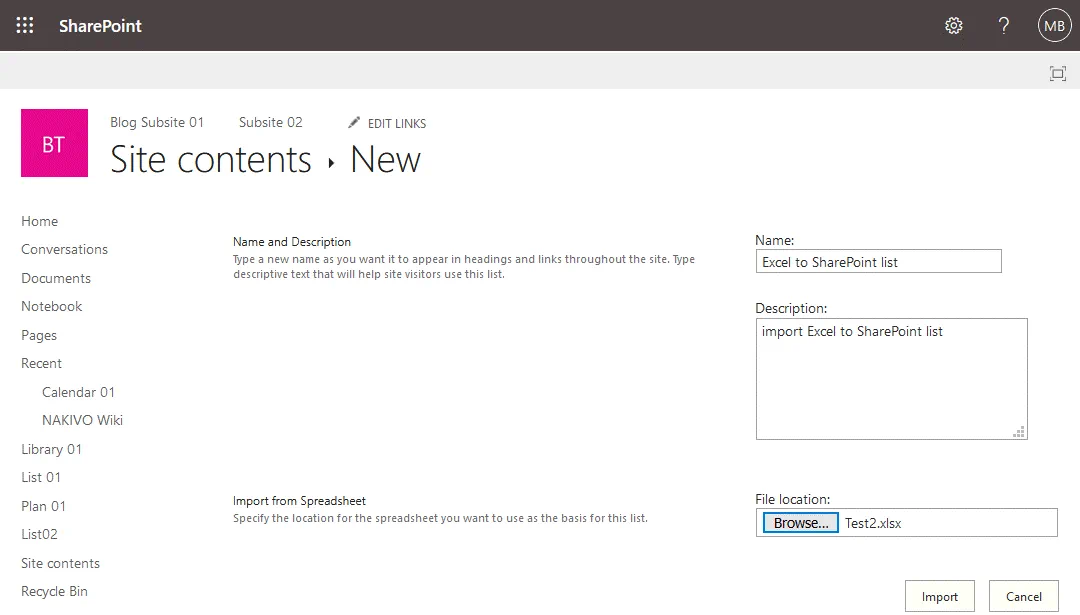
Los controles ActiveX deben estar activados en su navegador web. Si los controles ActiveX no están activados, verá un mensaje de advertencia en su navegador web. Consulte la documentación de su navegador para saber cómo activar los controles ActiveX. Los controles ActiveX son una pieza de software que permite interactuar con el contenido que se navega en la web. Pueden tener acceso a tu ordenador y provocar problemas de seguridad. Los controles ActiveX también se conocen como plug-ins para Internet Explorer.
La ventaja de este método es que no requiere mucha intervención manual.
Las desventajas del método son que necesita configurar controles ActiveX que pueden ser difíciles o no compatibles con su navegador web y que necesita utilizar una aplicación web especial para SharePoint.
Método 4 – Cómo exportar datos desde Excel al crear una nueva lista de SharePoint
Existe un método más que permite importar una tabla de Excel a una lista de SharePoint al crear una nueva lista en SharePoint Online. No necesitas Excel ni otras aplicaciones para utilizar este método. Solo tienes que abrir el navegador web e iniciar sesión en SharePoint Online con las credenciales de tu cuenta de Office 365 (Microsoft 365).
Abra su sitio de equipo en SharePoint Online, haga clic en el icono Ajustes y seleccione Contenido del sitio.
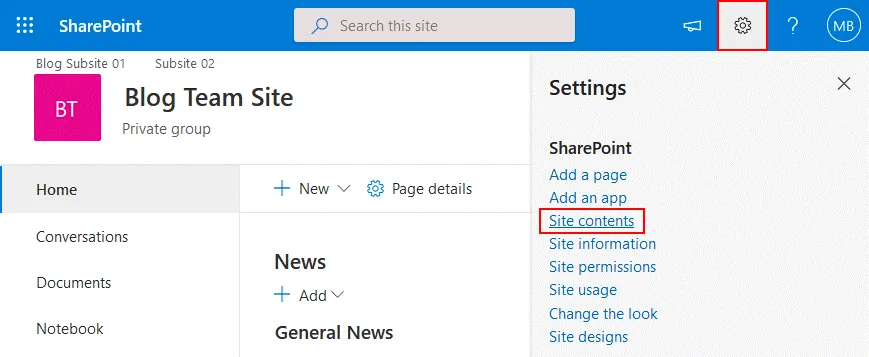
En la página Contenido del sitio que se abre, haga clic en Nueva lista > .
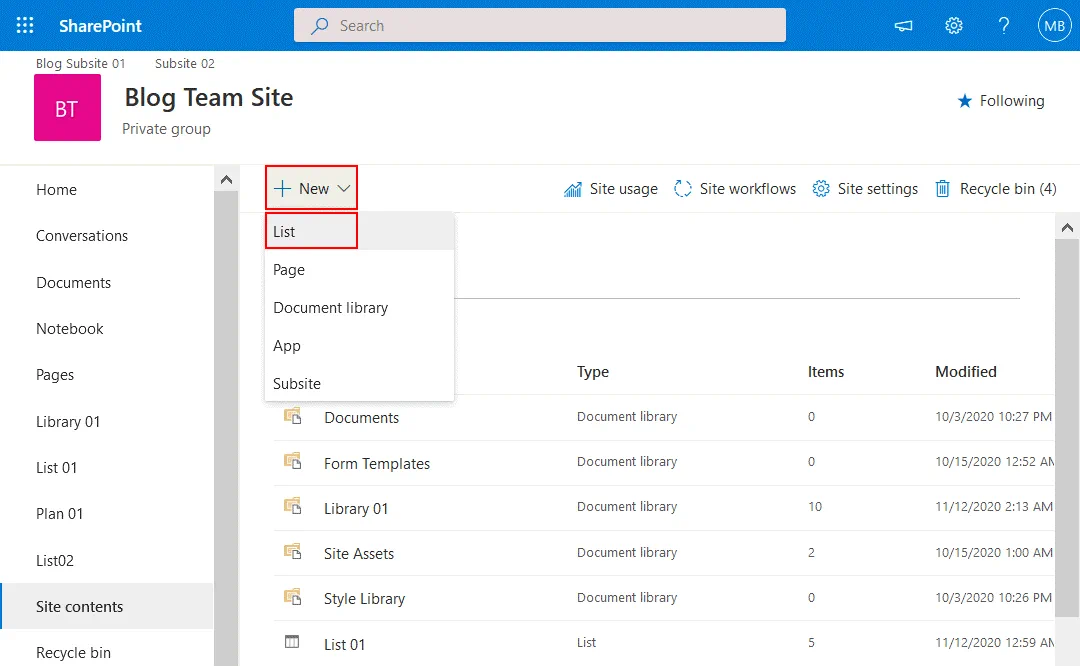
Se abre una nueva página que te propone crear una lista. En la parte izquierda de la página, seleccione Desde Excel para crear una lista desde Excel. Introduzca un nombre para su nueva lista, por ejemplo, SharePoint import Excel. Haga clic en Cargar archivo y seleccione un archivo Excel (XLS, XLSX u otros formatos compatibles) que desee importar como lista de SharePoint a SharePoint Online. Como alternativa, puede seleccionar un archivo que ya se haya cargado en un sitio de SharePoint. Pulsa Siguiente para continuar.
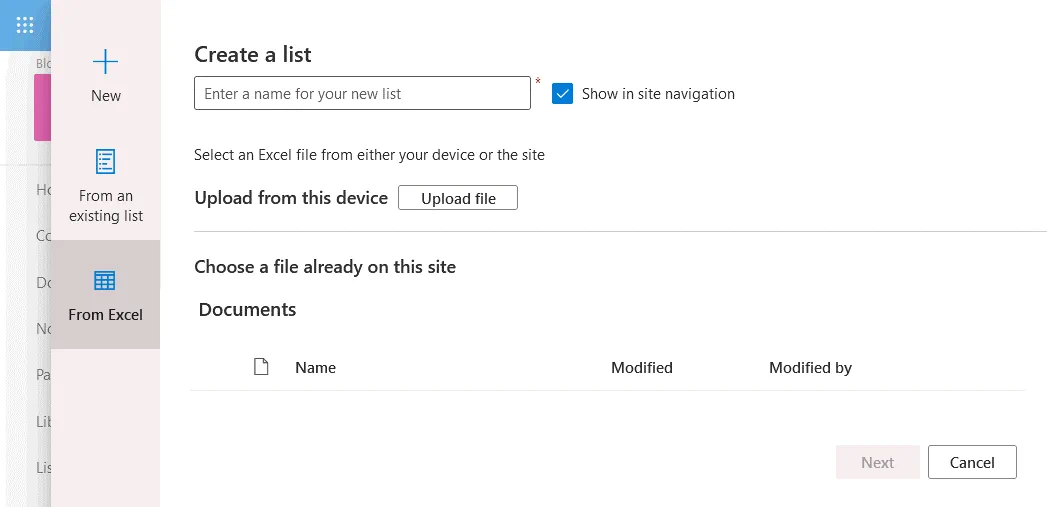
Se reconoce una tabla en el archivo que hemos cargado. Compruebe los tipos de columna y asegúrese de que el formato de los datos es correcto para mantener la coherencia. Pulse Crear cuando esté listo para terminar.
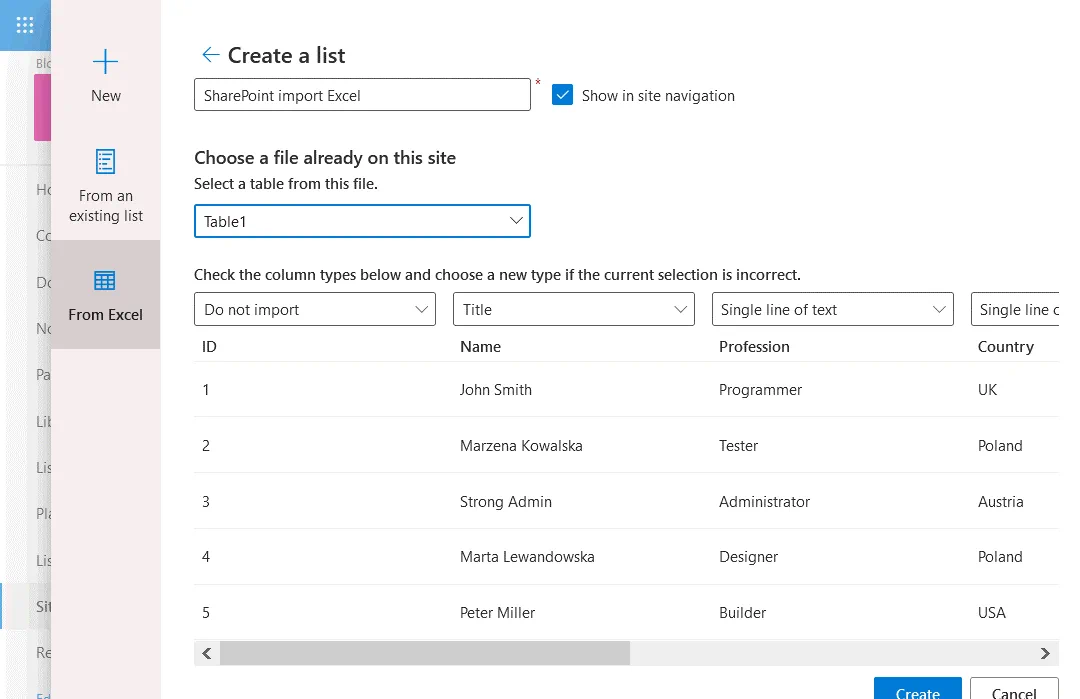
Se ha creado correctamente una lista de SharePoint y se han exportado datos de una tabla de Excel a una lista de SharePoint.
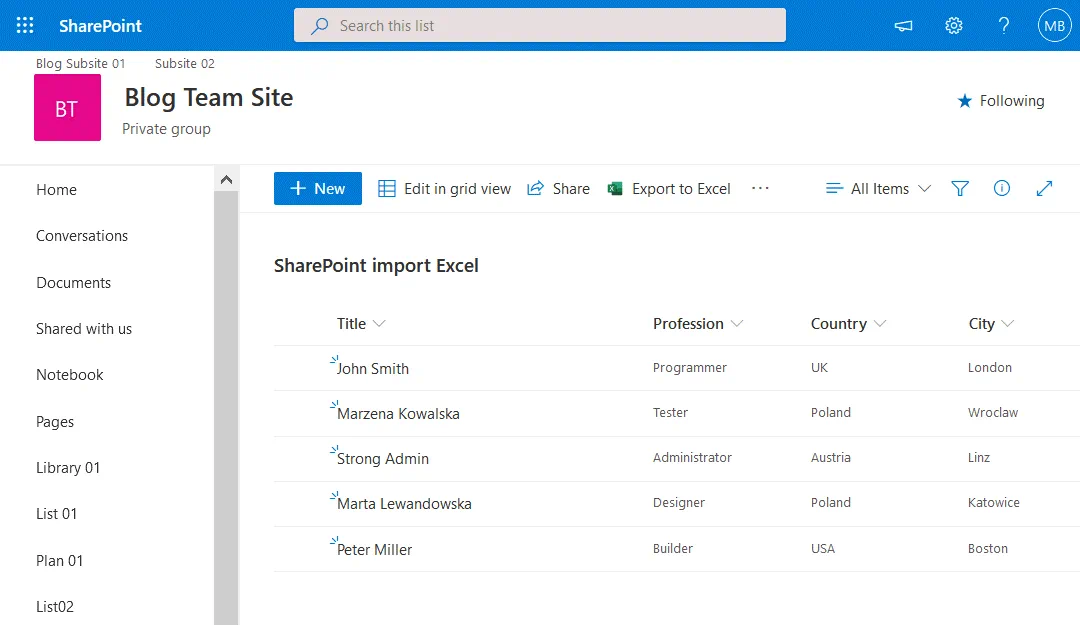
Las ventajas de este método es que no necesita instalar Excel en su ordenador para exportar una tabla a SharePoint como una lista y no necesita utilizar una aplicación de SharePoint.
Cómo exportar una lista de SharePoint a Excel
Puede exportar una lista de SharePoint a una tabla de Excel con unos pocos clics mediante una interfaz web de SharePoint Online.
Abra su sitio de equipo en SharePoint Online y, a continuación, abra la lista de SharePoint que desea exportar. Haga clic en Exportar a Excel.
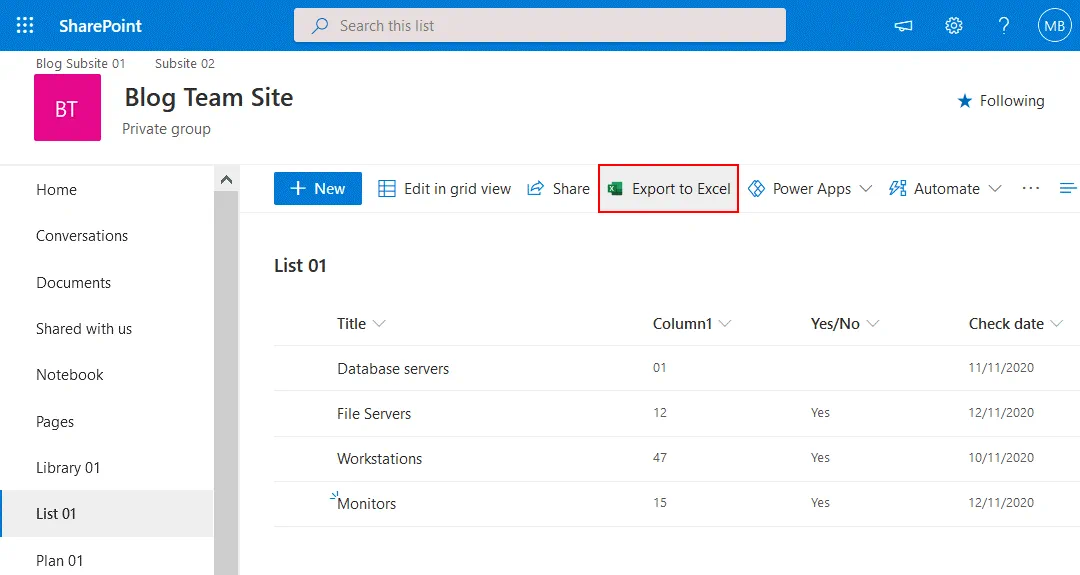
Una ventana le avisa de que debe abrir query.iqy en Excel. Selecciona Excel como aplicación para abrir el archivo query.iqy descargado y pulsa OK. Aparece un aviso de seguridad de Microsoft Excel al abrir en Microsoft Excel un archivo descargado de Internet. El objetivo de este mensaje de notificación es reducir los riesgos de ataques de ransomware y de infección por otros virus. Haga clic en Activar para abrir la lista de SharePoint que está exportando a una tabla de Excel.

Ahora se abre una tabla en Excel y finaliza la exportación de la lista de SharePoint. Guarde la tabla como un archivo en el formato necesario, por ejemplo, XLS o XLSX.
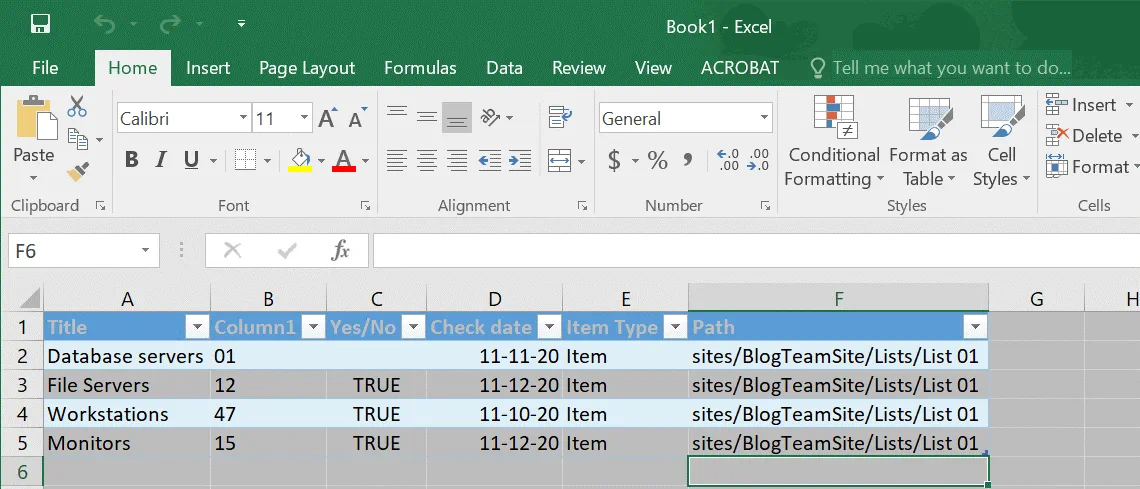
Actualizar datos en Excel
Si se escriben cambios en su lista de SharePoint almacenada en un sitio de equipo en SharePoint Online, puede actualizar los datos en la tabla que ha importado a Excel y actualizar su tabla sin necesidad de realizar una nueva operación de exportación/importación. Los datos de Excel no se actualizan automáticamente justo después de guardar los cambios en una lista de SharePoint; para ello, deberá realizar una operación manual. En este caso, debería saber cómo conectar Excel a las listas de SharePoint.
Vamos a añadir una nueva línea Switches en la lista de SharePoint.
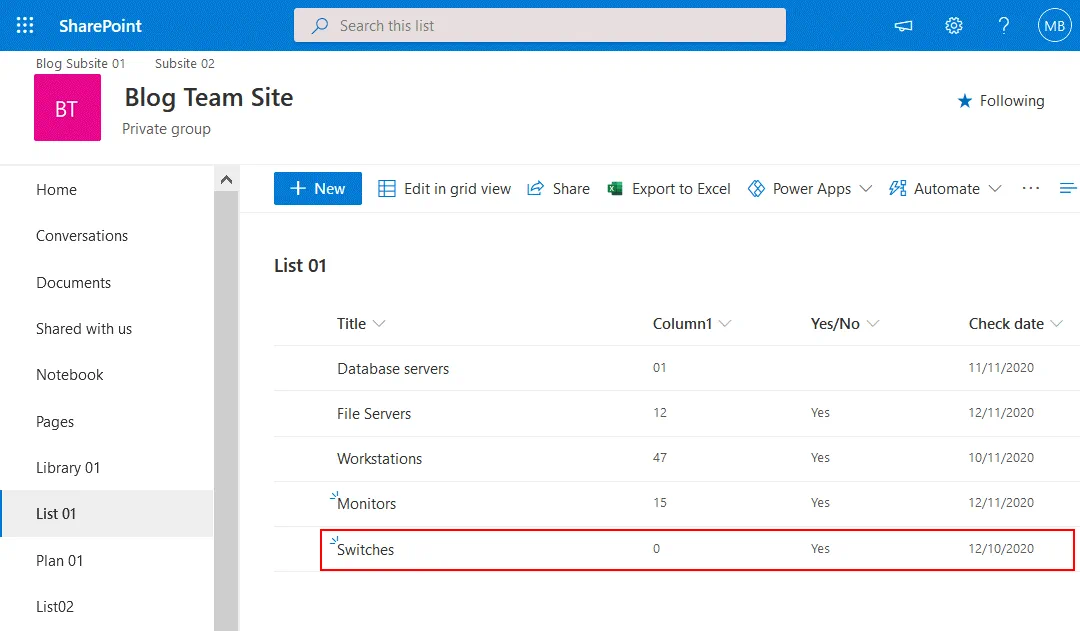
Como puede ver, la tabla Excel que hemos importado antes no se actualiza automáticamente con los datos que hemos añadido a nuestra lista de SharePoint (la línea Conmutadores ). Tenemos que actualizarlo yendo a la pestaña Datos y haciendo clic en Conexiones en Excel.
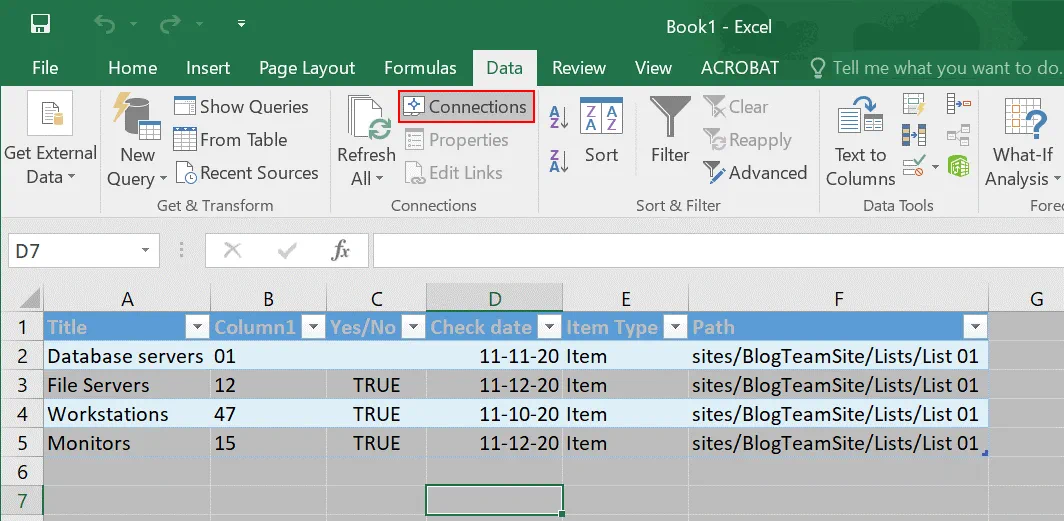
Se abre la ventana Conexiones del libro de trabajo. Haga clic en Actualizar para actualizar los datos de la tabla de Excel y, a continuación, puede cerrar esta ventana.
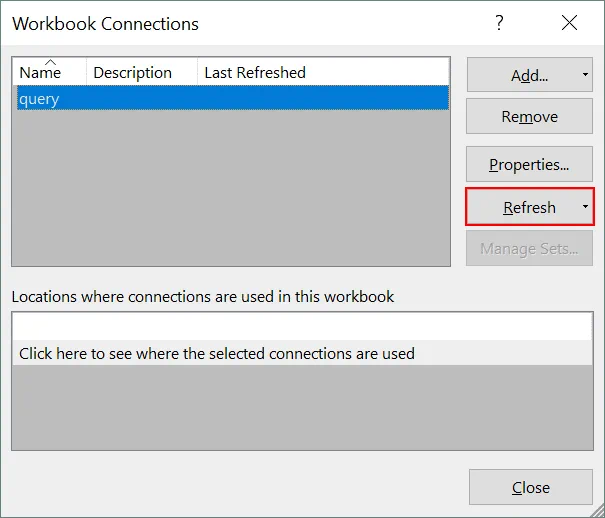
Se han actualizado los datos en Excel y se ha añadido la línea Interruptores en la parte inferior de nuestra tabla Excel sin necesidad de volver a exportar todos los datos.

Tenga en cuenta que los datos sólo se actualizan en una dirección. Si cambia los datos en la tabla de Excel y hace clic en Actualizar, la lista de SharePoint no se actualiza.
Si no necesita actualizar los datos de la tabla Excel actual, vaya a Datos > Conexiones, seleccione una consulta y haga clic en Eliminar.
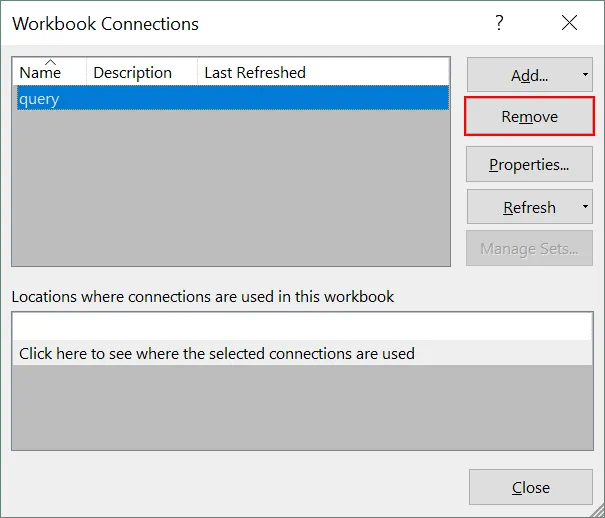
Conclusión
Microsoft proporciona una buena integración entre SharePoint Online y Excel, ya que ambos son productos de Microsoft. Existen al menos cuatro métodos para exportar datos de tablas de Excel a listas de SharePoint. Los métodos tratados en esta entrada del blog tienen ventajas e inconvenientes que debe tener en cuenta a la hora de elegir el que más le convenga. Seleccione el método adecuado en función de si desea hacerlo manualmente, utilizar Excel o utilizar otra aplicación. La exportación de datos de una lista de SharePoint a Excel es sencilla y asequible para todos los usuarios de SharePoint Online.
Cuando utilices SharePoint Online y Office 365 en general, no olvides hacer backup de tus datos. NAKIVO Backup & Replication es compatible con la copia de seguridad de datos de Office 365 para Exchange Online, OneDrive para la Empresa y SharePoint Online.