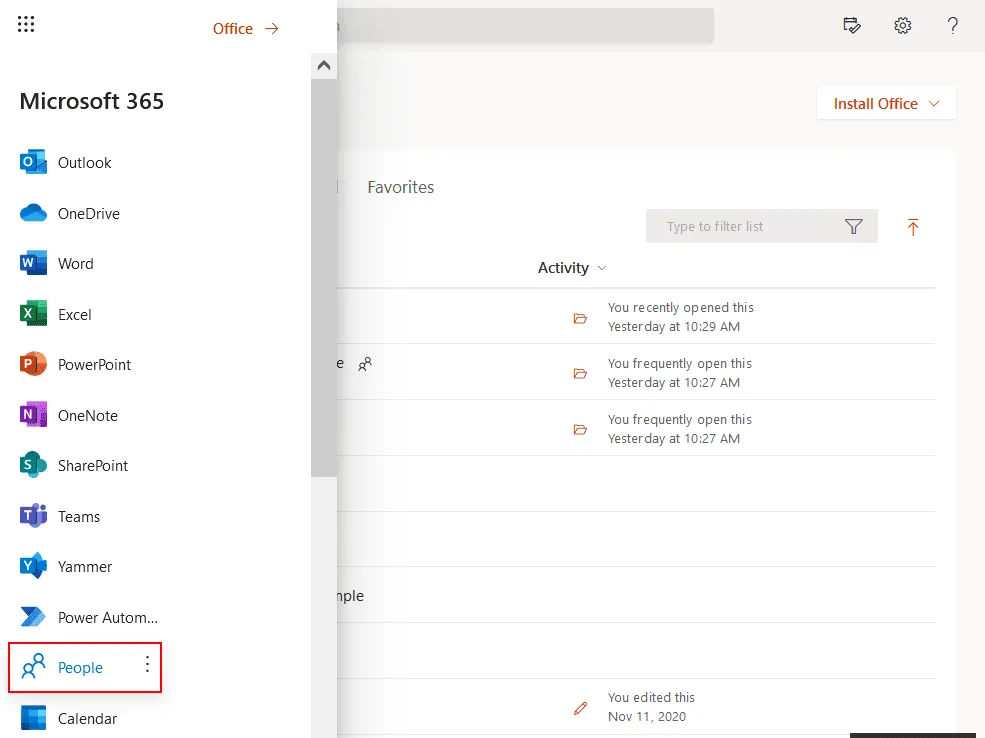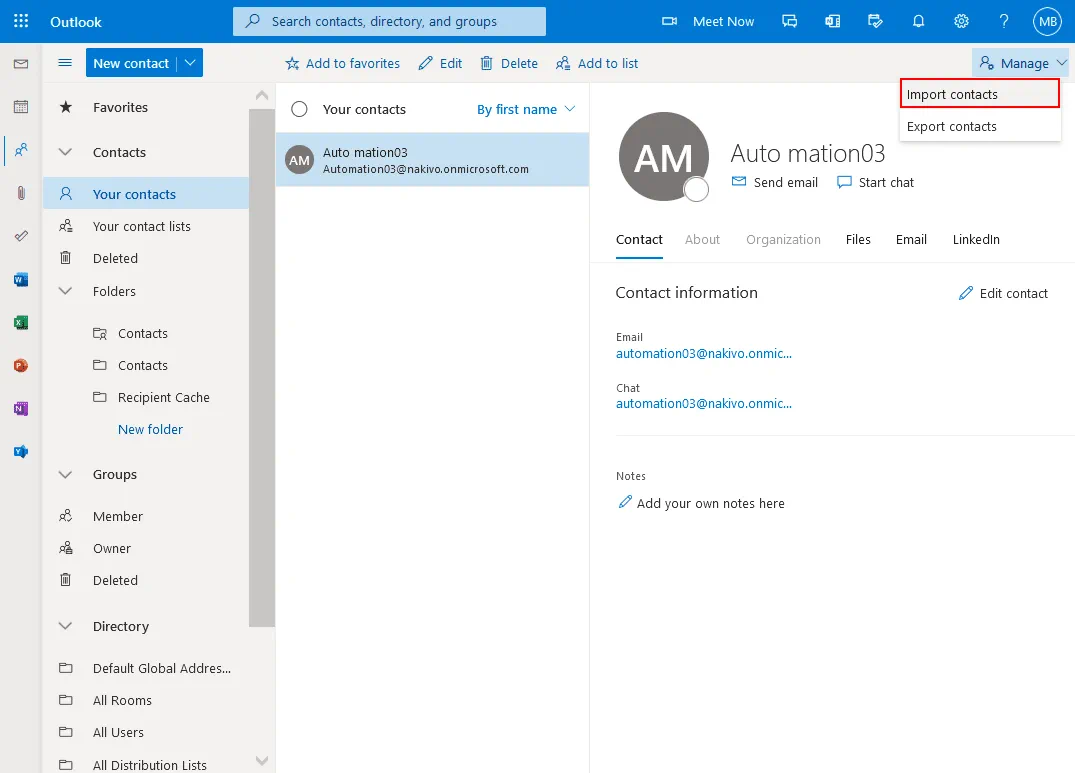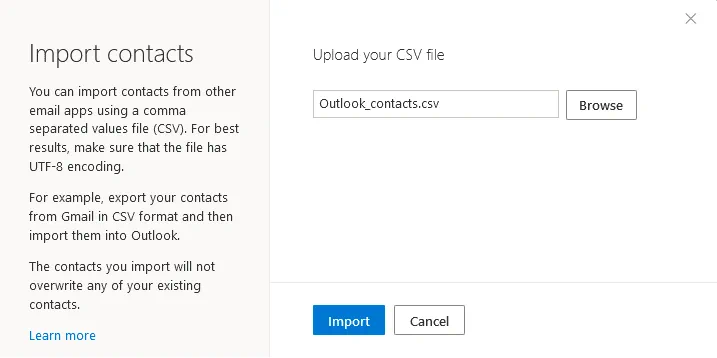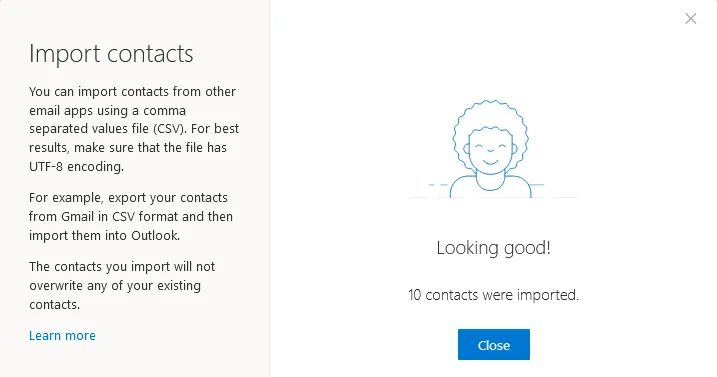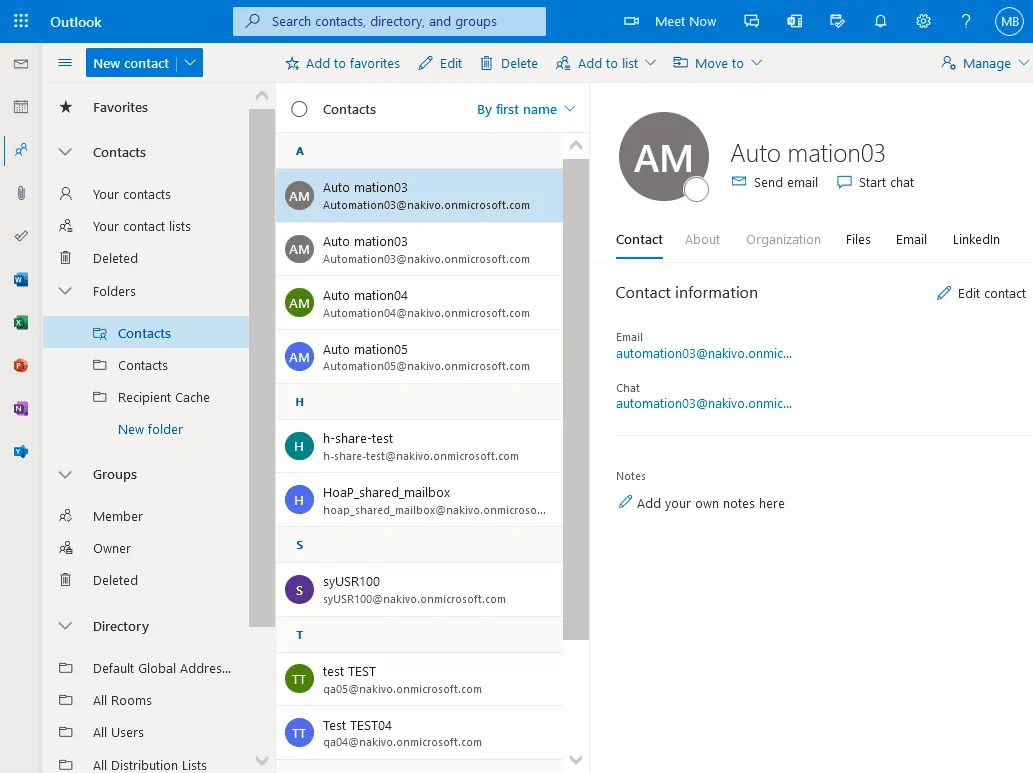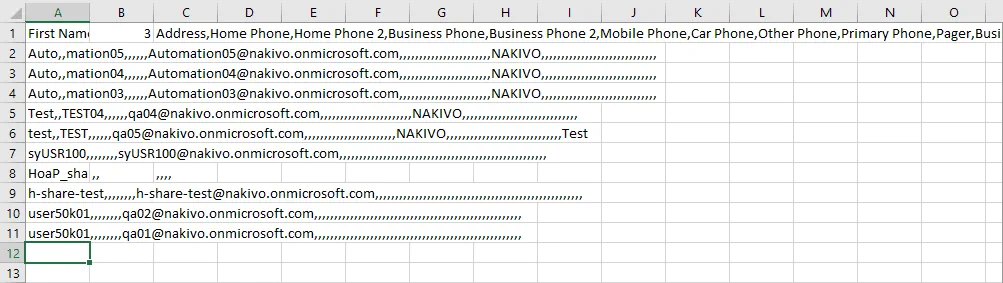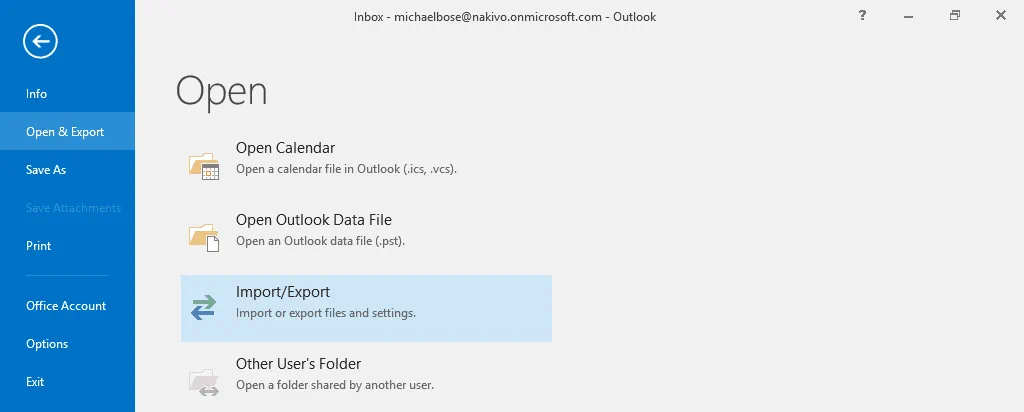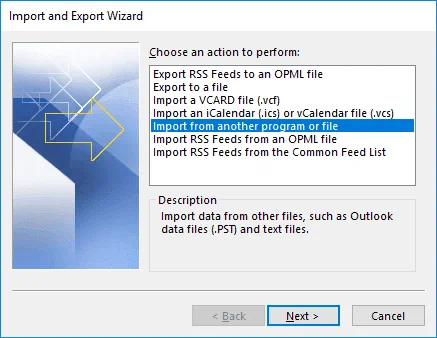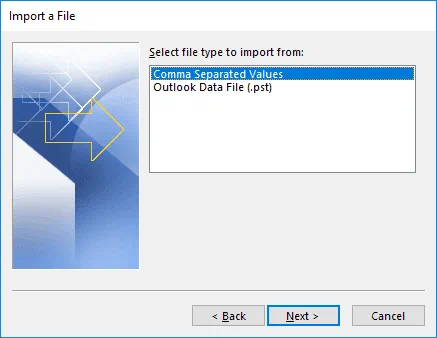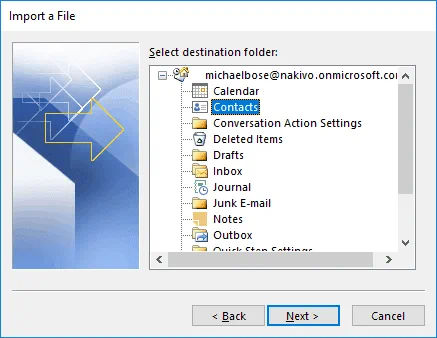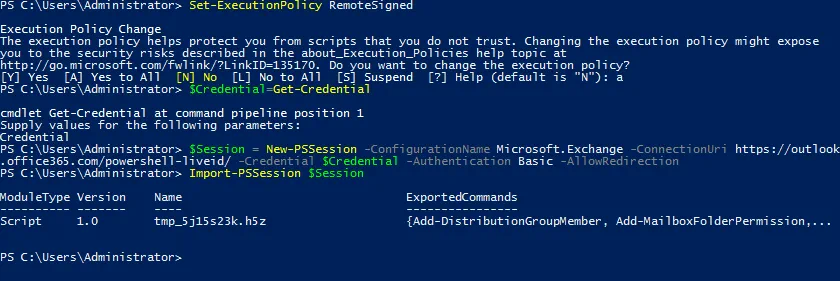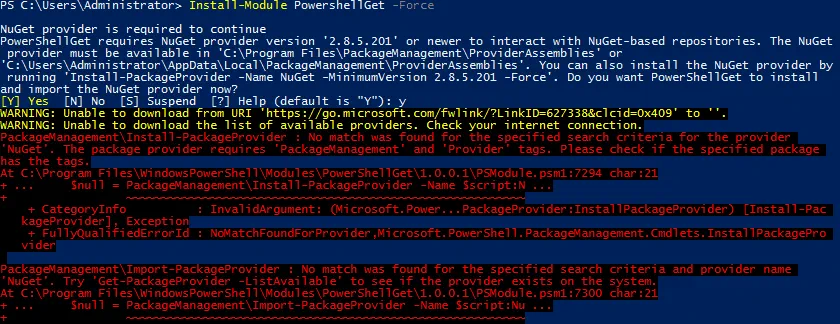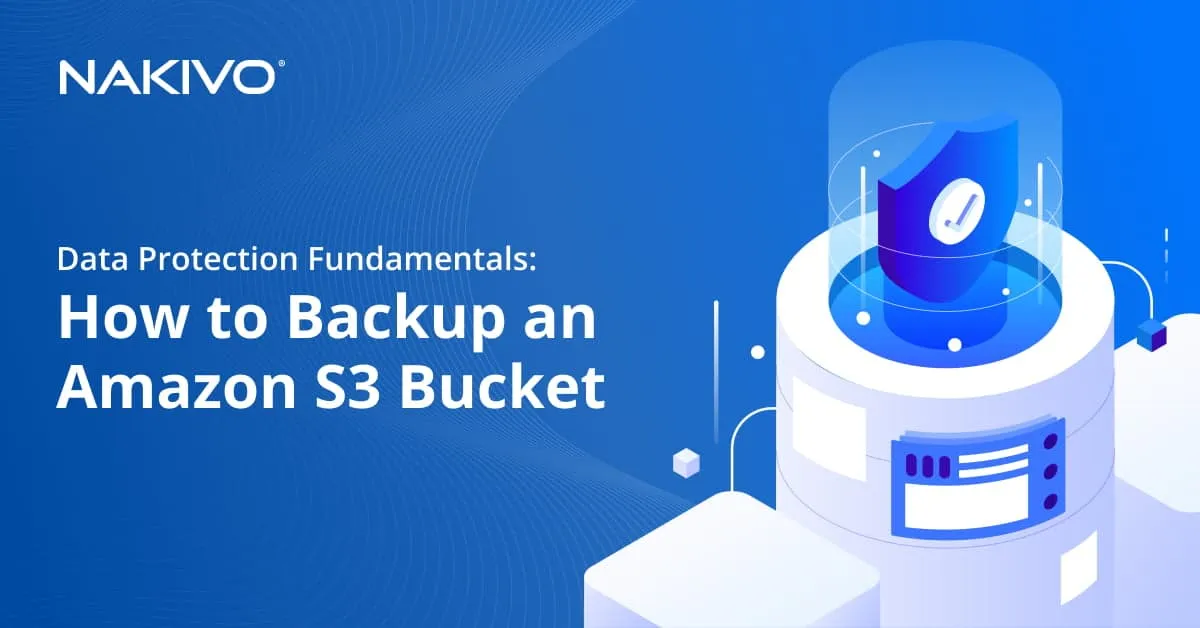Guía sobre cómo importar contactos a Outlook 365
Los usuarios de correo electrónico suelen guardar las direcciones de otros usuarios en una lista de contactos o libreta de direcciones. Si migras de una plataforma de correo electrónico a otra o de un cliente de correo electrónico a otro, puedes exportar e importar tanto correos electrónicos como listas de contactos. En esta entrada del blog se explica cómo importar contactos en Outlook en tres escenarios: utilizando Outlook Online en Microsoft 365 con la interfaz gráfica de usuario, Microsoft Office Outlook instalado en Windows y Outlook Online con la interfaz de línea de comandos de PowerShell.
Hay un requisito previo: Usted debe tener un archivo CSV con los contactos exportados de antemano para todos los escenarios cubiertos en esta entrada del blog.
¿Cómo importar contactos a Outlook Online?
Outlook Online es una aplicación en línea que forma parte de la suite Microsoft 365. Empecemos a importar contactos a Outlook Online.
Abra Outlook Online en su navegador visitando la dirección web https://outlook.office365.com/owa/.
En la esquina superior izquierda, haga clic en el icono de menú para abrir el menú con la lista de aplicaciones disponibles para su cuenta de usuario en Microsoft 365. Tu plan de suscripción a Microsoft 365 debe incluir Outlook (hay planes de suscripción sin Outlook).
El menú que se abre contiene una lista de aplicaciones en línea. Haz clic en Personas para ver los contactos de Outlook. A diferencia de las versiones independientes, Outlook en Microsoft 365 muestra los contactos como una aplicación independiente y no dentro de Outlook.
Ahora se abre una página con contactos de Outlook en la interfaz web de Microsoft 365. Expanda Contactos en el panel de navegación situado en la parte izquierda de la interfaz web para ver las carpetas y grupos de contactos. Despliega la lista Tus contactos y comprueba que sólo hay un contacto guardado en ella. Voy a importar contactos a Outlook, y para ello necesito importar CSV a Outlook.
En la esquina superior derecha de la interfaz web, haga clic en Gestionar > Importar contactos.
¿Cómo cargar contactos en Outlook? En la ventana Importar contactos que se abre, busca tu archivo de contactos CSV y carga este archivo CSV con contactos de Outlook a Microsoft 365. Haga clic en Examinar, seleccione un archivo para cargar y, a continuación, haga clic en Importar para continuar. Lea las recomendaciones que aparecen en el panel izquierdo de esta ventana. En un archivo CSV, los campos de datos se separan con comas. Utilice el cifrado UTF-8 para el formato CSV de Outlook, ya que la compatibilidad es mejor. Puede utilizar este método para importar contactos CSV no solo desde Outlook, sino también desde Gmail y otros servicios y clientes de correo electrónico al migrar a Microsoft 365. En este caso, un archivo CSV es el archivo de contactos de Outlook.
Una vez finalizada la carga de importar contactos a Outlook, aparece el mensaje Looking good. En mi caso, se han importado 10 contactos. Haga clic en Cerrar para cerrar esta ventana y volver a la página Contactos de Microsoft 365.
Ahora debería expandir Carpetas en las listas de contactos, seleccionar Contactos y ver que los contactos de Outlook se han importado correctamente desde el archivo de contactos CSV. Haz clic en un contacto para ver y editar su información.
¿Cómo importar contactos a Outlook instalado en Windows?
Microsoft Outlook es un popular y práctico cliente de correo electrónico que forma parte del paquete Microsoft Office y se instala en Windows como aplicación independiente o junto con otras aplicaciones de Office. Microsoft Office Outlook es compatible con las cuentas de correo electrónico de Microsoft 365. En mi ejemplo, utilizaré Microsoft Office Outlook 2016 para mostrarte cómo importar contactos a Outlook. La lógica para configurar otras versiones de Microsoft Office Outlook es similar. Un archivo CSV, que a veces se denomina archivo de contactos CSV, tiene el siguiente aspecto si lo abre en Excel (véase la captura de pantalla siguiente). Esta es la vista del formato CSV de Outlook. Puedes editar el archivo CSV, si es necesario, antes de empezar a importar contactos a Outlook.
Para iniciar el proceso, abra Microsoft Office Outlook, haga clic en Archivo, seleccione Abrir & Exportar en el panel izquierdo de la ventana y pulse Importar/Exportar.
El Asistente de Importación y Exportación se abre en una nueva ventana. Seleccione Importar desde otro programa o archivo. Pulse Siguiente en cada paso del asistente para continuar.
Para importar un archivo, seleccione el tipo de archivo desde el que desea importar: Valores separados por comas. Outlook también admite la importación/exportación mediante archivos PST.
Seleccione un archivo de contactos CSV para importar. Haga clic en Examinar, seleccione el archivo CSV necesario y, a continuación, seleccione qué debe hacer el sistema si se encuentran duplicados en la lista de contactos. Selecciono Permitir la creación de duplicados, que es la opción por defecto. Seleccione esta opción si no está seguro de qué archivo contiene contactos más recientes o más completos: la lista de contactos existente de Outlook o el archivo de contactos CSV que está importando. Puede seleccionar Reemplazar duplicados con elementos importados si sabe que los contactos del archivo CSV son más actuales o seleccionar No importar elementos duplicados si está seguro de que los elementos del archivo de contactos CSV importado son más antiguos que los mismos contactos existentes en las listas de contactos de Outlook Online.
Seleccione la carpeta de destino. Se muestra la lista de carpetas existentes en Outlook. Selecciono la carpeta Contactos como carpeta de destino a la que quiero importar los contactos en Outlook.
En este paso, puede seleccionar las acciones que se llevarán a cabo. Haga clic en Asignar campos personalizados y Cambiar destino para configurar opciones adicionales. Outlook asigna automáticamente los campos del archivo CSV a los campos correspondientes de la lista de contactos de Outlook. Estas opciones deben editarse si por alguna razón Outlook no asigna los campos correctamente. Pulsa Finalizar para iniciar el proceso e importar CSV a Outlook para importar contactos. Espera un poco y no canceles la operación.
Una vez finalizado el proceso de importación de contactos de Outlook, abra y compruebe sus contactos en Microsoft Office Outlook.
¿Cómo importar contactos a Outlook Online en PowerShell?
Si utiliza Outlook Online en Microsoft 365 pero prefiere utilizar la interfaz de línea de comandos en lugar de la interfaz gráfica de usuario o si desea automatizar el proceso al importar contactos a Outlook Online para muchos usuarios, puede utilizar PowerShell.
Ejecute PowerShell como administrador en Windows.
Establezca el modo de política de ejecución en RemoteSigned o Unrestricted para desactivar las limitaciones de ejecución de comandos y scripts.
Set-ExecutionPolicy RemoteSigned
Es posible que tenga que cerrar y volver a abrir PowerShell para que los cambios surtan efecto.
Introduzca las credenciales de su cuenta de usuario de Office 365 para utilizarlas en la sesión de PowerShell (debería aparecer la ventana emergente estándar para introducir las credenciales). Introduzca las credenciales de un usuario normal si desea importar contactos de Outlook sólo para ese usuario o introduzca las credenciales del administrador de Microsoft 365 para importar contactos de Outlook a varias cuentas de usuario. En mi ejemplo, la autenticación multifactor (MFA ) está desactivada. Las credenciales introducidas se guardan en la variable $Credential variable.
$Credential=Get-Credential
Crear una sesión remota de PowerShell:
$Session = New-PSSession -ConfigurationName Microsoft.Exchange -ConnectionUri https://outlook.office365.com/powershell-liveid/ -Credential $Credential -Authentication Basic -AllowRedirection
Importar cmdlets de Exchange Online a la sesión establecida en PowerShell:
Import-PSSession $Session
Es necesario instalar el módulo Exchange Online PowerShell V2. En primer lugar, debe instalar el módulo PowerShellGet necesario para ello.
Install-Module PowershellGet -Force
Escriba Y para confirmar cuando se le solicite.
Puede obtener un error al ejecutar este comando si no se puede instalar el módulo PowerShellGet (el proveedor de NuGet).
Advertencia: No se ha podido descargar la lista de proveedores disponibles. Comprueba tu conexión a Internet.
Veamos cómo solucionar este error.
Compruebe la versión de PowerShell para asegurarse de que cumple los requisitos.
Get-Host | Select-Object Version
En mi caso, tengo PowerShell 5.1, que cumple los requisitos.
Compruebe los protocolos de seguridad utilizados en su sistema Windows.
[Net.ServicePointManager]::SecurityProtocol
Ssl3, Tls se muestran en la salida. TLS 1.0 y TLS 1.1 han quedado obsoletos este año. Debe utilizarse TLS 1.2 o TLS 1.3. Por esta razón, tengo que activar TLS 1.2 en mi sistema Windows.
Para ello, configure las claves de registro de criptografía fuerte de .NET Framework mediante comandos de PowerShell.
Establezca la criptografía fuerte para la versión de 64 bits de .NET Framework 4 y versiones superiores.
Set-ItemProperty -Path 'HKLM:\SOFTWARE\Wow6432Node\Microsoft\.NetFramework\v4.0.30319' -Name 'SchUseStrongCrypto' -Value '1' -Type DWord
Haga lo mismo para la versión de 32 bits de .NET Framework.
Set-ItemProperty -Path 'HKLM:\SOFTWARE\Microsoft\.NetFramework\v4.0.30319' -Name 'SchUseStrongCrypto' -Value '1' -Type DWord
Reinicie PowerShell (cierre la ventana actual de PowerShell y, a continuación, abra una nueva ventana de PowerShell como administrador).
Compruebe los protocolos de seguridad que se utilizan actualmente en el sistema:
[Net.ServicePointManager]::SecurityProtocol
Tls, Tls11, Tls12 en la salida significa que TLS 1.2 está ahora activado y se utiliza.
Ahora debería poder instalar el módulo PowerShellGet sin errores. Ejecute este comando para instalar el módulo:
Install-Module PowershellGet -Force -SkipPublicherCheck
Ahora instale el módulo Exchange Online Management con este comando:
Install-Module -Name ExchangeOnlineManagement
Vuelve a ejecutar estos tres comandos para establecer una nueva sesión.
$Credential=Get-Credential
$Session = New-PSSession -ConfigurationName Microsoft.Exchange -ConnectionUri https://outlook.office365.com/powershell-liveid/ -Credential $Credential -Authentication Basic -AllowRedirection
Import-PSSession $Session
Ahora está listo para ejecutar el comando para importar contactos a Outlook Online en PowerShell. Mi archivo de contactos CSV se encuentra en C:\Temp\Outlook_contacts.csv en un ordenador local. La cuenta de Michael Bose es la cuenta de correo electrónico de Microsoft 365 de destino a la que estoy importando los contactos de Outlook.
Import-ContactList -CSV -CSVData ([System.IO.File]::ReadAllBytes("C:\Temp\Outlook_contacts.csv")) -DateCultureName "en-GB" -Identity michaelbose@nakivo.onmicrosoft.com
Si el comando se ha ejecutado correctamente, la salida es la que se muestra en la siguiente captura de pantalla. En mi ejemplo se han importado los 10 contactos. Ahora compruebe los contactos de Outlook y las listas de contactos en la interfaz web de Microsoft 365 para el usuario necesario.
Ahora ya sabes cómo importar contactos a Outlook. El proceso de importación ha finalizado.
Conclusión
En esta entrada del blog se explica cómo importar contactos a Outlook en tres casos muy comunes, entre los que se incluyen el uso de Outlook Online y Microsoft Office Outlook. Puede importar contactos de Outlook a Outlook Online mediante una interfaz gráfica de usuario, que resulta cómoda para la mayoría de los usuarios, y la interfaz de línea de comandos en PowerShell, que puede resultar útil para los administradores que necesitan automatizar tareas cuando importan contactos a Outlook para muchos usuarios.
Un uso práctico común es cuando quieres importar contactos a Outlook porque estás migrando de una plataforma de correo electrónico a otra o cambiando de un cliente de correo electrónico a otro. Otro uso práctico es tener que importar la lista de contactos a Outlook después de un desastre cuando se han perdido los datos de su correo electrónico, y en este caso tiene suerte si tiene un backups. La práctica recomendada es hacer backup de correos electrónicos y listas de contactos en un lugar seguro para poder restaurar los datos tras un ataque de ransomware u otro fallo.
NAKIVO Backup & Replication es compatible con backups de Office 365 y puede hacer backups de Exchange Online con buzones de Outlook, incluyendo carpetas con contactos de Outlook y elementos del calendario. Puede utilizar varios puntos de recuperación con recuperación granular y recuperar datos de Microsoft 365 en una ubicación de origen o restaurar los datos necesarios en una cuenta diferente.