Cómo instalar Hyper-V: Guía paso a paso
Microsoft introdujo su plataforma de virtualización propietaria, Hyper-V, como parte de Windows Server 2008. Desde su primera versión, Hyper-V ha estado disponible en todas las versiones posteriores de Windows Server. Sin embargo, no pasó mucho tiempo antes de que Microsoft lanzara un producto de virtualización independiente llamado Hyper-V Server 2008. Este software también está disponible en las SKU x64 de las ediciones Pro y Enterprise de Windows 8, Windows 8.1 y Windows 10. Ambos modos operativos tienen funciones similares, pero aún hay algunas diferencias entre ellos que merece la pena tener en cuenta.
En esta entrada de blog, describimos cómo instalar Hyper-V como componente de Windows Server y como software independiente. A continuación, discutiremos cuál de las opciones funcionaría mejor para desplegar su entorno Hyper-V.
Requisitos del sistema Hyper-V
Antes de aprender a instalar Hyper-V, es imprescindible asegurarse de que el ordenador cumple todos los requisitos del sistema. Los requisitos para la instalación de Hyper-V pueden variar ligeramente, dependiendo de la versión de Windows Server que esté utilizando. No obstante, los requisitos generales del sistema son los siguientes:
- Procesador de 64 bits con al menos 1,4 GHz de velocidad de CPU
- Traducción de direcciones de segundo nivel (SLAT), que se utiliza para reducir la sobrecarga del hipervisor y mejorar el rendimiento de las máquinas virtuales (VM).
- Compatibilidad con las extensiones del modo de supervisión de máquinas virtuales
- Mínimo de 4 GB de RAM para garantizar que cada máquina virtual en ejecución tenga asignada suficiente memoria para un rendimiento eficiente.
- Virtualización asistida por hardware habilitada mediante la tecnología de virtualización de Intel (Intel VT) o la tecnología de virtualización de AMD (AMD-V)
- Prevención de ejecución de datos (DEP) reforzada por hardware con el bit XD de Intel (bit de desactivación de ejecución) o el bit NX de AMD (bit de no ejecución).
Para comprobar si su sistema cumple todos los requisitos para instalar Hyper-V, abra Windows PowerShell o Símbolo del sistema y escriba Systeminfo.exe. Desplácese hacia abajo hasta encontrar la sección de requisitos de Hyper-V y compruebe si todos los requisitos de Hyper-V se leen en . Sí. Si lo hacen, puedes empezar a instalar Hyper-V en tu ordenador. Si alguno de los elementos enumerados indica No, intente realizar los ajustes necesarios y rectifique el problema.

Si su ordenador ya tiene activado el rol Hyper-V, se mostrará la siguiente información.
![]()
Cómo instalar la función Hyper-V en Windows 10
El rol Hyper-V es un componente integrado en todas las ediciones de Windows Server desde 2008 que puede activarse manualmente. A continuación, demostramos cómo instalar Hyper-V en Windows 10 mediante tres métodos: el Panel de control de Windows, PowerShell y la herramienta de administración y servicio de imágenes de instalación (DISM).
Panel de control de Windows
- Abra el Panel de control y haga clic en Desinstalar un programa en la sección Programas.
- Seleccione Activar o desactivar funciones de Windows en el panel izquierdo.
- Desplácese hacia abajo y marque las casillas de Hyper-V, Hyper-V Management Tools y Hyper-V Platform. Esto habilita los servicios y herramientas necesarios para crear y ejecutar máquinas virtuales y sus recursos.
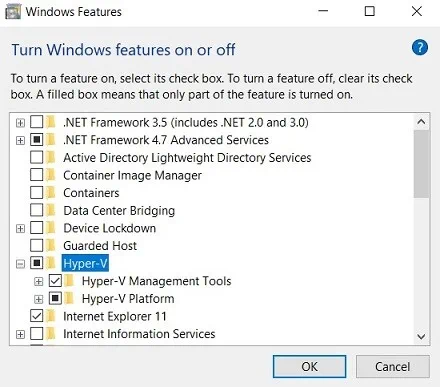
- Haga clic en Aceptar para iniciar el proceso de instalación de Hyper-V.
- Una vez finalizada la instalación, se le da a elegir entre Reiniciar ahora (para aplicar todos los cambios a la vez) o No reiniciar (para posponerlo para más adelante).
PowerShell
- Abra PowerShell en modo Administrador.
-
Inserte el siguiente cmdlet:
Enable-WindowsOptionalFeature -Online -FeatureName Microsoft-Hyper-V -All - Pulse Intro para iniciar el proceso de instalación de Hyper-V.

- Una vez finalizada la instalación, se le preguntará si desea reiniciar el ordenador inmediatamente o hacerlo más tarde. Elija Sí o No escribiendo Y o N.
Herramienta de gestión y servicio de imágenes de instalación
DISM es una herramienta de línea de comandos utilizada para montar y aprovisionar imágenes de Windows antes de su despliegue. Mediante los comandos DISM, puede realizar diversas operaciones y administrar funciones o componentes de Windows.
- Abra el símbolo del sistema o PowerShell como administrador.
-
Ejecute el siguiente comando:
>DISM /Online /Enable-Feature /All /FeatureName:Microsoft-Hyper-V
- Una vez finalizada la operación, puede reiniciar el sistema para aplicar todos los cambios. Elija Sí o No escribiendo Y o N.Como confirmación de que Hyper-V ha sido habilitado, debería encontrar Hyper-V Manager en su ordenador después de reiniciar el sistema. Se trata de una herramienta de Windows utilizada para crear y gestionar sus máquinas virtuales.
Los tres enfoques son igualmente funcionales y fáciles de aplicar. Por lo tanto, la forma de instalar Hyper-V como un rol de servidor depende únicamente de sus preferencias.
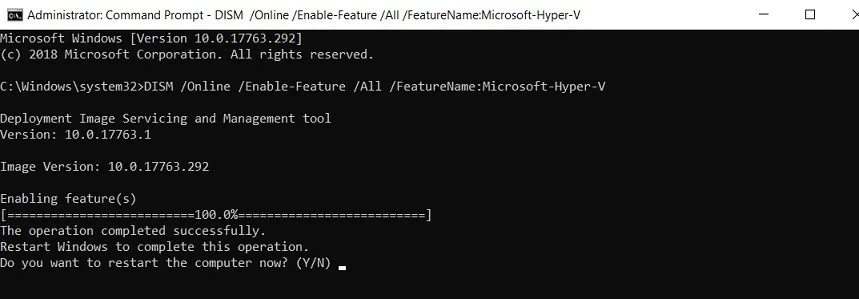
Cómo instalar Hyper-V Server 2012 R2
Microsoft Hyper-V Server es un producto de virtualización independiente que incluye un modelo de controlador de Windows Server, el hipervisor de Windows y componentes de virtualización. Sin embargo, Hyper-V Server no proporciona las mismas funciones que el sistema operativo (SO) Windows Server tradicional. Todas las operaciones en Hyper-V Server se realizan a través de una interfaz de línea de comandos (CLI).
Puede descargar Hyper-V Server gratuitamente desde el Centro de evaluación de Microsoft. Aquí, demostramos cómo instalar Hyper-V Server 2012 R2. Tenga en cuenta que la ejecución de estas instrucciones reemplazará cualquier sistema operativo existente.
- Compruebe si su ordenador cumple los requisitos de hardware.
- Descarga el software de virtualización.
- Convierta Hyper-V Server en una imagen de arranque grabando el archivo .ISO en un DVD/CD o una unidad USB.
- Inicie el ordenador desde el soporte de instalación.
- Haga clic en Instalar ahora.
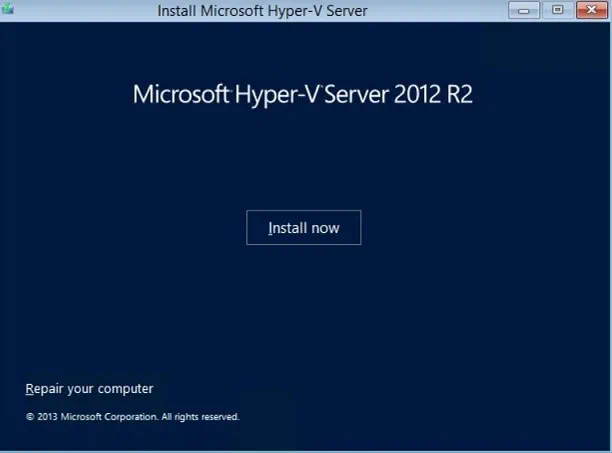
- Lea los términos de la licencia de software de Microsoft y marque la casilla de abajo para aceptarlos. Haga clic en Siguiente para continuar.

- Especifique el tipo de instalación que desea: Actualización o Personalizada. La instalación de actualización se utiliza para actualizar Hyper-V Server a la versión más reciente. En este caso, todos los datos y aplicaciones de la versión anterior de Hyper-V Server se trasladan de forma segura a la nueva. La instalación personalizada se aplica para una nueva instalación de Hyper-V Server. Así, en nuestro ejemplo, se selecciona Custom. Haga clic en Siguiente.
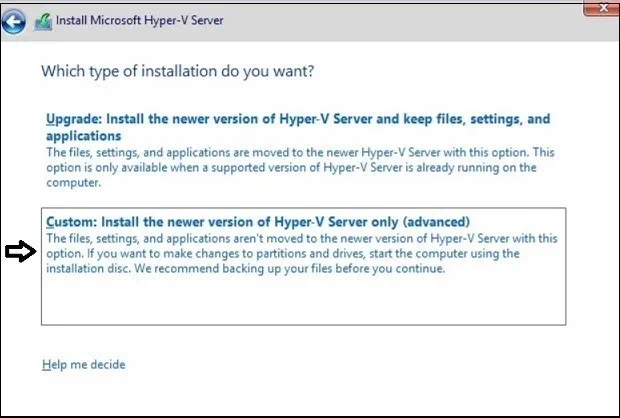
- Especifique la ubicación donde desea instalar Hyper-V Server. En la siguiente sección, puedes ver cuántas unidades tienes, su tamaño total y cuánto espacio libre proporcionan. Tenga en cuenta que esta operación sobrescribirá la unidad elegida. Por lo tanto, es aconsejable trasladar con antelación cualquier dato crítico almacenado allí a una ubicación secundaria. Haga clic en Siguiente para continuar.
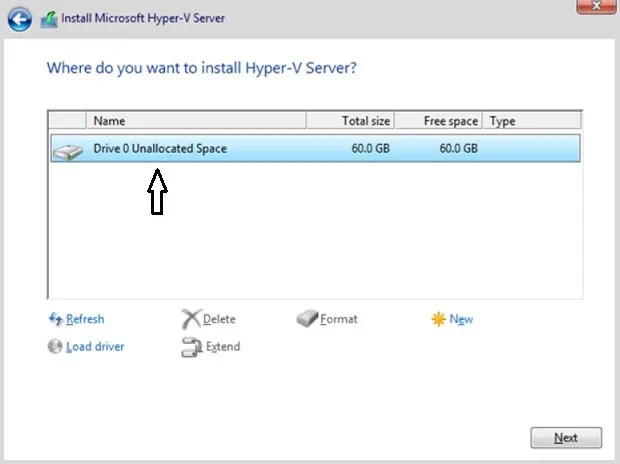
Tenga en cuenta que si no dispone de un controlador compatible, puede seleccionar Cargar controlador a continuación y explorar el ordenador para cargar un controlador desde el soporte de instalación (CD, DVD o unidad flash USB). - Se inicia el proceso de instalación. Durante este proceso, el ordenador se reiniciará varias veces para adoptar todos los cambios.
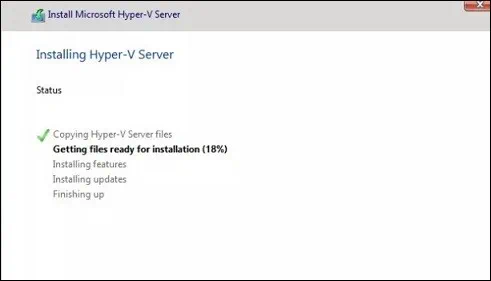
- Una vez finalizado el proceso de instalación, se le pedirá que configure la cuenta de administrador. Haga clic en Aceptar.
- Escriba la contraseña, confírmela y pulse Intro.
Si todo es correcto, verá el mensaje Su contraseña ha sido modificada. Haga clic en Aceptar.
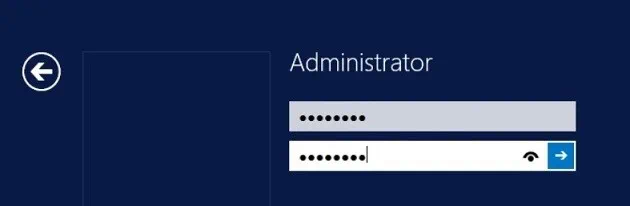
Hyper-V Server 2012 R2 ya está instalado en su ordenador y listo para su uso. Aunque Hyper-V Server no tiene interfaz gráfica de usuario (GUI), la herramienta de configuración del servidor (también conocida como SCONFIG) se puede utilizar para realizar operaciones. Para activar SCONFIG, abra el símbolo del sistema como administrador, escriba sconfig y pulse Intro.
Hyper-V Role frente a Hyper-V Server: ¿Cuál es la mejor opción?
No hay una respuesta definitiva a esta pregunta, ya que depende de muchos factores: sus necesidades y prioridades, de qué tipo de recursos dispone y cuáles son sus expectativas a la hora de implantar un entorno Hyper-V. Para ayudarle a tomar la decisión correcta, consulte nuestra tabla comparativa:
| Servidor Hyper-V | Hyper-V en Windows Server |
| Hyper-V Server es un producto independiente de virtualización de servidores basado en hipervisor. | El rol Hyper-V es un componente de virtualización basado en hipervisor de Windows Server. |
| Hyper-V Server puede gestionarse localmente a través de PowerShell en modo Administrador, que puede habilitarse a través de la herramienta SCONFIG.Puede gestionar Hyper-V Server remotamente utilizando Hyper-V Manager MMC (Microsoft Management Console) o System Center Virtual Machine Manager (SCVMM). | El rol Hyper-V también puede ser administrado localmente a través de PowerShell, el cual debe ser ejecutado como Administrador. Usted puede administrar el rol Hyper-V remotamente utilizando Hyper-V Manager MMC (Microsoft Management Console) o System Center Virtual Machine Manager (SCVMM). |
| No se requiere licencia para Hyper-V Server, pero cada sistema operativo invitado debe tener la licencia adecuada. | El sistema operativo requiere licencias de servidor Datacenter o Standard, que también cubren licencias para sistemas operativos invitados. |
| Listo para su uso tras la instalación del sistema operativo. | No está listo para su uso en la instalación del sistema operativo, pero puede habilitarse manualmente como función de servidor. |
| Sólo se dispone de una CLI para la configuración del sistema. | Además de la CLI, existe una GUI para la configuración del sistema. |
| Contiene únicamente el hipervisor de Windows y los componentes esenciales de virtualización. Su sencilla arquitectura permite reducir los gastos generales y mejorar la gestión de la capacidad. | Funciona como un componente del sistema operativo Windows, lo que significa que un entorno Hyper-V con varias máquinas virtuales ejecutándose al mismo tiempo podría producir una gran huella en la máquina host y afectar a su rendimiento. |
| Más adecuado para administradores profesionales con experiencia en el sistema CLI. | Más adecuado para principiantes que quieran probar a trabajar en un entorno Hyper-V. |
Opciones de protección de datos de Hyper-V en NAKIVO Backup & Replication
Finalmente ha elegido entre las dos opciones, y ya está listo para desplegar su entorno Hyper-V. Sin embargo, es aconsejable plantearse primero cómo garantizar la protección de datos y la recuperación satisfactoria del sistema en caso de pérdida de datos o catástrofe inesperada. NAKIVO Backup & Replication es una solución eficaz, fiable y asequible que puede hacer todo eso y mucho más. Analicemos las opciones de protección de datos que ofrece el producto y cómo pueden aumentar sus posibilidades de recuperación ante desastres sin problemas.
- Backup de Hyper-V. Además de su compatibilidad con diferentes entornos virtuales (VMware, Hyper-V y AWS EC2), NAKIVO Backup & Replication también puede garantizar que todas las copias de seguridad de máquinas virtuales estén basadas en imágenes y sean coherentes con las aplicaciones. De este modo, todos los datos de la máquina virtual se capturan y transfieren en un estado transaccionalmente coherente, sin interrumpir el entorno de producción. Además, NAKIVO Backup & Replication utiliza la tecnología nativa Resilient Change Tracking (RCT) de Hyper-V para identificar qué bloques de datos han cambiado desde el backup anterior. A continuación, la solución sólo guarda bloques de datos nuevos y únicos (deduplicados) en el repositorio de backups.
- copia de backups. Para garantizar la recuperación de los datos incluso después de una pérdida o eliminación inesperada, puede ejecutar jobs de copia de backups para crear copias de los backups existentes y enviarlas externamente (por ejemplo, a un sitio de DR).
- Hacer backup de nube. Con NAKIVO Backup & Replication, puede enviar copias de backups no sólo externas, sino también a las nubes AWS o Azure. Incluso si su centro de producción falla, puede estar seguro de que los backups de sus máquinas virtuales están almacenados de forma segura en la nube.
- Replicación. Con NAKIVO Backup & Replication, puede crear una copia exacta (réplica) de una máquina virtual Hyper-V en un host de destino, que se puede encender en unos pocos clics durante un desastre real. En este caso, puede conmutar casi instantáneamente de la máquina virtual de origen a su réplica y reanudar rápidamente las operaciones de negocio, lo que reduce considerablemente el tiempo de inactividad.
- Además, para simplificar el proceso de gestión de copias de seguridad, replicación y copia de backup, NAKIVO Backup & Replication ha introducido la función de protección de datos basada en políticas. Puede configurar reglas personalizadas para analizar periódicamente su infraestructura virtual y proteger automáticamente las máquinas virtuales que se ajusten a sus políticas (en función del nombre de la máquina virtual, el tamaño, la ubicación, la configuración, etc.).
- función Site Recovery. Con esta función, puede crear jobs de restauración del entorno, que incluyen un conjunto de acciones y condiciones organizadas en un flujo de trabajo automatizado. Los jobs de recuperación del entorno pueden utilizarse para automatizar y orquestar las actividades de recuperación ante desastres (DR) de principio a fin, ayudándole a garantizar el éxito de la recuperación del sistema. Además, esta función le permite realizar pruebas de recuperación no disruptivas para comprobar si sus procedimientos de RD funcionan según lo previsto. Puede crear varios jobs de recuperación del entorno adaptados a las necesidades específicas de su empresa y proporcionar protección frente a diversos escenarios de DR.
Conclusión
Instalar y gestionar un entorno Hyper-V puede ser una tarea ardua. Distinguir entre Hyper-V Server e Hyper-V como función de Windows Server puede complicar aún más las cosas. Cada una de las dos opciones se diseñó para fines específicos y, en consecuencia, tiene sus ventajas e inconvenientes. Por lo tanto, antes de instalar Hyper-V, debe tener en cuenta todos los factores relevantes para su empresa: recursos de hardware, compatibilidad de software, presupuesto disponible, necesidades y prioridades empresariales, nivel de experiencia con tecnologías de virtualización, etc.
Cuando implante su solución Hyper-V, no olvide lo vital que es la protección de datos para los entornos virtuales. Asegúrese de utilizar una solución fiable especialmente diseñada para la virtualización. & NAKIVO Backup & Replication, que ofrece múltiples opciones de protección de datos, está repleto de diversas funciones y está disponible por una fracción del precio de sus competidores, es la mejor opción del mercado.





