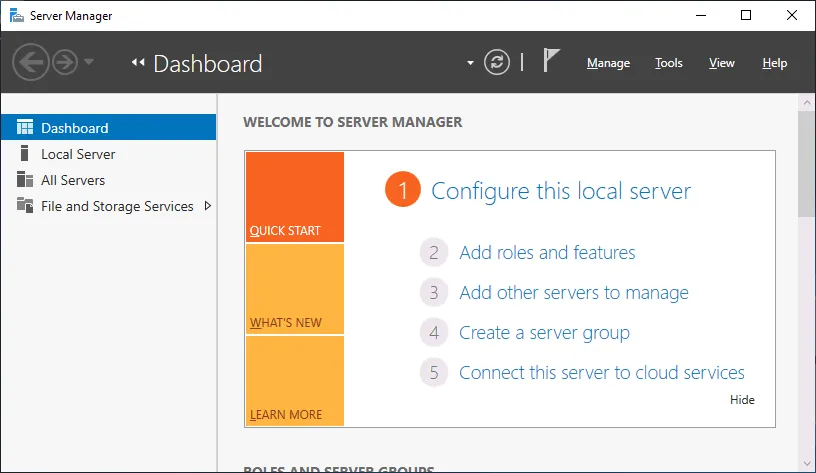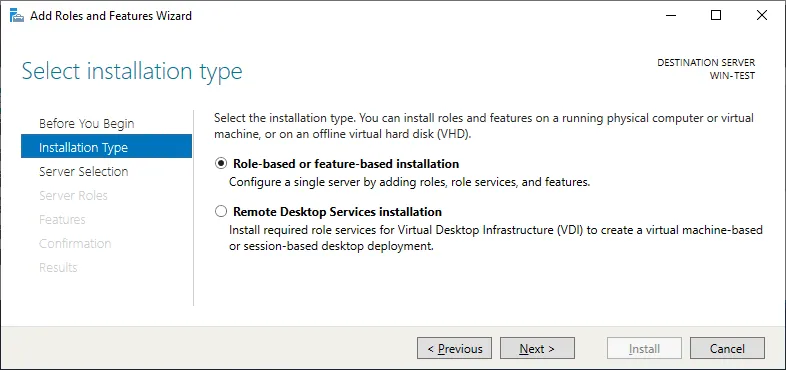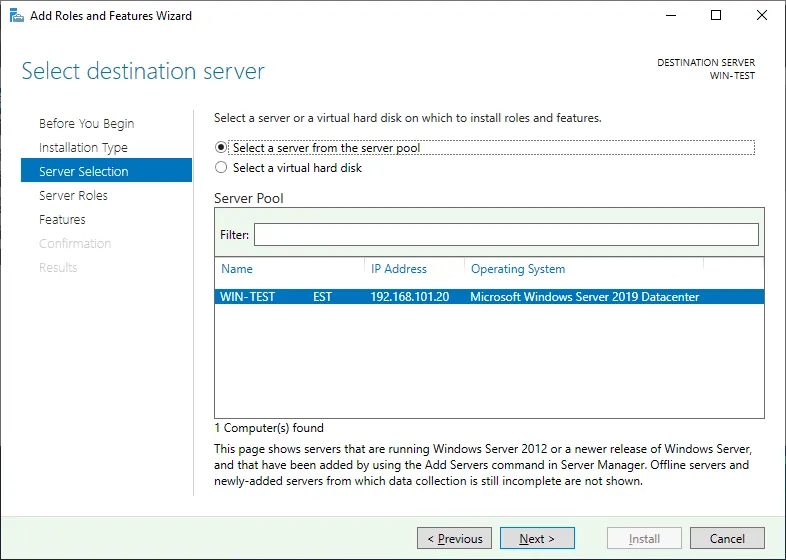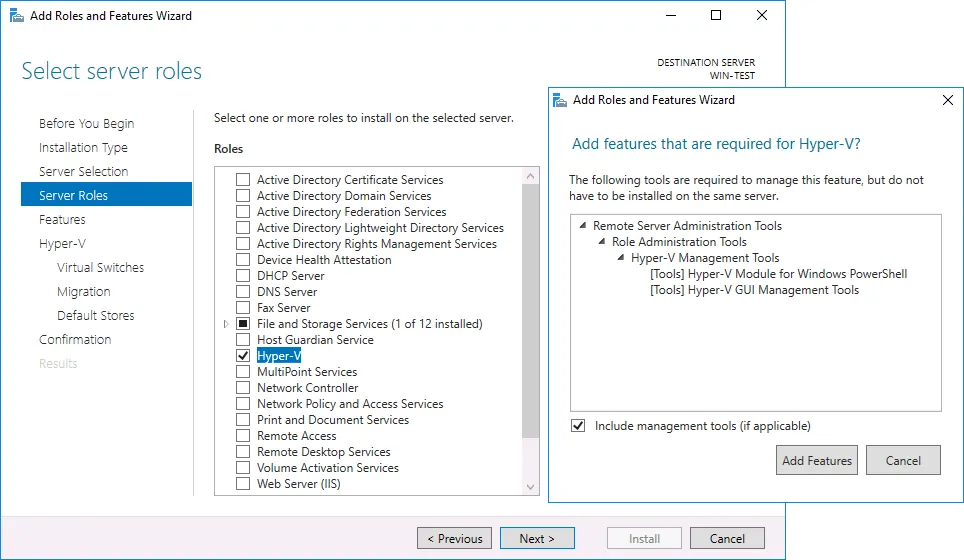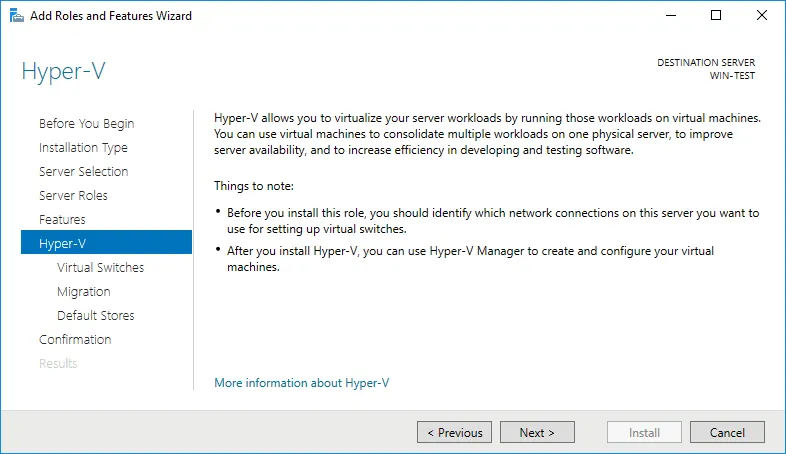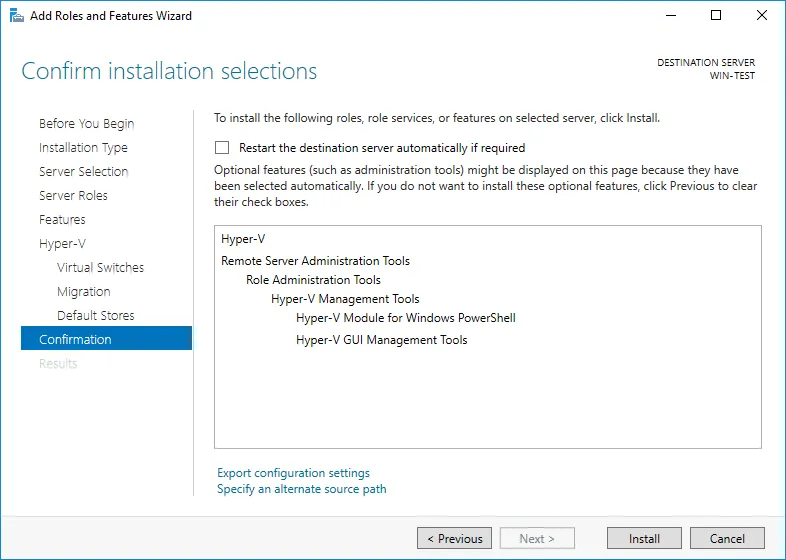Cómo instalar Hyper-V en Windows Server 2019: 3 métodos
Microsoft se esfuerza por hacer que sus productos sean eficaces, fiables y prácticos, mejorando la experiencia general del usuario y la eficiencia operativa. Y Hyper-V se diseñó pensando en esa simplicidad y facilidad de uso, permitiéndole personalizar cada aspecto de la infraestructura. Por este motivo, existen al menos tres formas de instalar Hyper-V: mediante PowerShell, Server Manager o DISM. En este post, le guiaremos a través de los tres métodos de instalación.
Requisitos para instalar Hyper-V en Windows Server 2019
Antes de comenzar a instalar Microsoft Hyper-V en Windows Server 2019, debe asegurarse de que se cumplan los requisitos de hardware específicos. De lo contrario, el proceso de instalación fallará.
Los prerrequisitos mínimos del sistema para una correcta instalación de Hyper-V incluyen:
- CPU de 64 bits a 4 GHz
- Traducción de direcciones de segundo nivel (SLAT)
- Extensiones del modo de supervisión de máquinas virtuales
- Un mínimo de 4 GB de RAM, que debería ser suficiente para ejecutar el host y las máquinas virtuales en la fase preliminar de la instalación de Hyper-V.
- Virtualización asistida por hardware con Intel VT o AMD-V activado en UEFI/BIOS
- Prevención de ejecución de datos (DEP) reforzada por hardware con el bit XD (para sistemas Intel) o el bit NX (para sistemas AMD).
No obstante, si aún no está seguro de que su sistema cumpla todos los requisitos enumerados, puede abrir Windows PowerShell o cmd.exe y ejecutar el siguiente comando: systeminfo.exe. A continuación, se le presentará un informe con todos los requisitos de Hyper-V que cumple su sistema.
Cómo instalar Hyper-V en Windows Server 2019
En esta sección de esta entrada de blog, describiremos las diferentes formas de instalar Hyper-V en Windows Server 2019: PowerShell, DISM o Server Manager.
Nota: El proceso de instalación de Hyper-V en Windows Server 2022 y Windows Server 2016 es el mismo que para Windows Server 2019.
Método 1. Instalación de Hyper-V mediante Windows PowerShell
El proceso de instalación de Hyper-V mediante comandos PowerShell puede completarse en menos de un minuto. Para ello, debe abrir PowerShell en modo Administrador y ejecutar el siguiente comando:
Install-WindowsFeature -Name Hyper-V -ComputerName <computer_name> -IncludeManagementTools -Restart
Una vez finalizado el proceso de instalación de Hyper-V, se le dará la opción de reiniciar el ordenador inmediatamente o hacerlo más tarde.
La ventaja de instalar Hyper-V en la línea de comandos es que puede instalar Hyper-V en Windows Server 2019 Core y Windows Server 2019 con la interfaz gráfica de usuario (GUI) utilizando este método. Lea sobre la diferencia entre Hyper-V Server Core y la instalación GUI.
Método 2. Instalar Hyper-V con DISM
Para instalar Hyper-V en Windows Server 2019, también puede utilizar la herramienta Deployment Image Servicing and Management (DISM). Esta herramienta de línea de comandos se utiliza normalmente para la configuración de Windows e imágenes de Windows, así como para activar/desactivar funciones de Windows Server incluso mientras el sistema operativo está en ejecución.
Para instalar Hyper-V en Windows Server 2019 utilizando DISM, debe abrir PowerShell o CMD en un símbolo del sistema elevado y ejecutar este comando:
DISM /Online /Enable-Feature /All /FeatureName:Microsoft-Hyper-V
Una vez finalizada la operación, se le pedirá que reinicie el ordenador para activar los cambios.
Método 3. Instalación de Hyper-V mediante Server Manager
La instalación de Hyper-V en Windows Server 2019 mediante Server Manager requiere el uso de la interfaz gráfica de usuario (GUI), a diferencia de las otras dos. Para ello, debe iniciar el Administrador de servidores y realizar allí los cambios necesarios.
- Abra el Administrador de servidores y haga clic en Añadir funciones.
- Lea la página Antes de empezar y haga clic en Siguiente.
- Elija el tipo de instalación que más le convenga. Aquí, puede elegir instalar el rol en un servidor físico en ejecución o en una máquina virtual, o en un disco duro virtual sin conexión utilizando los Servicios de Escritorio Remoto. Seleccione la primera opción si necesita ejecutar máquinas virtuales.
- Seleccione un servidor de destino. El Administrador de Servidores le presenta dos opciones: Seleccionar un servidor del grupo de servidores o Seleccionar un disco duro virtual. Elige la primera opción.
- A continuación, podrá ver la lista completa de funciones que pueden instalarse mediante el Administrador de servidores. Marque aquí la casilla Hyper-V.
También puede añadir Hyper-V Management Tools, y esta es la opción recomendada. Hyper-V Manager es la herramienta para gestionar Hyper-V en la GUI.
En la página Funciones, puede seleccionar Herramientas de administración de Hyper-V específicas, que incluyen Herramientas de administración de Hyper-V GUI y Módulo Hyper-V para Windows PowerShell.
- A continuación, se abrirá una página de introducción a la configuración de Hyper-V. Aquí, puede leer sobre las capacidades de las funciones de Hyper-V.
- En la sección Conmutadores virtuales, puede seleccionar el adaptador de red para proporcionar a las máquinas virtuales conectividad de red.
- En la sección Migración, puede habilitar este servidor para enviar/recibir migraciones en vivo de VMs, además de seleccionar el protocolo de autenticación que se utilizará para verificar las migraciones en vivo: Credential Security Support Provider (CredSSP) o Kerberos.
- En la sección Almacenes por defecto, puede seleccionar las ubicaciones por defecto para los archivos del disco duro virtual y los archivos de configuración de la máquina virtual.
- Esta es la última pantalla del proceso de instalación de Hyper-V. Aquí puede echar un último vistazo a todas las opciones que ha seleccionado hasta ahora. Además, puede marcar la casilla Reiniciar automáticamente el servidor de destino si es necesario.
- Haga clic en Instalar para confirmar sus selecciones.
Una vez finalizado el proceso de instalación de Hyper-V, puede empezar a crear su entorno virtual. Ahora puede crear una VM e instalar el SO en Hyper-V después de la creación.
Nota: Lea también otros artículos sobre cómo instalar Microsoft Hyper-V en diferentes casos.
Configuración de Hyper-V en Windows Server 2019
Una vez que haya instalado correctamente Hyper-V en Windows Server 2019 utilizando uno de los métodos anteriores, debe realizar el proceso de postinstalación de Hyper-V. Esto incluye:
- Configuración de redes Hyper-V: crear y configurar un switch virtual, un Switch Embedded Team, un adaptador de red virtual, etc.
- Configuración de su host Hyper-V: seleccione una ubicación de almacenamiento predeterminada para la configuración de la máquina virtual, configure el proceso de migración en vivo, etc.
Nota: Aprenda a realizar el proceso de configuración de Hyper-V con comandos PowerShell.
Windows Server Backup con NAKIVO Backup & Replication
Una vez que haya configurado Windows Server e Hyper-V, debe considerar la posibilidad de hacer backups de máquinas virtuales y físicas para evitar pérdidas irrevocables de datos y tiempos de inactividad prolongados. Una solución dedicada de protección de datos le ayuda a recuperarse rápidamente después de incidentes como ataques de ransomware, errores de configuración, fallos del servidor, etc.
NAKIVO Backup & Replication es una solución integral de protección de datos para cargas de trabajo físicas, virtuales y en la nube desde un único panel de cristal. Las funciones de la solución incluyen backup, replicación y recuperación con funciones avanzadas de administración y mejora del rendimiento.
Con Windows Server Backup de NAKIVO y Microsoft Hyper-V Backup puede hacer fácilmente copias de seguridad de servidores físicos y máquinas virtuales, garantizando al mismo tiempo la coherencia de los datos de aplicaciones y bases de datos. La solución ofrece una gama de destinos de backups para ayudarle a evitar un único punto de fallo, incluidos repositorios inmutables de antirransomware en la nube (Azure Blob, Amazon S3, backup en Wasabi, Backblaze B2).
Descargue NAKIVO Backup & Replication Free Edition y haga backups de las cargas de trabajo de Windows Server y Microsoft Hyper-V.