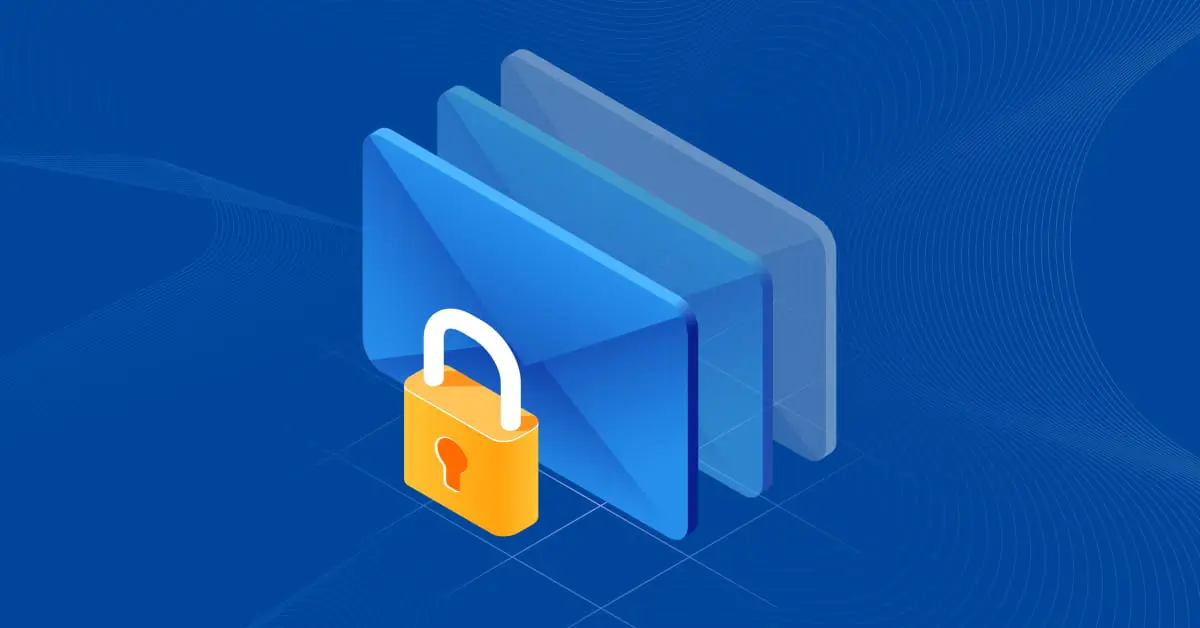Cómo instalar VirtualBox Extension Pack en Windows y MacOS
La entrada anterior de nuestra serie VirtualBox cubrió Actualización de VirtualBox. Después de actualizar VirtualBox, se recomienda actualizar VirtualBox Extension Pack en una máquina anfitriona y VirtualBox Guest Additions en máquinas invitadas (VMs). Si aún no has instalado VirtualBox Extension Pack, es hora de instalarlo para desbloquear funciones avanzadas de VirtualBox.
¿Qué es VirtualBox Extension Pack?
VirtualBox Extension Pack es un paquete binario destinado a ampliar las funciones de VirtualBox. El paquete de ampliación añade las siguientes funciones:
Compatibilidad con dispositivos USB 2.0 y USB 3.0. Los dispositivos USB, como adaptadores de red, unidades flash, discos duros, cámaras web, etc., que se insertan en los puertos USB físicos de una máquina anfitriona pueden conectarse a una máquina virtual que se ejecute en VirtualBox. Como resultado, puede utilizar un dispositivo USB físico en un sistema operativo invitado (SO).
Si abre los ajustes de la VM(Machine > Settings > USB) e intenta activar la compatibilidad con USB 3.0 sin tener instalado VirtualBox Extension Pack, obtendrá el mensaje de error – Invalid settings detected.
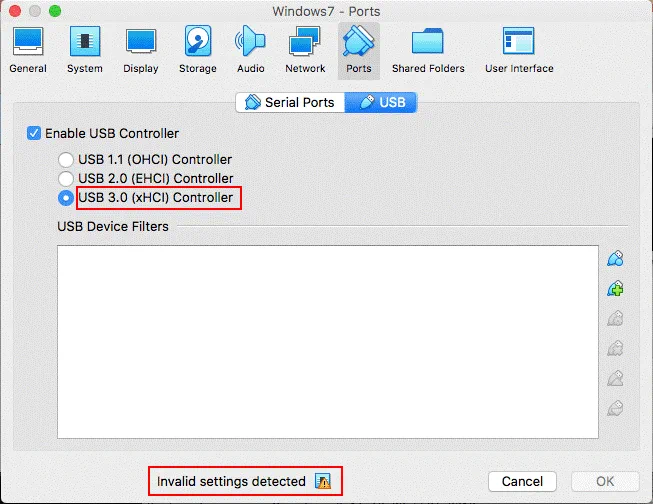
Paso de cámara web de host. Con esta función puedes conectar tu webcam anfitriona a una máquina invitada. La ventaja es que puedes utilizar una cámara web que no sea compatible con el sistema operativo invitado de tu máquina virtual. Imagina que estás utilizando una webcam en una máquina host basada en Windows (tienes todos los drivers oficiales de Windows para la webcam). Puede utilizar esta cámara web en una máquina virtual basada en macOS (aunque esta cámara web no es compatible con macOS y no hay controladores de macOS para esta cámara web) gracias a la función de paso de cámara web de Host.
Protocolo de escritorio remoto de VirtualBox (VRDP). Esta función le permite controlar máquinas virtuales de forma remota a través de la interfaz de VirtualBox, incluso si no puede conectarse directamente a una máquina virtual (por ejemplo, si la red virtual de una máquina virtual no está configurada correctamente o está deshabilitada). Debe tener conectividad con una máquina anfitriona para utilizar esta función.
Cifrado de imágenes de disco con algoritmo AES. Los datos almacenados en imágenes de disco virtual pueden cifrarse de forma transparente para un sistema operativo invitado. Como resultado, los datos de su máquina virtual están cifrados incluso si la máquina virtual se copia desde su almacenamiento protegido a otra ubicación. El modo de cifrado XTS se utiliza con claves de cifrado de datos de 128 o 256 bits.
ROM de arranque Intel PXE. PXE es un entorno de ejecución previo al arranque que se utiliza para el arranque en red. Una máquina virtual puede arrancar utilizando una ROM de arranque PXE emulada (memoria de sólo lectura) para instalar un sistema operativo. Debe preparar los archivos de configuración de arranque PXE en su carpeta /VirtualBox/TFTP antes de utilizar esta función.
Descarga del paquete de extensión de VirtualBox
Vaya a la página de descargas del sitio oficial de VirtualBox y abra el enlace de descarga del paquete de extensiones de VirtualBox para todas las plataformas compatibles. Un único archivo de paquete de extensión es adecuado para múltiples sistemas operativos anfitriones compatibles en los que VirtualBox puede funcionar, y se instala utilizando la interfaz de VirtualBox. Puede descargar el archivo único y utilizarlo para instalar VirtualBox Extension pack en Windows, Mac OS X, Linux y Solaris. Guarde el archivo Extension Pack descargado en una ubicación personalizada. El nombre del fichero utilizado en este ejemplo es Oracle_VM_VirtualBox_Extension_Pack-6.0.8.vbox-extpack y este fichero se guarda en C:\VirtualBox\ en este ejemplo. También puede descargar las versiones adecuadas del paquete de extensión para versiones anteriores de VirtualBox.
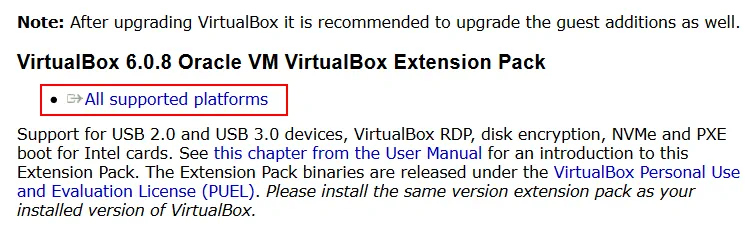
Ahora es el momento de demostrar cómo instalar VirtualBox Extension Pack en Windows, después de lo cual usted verá cómo instalar VirtualBox Extension Pack en macOS.
Cómo instalar VirtualBox Extension Pack en Windows
Veamos cómo instalar VirtualBox Extension pack en la GUI (interfaz gráfica de usuario). Abre VirtualBox y, a continuación, abre las preferencias de VirtualBox(Herramientas > Preferencias) haciendo clic en el icono correspondiente con el ratón o pulsando Ctrl+G en el teclado.
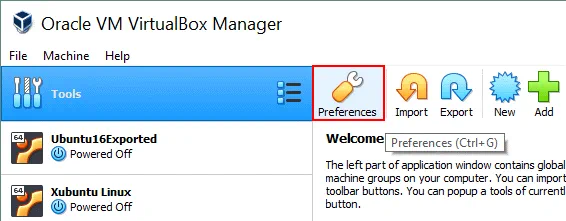
En la ventana Preferencias, vaya a la sección Extensiones. Tras una nueva instalación de VirtualBox, no hay paquetes de extensiones instalados. Haga clic en el botón Añadir un nuevo paquete (el icono con un signo más verde) para añadir el paquete de extensión.
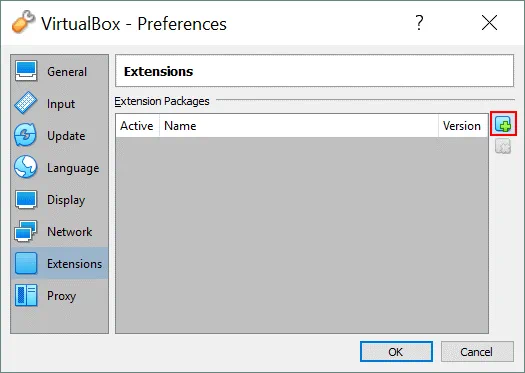
Navegue por el archivo que ha descargado anteriormente. En este caso, el nombre del archivo es Oracle_VM_VirtualBox_Extension_Pack-6.0.8.vbox-extpack.

VirtualBox le notifica que está a punto de instalar un paquete de extensión de VirtualBox. Confirme la instalación y pulse el botón Instalar.
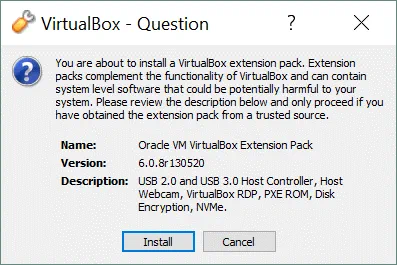
Lea el acuerdo de licencia y pulse Aceptar para continuar con la instalación. Espere unos segundos mientras se copian los archivos. Si todo es correcto, aparecerá el mensaje de que Oracle VM VirtualBox Extension Pack se ha instalado correctamente. Después de cerrar esta ventana de notificación, verá VirtualBox Extension pack en la lista de paquetes de extensión.
Ahora ya sabes cómo instalar VirtualBox Extension Pack en Windows.
Cómo instalar VirtualBox Extension Pack en Mac OS X
El proceso de instalación del paquete de extensión de VirtualBox en macOS es bastante similar al requerido para el paquete de extensión en otros sistemas operativos. Abra Launchpad, ejecute VirtualBox, vaya a Herramientas > Preferencias y seleccione la pestaña Extensiones. Haga clic en el icono de añadir para instalar VirtualBox Extension Pack.
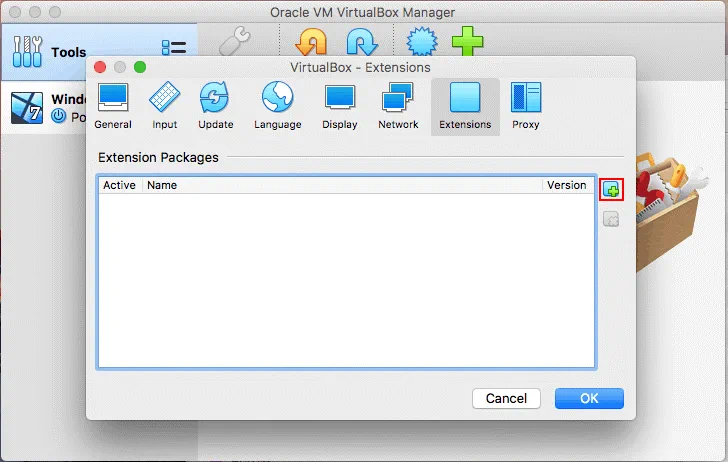
Examine el archivo del paquete de extensión que ha descargado del sitio de VirtualBox(Oracle_VM_VirtualBox_Extension_Pack-6.0.8.vbox-extpack en este caso).
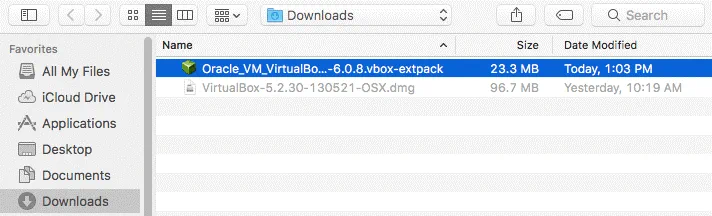
Confirme la instalación de VirtualBox Extension Pack y haga clic en Instalar.
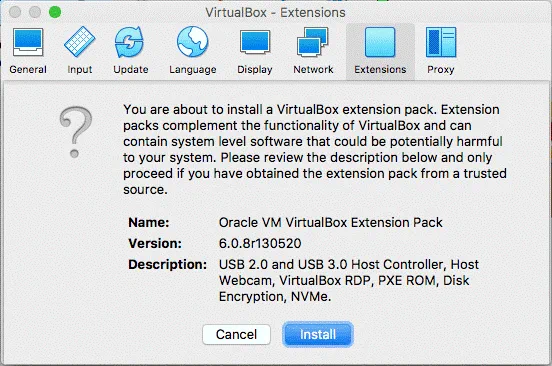
Lea y acepte el acuerdo de licencia. A continuación, introduce tu contraseña para continuar con la instalación y espera unos segundos mientras VirtualBox Extension Pack se instala en tu mac. Una vez finalizada la instalación, debería ver el mensaje de notificación Oracle VM VirtualBox Extension Pack se ha instalado correctamente. Pulsa OK y busca tu paquete de extensión de VirtualBox en la lista de paquetes de extensión instalados.
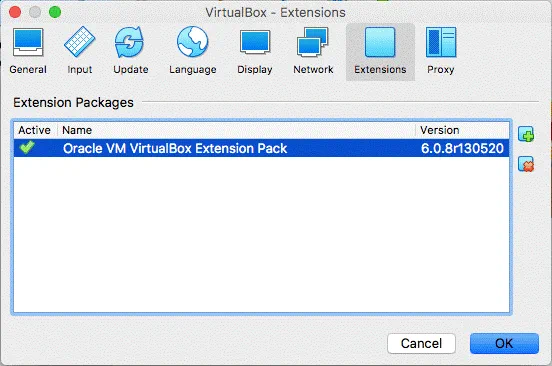
Ahora ya sabes cómo instalar VirtualBox Extension Pack en Mac OS X.
Cómo instalar VirtualBox Extension Pack con VBoxManage en la consola
El proceso de instalación de VirtualBox Extension Pack en Windows y macOS en el modo GUI se explicó anteriormente. Sin embargo, existe un método más para instalar paquetes de extensión en VirtualBox: la instalación desde la interfaz de línea de comandos (CLI). VirtualBox proporciona VBoxManage – una herramienta CLI para configurar y gestionar VirtualBox y VMs en la consola. VBoxManage puede utilizarse en todos los sistemas operativos host compatibles, incluidos Windows y macOS.
Abre CMD en Windows (pulsa Win+R y escribe cmd) o abre Terminal en macOS.
En Windows, vaya al directorio de instalación de VirtualBox. El directorio de instalación por defecto es C:\Archivos de programa\VirtualBox\. Si no desea cambiar manualmente el directorio en la línea de comandos cada vez que necesite utilizar VBoxManage, añada el directorio de instalación de VirtualBox a la variable de entorno PATH en los ajustes avanzados del sistema de su sistema Windows.
cd c:\program files\oracle\virtualbox
Instale VirtualBox Extension pack en Windows con el comando:
vboxmanage extpack install c:\virtualbox\Oracle_VM_VirtualBox_Extension_Pack-6.0.8.vbox-extpack
donde c:\virtualbox\Oracle_VM_VirtualBox_Extension_Pack-6.0.8.vbox-extpack es la ruta al archivo del paquete de extensión descargado.
Pulse Y para aceptar los términos de la licencia y continuar con la instalación.
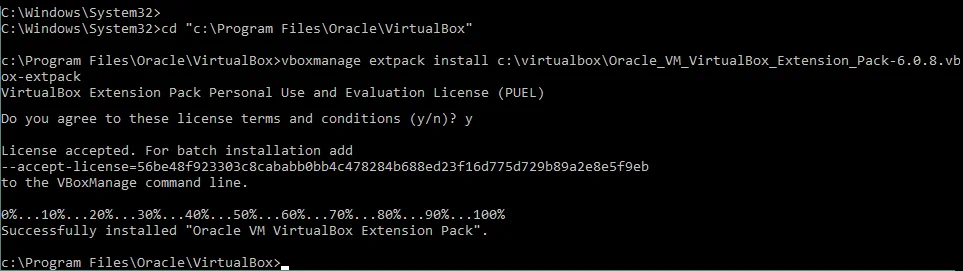
En macOS abre el terminal, y ejecuta el comando similar.
sudo vboxmanage extpack install ~/Downloads/Oracle_VM_VirtualBox_Extension_Pack-6.0.8.vbox-extpack
donde ~/Downloads/Oracle_VM_VirtualBox_Extension_Pack-6.0.8.vbox-extpack es una ruta al paquete de extensión que se descargó en el directorio Downloads del usuario actual.
Escriba Y para aceptar el acuerdo de licencia cuando se le solicite.
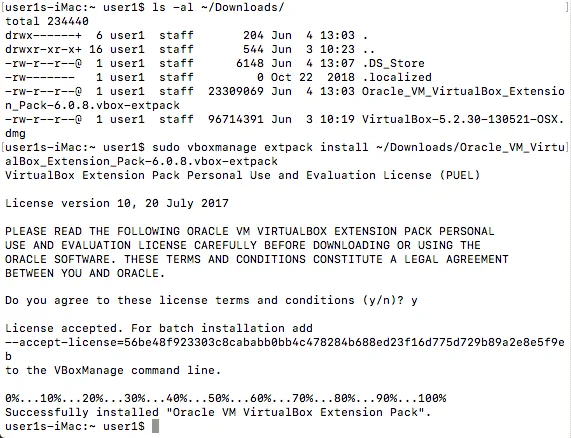
VirtualBox Extension Pack se ha instalado correctamente.
Conclusión
VirtualBox Extension Pack desbloquea muchas grandes funciones, y se recomienda encarecidamente su instalación. El algoritmo de instalación es el mismo para todos los sistemas operativos host compatibles: descarga el paquete independiente del sistema operativo normalizado, abre las preferencias de VirtualBox y añade el paquete de extensión en la pestaña Extensiones. La instalación de VirtualBox Extension Pack se puede hacer no sólo con la GUI, sino también en la CLI. Utilice VBoxManage si prefiere utilizar la interfaz de consola. Para obtener más información, lea las entradas de nuestro blog sobre cómo usar VirtualBox y cómo se comparan VirtualBox e Hyper-V.