Cómo instalar VMware Tools en Linux, Windows, MacOS, FreeBSD y Solaris
Si alguna vez ha instalado una máquina virtual VMware en VMware ESXi, VMware Workstation, VMware Player o VMware Fusion, probablemente haya notado que después de instalar un sistema operativo (SO) invitado, se le pide que instale VMware Tools. En esta entrada del blog, cubrimos lo que es VMWare Tools y el proceso de instalación de VMware Tools en diferentes sistemas operativos, incluyendo Linux, Windows, macOS, FreeBSD y Solaris.
¿Qué es VMware Tools?
VMware Tools es un conjunto de controladores y utilidades que se instalan en un sistema operativo (SO) invitado y mejoran el rendimiento del mismo. VMware Tools permite la sincronización de la hora entre el host y el invitado y mejora la experiencia del usuario al ofrecer un mejor rendimiento del ratón (sin lag), un mejor rendimiento gráfico, un portapapeles compartido, la posibilidad de arrastrar & soltar archivos y secuencias de comandos para automatizar tareas dentro de una máquina virtual.
Como recordarás, cuando creas una máquina virtual, debes seleccionar la versión de hardware. Las máquinas virtuales utilizan hardware emulado. Los controladores para este hardware emulado se instalan con VMware Tools. Una máquina virtual puede funcionar sin VMware Tools, pero te estarás perdiendo la mayoría de las funciones y ventajas de usar máquinas virtuales. Se recomienda encarecidamente instalar VMware Tools en los sistemas operativos invitados que se ejecuten en máquinas virtuales VMware.
El conjunto de funciones disponibles después de instalar VMware Tools no es el mismo para diferentes sistemas operativos, por ejemplo, algunas funciones activadas para huéspedes Windows no están disponibles para huéspedes Linux. El modo Unity no está disponible para huéspedes Linux en las últimas versiones de los hipervisores de escritorio VMware. El portapapeles compartido está limitado para máquinas virtuales que se ejecutan en hosts ESXi. También deberá instalar VMware Tools después de la migración P2V (si convierte un servidor físico en una máquina virtual).
Requisitos
Existen algunos requisitos para instalar VMware Tools:
- El sistema operativo invitado debe estar en la lista de sistemas operativos compatibles.
- La máquina virtual debe estar en estado de ejecución para iniciar la instalación de VMware Tools, y el sistema operativo invitado debe estar iniciado.
En algunas distribuciones de Linux, es posible que tenga que instalar manualmente los paquetes necesarios para la instalación de VMware Tools, como las cabeceras del kernel y las herramientas necesarias para compilar VMware Tools durante la instalación). En las distribuciones basadas en Debian, puede instalar los paquetes necesarios con el comando:
apt-get install binutils cpp gcc make psmisc linux-headers-$(uname -r)
En otras distribuciones de Linux, utilice los gestores de paquetes adecuados, como zypper en SUSE y yum en las distribuciones basadas en Red Hat.
Cómo instalar VMware Tools en Linux
El algoritmo para instalar VMware Tools es similar para máquinas virtuales que se ejecutan en VMware ESXi, VMware Workstation, VMware Player y VMware Fusion. Repasemos cómo instalar VMware Tools en una máquina virtual con Ubuntu 18. ESXi 6.5 y VMware Workstation 15 se utilizan en nuestro laboratorio para escribir esta entrada de blog. El flujo de trabajo para las versiones más recientes de los sistemas operativos considerados, VMware Workstation y VMware Tools es similar.
El método heredado para instalar VMware Tools
Este método consiste en insertar una imagen de disco ISO virtual que contenga el instalador de VMware Tools en una unidad de DVD virtual de la máquina virtual, ejecutar el archivo ejecutable del instalador independiente e instalar VMware Tools. El método heredado puede ser útil cuando necesite instalar VMware Tools en versiones antiguas de Linux.
Las imágenes ISO para los diferentes sistemas operativos invitados se almacenan en las siguientes ubicaciones:
- En ESXi: /vmimages/tools-isoimages/
- En Windows, la ubicación predeterminada es C:\Archivos de programa (x86)\VMware\VMware Workstation
Las imágenes ISO se almacenan en el directorio de instalación de VMware Workstation en Windows.
- En Linux: /usr/lib/vmware/isoimages/
Si faltan imágenes ISO con VMware Tools en la máquina que ejecuta el hipervisor VMware, puede descargar la imagen ISO necesaria con VMware Tools del sitio web de VMware:
- https://softwareupdate.vmware.com/cds/vmw-desktop/ws/17.5.2/23775571/windows/packages/
- https://softwareupdate.vmware.com/cds/vmw-desktop/ws/17.5.2/23775571/linux/packages/
- https://softwareupdate.vmware.com/cds/vmw-desktop/fusion/10.0.0/6665085/packages/
Como Broadcom adquirió VMware, también puede descargar VMware Tools del sitio web de Broadcom después de registrarse allí:
https://support.broadcom.com/group/ecx/productdownloads?subfamily=VMware%20Tools
Para instalar VMware Tools en Linux, haga lo siguiente:
- Inserte la imagen del DVD virtual que contiene el instalador de VMware Tools.
Si su VM se está ejecutando en VMware ESXi gestionado por vCenter, abra VMware HTML5 vSphere Client y seleccione su VM en Host y clústeres. Si VMware Tools no está instalado en esa VM, puede ver una notificación y un clic en Instalar VMware Tools. También puede iniciar la instalación de VMware Tools manualmente haciendo clic en Acciones > Guest OS > Install VMware Tools (vea la captura de pantalla a continuación).

Después de eso, VMware vSphere Client le notifica que la VM con el SO invitado debe estar ejecutándose para poder montar la imagen ISO e instalar VMware Tools en el SO invitado. Si el SO huésped no se está ejecutando, deberá iniciar primero la máquina virtual, esperar a que el SO huésped esté iniciado y, a continuación, montar la imagen ISO con VMware Tools instalado. Haga clic en Montar cuando esté listo.

Si su VM se ejecuta en VMware Workstation o en un host ESXi, pero usted gestiona una VM que se ejecuta en ESXi utilizando VMware Workstation, inserte la imagen de disco ISO de instalación de VMware Tools.
- Seleccione su VM en ejecución, en la que debe estar instalado VMware Tools.
- Haga clic en VM > Instalar VMware Tools.

NOTA: Si tiene dos sistemas operativos invitados instalados en una máquina virtual, deberá instalar VMware Tools en ambos sistemas operativos.
- Ahora, la imagen de disco que contiene el instalador de VMware Tools se inserta en la unidad de CD/DVD virtual. En Ubuntu 18, el disco DVD virtual se monta automáticamente, y puedes ver su acceso directo en el Escritorio. Haz clic con el botón derecho en el acceso directo y pulsa Abrir en Terminal.

NOTA: Si el disco DVD no se monta automáticamente en su distribución Linux, puede montar el disco manualmente.
- Vaya al directorio /mnt/:
cd /mnt/ - Crea el directorio /mnt/cdrom/ si no existe:
mkdir cdrom - Monte su CD-ROM en el directorio /mnt/cdrom/:
mount /dev/cdrom /mnt/cdrom - Vaya al directorio /tmp/:
cd /tmp/ - Extraiga los archivos del archivo de instalación de VMware Tools (el número de su versión puede ser diferente):
tar zxvf /mnt/cdrom/VMwareTools-10.1.0-4449150.tar.gz - Desmonte el dispositivo de CD-ROM:
umount /dev/cdrom
- Vaya al directorio /mnt/:
- Asegúrese de que el comando ifconfig está disponible en la consola. De lo contrario, instale manualmente las herramientas de red que incluyen la herramienta ifconfig antes de instalar VMware Tools en su invitado Ubuntu:
apt-get install net-tools - Después de abrir el acceso directo en Terminal, puede ver un directorio de la imagen del disco DVD Virtual que ahora es el directorio actual en la consola. En nuestro caso, el contenido del disco DVD virtual de instalación de VMware Tools está disponible en /media/user1/VMware Tools/
Donde user1 es el nombre de nuestra cuenta de usuario en Linux.
Puede listar el contenido de este directorio y ver el archivo con el instalador de VMware Tools para Linux.
cd /media/user1/VMware Tools/ls -alEn este caso, el nombre del archivo es VMwareTools-10.1.0-4449150.tar.gz.
Copie el archivo en el directorio para el que tenga permisos de escritura, por ejemplo, en el directorio ~/Downloads/. Como alternativa, puede utilizar el directorio /tmp/:
cp VMwareTools-10.1.0-4449150.tar.gz ~/Downloads - Vaya al directorio en el que ha copiado el archivo con VMware Tools:
cd ~/Downloads - Descomprima los archivos de instalación del archivo:
tar -zxvf VMwareTools-10.1.0-4449150.tar.gz
- Vaya al directorio vmware-tools-distrib que contiene el archivo ejecutable de instalación:
cd vmware-tools-distrib/ - Ejecute el archivo de instalación como root:
sudo ./vmware-install.pl
El instalador está escrito en Perl. Después de ejecutar el instalador de VMware Tools, deberá responder a las preguntas de la consola. Pulse Intro para utilizar el valor por defecto que aparece entre paréntesis. Puede utilizar el valor por defecto para la mayoría de las opciones. Esté atento cuando vea las preguntas sobre cómo activar las carpetas compartidas y arrastrar & drop (vea la captura de pantalla siguiente). Introduzca Y (sí ) para activar esas funciones, ya que la respuesta por defecto es %kjsh4d5fk6u7dsiu0%.

Si VMware Tools se instala correctamente, verá un mensaje como el que se muestra en la captura de pantalla. Puede que necesite reiniciar su Linux huésped para aplicar todos los cambios del sistema después de instalar VMware Tools.

- Una vez que haya instalado VMware Tools en Linux, puede comprobar la versión de VMware Tools instalada con el comando:
vmware-toolbox-cmd -vNOTA: En OpenSuSE Linux, puede descargar un nuevo paquete de instalación de VMware Tools (Open VM Tools) en formato ymp (metapaquete de YaST) o descargar directamente los paquetes binarios en formato rpm desde el sitio web de OpenSUSE.
Instalación de VMware Tools mediante repositorios de software (recomendado)
VMware recomienda instalar VMware Tools para Linux desde repositorios de software en línea utilizando el gestor de paquetes de Linux. La ventaja de este método es que siempre obtendrá la última versión de VMware Tools. Además, este proceso de instalación es más rápido y sencillo, ya que no es necesario copiar archivos de instalación ni realizar configuraciones manuales.
VMware ha creado herramientas VMware de código abierto para Linux que se llaman Open VM Tools (puedes encontrar el código fuente aquí). Revisemos cómo instalar VMware Tools en Linux desde repositorios en línea en un ejemplo de Ubuntu 18. La instalación clara de Ubuntu 18.04 se utiliza para explicar el proceso de instalación de VMware Tools (Open VM Tools) en cada ejemplo.
NOTA: El principio de instalación para otras distribuciones de Linux es el mismo.
- Actualice la lista de paquetes disponibles en los repositorios de software para su gestor de paquetes.
apt-get update - Si utiliza Linux sin interfaz gráfica de usuario (GUI) que sólo tiene la interfaz de línea de comandos, a continuación, instalar VMware Tools con el comando:
apt-get install open-vm-toolsSi utiliza Linux con la GUI, entonces instale VMware Tools que están optimizadas para la experiencia de escritorio y proporcionan funciones como Carpetas Compartidas, Portapapeles Compartido y Arrastrar & Drop.
apt-get install open-vm-tools-desktopNOTA: También hay dos paquetes alternativos de Open VM Tools que se pueden instalar desde repositorios de software en línea.
open-vm-tools-develes un paquete extendido de open-vm-tools que contiene librerías adicionales de espacio de usuario para el desarrollo de aplicaciones.open-vm-tools-debuginfoes un paquete alternativo con binarios y código fuente que puede utilizarse para depurar open-vm-tools. - Ahora puede comprobar la versión de VMware Tools instalada.
vmware-toolbox-cmd -v
Instalación automática de VMware Tools en Linux
VMware Tools puede instalarse automáticamente si está instalando Ubuntu 19 y posteriores. Aunque seleccione Instalación mínima en el asistente de instalación de Ubuntu (Actualizaciones y otro software), VMware Tools (open-vm-tools-desktop) se descargará e instalará automáticamente desde repositorios de software en línea (se requiere conexión a Internet). Es posible que después tenga que configurar la función de arrastrar y soltar.
De este modo, puede guardar el tiempo dedicado a la instalación de VMware Tools y las actualizaciones del sistema. Ubuntu 19 es más fácil de usar en un entorno virtual VMware. Si ya ha instalado Linux en una VM, utilice uno de los métodos explicados anteriormente e instale VMware Tools u Open VM Tools.
NOTA: Si instala las últimas versiones de OpenSUSE Linux con una conexión a Internet activada y activa los repositorios en línea, Open VM Tools se instalará automáticamente.
Si utiliza VMware Easy Install para crear una VM Linux, VMware Tools se instala automáticamente, pero es preferible la instalación manual de Linux con la opción «instalar actualizaciones», ya que en este caso puede configurar más parámetros.

Solución de problemas de arrastrar y soltar
Si ejecuta una VM Linux con VMware Tools instalado en VMware Workstation/Player, y arrastrar y soltar no funciona, compruebe los siguientes ajustes cuando la VM esté apagada:
Vaya a VM > Ajustes, seleccione la pestaña Opciones, luego seleccione Aislamiento de Huéspedes. Asegúrese de que estas dos opciones están activadas:
- Activar arrastrar y soltar
- Activar copiar y pegar

Si estos ajustes no te ayudan y la función de arrastrar y soltar sigue sin funcionar, intenta ejecutar los comandos en tu Linux invitado como se muestra a continuación:
- Compruebe el proceso relacionado con VMware Tools (en este ejemplo se utiliza Open VM Tools):
ps -ef | grep toolsRecuerde el ID del proceso /usr/bin/vmtoolsd -n vmusr –blockFd3
En este ejemplo, el PID es 1891.
- Lista de archivos abiertos relacionados con ese proceso (1891):
lsof -p 1891 | grep -i plugins
- Active el servicio VMware vmblock fuse mount necesario para utilizar la función de arrastrar y soltar.
systemctl enable run-vmblock\\x2dfuse.mount - Comprueba el estado del servicio.
systemctl status -l run-vmblock\\x2dfuse.mount
Tenga en cuenta que la función de arrastrar y soltar está desactivada para las máquinas virtuales que se ejecutan en ESXi, pero puede intentar configurar la función de portapapeles compartido como se muestra a continuación.
Cómo Activar el Portapapeles Compartido en máquinas virtuales ESXi
Por defecto, el portapapeles compartido está desactivado en las máquinas virtuales que se ejecutan en hosts ESXi, incluso si VMware Tools está instalado. Por motivos de seguridad. Puede activar manualmente un portapapeles compartido para máquinas virtuales ESXi. Para ello, debe editar la configuración de la máquina virtual. Puede hacerlo en la interfaz de VMware vSphere Client o manualmente editando el archivo VMX de la VM en el almacén de datos.
Vamos a editar manualmente el archivo de configuración de VMX utilizando el acceso SSH al servidor ESXi en el que reside nuestra VM:
- Apague la máquina virtual cuya configuración vaya a editar.
- Conecte al host ESXi en el que reside la máquina virtual con un cliente SSH. El acceso SSH debe estar activado en su host ESXi. Vaya al directorio del almacén de datos donde se almacenan los archivos de su máquina virtual Linux. En este ejemplo, vamos a este directorio:
cd /vmfs/volumes/SSD2/Ubuntu-VMT/ - En nuestro caso, tenemos que editar el Ubuntu-VMT.vmx que se encuentra en el directorio de la máquina virtual. Puede hacer un backup del archivo de configuración de la máquina virtual antes de editarlo. Añade las dos cadenas siguientes al final del archivo:
isolation.tools.copy.disable = "FALSE"isolation.tools.paste.disable = "FALSE"
Estos ajustes anulan los realizados con VMware Tools dentro de una VM.
La función de portapapeles compartido para máquinas virtuales ESXi tiene ciertas limitaciones. Para la función copiar/pegar, el límite son 64 KB de texto sin formato, y no se pueden copiar/pegar imágenes, audio y otros contenidos copiados en el portapapeles ni copiar/pegar archivos, incluidos archivos de texto.
Cómo instalar VMware Tools en FreeBSD
Las últimas versiones de VMware Tools se distribuyen únicamente como Open VM Tools, que es una implementación de código abierto de VMware Tools. Con ello se pretende mejorar el proceso de instalación y permitir la actualización de VMware Tools al actualizar el sistema operativo.
Con las últimas versiones de FreeBSD (10.x y posteriores) se recomienda instalar Open VM Tools desde repositorios de software en línea y no VMware Tools desde instaladores independientes incluidos en imágenes ISO. La última versión de VMware Tools para FreeBSD que se distribuye como imagen ISO es la 10.1.15. De este motivo, en esta entrada del blog sólo se explica el método moderno de instalación de VMware Tools (Open VM Tools) desde repositorios. Tenga en cuenta que si tiene VMware Tools instalado desde una imagen ISO y desea instalar la última versión de Open VM Tools, primero debe desinstalar la versión antigua de VMware Tools antes de instalar Open VM Tools.
Método 1: Utilizar el gestor de paquetes
Puede instalar VMware Tools en FreeBSD con el gestor de paquetes.
- Primer, busque los paquetes disponibles para su sistema:
# pkg search open-vmEn nuestro caso, estos dos paquetes están disponibles:
open-vm-tools-10.3.0_1,2 Herramientas VMware abiertas para huéspedes VMware de FreeBSD
open-vm-tools-nox11-10.3.0_1,2 Herramientas VMware abiertas para huéspedes VMware de FreeBSD

- Como FreeBSD utilizado en el ejemplo actual no tiene interfaz gráfica de usuario, se instala el tipo «nox» de VMware Tools:
# pkg install open-vm-tools-nox11-10.3.0_1,2El sistema notifica que deben instalarse algunos paquetes adicionales. Proceda con esta acción: escriba Y y pulse Intro para continuar.

Aparece un mensaje que indica que el módulo del núcleo fusible debe estar instalado para utilizar fusefs-libs.

Este módulo del kernel puede instalarse con los comandos:
Instala el puerto:
cd /usr/ports/sysutils/fusefs-libs3/ && make install cleanInstale el paquete:
pkg install fusefs-libs3 - Después de instalar VMware Tools (Open VM Tools), reinicie la máquina virtual que ejecuta FreeBSD:
shutdown -r now
Método 2: Instalación de VMware Tools desde puertos
También puede instalar VMware Tools en FreeBSD desde los puertos. Para ello:
- Vaya al directorio de puertos:
cd /usr/ports/emulators/open-vm-tools - Instale Open VM Tools:
make install cleanrehash - Reinicie la máquina virtual que ejecuta FreeBSD:
shutdown -r nowNOTA: Si está usando FreeBSD sin el sistema X Window (sin GUI), en el paso 1, vaya al directorio:
cd /usr/ports/emulators/open-vm-tools-nox11
Cómo instalar VMware Tools en Solaris
Oracle Solaris (también conocido como SunOS) es otro sistema operativo de invitado de VMware. Al igual que en los sistemas operativos mencionados anteriormente, se recomienda encarecidamente instalar VMware Tools en Solaris. El proceso de instalación de VMware Tools en Solaris es similar al de instalación de VMware Tools en Linux y FreeBSD a partir de la imagen de disco de instalación ISO.
Veamos cómo instalar VMware Tools en Solaris 11.4:
- Monte la imagen ISO con el instalador de VMware Tools en la máquina virtual que ejecuta Solaris, tal como se ha indicado anteriormente para las máquinas virtuales Linux. Si la imagen no se puede montar automáticamente, descargue el instalador del sitio web de VMware o Broadcom y monte manualmente la imagen ISO de instalación para Solaris en la máquina virtual.
Espere un momento a que la imagen se monte automáticamente en el CD-ROM del sistema operativo invitado.
- Una vez montada la imagen ISO en la unidad de CD/DVD virtual de la máquina virtual, Ver los archivos de ese disco.
ls -al /cdromNOTA: Si el CD-ROM no está montado en /cdrom/vmwaretools/, intente reiniciar el gestor de volumen:
/etc/init.d/volmgt stop
/etc/init.d/volmgt start
- Copie el archivo con el instalador de VMware Tools en el directorio temporal, por ejemplo, en /tmp/.
cp /cdrom/vmwaretools/vmware-solaris-tools.tar.gz /tmp - Vaya al directorio /tmp/:
cd /tmp
- Descomprima los archivos del archivo:
gunzip vmware-solaris-tools.tar.gz - Untar archivos:
tar xvf vmware-solaris-tools.tar - Comprueba que se han extraído los archivos:
ls -alComo puede ver, los archivos se extraen al subdirectorio vmware-tools-distrib.
- Vaya a ese subdirectorio:
cd vmware-tools-distrib/Ahora se encuentra en el directorio /tmp/vmware-tools-distrib/.
- Ejecute el archivo vmware-install.pl para ejecutar el instalador e instalar VMware Tools en Solaris.
./vmware-install.plNOTA: El instalador de VMware Tools está escrito en Perl. Perl debe estar instalado en su sistema operativo para ejecutar correctamente el instalador.

- Responda a las preguntas proporcionadas por el instalador de VMware Tools. Puede utilizar los ajustes por defecto en la mayoría de los casos. Preste mucha atención a las preguntas sobre el VMware Host-Guest Filesystem y vmblock para habilitar las carpetas compartidas, el portapapeles compartido y las funciones de arrastrar y soltar.

- Reinicie su máquina virtual Solaris para que los cambios surtan efecto.
init 6 - Compruebe el estado de VMware Tools después de reiniciar.
/etc/init.d/vmware-tools status
Si todo va bien, el resultado debería ser el siguiente:
vmtoolsd is running
Cómo instalar VMware Tools en Windows
Para instalar VMware Tools en Windows, haga lo siguiente:
- Inserte una imagen de disco ISO virtual que contenga el instalador de VMware Tools en la unidad de DVD virtual de una máquina virtual. En el ejemplo actual, Windows Server 2008 R2 (x64) se está ejecutando en la máquina virtual en la que se instalará VMware Tools.
- Si su VM está corriendo en un host ESXi y usted usa vCenter para gestionar hosts ESXi, abra VMware vSphere Client, seleccione su VM en el menú Hosts y clústeres, luego haga click en Acciones >Guest OS> Install VMware Tools.

Como recordará, las imágenes ISO con los instaladores de VMware Tools se encuentran en un host ESXi en el directorio /vmimages/tools-isoimages/. Si faltan imágenes ISO en su host ESXi, puede descargar e instalar VMware Tools Offline VIB Bundle en su host ESXi. Este paquete contiene una nueva versión de VMware Tools para los sistemas operativos invitados compatibles. También puede copiar imágenes ISO desde su ordenador local a ese directorio en el host ESXi utilizando manualmente un cliente SCP.
Si utiliza VMware Workstation, para gestionar una máquina virtual que se ejecuta en su equipo local o en un host ESXi remoto, haga clic en VM > Install VMware Tools.

Después de eso, la imagen de disco ISO virtual que contiene el instalador de VMware Tools se monta en un sistema operativo invitado. Por defecto, las imágenes ISO de instalación de VMware Tools se encuentran en el directorio donde está instalada VMware Workstation. En nuestro caso, este directorio en un ordenador Windows es: C:\Archivos de programa (x86)\VMware\VMware Workstation
Los nombres de los archivos ISO son:
windows.iso – la imagen para las últimas versiones de Windows desde Vista
winPre2k.iso – la imagen para versiones antiguas de Windows publicadas antes de Windows 2000
winPreVista.iso – la imagen para versiones de Windows anteriores a Windows Vista (Windows 2000, 2000 Server, XP, XP x64)
Si, por algún motivo, no dispone de estas imágenes ISO, puede descargar el instalador de VMware Tools para Windows del sitio web de VMware.
- Si la ejecución automática está activada en el sistema Windows invitado, verá la ventana de reproducción automática con la sugerencia de ejecutar setup64.exe (porque se utiliza una versión de 64 bits de Windows como sistema operativo invitado).
Si la ejecución automática está desactivada, abra la unidad de disco óptico en la que está insertada la imagen de disco ISO virtual en su invitado Windows y, a continuación, seleccione el archivo de instalación adecuado: setup.exe para sistemas operativos de 32 bits o setup64.exe para sistemas operativos de 64 bits. Ejecute el instalador como administrador.

- Se abrirá el asistente de configuración de VMware Tools.
- En la primera pantalla, lea la introducción. Haga clic en Siguiente para continuar.
- Seleccione Tipo de configuración. Lo típico es suficiente en la mayoría de los casos. Puede seleccionar este tipo y continuar con la instalación.

- Listo para instalar. Si desea cambiar el tipo de instalación, pulse Atrás. Si todo es correcto, pulsa Instalar para iniciar el proceso de instalación. Espere un poco hasta que se instale VMware Tools.
- Completado el asistente de configuración de VMware Tools. Si VMware Tools se ha instalado correctamente, debería ver esta pantalla. Pulse Finalizar para cerrar la ventana.
- Una vez que haya instalado VMware Tools en su invitado Windows, deberá reiniciar el sistema para que los cambios de configuración realizados en VMware Tools surtan efecto. En la ventana mostrada, haga clic en Sí para reiniciar ahora.
Ahora puede utilizar las funciones disponibles después de instalar VMware Tools.
Instalar VMware Tools en Windows Server Core en PowerShell
Si utiliza Windows Server Core que sólo tiene la interfaz de línea de comandos y no tiene la interfaz gráfica de usuario, el principio de la instalación de VMware Tools es similar. Puede ejecutar el instalador de VMware Tools en PowerShell.
- Inserte la imagen de disco ISO virtual que contiene el instalador de VMware Tools en un DVD-ROM virtual de la máquina virtual.
VM > Instalar VMware Tools
- En PowerShell, ejecute el comando para ver la letra de la unidad óptica asignada en su Windows que se ejecuta en la VM.
Get-Psdrive - Vaya a esa unidad (en este ejemplo, D: es la unidad óptica utilizada por la máquina virtual de Windows):
d:
- Ejecute el instalador:
.\setup64.exe
- Siga los pasos del asistente de instalación para completar la instalación de VMware Tools.
- Reinicie su máquina virtual de Windows
shutdown -r -t 0
Cómo instalar VMware Tools en MacOS
MacOS puede instalarse en máquinas virtuales que se ejecuten en VMware Workstation/Player, VMware Fusion y VMware ESXi. La instalación de macOS en VMware ESXi y Workstation necesita algunos ajustes. La instalación de VMware Tools en macOS es diferente de la instalación de VMware Tools en otros sistemas operativos, pero debe tener la imagen ISO con el instalador de VMware Tools y montar la imagen ISO en una unidad de DVD virtual de la máquina virtual como un disco DVD. Veamos cómo instalar VMware Tools en macOS Mojave (Mac OS X 10.14):
- Descargue el archivo que contiene la imagen ISO de Darwin necesaria. Seleccione los paquetes de VMware Tools para Solaris y OS X. Puede descargar un archivo zip o tar.gz. En el momento de escribir este post, la versión más reciente de VMware Tools es VMware Tools 10.3.2.
- Extrae el archivo. Necesitas el archivo darwin.iso. Puede copiar darwin.iso al directorio donde están almacenadas otras imágenes ISO con VMware Tools. Si utiliza VMware Workstation, este directorio es el directorio de instalación de VMware Workstation en Windows y /usr/lib/vmware/isoimages/ en Linux (Ubuntu). El directorio para almacenar imágenes ISO con VMware Tools en ESXi es /vmimages/tools-isoimages/
- Monte la imagen ISO con VMware Tools en la unidad de DVD virtual de la máquina virtual. Si la imagen de VMware Tools se copia en el directorio estándar de VMware Tools y usted gestiona la VM en VMware Workstation, puede hacer clic en VM > Instalar VMware Tools cuando se esté ejecutando una VM. No olvides expulsar el disco utilizado anteriormente de la unidad de DVD virtual, por ejemplo, el soporte de instalación de macOS.

Sin embargo, siempre puedes montar la imagen ISO con VMware Tools manualmente en los ajustes de la VM cuando ésta esté apagada.

- Ahora puede ver el icono del DVD-ROM con el disco de VMware Tools insertado en un macOS en ejecución. Por defecto, la ejecución automática está activada, y debería ver dos opciones en la ventana abierta – Instalar VMware Tools y Desinstalar VMware Tools. Pulse Instalar VMware Tools.

- Se abrirá el asistente de instalación de VMware Tools para macOS.
Introducción. Lea la información y haga clic en Siguiente para continuar.
Seleccione destino. Si hay varios usuarios de macOS en el sistema operativo invitado, puede optar por instalar VMware Tools para todos los usuarios o sólo para usted (el usuario actual).
Tipo de instalación. En este paso, puede cambiar la ubicación de instalación si es necesario. Cuando todos los ajustes estén configurados, pulsa el botón Instalar. En la ventana emergente de notificación, haga clic en Continuar instalación e introduzca su nombre de usuario y contraseña para instalar el software.

Instalación. Espere un rato hasta que se instalen todos los paquetes necesarios.
Después de descomprimir los archivos de VMware Tools, verás la advertencia Extensión del sistema bloqueada en la ventana emergente de macOS Mojave. Haga clic en Abrir Preferencias de seguridad y edite los ajustes – NO haga clic en Aceptar.
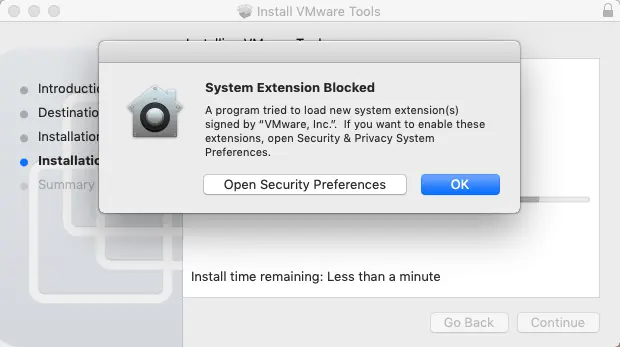
Se abre la ventana Seguridad & Privacidad. En la pestaña General, puede ver esta notificación: Se ha bloqueado la carga de software del sistema del desarrollador «VMware, Inc.
Haga clic en el botón Permitir para desbloquear VMware Tools en macOS. Después de eso, puede cerrar la ventana.

Si aparece un mensaje emergente de advertencia de extensión del sistema, haga clic en Aceptar.
Resumen. En el asistente de instalación de VMware Tools, ahora puede ver que la instalación se ha realizado correctamente. Pulse el botón Reiniciar y reinicie la máquina virtual que ejecuta macOS.

- Una vez reiniciado macOS, se abre una nueva ventana emergente y se muestra una notificación: Extensión del sistema bloqueada. Debería recordar haber visto la misma notificación durante el proceso de instalación de VMware Tools. Haga clic en Abrir preferencias de seguridad, como ha hecho antes.

La notificación en la ventana de seguridad & Privacy también es la misma: Se ha bloqueado la carga de software del sistema del desarrollador «VMware, Inc. Haga clic en Permitir para desbloquear las extensiones de VMware.

Haga clic en Aceptar si aparece el mensaje de Advertencia de extensión del sistema.
Ahora puede verificar si las funciones relacionadas con VMware Tools funcionan correctamente. Intenta copiar y pegar el texto, arrastrar y soltar archivos y entrar en el modo de pantalla completa. Tenga en cuenta que puede haber limitaciones para arrastrar y soltar archivos si su máquina virtual con macOS se está ejecutando en un host ESXi.
- Una vez que intente arrastrar y soltar archivos desde su máquina host en la que está instalado VMware Workstation, VMware Player o VMware Fusion, verá la advertencia de acceso de accesibilidad: «vmware-tools-daemon» desea controlar este equipo utilizando funciones de accesibilidad. Pulsa el botón Abrir Preferencias del Sistema para editar los ajustes.
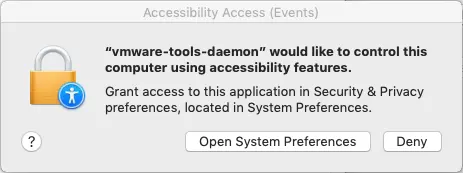
La ventana Seguridad & Privacidad se abre de nuevo, pero ahora verá la pestaña Privacidad. Es necesario seleccionar la casilla de verificación de la cadena vmware-tools-daemon, pero ahora esta cadena está inactiva. En la esquina inferior izquierda de la ventana, haga clic en el candado para realizar cambios.
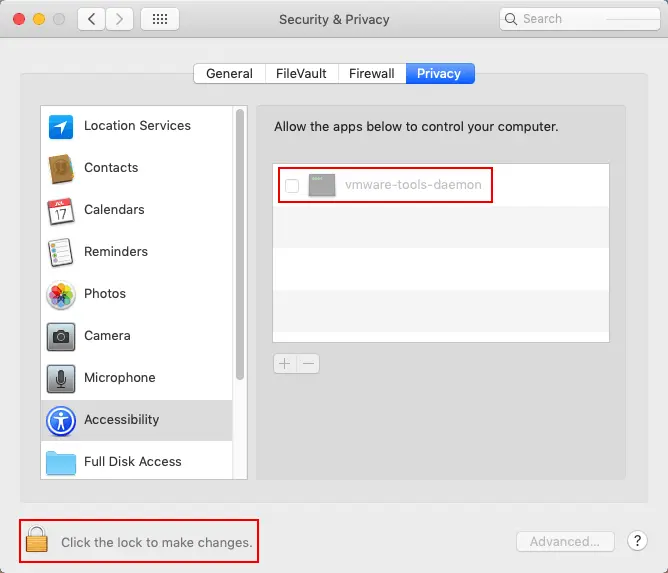
Introduzca su nombre de usuario y contraseña para confirmar. Ahora se pueden editar los ajustes. Seleccione la casilla vmware-tools-daemon.

Ahora todo debería estar bien, y las funciones que dependen de VMware Tools deberían funcionar en tu macOS invitado. Si las funciones avanzadas que necesita después de instalar VMware Tools no funcionan en su máquina virtual macOS, intente volver a instalar VMware Tools.
Conclusión
El principio de instalación de VMware Tools es bastante similar en Linux, Free BSD y Solaris. Además, puede instalar Open VM Tools, que es una implementación de código abierto de VMware Tools, en Linux y FreeBSD desde repositorios en línea con un gestor de paquetes disponible en su sistema operativo.
VMware Tools debe instalarse en una máquina virtual para tomar instantáneas de la máquina virtual en ejecución, silenciar el sistema de archivos de la máquina virtual para que el estado de la máquina virtual sea adecuado para las copias de seguridad y mantener la coherencia de los datos de la máquina virtual. Las instantáneas de máquinas virtuales también se utilizan para hacer backups incrementales y replicación de máquinas virtuales. NAKIVO Backup & Replication es una solución de protección de datos todo en uno que aprovecha las API y funciones nativas de VMware para permitir la creación de backups incrementales y réplicas de máquinas virtuales VMware vSphere a nivel de host.




