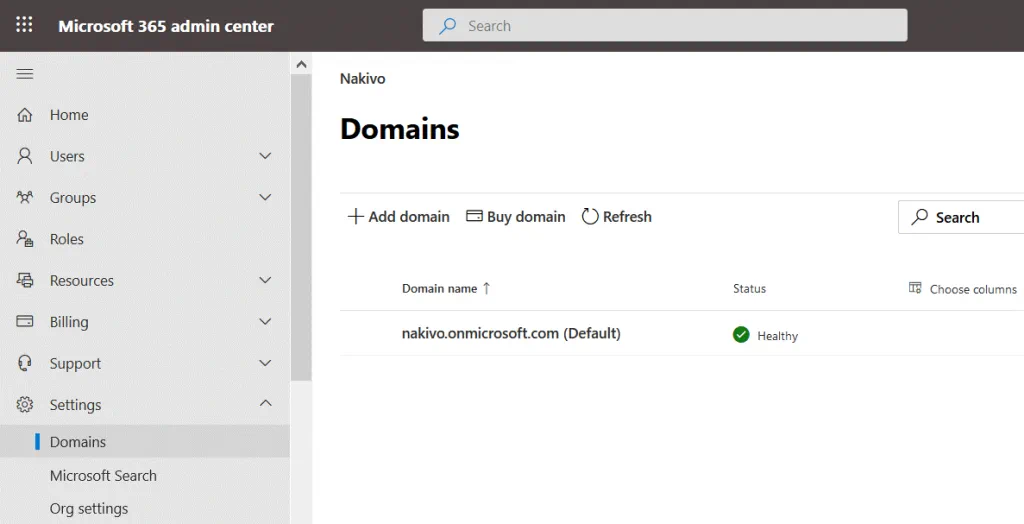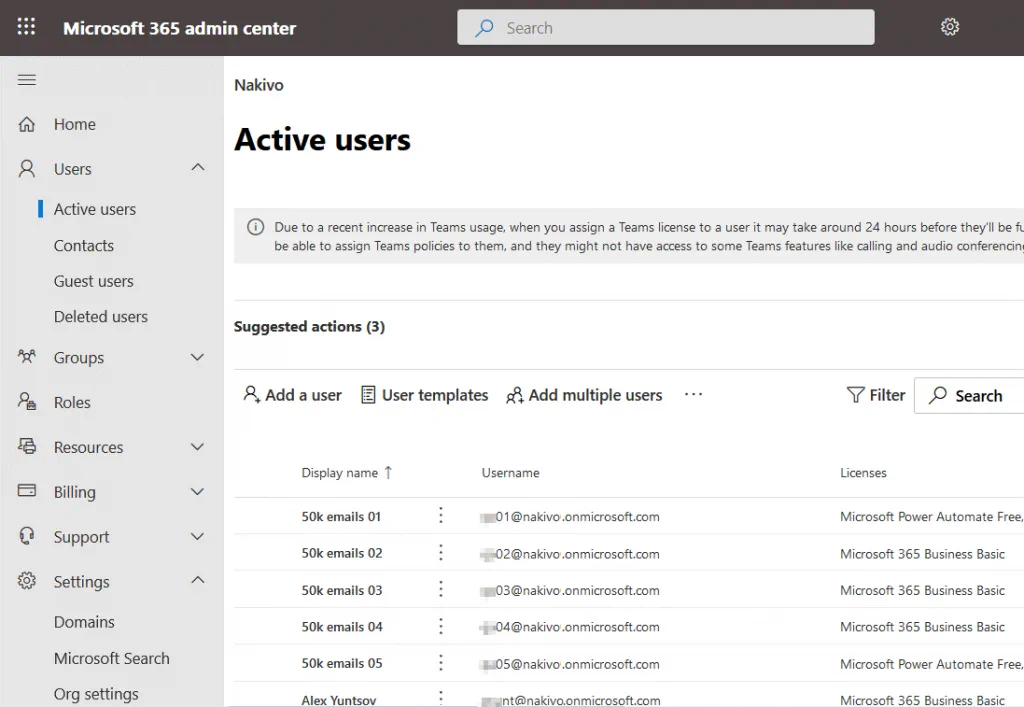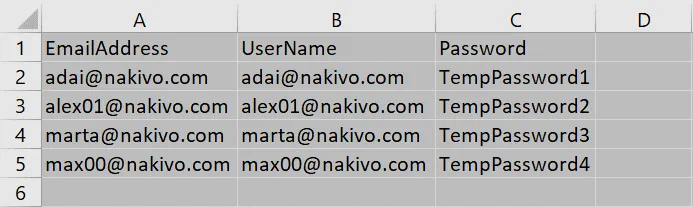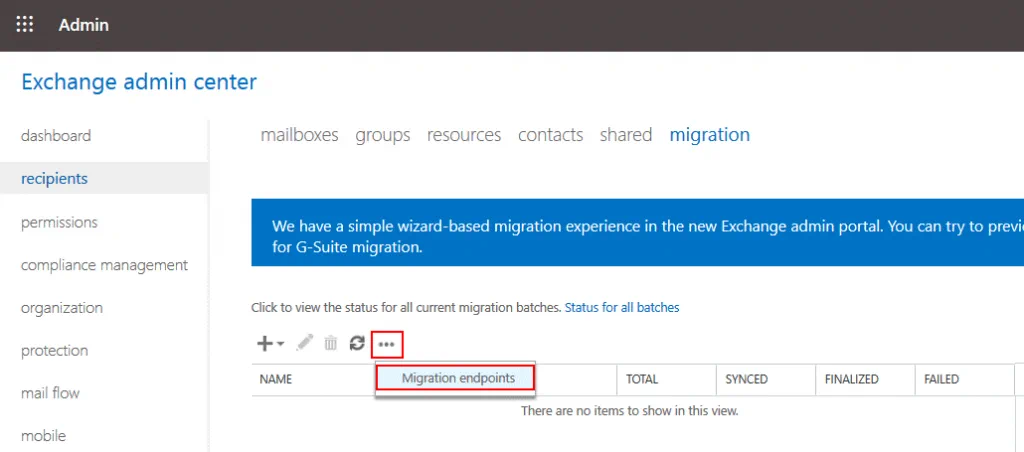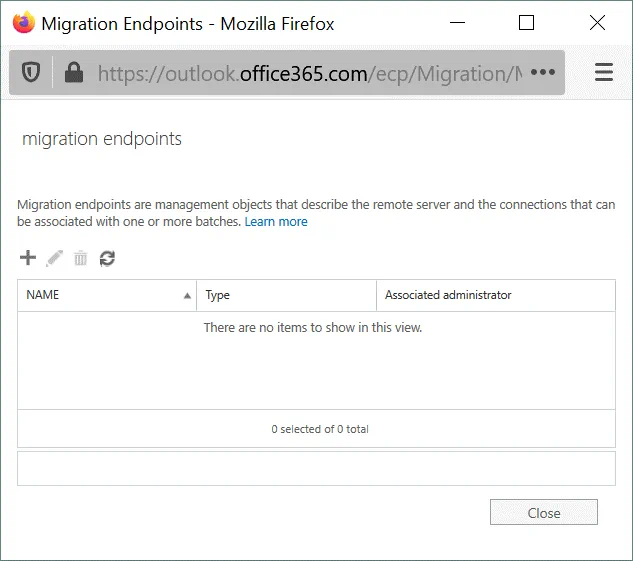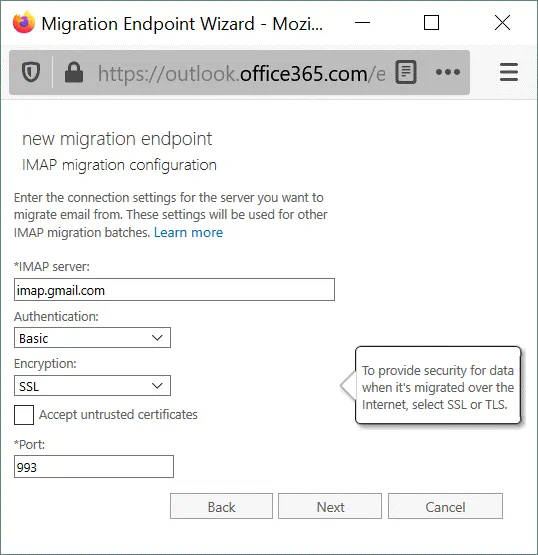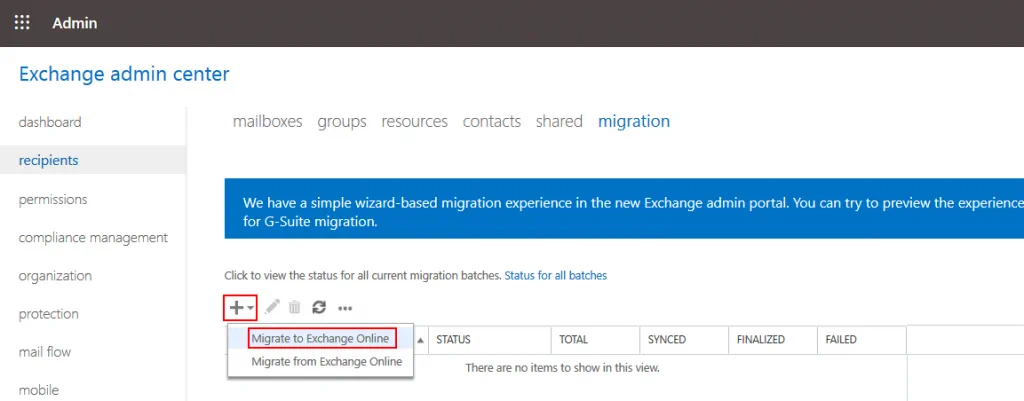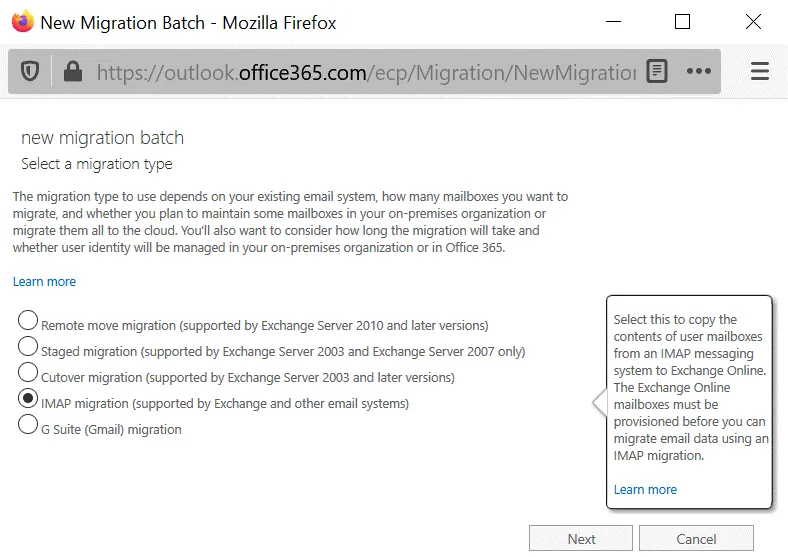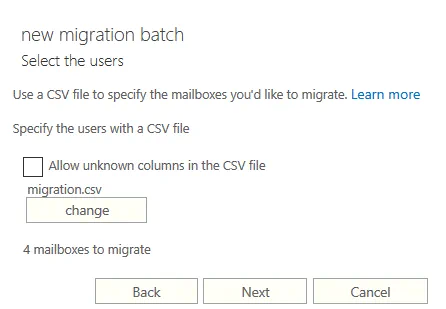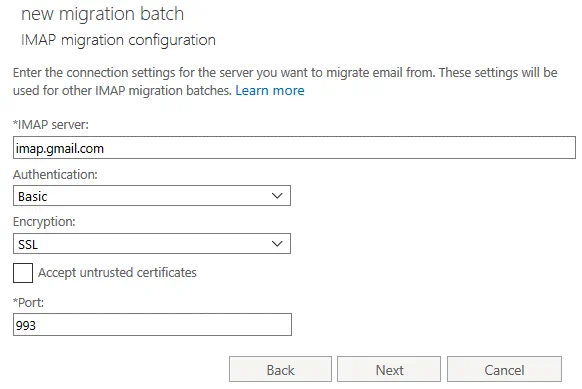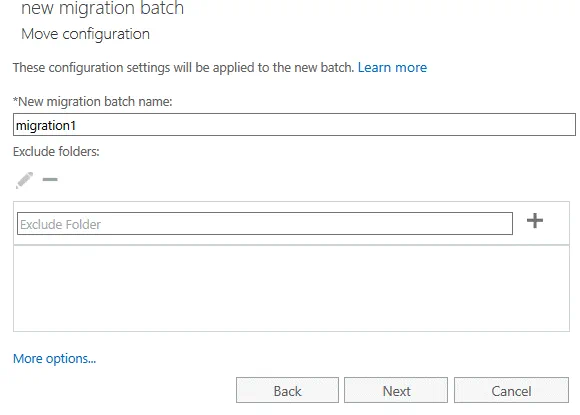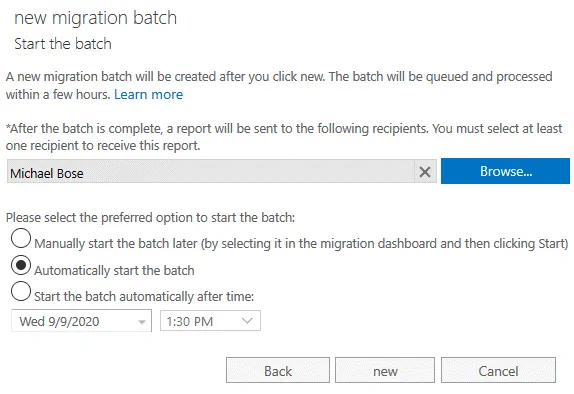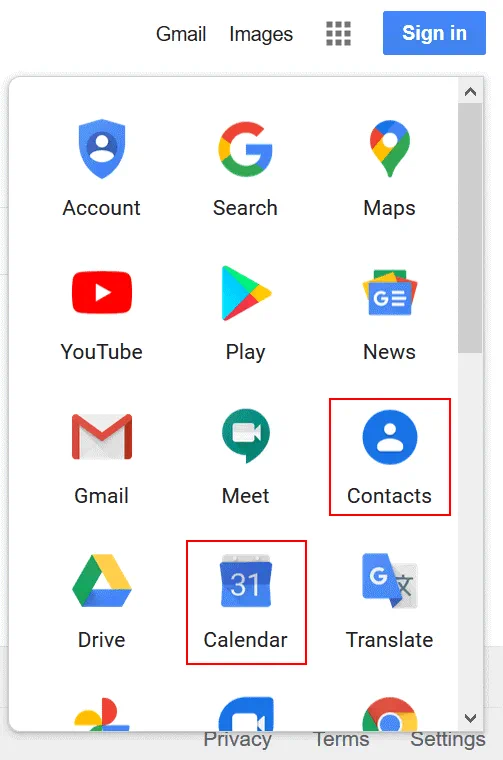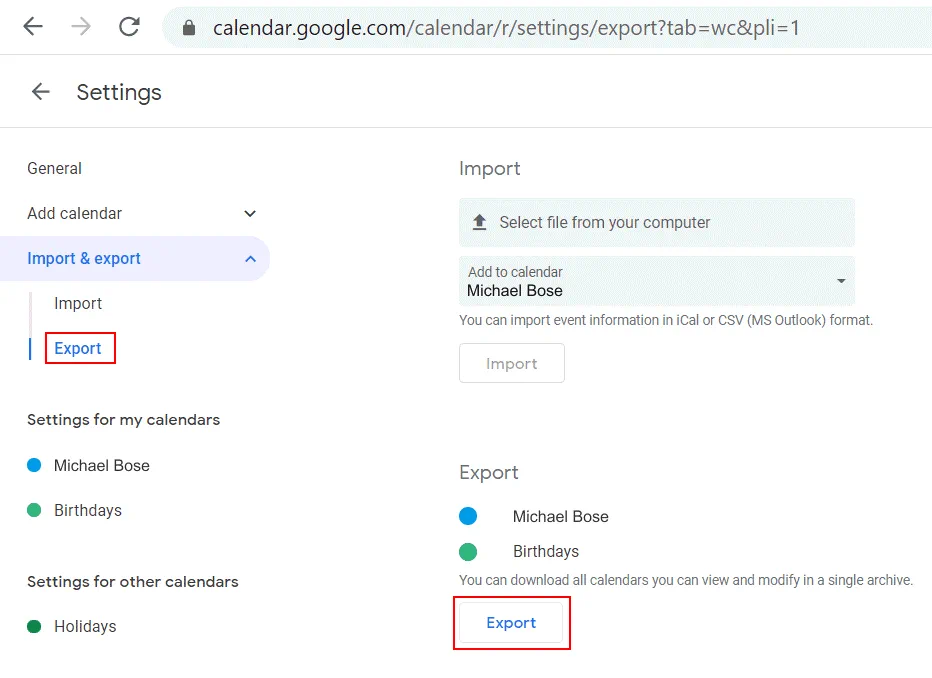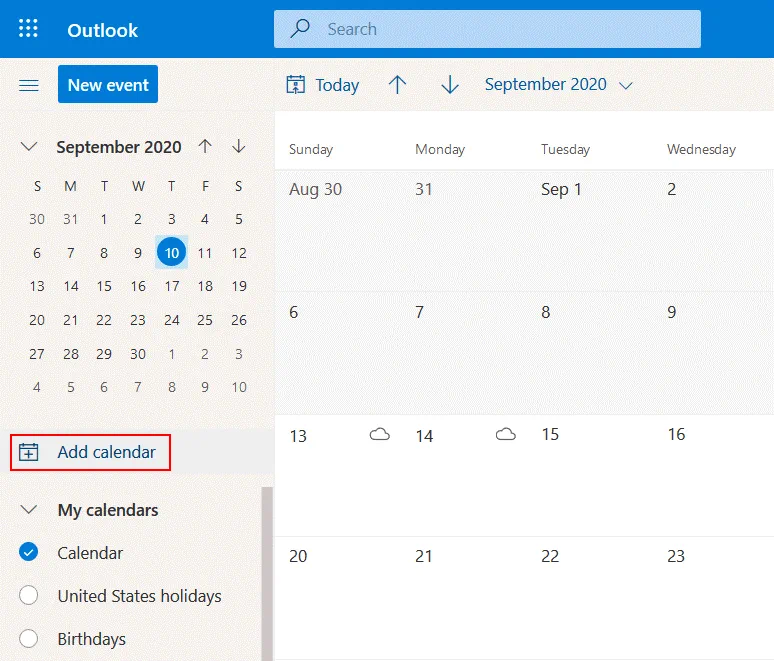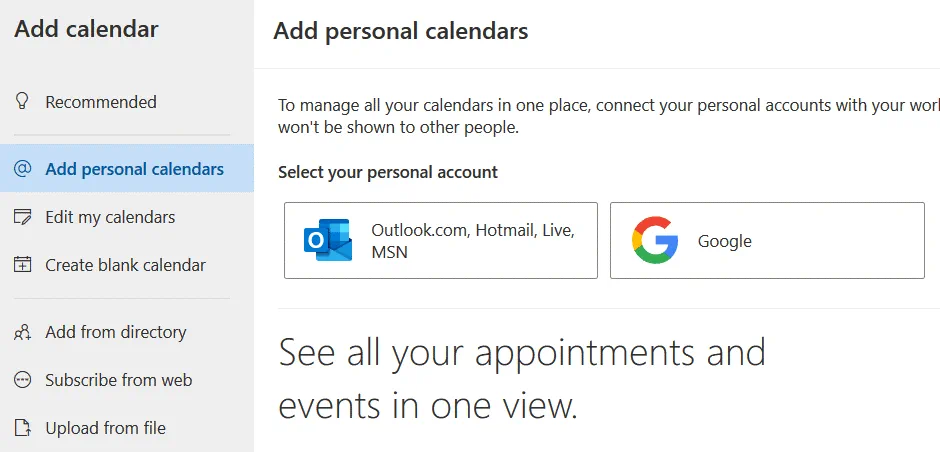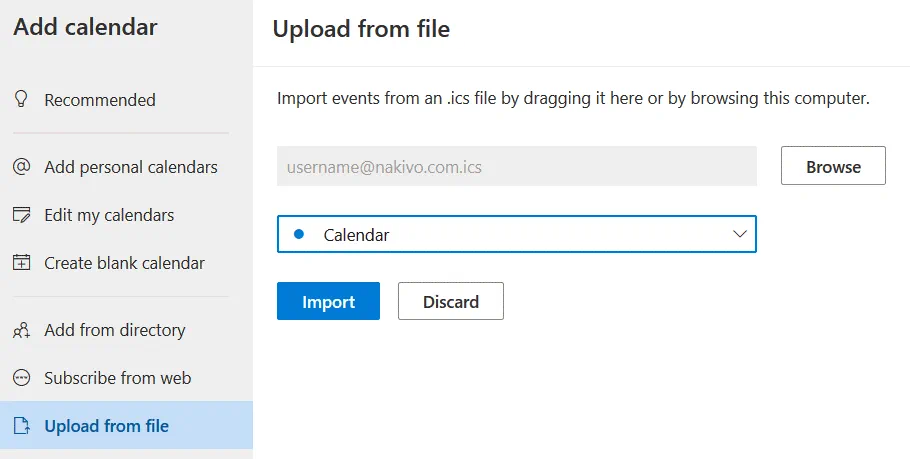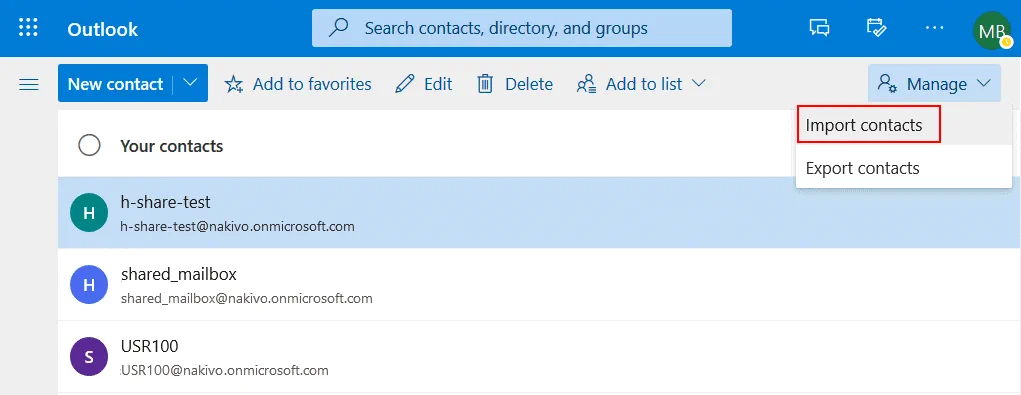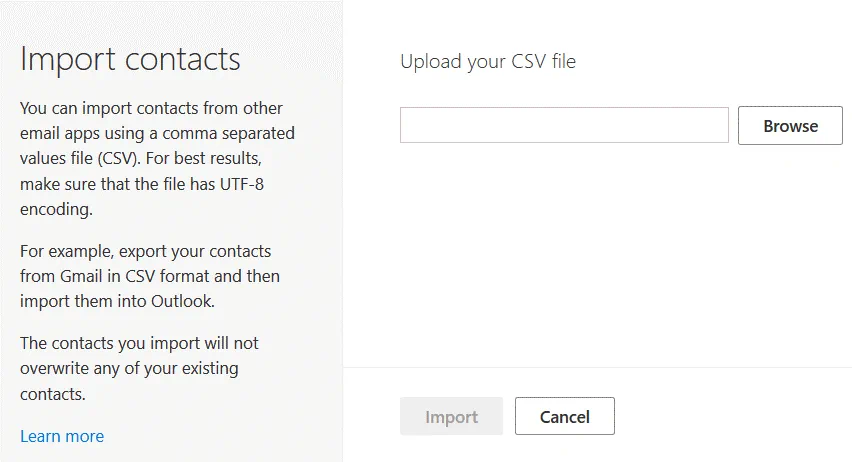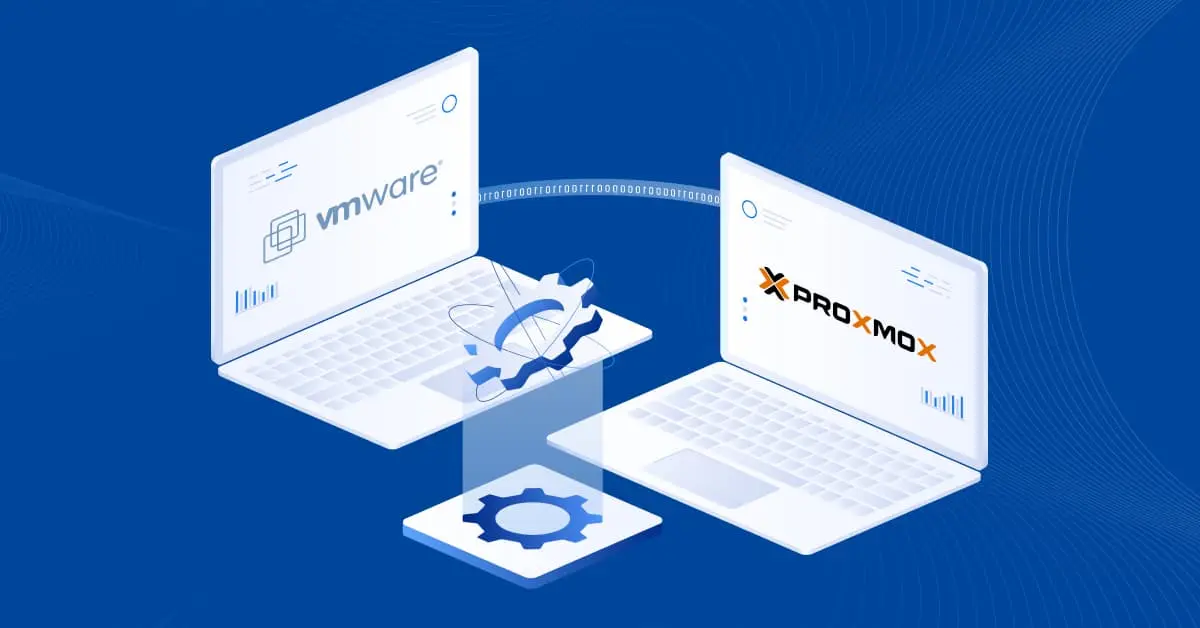Cómo migrar de G Suite a Office 365 y por qué es necesario
G Suite y Office 365 son dos populares plataformas SaaS (software como servicio) que proporcionan correo electrónico, herramientas de productividad, almacenamiento y otros servicios. ¿Qué es mejor, G Suite u Office 365? Cada uno de ellos tiene ventajas e inconvenientes. Puedes encontrar una comparativa G Suite vs Office 365 centrada en las apps de almacenamiento que ofrecen ambos en la entrada del blog sobre Google Drive frente a OneDrive. A veces las empresas quieren migrar de Microsoft Office 365 a G Suite o quieren migrar de G Suite a Office 365. En esta entrada del blog se explica cómo migrar de G Suite a Office 365.
Configurar su dominio
En primer lugar, debes verificar los ajustes de tu dominio cuando empieces a migrar de G Suite a Office 365. Un registrador de dominios puede ser Google u otro registrador de dominios. Usted (su empresa) debe ser propietario del nombre de dominio utilizado por su empresa. Microsoft permite utilizar un nombre de dominio del formato tu-nombre-de-empresa.onmicrosoft. com para las suscripciones a Office 365 con el fin de simplificar la configuración. Tener un nombre de dominio es necesario para utilizar Office 365 para organizaciones. Los registros MX (intercambio de correo) de un dominio se utilizan para enviar y recibir correo electrónico.
Utilice un registro en un archivo TXT proporcionado por Microsoft para verificar su dominio y añada el registro DNS a los ajustes de su dominio en el registrador de dominios. Puede agregar registros DNS personalizados manualmente para utilizar Office 365 para organizaciones. Si Domain Connect es compatible con su registrador de dominios, los ajustes de dominio necesarios se pueden configurar para Office 365 automáticamente en unos minutos.
Añadir usuarios a Office 365
El siguiente paso es añadir usuarios a su cuenta de organización de Office 365 en el centro de administración de Microsoft 365. Cada usuario requiere una licencia, por eso tiene que pagar un plan de suscripción a Office 365 seleccionado para su organización antes de poder activar los usuarios añadidos. Cada usuario debe tener un buzón en Office 365 antes de poder migrar G Suite a Office 365, incluido el correo electrónico y otros datos. Se recomienda crear nombres de usuario similares a los utilizados en las cuentas de Gmail para evitar confusiones, por ejemplo, robert_smith@mail.domain.com y robert_smith@o365.domain.com.
Crear una lista de direcciones de correo electrónico
Crear una lista de direcciones de correo electrónico para migrar de G Suite a Office 365. Puede utilizar Microsoft Office Excel para crear un archivo con una tabla que contenga una lista de direcciones de correo electrónico de las cuentas de usuario.
Accede a Google como administrador de la organización, ve a la consola de administración, selecciona la sección Usuarios, haz clic en un nombre de usuario para ver los detalles y comprueba la dirección de correo electrónico de cada usuario. Cree un nuevo archivo en Excel. Copie una dirección de correo electrónico de Google de cada usuario y pegue cada dirección de correo electrónico copiada en la segunda columna (B) de la tabla de Excel.
Del mismo modo, rellena la primera columna (A) con las direcciones de correo electrónico correspondientes de los usuarios que has creado en Office 365.
En la tercera columna (C), introduce la contraseña de cada usuario de Gmail. Puedes restablecer las contraseñas y utilizar contraseñas temporales para mantener en secreto sus contraseñas reales. Los nombres de cabecera de las columnas deben ser: A – Dirección de correo electrónico; B – Nombre de usuario; C – Contraseña. Una vez finalizada la migración, pida a los usuarios que configuren sus contraseñas o cree usted mismo nuevas contraseñas para los usuarios.
Haga clic en Archivo > Guardar como y guarde el archivo editado en formato CSV.
Asegúrate de que los ajustes IMAP están activados para cada usuario de Gmail. En los ajustes de seguridad de Gmail, activa la opción Acceso menos seguro a la aplicación durante un periodo de migración.
Creación de puntos de migración
Ahora debe crear puntos de migración.
Abra el centro de administración de Exchange.
Vaya a Destinatarios > Migración, haga clic en los tres puntos (…) y haga clic en Puntos finales de migración.
En la ventana que se abre, haga clic en Nuevo(+).
Seleccione IMAP como nuevo tipo de punto final de migración. Pulse Siguiente para continuar.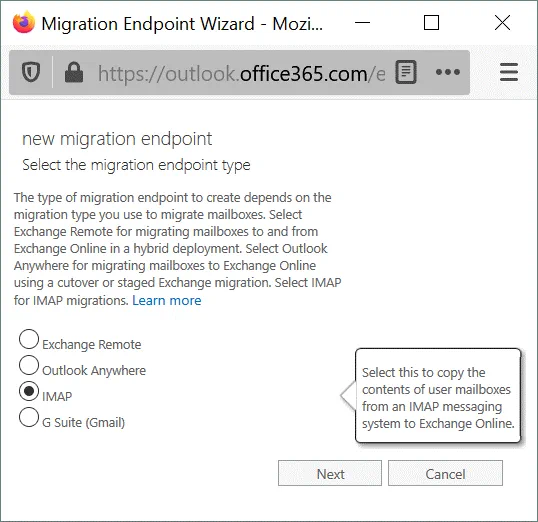
Configure los ajustes necesarios para el nuevo punto final de migración.
Servidor IMAP: imap.gmail.com
Autenticación: Básica
Cifrado: SSL
Puerto: 993
Lee también la entrada del blog sobre ajustes POP3, SMTP e IMAP para Office 365.
Creación de un lote de migración
Un lote se utiliza para migrar un grupo de buzones de G Suite a Office 365. Cree un lote que contenga un pequeño número de buzones y compruebe cómo funciona la configuración de la migración. Este enfoque le ayuda a calcular el tiempo dedicado a la migración de cuentas de correo electrónico. Si todo funciona correctamente, cree un lote mayor y continúe la migración.
Vaya a los destinatarios > migration.
Haga clic en Nuevo(+) y seleccione Migrar a Exchange Online.
Establezca las opciones del nuevo lote de migración.
Seleccione migración IMAP (compatible con Exchange y otros sistemas de correo electrónico).
Pulse Siguiente en cada paso para continuar.
Seleccione el archivo CSV creado que contiene una lista de cuentas de usuario y sus contraseñas haciendo clic en el botón Examinar. Tras seleccionar el archivo CSV, se muestra el número de usuarios reconocidos del archivo CSV seleccionado. En la siguiente captura de pantalla están seleccionados 4 buzones a migrar.
Establezca la configuración de migración IMAP.
Servidor IMAP: imap.gmail.com
Autenticación: Básica
Cifrado: SSL
Puerto: 993
Los ajustes de IMAP deben estar configurados para permitir la conexión con los servidores de Google, autenticar a los usuarios y copiar los datos de sus buzones a las cuentas de Office 365.
Introduzca un nombre para el nuevo lote de migración, por ejemplo, migración1. Si no desea migrar algunas carpetas, haga clic en el icono menos(-) y seleccione las carpetas que deben excluirse de la migración al migrar de G Suite a Office 365.
Haga clic en Examinar y seleccione los usuarios que recibirán un informe tras finalizar la tarea de migración de G Suite.
Seleccione Iniciar automáticamente el lote para iniciar el lote y ejecutar el proceso de migración de G Suite a Office 365 inmediatamente después de completar este asistente.
Haga clic en nuevo para iniciar la migración y migrar G Suite a Office 365.
Si ves el estado de sincronización, significa que la migración se está ejecutando. Puede supervisar el estado de los buzones y detectar los buzones que se han migrado.
Nota: Si se transfiere una gran cantidad de datos desde cuentas de Gmail, Google puede habilitar límites de ancho de banda y el proceso de migración de datos se ralentizará. Una cuenta de usuario de Gmail puede suspenderse temporalmente. A continuación se explican los límites actuales de Gmail.
Descarga con IMAP 2500 MB por día
Descarga con POP 1250 MB por día
Carga con IMAP 500 MB por día
Límites para el uso de una interfaz web
Descarga con cliente web: 750 MB por hora o 1250 MB por día
Carga con cliente web (se incluyen los correos electrónicos enviados a través de SMTP de Gmail): 300 MB por hora o 1500 MB por día
Si estos límites son una desventaja para ti, intenta utilizar métodos alternativos de migración de G Suite, como la migración mediante archivos PST, la migración mediante API, el uso de soluciones de terceros, entre otros.
Comprobación de registros MX
Una vez finalizada la fase de migración de datos, compruebe los registros MX de su dominio. Si utilizas el mismo nombre de dominio después de la migración de G Suite a Office 365, tienes que editar los registros MX para configurar los servidores de correo electrónico para enviar correos electrónicos a los servidores de Microsoft Exchange, no a los servidores de Gmail (que ya no son utilizados por los usuarios después de finalizar la migración).
Debe esperar hasta 72 horas hasta que los registros MX se actualicen en los servidores DNS. Cuando hayan pasado 72 horas, puedes detener la sincronización con Gmail. Asegúrese de que se han transferido todos los mensajes de correo electrónico necesarios antes de desactivar la sincronización y eliminar el lote de migración. No olvides establecer contraseñas únicas seguras para las cuentas de usuario después de finalizar la migración de G Suite a Office 365. Debe dejar de utilizar las contraseñas temporales que estableció para la migración.
Importación de los contactos y el panel de control Calendar de Google a Office 365
Una vez finalizada la migración del correo electrónico, los usuarios deberán importar los contactos y el calendario de sus antiguas cuentas de Google a las nuevas cuentas de Office 365. Vamos a explicar cómo importar un calendario y los contactos de Google a Office 365 manualmente en la interfaz web.
Importar un calendario
Abre https://google.com, accede a tu cuenta de Google, abre el menú de opciones y haz clic en Calendar.
En el panel izquierdo, haga clic en Importar & export, y luego pulse Exportar.
Marque los elementos que desea exportar y haga clic en el botón Exportar.
Guarda los calendarios exportados en un archivo, por ejemplo, calendar.ical.zip. Una vez guardado el archivo zip, descomprima los ficheros del archivo. Los nombres de los archivos son los siguientes:
addressbook#contacts@group.v.calendar.google.com.ics
username@domain.com.ics
Abra https://login.microsoftonline.com en un navegador web e inicie sesión en su cuenta de Office 365.
Seleccione Calendario en la página de aplicaciones web de Office 365.
En el panel izquierdo de la página Calendario, haz clic en Añadir calendario.
Puede seleccionar Agregar calendarios personales, seleccionar Google, iniciar sesión en una cuenta de Google y seguir las instrucciones para agregar un calendario de Google a su cuenta de Office 365.
Vamos a importar un calendario desde el archivo exportado. Seleccione Cargar desde archivo, haga clic en Examinar y seleccione el archivo que ha extraído anteriormente:
username@domain.com.ics
En el menú desplegable, seleccione el nombre del calendario necesario y haga clic en Importar.
Importar contactos
Veamos cómo importar contactos.
Abre https://google.com, abre el menú y selecciona Contactos.
En el panel izquierdo de la página Contactos, haz clic en Exportar.
Seleccione Outlook CSV.
Introduzca un nombre de archivo y guarde un archivo CSV en su disco (por ejemplo, contactos.csv).
Inicia sesión en tu cuenta de Office 365 y selecciona Personas en la lista de aplicaciones web para abrir los contactos de Outlook 365.
En la esquina superior derecha, haz clic en Gestionar > Importar contactos.
Haz clic en Examinar y selecciona el archivo CSV que has descargado anteriormente de tu cuenta de Gmail. Pulsa Importar.
Ahora tus contactos se han importado a Microsoft Office 365 con éxito.
Preguntas frecuentes sobre la migración a G Suite
¿Debo utilizar G Suite u Office 365?
Todo depende de lo que busque. Si necesitas usar aplicaciones de Microsoft Office como Word, Excel y PowerPoint, con las que la mayoría de los usuarios están familiarizados, considera usar Microsoft Office 365. G Suite ofrece análogos de Word, Excel y PowerPoint que pueden utilizarse en línea para colaborar y editar archivos compartidos. Tenga en cuenta que algunos usuarios no estarán familiarizados con G Suite, ya que difiere de la interfaz de Office 365. Google Docs frente a Microsoft Office es un tema candente.
¿Es Google Drive mejor que Microsoft Office?
No existe una respuesta universal. No se pueden comparar. Google Drive es un servicio de almacenamiento en la nube, mientras que Microsoft Office es un conjunto de aplicaciones de productividad (incluidas las apps online de Microsoft Office 365). Google Drive puede compararse con OneDrive, el servicio de almacenamiento en la nube de Microsoft. Debe comparar varios factores, como la comodidad de la interfaz de usuario, el precio mensual (anual), la capacidad de almacenamiento en la nube, el control de versiones, las opciones de recuperación integradas, etc. Sólo entonces podrá elegir la solución que más le convenga.
¿Es G Suite más barato que Office 365?
En la mayoría de los casos, el precio de G Suite es inferior al de Microsoft Office 365. Deberías comparar precios en los sitios web oficiales de Google y Microsoft o enviar una solicitud a ventas para obtener información más detallada sobre el precio. Tenga en cuenta que los precios pueden cambiar y asegúrese de disponer de información actualizada.
¿Cuál es la diferencia entre G Suite y Office 365?
Los límites de almacenamiento en la nube son diferentes, como el tamaño máximo de archivo admitido en el almacenamiento en la nube, el control de versiones, las opciones para compartir archivos, el número máximo de elementos en los recursos compartidos, etc. El diseño de la interfaz web es diferente. Microsoft proporciona una mejor integración de Office 365 con otras soluciones de Microsoft. Google ofrece integración con los servicios de Google y tiene un mejor motor de búsqueda. Lea una comparación completa para comprender la diferencia entre G Suite y Office 365.
¿Cómo transfiero mi cuenta de Gmail a Office 365?
Puede utilizar diferentes herramientas para la migración de G Suite a Office 365:
- Herramientas nativas que están disponibles en la interfaz web de G Suite, Office 365, registrador de dominios, etc.
- PowerShell
- API proporcionadas y trucos relacionados
- Soluciones de software de terceros desarrolladas para simplificar la migración tanto de G Suite a Office 365 como a la inversa.
¿Cómo transfiero mis documentos de Google Docs a Office 365?
Deberás descargar manualmente todos los archivos de Google Drive y, a continuación, subirlos a OneDrive. Convierte documentos de Google al formato de Office. Por defecto, la aplicación Google Docs guarda los documentos de texto en el formato gdoc, mientras que el formato nativo de Microsoft Word 365 es docx. Selecciona los archivos gdoc necesarios en la interfaz web de Google Drive, haz clic en Descargar y guarda el archivo con los archivos de documento seleccionados. Una vez finalizada la descarga, extraiga los ficheros docx del archivo. Haz clic en Archivo > Descargar como en la interfaz web de Google Docs para guardar un único archivo manualmente en el formato de Microsoft Word necesario.
¿Qué datos migrar?
Deben migrarse los siguientes datos:
- Cuentas de usuario/correo electrónico de Gmail a Office 365 Outlook
- Los documentos y archivos de Google Drive deben migrarse a OneDrive
- panel de control Calendar
- Contactos
- Salas de reunión
Las herramientas nativas ofrecen algunas opciones de automatización para migrar los datos de correo electrónico de G Suite a Office 365.
Conclusión
En esta entrada del blog se ha tratado la migración de G Suite a Office 365 y el principio de migración. Lo principal es que la migración del correo electrónico puede automatizarse utilizando herramientas nativas. Además de la transferencia de datos de correo electrónico, debes migrar los contactos de usuario, calendarios y archivos almacenados en Google Drive a OneDrive. Algunas operaciones se realizan manualmente cuando se utilizan las herramientas integradas y la interfaz web. Si la migración de G Suite a Office 365 parece complicada, existen soluciones de software especiales de terceros para realizar la migración.
Una vez que hayas terminado de migrar de G Suite a Office 365, no olvides configurar el software de backup de datos de Office 365 para proteger tus datos de Office 365. NAKIVO Backup & Replication es la solución de protección de datos todo en uno que protege servidores físicos, máquinas virtuales y datos de Office 365.
Descargue NAKIVO Backup & Replication Free Edition para realizar copias de seguridad de Office 365 y compruebe usted mismo las ventajas de las funciones de copia de seguridad compatibles.