Cómo migrar VMware VMs a Nutanix
Nutanix es una plataforma de virtualización hiperconvergente para ejecutar máquinas virtuales. Puede utilizarse como infraestructura adicional o como alternativa a VMware vSphere y Microsoft Hyper-V.
Para más información, puede leer esta comparativa VMware vs Nutanix. Puede migrar máquinas virtuales (VM) VMware de hosts y clústeres ESXi a un clúster Nutanix. Lea esta guía de migración de VMware a Nutanix para aprender a configurar la migración correctamente.
Planificación de la migración de VMware a Nutanix
Nutanix proporciona Nutanix Move, una herramienta especial de migración de VMware que permite migrar máquinas virtuales con mayor fluidez y evitar un elevado número de manipulaciones manuales para transferir datos, así como la preconfiguración y postconfiguración de máquinas virtuales. Nutanix Move se proporciona como un archivo de disco virtual para instalar un appliance virtual (un appliance virtual es una máquina virtual parcialmente configurada para un propósito específico) en un cluster Nutanix. Esta herramienta ayuda a los administradores a realizar la migración de VMware a Nutanix con un tiempo de inactividad mínimo, lo que es especialmente importante para las cargas de trabajo empresariales.
Los requisitos:
- VMware Tools debe estar instalado en la máquina virtual VMware de origen.
- La conexión de red debe estar disponible entre el host ESXi de VMware (cluster) con la VM de origen y el cluster Nutanix con la VM Nutanix Move.
Instalación de Nutanix Move para la migración de máquinas virtuales VMware
Primeramente, necesita descargar e instalar Nutanix Move para realizar la migración de VMware a Nutanix.
- Descargue Nutanix Move desde el sitio web de Nutanix:
https://portal.nutanix.com/page/downloads?product=move
Los enlaces de descarga sólo están disponibles para los clientes de Nutanix con una cuenta en el sitio web de Nutanix.
Navegue hasta el archivo Move QCOW2 para AHV (en su caso puede aparecer una versión más reciente porque los desarrolladores de Nutanix actualizan regularmente sus productos, incluido Nutanix Move) y haga clic en Descargar. Guarde el archivo QCOW2 descargado, que es un archivo de disco virtual del appliance virtual Nutanix Move.
NOTA: QCOW2 (copy on write) es un formato de imagen de disco virtual ampliamente utilizado en los hipervisores QEMU/KVM, Proxmox y Nutanix.

- Cargue la imagen Nutanix Move descargada (como move-5.3.0.qcow2) en un almacén de datos Nutanix. Haga clic en el icono Ajustes de la esquina superior derecha de la interfaz web central de Nutanix Prism, haga clic en Configuración de imagen en el panel izquierdo y pulse el botón Cargar imagen.

- Especifique el nombre, la anotación y el tipo de imagen para la imagen QCOW2 cargada del appliance virtual Nutanix Move. Seleccione el contenedor de almacenamiento en el que desea cargar el archivo.
Haga clic en Cargar un archivo, haga clic en Explorar y seleccione un archivo que haya descargado anteriormente, como move-5.3.0.qcow2 en su ordenador.
Guarda. Espere a que se cargue el archivo y se cree la imagen en el almacenamiento de Nutanix.

- Vaya a VM en el menú de una interfaz web de Nutanix Prism. Necesitamos crear una máquina virtual basada en la imagen basada en la imagen QCOW2 descargada.

- Haga clic en Crear VM en la esquina superior derecha de la interfaz web.
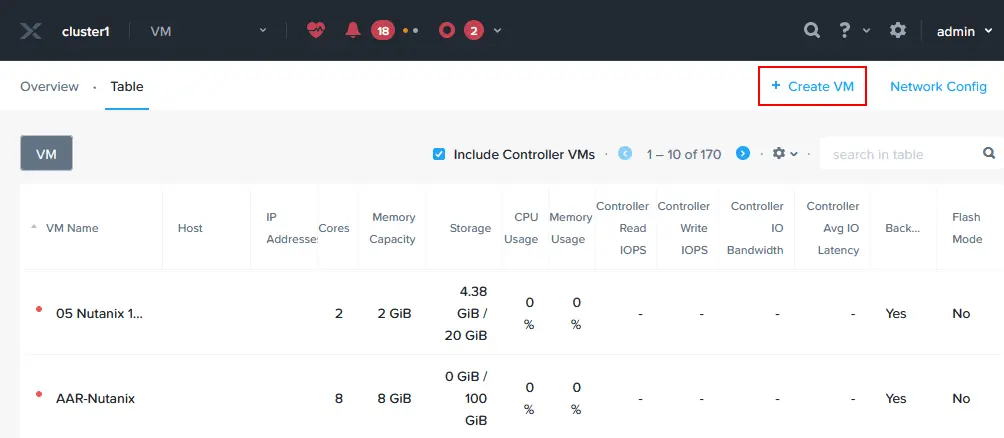
- Defina los ajustes de la máquina virtual para el appliance virtual Nutanix Move que está instalando ahora:
- Nombre: Especifique un nombre claro, como Nutanix Move.
- Descripción: Introduzca la descripción de la VM, por ejemplo, migración de VMware a Nutanix.
- Zona horaria: Configura tu zona horaria.
- vCPU(s): Establezca el número de procesadores virtuales en función de la carga prevista de la VM Nutanix Move. Cuantas más máquinas virtuales migres simultáneamente, más procesadores virtuales/núcleos de CPU necesitarás añadir. En este ejemplo, seleccionamos 2 vCPUs.
- Número de núcleos por vCPU: Establezca el número de núcleos de CPU que se utilizarán para un appliance virtual. Seleccionamos 2 núcleos por vCPU.
- Memoria: Especifique la cantidad de RAM en función de la carga prevista. Configuramos 8 GB de memoria.
- Configuración de inicio: Seleccione BIOS o UEFI para el inicio de la máquina virtual. Seleccionamos BIOS.

- Haga clic en Añadir nuevo disco para añadir una imagen de disco virtual descargada del sitio de Nutanix y cargada antes en el almacenamiento en clúster de Nutanix. Seleccione su imagen Nutanix Move en la ventana Añadir disco:
- Tipo: Disco
- Operación: Clonar desde el Servicio de Imágenes
- Tipo de bus: SCSI
- Imagen: Seleccione la imagen que importó anteriormente a un clúster Nutanix(Nutanix Move 5-3-0 en nuestro ejemplo).
Pulsa Añadir.
- Una vez añadido el disco virtual, haga clic en Añadir nueva NIC en la sección Adaptadores de red (NIC), ya que se necesita una conexión de red para la migración de VMware a Nutanix.
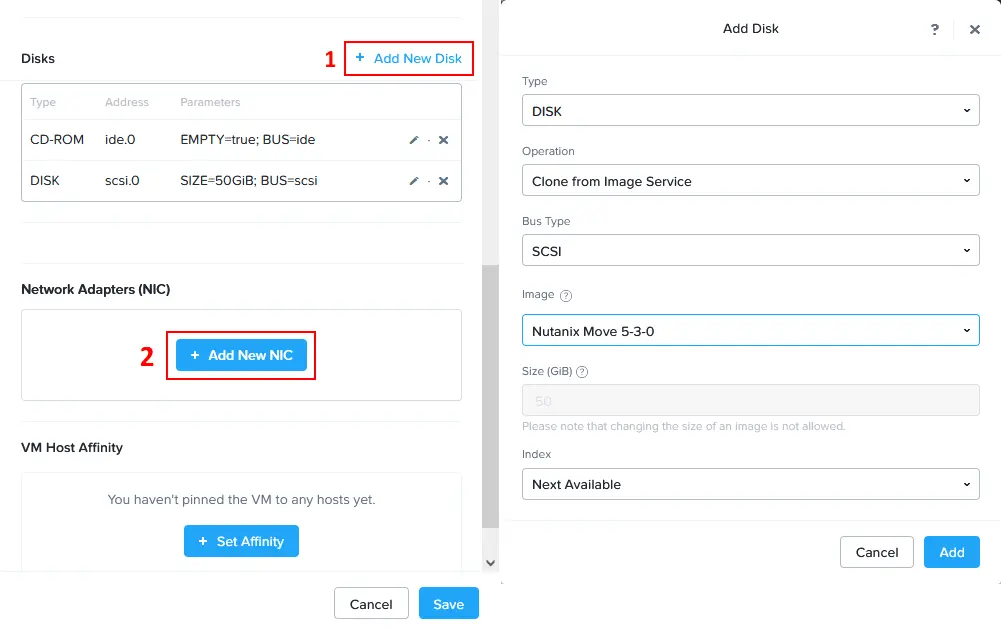
- En la ventana Crear NIC, seleccione un nombre de subred de la lista desplegable y seleccione el estado de la conexión de red (Conectado en este caso). Pulsa Añadir.
NOTA: si desea que se obtenga automáticamente una dirección IP para un appliance virtual Nutanix Move, debe tener configurado un servidor DHCP en la red correspondiente.

- Ahora, la imagen de disco virtual y el adaptador de red añadidos aparecen en la ventana Crear VM. Una vez configuradas todas las opciones de VM necesarias, pulse Guardar.

- Una vez que se haya instalado un appliance virtual de Nutanix Move como VM, haga clic con el botón derecho del ratón en esta Nutanix Move VM en la lista de máquinas virtuales y haga clic en Power On en el menú contextual.

- Para supervisar el proceso de inicio de la VM, haga clic con el botón derecho del ratón en Nutanix Move VM y pulse Iniciar consola.

- El appliance virtual Nutanix Move está basado en Linux. Espere hasta que la máquina virtual esté iniciada.

Configuración de Nutanix Move para la migración a VMware
Una vez iniciada la VM de Nutanix, compruebe la dirección IP asignada a esta VM (especialmente si la dirección IP se obtiene mediante DHCP). Puede encontrar la dirección IP de la máquina virtual abriendo la lista de máquinas virtuales en la interfaz web de Nutanix Prism, en la columna de direcciones IP. En nuestro caso, la dirección IP de la Nutanix Move VM es 10.10.24.81.

- Abra un navegador web e introduzca la dirección IP de su máquina virtual Nutanix Move (appliance virtual). En nuestro caso, vamos a https://10.10.24.81 en un navegador web.
- Lea detenidamente el Acuerdo de licencia de usuario final de Nutanix, seleccione la casilla He leído y acepto los términos y condiciones y, a continuación, pulse Continuar.

- Haga clic en Aceptar cuando aparezca un mensaje de notificación sobre el Programa de experiencia del cliente de Nutanix.
- Introduzca una nueva contraseña y vuelva a introducirla para establecer la nueva contraseña de la interfaz web de Nutanix Move.

- Introduzca la contraseña establecida previamente para iniciar sesión en la interfaz web de Nutanix Move.

- Seleccione una VM como tipo de migración y pulse Continuar.
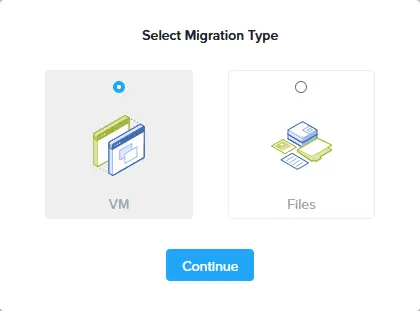
- Seleccione VMware ESXi en la lista desplegable Seleccionar tipo de entorno de la ventana Añadir entorno para configurar la migración de VMware a Nutanix. Como puede ver, Nutanix Move no es solo una herramienta de migración de VMware: también es posible migrar desde entornos Microsoft Hyper-V, Azure y AWS.
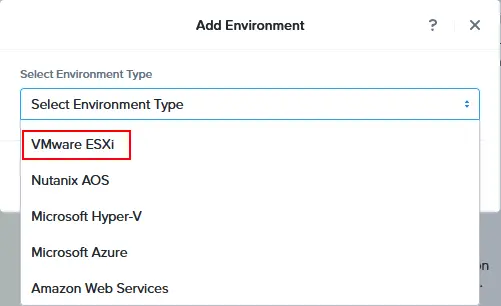
- Introduzca el nombre del entorno que se mostrará en la interfaz web de Nutanix Move. Por ejemplo, VMware vCenter 70.
- Introduzca la dirección IP del host ESXi o vCenter Server que utiliza en VMware vSphere para ejecutar la(s) VM(s) de origen (original).
- Introduzca el nombre de usuario y la contraseña de administración para el host ESXi o el servidor vCenter establecidos en el campo anterior.
Pulsa Añadir.
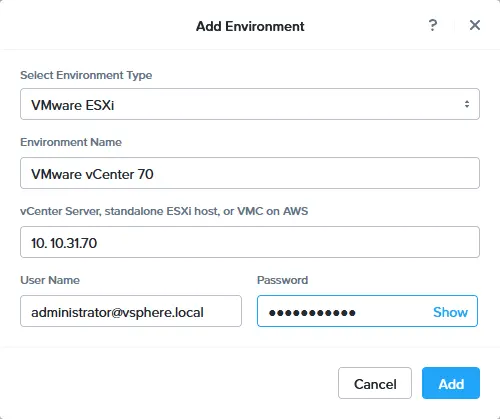
- Después de añadir el entorno VMware vSphere de origen, hay que añadir el entorno Nutanix de destino para la migración VMware. Haga clic en Añadir entorno en la esquina superior izquierda de la interfaz web de Nutanix Move.
- En la lista desplegable Select Environment type de la ventana Add Environment, seleccione Nutanix AOS.

- Especifique el Nombre del entorno que se mostrará en la interfaz, por ejemplo, Nutanix 2024.
- Introduzca la dirección IP del entorno Nutanix(10.10.24.11 en nuestro caso).
- Introduzca el Nombre de usuario y la contraseña de la cuenta de administración de Nutanix.
Haz clic en Añadir.

VMware vCenter con host ESXi y Nutanix se añaden como entornos de origen y destino según corresponda. También puede comprobar el número de máquinas virtuales en cada entorno virtual.
Se necesita una biblioteca VDDK para copiar discos virtuales de hosts ESXi. Virtual Disk Development Kit (VDDK) es una colección de bibliotecas C, utilidades y ejemplos de código para acceder al almacenamiento en disco virtual de VMware. VDDK permite a los desarrolladores crear aplicaciones que pueden manipular discos virtuales y esto es lo que necesitamos para realizar la migración de VMware a Nutanix. Este es también el motivo por el que Nutanix Move exige VDDK.
- Haga clic en Cargar VDDK en el entorno VMware añadido a los entornos Nutanix Move.

- Puede ver la versión de VDDK necesaria. Descargue la versión adecuada de VDDK del sitio web de VMware/Broadcom y guarde el archivo en su ordenador. El enlace de descarga sólo está disponible para los usuarios registrados en el sitio web de VMware/Broadcom.
En este ejemplo, descargamos VMware-vix-disklib-7.0.3-19513565.x86_64.tar.gz porque Nutanix Move requiere VDDK-7.0.3.1 (véase la captura de pantalla siguiente). Una vez descargado el paquete VDDK necesario, haga clic en Cargar, busque el archivo y pulse Abrir.

- Se ha cargado el paquete VDDK-7.0.3.1. Podemos volver al Dashboard de Nutanix Move.

Ejecutar la migración de VMware a Nutanix
Los entornos de origen y destino están configurados para una migración de VMware a Nutanix y se cumplen todos los requisitos.
- Haga clic en Crear un plan de migración para configurar la migración de VMware.

- Introduzca el nombre del plan en la ventana Nuevo plan de migración. Por ejemplo, migración de VMware a Nutanix 01. A continuación, pulse Continuar.

- Se abre el asistente de configuración para la migración de VMware a Nutanix:
- Origen & Destino
- Seleccione un origen. Seleccione como origen un entorno VMware vSphere añadido anteriormente a los entornos para Nutanix Move. En este ejemplo seleccionamos VMware vCenter 70.
- Selecciona un destino. Seleccione un entorno Nutanix añadido anteriormente como entorno de destino. En nuestro ejemplo, el nombre de este entorno es Nutanix 2024.
- Contenedor de destino. Seleccione un contenedor de destino en su clúster Nutanix. En nuestro caso, este contenedor es de prueba.
Haga clic en Siguiente para continuar y pasar al siguiente paso del asistente para la migración de VMware a Nutanix.

- seleccionar máquinas virtuales. Seleccione una o varias máquinas virtuales que desee migrar de VMware vSphere a Nutanix. Se recomienda que la VM esté en estado de ejecución y que VMware Tools esté instalado en el sistema operativo invitado de la VM. En este ejemplo, seleccionamos Ubuntu22-temp01.

- Configuración de redes. Compruebe las redes de origen y destino de las máquinas virtuales migradas. Opcionalmente, puede seleccionar una red de prueba, pero evitamos seleccionar una.

- Preparación VM. VMware Tools se desinstala durante la migración de la máquina virtual de VMware a Nutanix. Puede seleccionar un modo de preparación manual o automático. Si utiliza el modo automático, Nutanix Move realizará la mayoría de las operaciones automáticamente, incluida la desinstalación de VMware Tools de la máquina virtual, la instalación de los controladores Nutanix VirtIO en la máquina virtual de destino y la configuración de las redes (sólo tiene que proporcionar las credenciales del sistema operativo invitado). El usuario Linux debe estar en el grupo sudoers para ejecutar comandos como root si está migrando una máquina virtual Linux. Debe instalarse un servidor SSH en la máquina virtual Linux de origen. Introduzca el Nombre de usuario y la contraseña de dicho usuario de Linux.
En cuanto a las máquinas virtuales Windows, es necesario proporcionar las credenciales de un usuario con privilegios de administración.

- Ajustes VM. Defina los ajustes de la máquina virtual de destino en un clúster Nutanix. Puede establecer la prioridad de las máquinas virtuales, la zona horaria y otros ajustes, incluyendo:
- Conservar las direcciones MAC de las máquinas virtuales de origen.
- Omitir la adición de CD-ROM en las máquinas virtuales de destino
- Activar la sobreasignación de memoria
- Tipo de migración VM. Puede configurar las propiedades de la máquina virtual de destino o conservar las propiedades de la máquina virtual de origen.

- Resumen. Compruebe el resumen de la configuración de migración de VMware y, si todo es correcto, haga clic en Guardar e iniciar.

- Origen & Destino
- Se está elaborando un plan de migración. Espere a que se completen todas las etapas necesarias de la migración de VMware a Nutanix. Puede hacer clic en En curso para ver más información.

- Después de transferir todos los datos del disco virtual a la VM Nutanix de destino, se realiza una sincronización periódica de los datos hasta que se realiza el cutover de la VM. Al transferir una máquina virtual, la máquina virtual de origen se detiene en el host ESXi de VMware o en el clúster, y la máquina virtual de destino se inicia en el clúster de Nutanix. Seleccione la pestaña Ready to Cutover, seleccione la(s) máquina(s) virtual(es) necesaria(s) y haga clic en Cutover cuando esté listo.

- Se abre la ventana de confirmación: ¿Está seguro de que desea transferir las máquinas virtuales seleccionadas?
Una vez que procedas:
La(s) máquina(s) virtual(es) de origen se apagarán
Los NIC virtuales de las máquinas virtuales de origen se desconectarán.
A cada máquina virtual de origen se le añadirá una nota con los detalles de la migración.
Se añade una nota a la VM de origen en el campo de nota correspondiente para informarle sobre la migración de VMware VM a Nutanix. Haga clic en Continuar para seguir.

- Las siguientes etapas de la migración de VMware a Nutanix son:
- Listo para el corte
- VM de origen silencioso
- Limpieza de VM de origen
Espere hasta que finalicen estas etapas y se haya completado todo el proceso de migración. Debería ver el estado Completado para la migración de la máquina virtual cuando haya terminado.
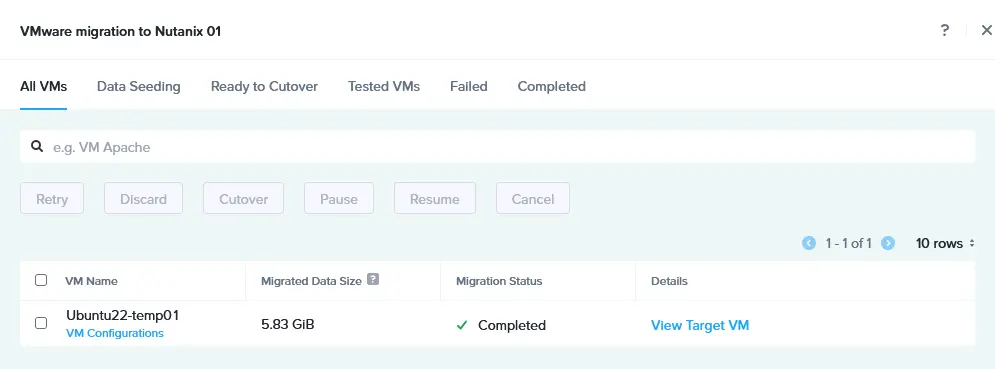
- La VM de destino se inicia después de la migración de VMware vSphere a Nutanix AHV. Puede comprobar la VM de destino en la interfaz web de Nutanix Prism en la página VM después de finalizar la migración de la VM.

- Puede hacer clic con el botón derecho del ratón en la VM Nutanix de destino y pulsar Iniciar consola para abrir la interfaz de usuario del sistema operativo invitado que se ejecuta en la VM.
La máquina virtual original se apaga en el host ESXi de origen y se muestra una nota (véase la captura de pantalla siguiente).
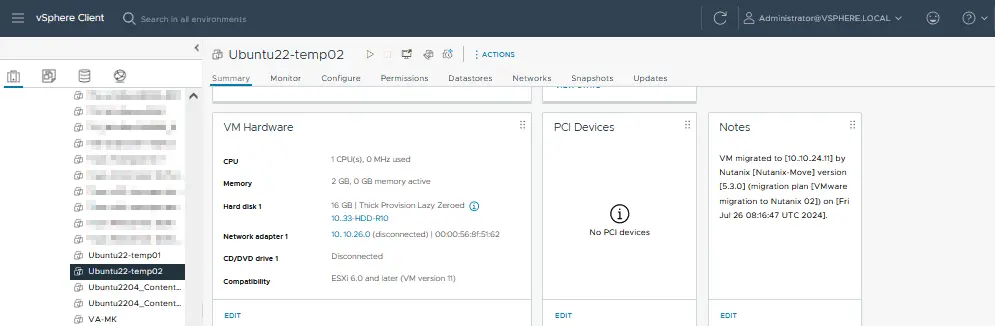
NOTA: Si, por cualquier motivo, el sistema operativo invitado no puede iniciarse en la máquina virtual de destino, intente cambiar el controlador del disco virtual en los ajustes de la máquina virtual.
Prácticas recomendadas posteriores a la migración para VMware en Nutanix
Después de migrar máquinas virtuales (VM) de VMware vSphere (ESXi) a Nutanix, es esencial seguir las prácticas recomendadas para garantizar que las VM funcionen de forma eficiente y segura en el nuevo entorno. Estos pasos posteriores a la migración ayudan a validar el éxito de la migración, optimizar el rendimiento y proteger la nueva configuración.
Verificar el éxito de la migración
- Funciones VM. Asegúrese de que todas las máquinas virtuales se ejecutan correctamente en la plataforma Nutanix. Compruebe que los servicios y aplicaciones de las máquinas virtuales funcionan según lo esperado.
- Integridad de los datos. Valide que todos los datos se han migrado correctamente. Comparar puntos de datos críticos, archivos y bases de datos entre los entornos de origen y destino para confirmar la coherencia.
- Configuración de redes. Verifique que los ajustes de red, incluida la configuración de direcciones IP, VLAN y reglas de cortafuegos, están correctamente configurados en el entorno Nutanix.
Ajuste del rendimiento
- Asignación de recursos. Revise y ajuste los recursos de CPU, memoria y almacenamiento asignados a cada máquina virtual. Nutanix utiliza un mecanismo de gestión de recursos diferente al de vSphere y es crucial optimizar los recursos para la nueva plataforma.
- Optimización del almacenamiento. Nutanix utiliza una arquitectura de almacenamiento distribuido. Asegúrese de que las políticas de almacenamiento, incluidas las de deduplicación, compresión y localización de datos, estén configuradas adecuadamente para aprovechar al máximo las capacidades de Nutanix.
- Optimización de las redes. Ajuste la configuración de red, incluido el equilibrio de carga, las interfaces de red virtuales y los ajustes de calidad de servicio, para optimizar el rendimiento.
Backups y recuperación ante desastres
- Implantar soluciones de backups. Configure una solución de backups compatible con Nutanix para proteger las máquinas virtuales en el nuevo entorno. Asegúrese de que se han programado los backups, las políticas de retención y los procesos de recuperación.
- Cree un plan de recuperación ante desastres. Ajuste su plan de recuperación ante desastres en función de los cambios en su infraestructura Virtual después de la migración de VMware a Nutanix.
- Probar los procedimientos de recuperación. Realice una prueba de recuperación ante desastres para garantizar que las máquinas virtuales se pueden restaurar correctamente a partir de backups. Verificar que los objetivos de punto de recuperación y los objetivos de tiempo de recuperación(PRO y RTO) cumplen los requisitos de la empresa.
NAKIVO Backup & Replication es una solución universal de protección de datos compatible con backups de VMware vSphere y backups de Nutanix con funciones avanzadas de protección de datos de máquinas virtuales. Con la solución NAKIVO, puede configurar el backup de máquinas virtuales y una estrategia integral de protección de datos resistente al ransomware.




