Cómo recuperar archivos eliminados de OneDrive: 7 Métodos
Las organizaciones que utilizan Microsoft OneDrive como almacenamiento en la nube pueden enfrentarse a diferentes retos de pérdida de datos, incluyendo la eliminación accidental de elementos de OneDrive. Otros motivos de la pérdida de datos de OneDrive pueden ser el malware o las acciones intencionadas no autorizadas de un actor malicioso. ¿Se pueden recuperar los archivos eliminados de OneDrive? La respuesta es sí, puedes recuperar archivos eliminados en OneDrive en determinadas circunstancias.
En esta entrada del blog, explicamos cómo recuperar archivos eliminados de OneDrive. Las funciones nativas de Microsoft 365 proporcionan diferentes métodos para la recuperación de datos. Sin embargo, debería considerar la implementación de una solución de protección de datos de terceros para mejorar la resiliencia y la capacidad de recuperación de sus datos de OneDrive y otros datos de Microsoft 365.
Comprender la eliminación de archivos en OneDrive
Cuando accidental o intencionadamente eliminas un Elemento del almacenamiento de OneDrive, ese Elemento no se borra completamente. Primeramente, el Elemento que eliminas es movido a la Papelera de Reciclaje de OneDrive. En esa papelera, los elementos permanecen disponibles durante 30 días después de su eliminación inicial. Además, dependiendo de los ajustes, los Elementos de OneDrive eliminados se pueden enviar a la papelera de reciclaje local de tu dispositivo.
7 Métodos para Recuperar Archivos Eliminados en OneDrive
Existen varios métodos para recuperar los archivos eliminados de OneDrive, incluyendo el trabajo con la papelera de reciclaje (tanto a nivel primario como secundario), el almacenamiento local y el control de versiones. A continuación, cubrimos diferentes métodos para recuperar archivos eliminados de OneDrive utilizando herramientas nativas.
Sin embargo, cuando considere organizar la protección de datos y la recuperación para su entorno de Microsoft 365, tenga en cuenta su modelo de responsabilidad compartida y no limite sus capacidades de recuperación con funciones exclusivamente nativas. Microsoft recomienda implementar una solución de backups de terceros para una mayor fiabilidad, por lo que a continuación también puedes encontrar el método que implica una solución de terceros para recuperar archivos eliminados de OneDrive.
Método 1: Utiliza la función Buscar para encontrar tus archivos
Primeramente, puede comprobar si se han eliminado realmente los elementos requeridos. Utiliza la búsqueda de OneDrive para simplificar el proceso:
- Inicia sesión en tu cuenta de OneDrive.
- Introduzca el Nombre del Elemento que falta en la barra de búsqueda y pulse Intro. Espere a que se muestren los resultados.
- Si aparece tu elemento, sigue utilizándolo como estaba previsto. Si el sistema no puede encontrar los Elementos requeridos, proceda con los métodos a continuación para recuperar sus archivos eliminados en OneDrive.
Método 2: Recuperar archivos eliminados permanentemente de su dispositivo
Después de eliminar Elementos de OneDrive, comprueba tu Papelera de Reciclaje (Windows) o Papelera (Mac). Los archivos eliminados pueden estar ahí.
Fíjate en lo siguiente:
- Cuando eliminas Elementos de OneDrive sólo en línea, no aparecen en la Papelera de reciclaje ni en la Papelera de tu dispositivo.
- El mensaje [Nombre de la carpeta] se ha eliminado de tu OneDrive significa que se ha eliminado una carpeta compartida. Restaurar una carpeta que otro usuario de OneDrive compartió contigo no es posible después de eliminarla. Si has compartido una carpeta con otros usuarios de OneDrive y eliminan elementos de allí, los elementos irán a tu Papelera de Reciclaje de OneDrive.
Para restaurar elementos de la papelera de reciclaje de Windows, es necesario:
- Abre la papelera de reciclaje.
- Seleccione los elementos necesarios (carpetas o archivos).
- Haga clic con el botón derecho en esos elementos.
- En el menú contextual, pulsa Restaurar.
Para Mac, el procedimiento es el siguiente:
- Abre la papelera.
- Elige los Elementos a recuperar.
- Haga clic con el botón derecho en esos elementos.
- En el menú contextual, pulsa Volver.
Después de eso, los archivos o carpetas de tu Papelera de Reciclaje o Papelera se restauran a su ubicación original.
Método 3: Utiliza la papelera de reciclaje de OneDrive para recuperar elementos
Primer método para recuperar Elementos es utilizar la Papelera de Reciclaje de OneDrive. Si no puedes localizar los elementos necesarios de OneDrive en la papelera de reciclaje de Windows (ya sea porque no has configurado dichas opciones de eliminación o porque los elementos simplemente no están ahí), puedes intentar recuperarlos de la versión en línea de OneDrive.
- Introduce tus credenciales de Microsoft 365 y, a continuación, selecciona OneDrive de la lista.
- En la página de navegación de la izquierda, busca y pulsa Papelera de reciclaje.
- Elija los elementos que desea recuperar (haga clic en el círculo situado a la izquierda de cada elemento), haga clic con el botón derecho del ratón en los elementos para abrir el menú contextual y, a continuación, pulse Restaurar.

Método 4: Recuperar archivos de la papelera de reciclaje de segundo nivel
Si no encuentra los archivos eliminados en la papelera de reciclaje, compruebe la papelera de reciclaje de segunda etapa. Los elementos eliminados se mueven de la papelera de reciclaje a la papelera de reciclaje de segunda fase 30 días después de su eliminación.
Para abrir la papelera de reciclaje de segundo nivel, abre la papelera de reciclaje en la interfaz web de OneDrive, desplázate hacia abajo en la página y haz clic en el enlace Papelera de reciclaje de segundo nivel en la parte inferior de la página.
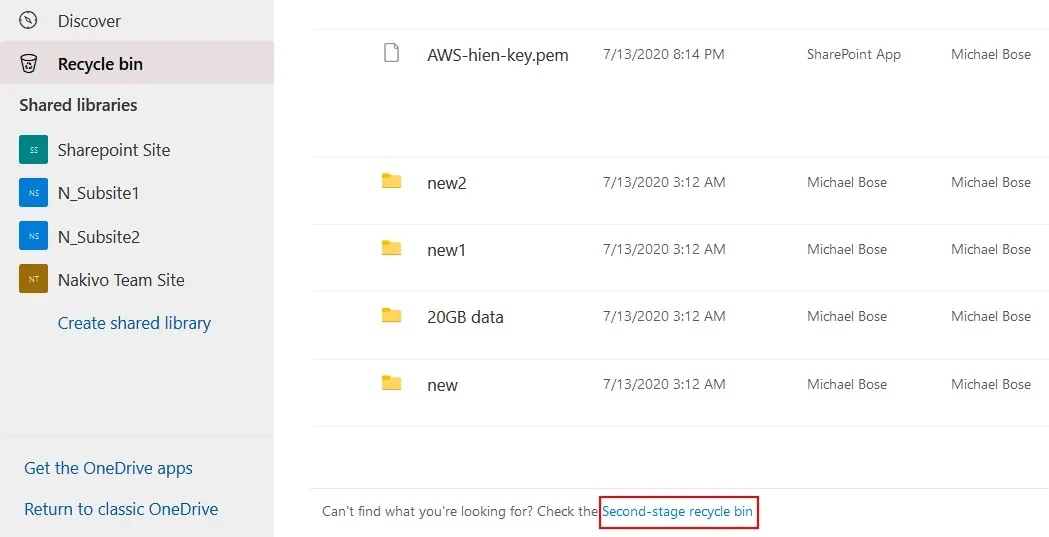
Una vez que se abra la papelera de reciclaje de segundo nivel, busque los elementos que desea recuperar, selecciónelos, haga clic con el botón derecho en los elementos y, en el menú contextual, pulse Restaurar. Otra opción es pulsar el botón Restaurar en el panel superior de la página.
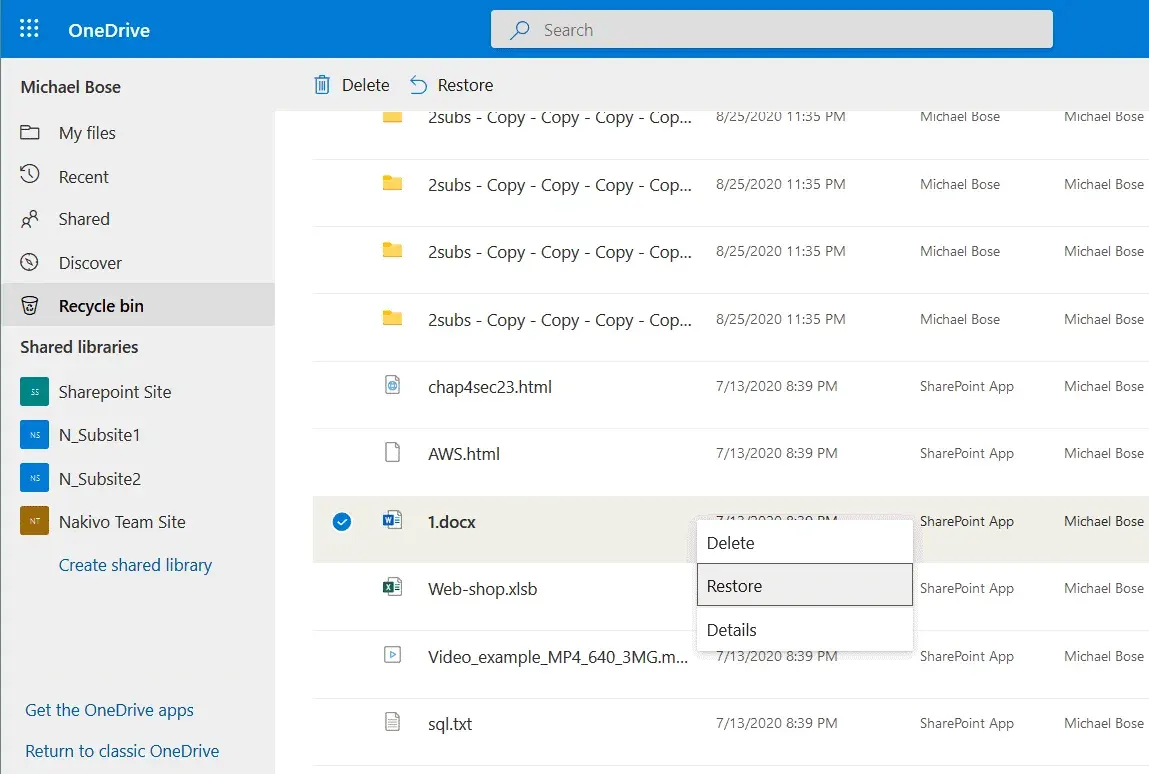
Con esta función nativa, también puedes restaurar versiones personalizadas de archivos almacenados en OneDrive.
Método 5: Recuperar archivos de OneDrive desde un backup local
OneDrive puede crear una carpeta en el disco de almacenamiento de tu dispositivo para conservar allí los elementos. De esta forma, los archivos que subas a OneDrive pueden llegar al almacenamiento en la nube y a un directorio local como carpeta de backups.
En caso de que los elementos que necesitas no estén en el almacenamiento en la nube, comprueba si están en ese directorio local. Para ello, siga los pasos que se indican a continuación:
- En la bandeja del sistema, haz clic con el botón derecho en el icono de Microsoft OneDrive.
- Vaya a Ajustes > Cuenta > Elija carpetas.
- Localiza la carpeta OneDrive.
- Pegue la ruta de ubicación en la barra de búsqueda del Explorador de archivos.
- Explore allí los archivos necesarios.
Método 6: Restaurar el estado puntual de OneDrive
Puedes restaurar elementos a su estado original, lo que también permite recuperar archivos eliminados de OneDrive.
- Inicia sesión en tu cuenta de OneDrive.
- Buscar ajustes >Opciones. Para cuentas corporativas o educativas, la ruta es Ajustes > Restaurar tu OneDrive.
- Elige Restaurar tu OneDrive > Verifica tu identidad.
- Elija la fecha necesaria y pulse Restaurar.
A continuación, OneDrive restaura el estado de tu almacenamiento en la nube a la fecha especificada, incluidos los archivos eliminados. Esta función te permite deshacer los cambios en OneDrive aplicados en los últimos 30 días.
Método 7: Utilizar una solución de recuperación de terceros
Las herramientas nativas de Microsoft tienen capacidades de recuperación limitadas que pueden funcionar para un individuo pero no para una organización. Las soluciones especializadas de terceros para hacer backup y recuperar archivos eliminados de OneDrive cuentan con conjuntos de funciones ampliados que añaden fiabilidad a los datos y simplifican la gestión.
Las modernas soluciones de protección de datos te permiten programar y automatizar los flujos de trabajo de backups de OneDrive en todo el entorno de tu organización. A continuación, puedes enviar los datos de backups desde OneDrive a varias ubicaciones de almacenamiento locales y externas para mejorar la disponibilidad. Estas soluciones también ofrecen funciones de seguridad para proteger los backups de programas maliciosos y accesos no autorizados. Por último, puede utilizar opciones de recuperación flexibles para recuperar archivos eliminados en OneDrive a su ubicación original o enviarlos a otro destino en cuestión de minutos.
Cómo evitar la pérdida de datos de OneDrive: 7 prácticas recomendadas
Para evitar la pérdida de datos de OneDrive o mitigar las consecuencias de dichas pérdidas utilizando tanto herramientas nativas como soluciones de terceros, ten en cuenta las siguientes recomendaciones.
Identificar los datos que hay que proteger
Microsoft 365 ofrece un conjunto de funciones para supervisar las actividades, los usuarios y el espacio de almacenamiento en la nube. Esto le permite averiguar la cantidad de datos que debe proteger. Esta información le ayuda a comprender los requisitos de capacidad de su almacenamiento de backups.
NOTA: El precio total de un almacenamiento de copia de seguridad y los flujos de trabajo para restaurar archivos eliminados de OneDrive desde backups es inferior al de la recuperación de datos sin copia de seguridad. Restaurar cualquier dato cuando se elimina el elemento original es caro, además de que el éxito del proceso no está garantizado.
Hacer backups con regularidad
En la mayoría de los casos, los incidentes de pérdida de datos ocurren de repente. Para recuperar archivos eliminados de OneDrive con un backup, es necesario garantizar la viabilidad de esa copia de seguridad. Esto puede suponer un reto, teniendo en cuenta la dinámica de los cambios de datos de OneDrive.
Configura la frecuencia de tus flujos de trabajo de backups en función del ritmo de cambios de datos de OneDrive en tu organización. En caso de que sus empleados utilicen Onedrive de forma intensiva, puede ser necesario hacer backups semanales de OneDrive para garantizar una recuperación sin problemas y la continuidad de la producción.
Siga la regla 3-2-1
La regla 3-2-1, aceptada por la industria, sirve como plantilla para organizar el almacenamiento de backups con el fin de mejorar la disponibilidad de los datos mediante la redundancia. Según esta regla, debes:
- Crea al menos tres copias de los datos que no puedas permitirte perder.
- Guarda esas copias de datos en dos soportes de almacenamiento distintos.
- Envía una copia externa, a la nube o a cintas. Para los datos de OneDrive, que por defecto se almacenan en la nube, las soluciones modernas de protección de datos permiten enviar una copia de los backups locales a un NAS externo. A continuación, puede aislar el NAS para aumentar la seguridad.
Mantener los tres puntos anteriores le permite evitar un único punto de fallo y disponer de fuentes de recuperación de repuesto en diferentes escenarios de pérdida de datos.
Configurar ajustes de retención
Puede personalizar las políticas y ajustes de retención en Microsoft 365. Ajustarlos a tus necesidades puede ayudarte a recuperar archivos eliminados de OneDrive más adelante, pero debes tener en cuenta lo siguiente:
- El periodo máximo de retención que se puede establecer para almacenar elementos eliminados en la Papelera de reciclaje es de 93 días.
- El sistema elimina elementos de la Papelera de Reciclaje en caso de que la cantidad de datos supere la cuota de almacenamiento (la cuota por defecto para el almacenamiento en OneDrive es del 10% de volumen).
Las limitaciones de las funciones nativas de recuperación de Microsoft 365 disminuyen su fiabilidad independientemente del esfuerzo y el tiempo que invierta en la configuración. Una solución moderna de terceros para hacer backups y recuperaciones de Microsoft 365 puede proporcionarle ajustes de retención flexibles y opciones de personalización en profundidad. Gracias a estas funciones, puede ajustar las políticas y los ajustes a las necesidades de su organización en términos de retención de datos, recuperabilidad y cumplimiento de la normativa.
Activar el control de versiones
Con el control de versiones activado, puedes almacenar las versiones preeditadas de los archivos de OneDrive. En caso de que el archivo tenga cambios innecesarios registrados o esté dañado, puede recuperar los datos restaurando la versión anterior del archivo.
NOTA: Cada versión de archivos consume espacio de almacenamiento en la nube. Además, el número de versiones a conservar es limitado. Asegúrese de que su cuenta de Microsoft 365 tiene suficiente espacio libre y de que el número de versiones disponibles es suficiente para sus necesidades antes de confiar en el control de versiones para la protección de datos.
Aumentar la seguridad de los backups
La seguridad es otra consideración crucial a la hora de mejorar la protección de datos de OneDrive. Al igual que no deberías almacenar backups locales dentro del entorno de producción, evita almacenar los backups de OneDrive en OneDrive. El cifrado de los backups también es imprescindible para proteger los datos de accesos no autorizados tanto de camino a un repositorio de backups como durante su conservación.
Además, los hackers que utilizan ransomware hoy en día tienen como destino tanto los backups como las infraestructuras de producción. Sin acceso a backups, es más probable que las organizaciones paguen el rescate. Activa la protección contra el ransomware de tus backups de OneDrive para protegerlos de alteraciones o eliminaciones. Así es como siempre puedes tener un backup recuperable incluso si el ransomware llega a tus repositorios de backups.
Recuperación granular
Considera la posibilidad de instalar una solución de backups que disponga de funciones de recuperación granular. Esto permite recuperar archivos eliminados en OneDrive sin necesidad de hacer backups completos. Por lo tanto, puede alcanzar objetivos de tiempo de recuperación más ajustados.
Además, la recuperación granular puede ayudar a mantener el cumplimiento de la normativa. En caso de que el archivo requerido no pueda recuperarse a través de las herramientas nativas de OneDrive y el archivado de Microsoft 365 también falle, los backups actualizados pueden proporcionar los datos necesarios para la detección electrónica y otros requisitos legales.
Conclusión
Puedes recuperar archivos eliminados en OneDrive utilizando herramientas nativas como la papelera de reciclaje de primera y segunda etapa, carpetas locales y la restauración puntual de OneDrive. Sin embargo, para garantizar la recuperabilidad de sus elementos de OneDrive, considere la posibilidad de utilizar una solución especializada de terceros como NAKIVO Backup & Replication, que admite la automatización del flujo de trabajo, la seguridad mejorada, la inmutabilidad de las copias de seguridad, la retención flexible y las opciones de recuperación flexibles.




