Cómo configurar un recurso compartido SMB como repositorio de backups en NAKIVO Backup & Replication
NAKIVO Backup & Replication es una solución universal de protección de datos que puede instalarse en diferentes dispositivos y sistemas operativos, incluidos equipos Windows, equipos Linux, dispositivos NAS. Cuando instale esta solución de backup, deberá definir un repositorio para almacenar sus backups. Por defecto, el Onboard Backup Repository se crea en el equipo en el que está instalado NAKIVO Backup & Replication.
Sin embargo, es posible que necesite crear otro repositorio de backups ubicado en otra máquina que sea accesible en la red. En este caso, crear un recurso compartido SMB y utilizar este almacenamiento compartido como repositorio de backups puede ayudarte. NAKIVO Backup & Replication es compatible con el uso de un recurso compartido SMB como repositorio de backups. En esta entrada del blog, explico cómo configurar un recurso compartido SMB como repositorio de backups en NAKIVO Backup & Replication.
¿Qué son las PYME?
Inventado por IBM, SMB (Server Message Block) es un protocolo de red cliente-servidor para compartir archivos que se utiliza para acceder a ficheros y carpetas a nivel de archivo. CIFS (Common Internet File System) es la implementación de Microsoft de SMB en Windows para permitir a los usuarios intercambiar archivos a través de redes con acceso de lectura/escritura. Las carpetas compartidas también se denominan recursos compartidos o recursos compartidos SMB si se utiliza el protocolo de compartición de archivos SMB. Hoy en día, SMB se utiliza más que CIFS y, a menudo, CIFS se utiliza para referirse a SMB. SMB se utiliza desde la versión 4.0 de Windows NT. SMB v1 con Windows 2000. SMB v2 y SMB v3 son versiones más recientes del protocolo y más seguras que SMB v1. SMB funciona a través de TCP, un protocolo de transporte, y también se utiliza para compartir impresoras en redes locales.
Los siguientes puertos deben estar abiertos en el cortafuegos:
TCP 137-139 para la resolución de nombres NetBIOS (nbsession)
TCP 445 para la transferencia de datos
UDP 137 para búsquedas de broadcast
UDP 138 – nbdatagram
Después de familiarizarnos con la definición de SMB, podemos pasar a la parte práctica.
Creación de un recurso compartido SMB
Puede crear un recurso compartido SMB en un equipo Windows, un equipo Linux y dispositivos NAS. En el siguiente ejemplo, explico cómo crear un recurso compartido SMB en Windows. El flujo de trabajo en Linux es diferente, ya que debe instalar y configurar Samba. En cuanto a los dispositivos NAS, debes crear una cuenta de usuario, crear una carpeta y configurar los permisos. Sin embargo, la interfaz de usuario es diferente en los dispositivos NAS de distintos proveedores.
Requisitos:
- Debe crearse y compartirse un directorio, y deben proporcionarse permisos de escritura para la cuenta de usuario utilizada para acceder a una carpeta compartida.
- El recurso compartido SMB debe ser accesible desde el equipo en el que esté instalado el Transporter asignado.
- Para configurar el recurso compartido debe utilizarse SMB v2 o posterior.
Veamos cómo configurar los recursos compartidos SMB en una máquina Windows en Grupo de Trabajo. En este ejemplo se utiliza Windows Server 2016 con los siguientes parámetros:
Dirección IP: 192.168.101.209
Nombre de host: Server2016-01
Una ruta local a una carpeta compartida: D:\backup\nakivo-repo
Una ruta de red a un recurso compartido SMB: \\2.168.101.209\nakivo-repo o \\Server2016-01\nakivo-repo
NAKIVO Backup & Replication se está ejecutando en una máquina cuya dirección IP es 192.168.101.208 en nuestro caso. Voy a crear un nuevo usuario en Windows, compartir una carpeta y establecer los permisos de escritura de la carpeta compartida para este usuario. Entonces puedo crear un nuevo repositorio de backups en NAKIVO Backup & Replication utilizando el recurso compartido SMB.
Configuración en la GUI de Windows
Configurar el recurso compartido de archivos SMB es sencillo en la interfaz gráfica de usuario (GUI) de Windows.
En primer lugar, cree una carpeta de backups. En mi caso, estoy usando D:\backup\NAKIVO-repo\
Crear un usuario. Vamos a crear una nueva cuenta de usuario de Windows para acceder a la carpeta compartida. En mi ejemplo, estoy creando un nuevo usuario en un equipo local que ejecuta Windows Server 2016 en Grupo de trabajo.
Abra Administración de equipos en Windows (vaya a Administrador de servidores > Herramientas > Administración de equipos o ejecute compmgmt.msc en CMD).
En la ventana Administración de equipos, vaya a Usuarios y grupos locales > Usuarios.
Haga clic con el botón derecho del ratón en un lugar vacío y, en el menú contextual, pulse Nuevo usuario.
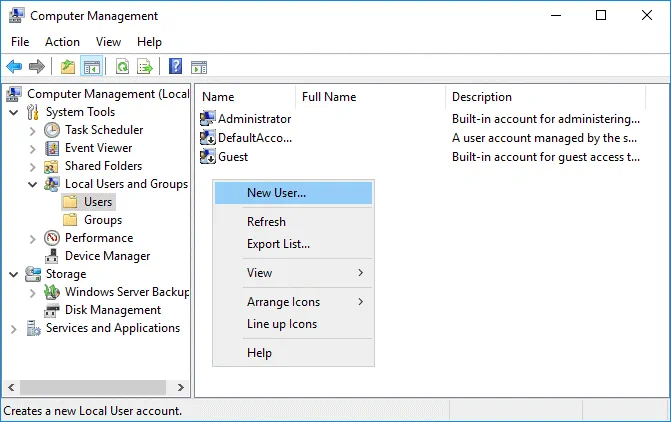
En la ventana Nuevo usuario, configure los parámetros necesarios.
Nombre de usuario: backupuser
Contraseña: Introduzca una contraseña segura.
Selecciona estas opciones:
- El usuario no puede cambiar la contraseña
- La contraseña no caduca nunca
Pulsa Crear y, a continuación, Cerrar.
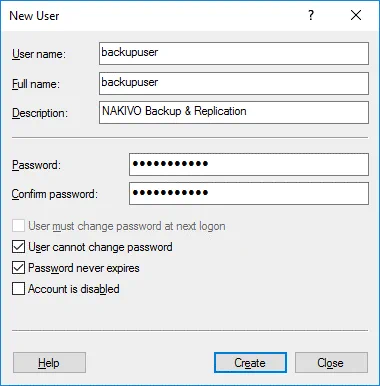
Se ha creado un usuario. Puede ver el resultado en la siguiente captura de pantalla.
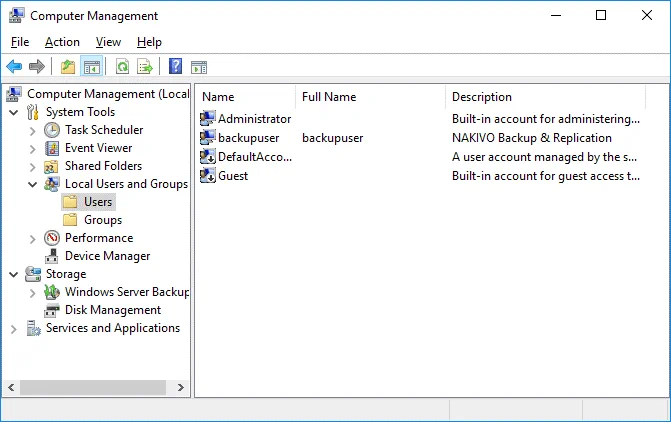
Comparte la carpeta. Haga clic con el botón derecho en la carpeta nakivo-repo y, en el menú contextual, pulse Propiedades.
Abre la pestaña Compartir y pulsa Compartir Avanzado en la ventana de propiedades de la carpeta.
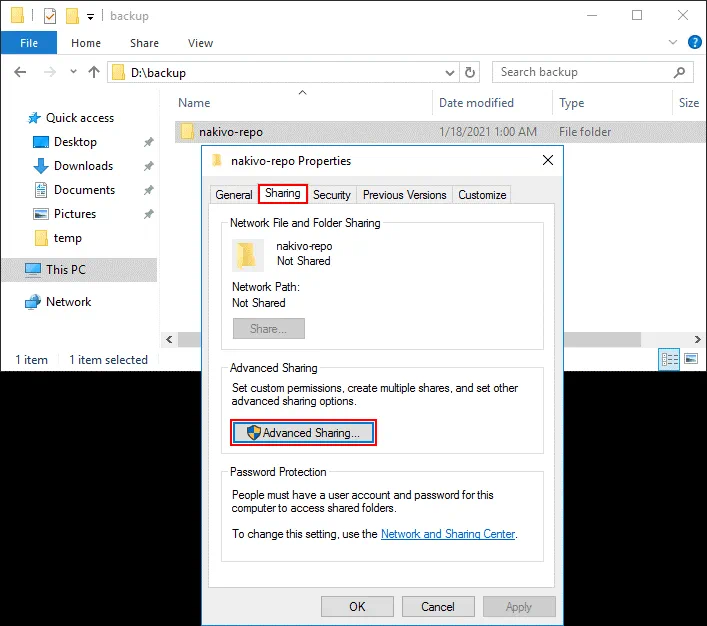
Seleccione la casilla Compartir esta carpeta.
Introduzca un nombre de recurso compartido: nakivo-repo.
Haga clic en Permisos.
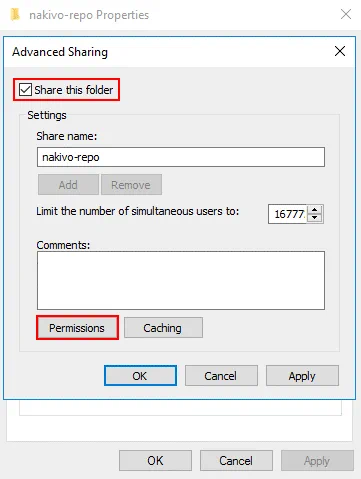
Por defecto, todo el mundo puede leer el contenido de una carpeta compartida. Haga clic en Añadir para añadir un usuario o un grupo.
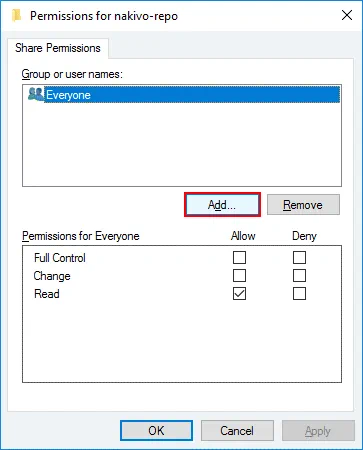
Introduzca los nombres de los objetos a seleccionar: backupuser (seleccione el usuario que se creó anteriormente).
Haga clic en Comprobar nombres.
Si ha introducido correctamente un nombre, éste aparecerá subrayado tras la comprobación. Pulse OK para guardar los ajustes y cerrar esta ventana.
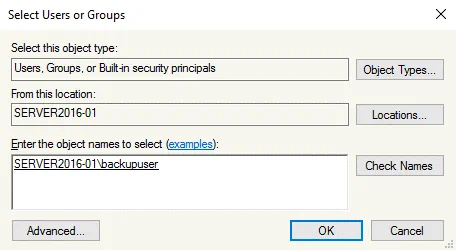
Seleccione el usuario de la copia de seguridad y marque la casilla Permitir control total en la sección Permisos. Puede anular la selección de los permisos de lectura establecidos por defecto. Pulsa OK para guardar los ajustes y cierra la ventana.
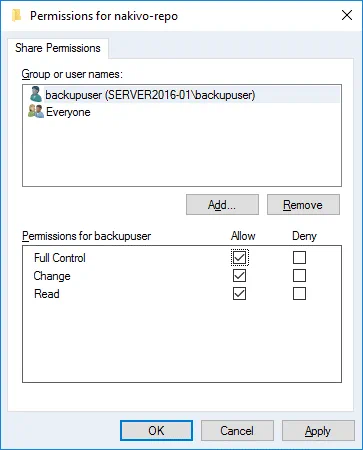
A continuación, pulse OK una vez más para cerrar la ventana principal. Haga clic en Cerrar en la ventana de propiedades de la carpeta.
Ahora está configurada una carpeta compartida.
Configuración en la interfaz de línea de comandos
Si utiliza la edición de Windows Server sin la interfaz gráfica de usuario o prefiere utilizar la línea de comandos, puede realizar la misma configuración en la interfaz de línea de comandos.
Ejecute CMD como administrador.
Cree una carpeta que desee utilizar para el repositorio de backups:
mkdir d:\backup\nakivo-repo
Cree un usuario de backups en Windows:
net user backupuser password /add
Introduzca una contraseña segura en lugar de password.
Si necesitas añadir un usuario a un grupo, utiliza un comando como:
net localgroup groupname username /add
Configura la contraseña para que no caduque nunca. En primer lugar, compruebe si la contraseña caduca:
net user backupuser | findstr /C:expires
Comprueba si un usuario puede cambiar la contraseña:
net user backupuser
Ejecute este comando para desactivar el cambio de contraseña para el usuario de copia de seguridad:
net user backupuser /Passwordchg:no
Comparte la carpeta que has creado. Concede todos los permisos a backupuser.
net share nakivo-repo=d:\backup\nakivo-repo /GRANT:backupuser,FULL
Configuración en un dominio de Active Directory
Si un equipo en el que desea crear una carpeta compartida es miembro de un dominio, puede crear un usuario de dominio en Usuarios y equipos de Active Directory en un controlador de dominio. Añada el usuario de dominio creado a un grupo de dominio si es necesario. También puede iniciar sesión en un equipo en el que desee compartir una carpeta como administrador de dominio, abrir Usuarios y grupos locales y añadir un usuario de dominio a un equipo local al grupo local necesario (opcional). Al configurar las opciones de uso compartido de una carpeta, seleccione el usuario de dominio necesario y establezca permisos completos para que este usuario acceda a la carpeta. Cuando acceda a una carpeta compartida utilizando la cuenta de usuario de dominio, introduzca un nombre de usuario de dominio con el siguiente formato:
domainname\username
Por motivos de seguridad, no utilice una cuenta de usuario con permisos de administrador de dominio para acceder a las carpetas compartidas.
Crear un repositorio de backups
Si aún no ha instalado NAKIVO Backup & Replication, descargue el producto e instálelo en su entorno.
Abra la interfaz web de NAKIVO Backup & Replication. En mi ejemplo, utilizo la dirección:
https://192.168.101.208:4443
Ir a Ajustes > Repositorios.
Haz clic en Add Backup Repository, y en el menú que se abre, pulsa Create new backup repositorio.

Se abre un asistente de tres pasos.
1. Tipo. Seleccione Compartir CIFS y haga clic en Siguiente para continuar.
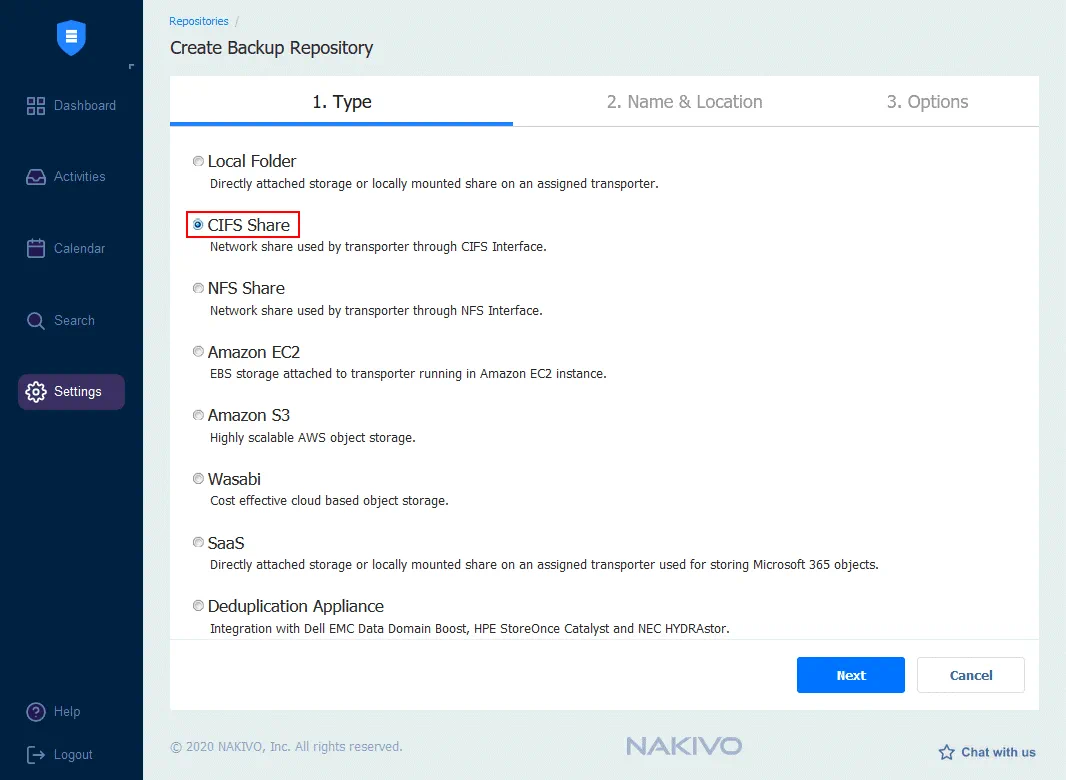 2. Nombre & Ubicación. Introduzca un nombre de repositorio que se mostrará en NAKIVO Backup & Replication y defina los parámetros del recurso compartido SMB (CIFS Share) para crear el repositorio de backups.
2. Nombre & Ubicación. Introduzca un nombre de repositorio que se mostrará en NAKIVO Backup & Replication y defina los parámetros del recurso compartido SMB (CIFS Share) para crear el repositorio de backups.
Nombre: SMB repo 01
Transportador asignado: Onboard transporter
Ruta al recurso compartido: \192 .168.101.209\nakivo-repo o \Server2016-01 \nakivo-repo (los nombres DNS deben estar resueltos)
Nombre de usuario: backupuser
Contraseña: *********
Si utiliza una cuenta de usuario de dominio para acceder a la carpeta compartida, introduzca un nombre de usuario con el formato : domainname\username.
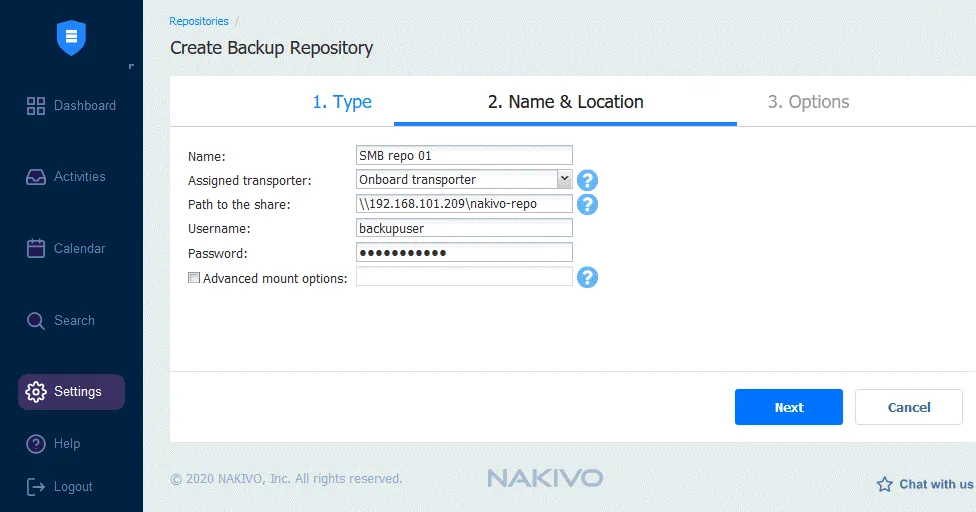
3. Opciones. Configure las opciones del nuevo repositorio de backups, incluidos el tipo de almacenamiento de datos, la compresión, la deduplicación y la autorreparación del repositorio.
Hit Finish.
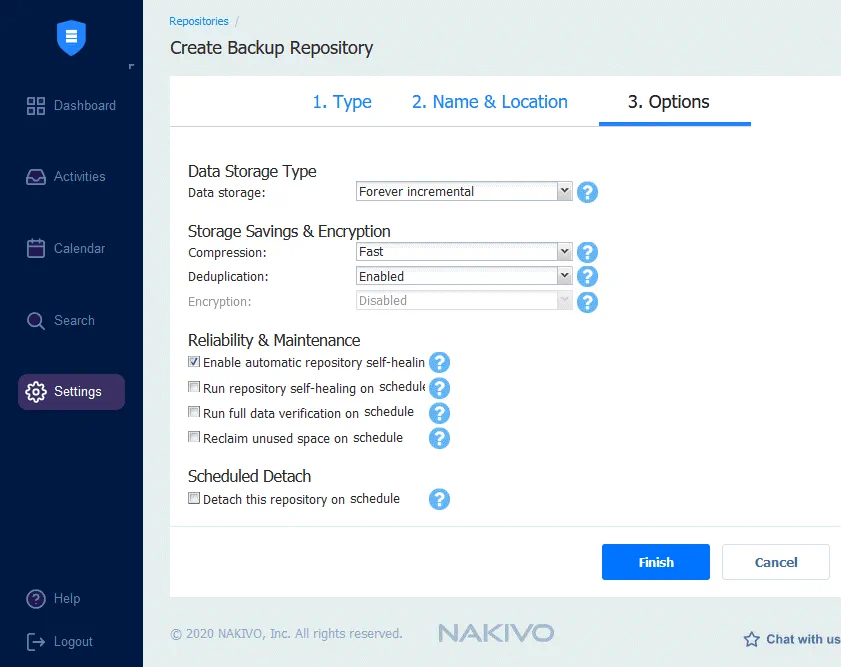
Espere un rato hasta que se cree el repositorio. Una vez creado el repositorio de backups, este repositorio se muestra en la pestaña Repositorios.
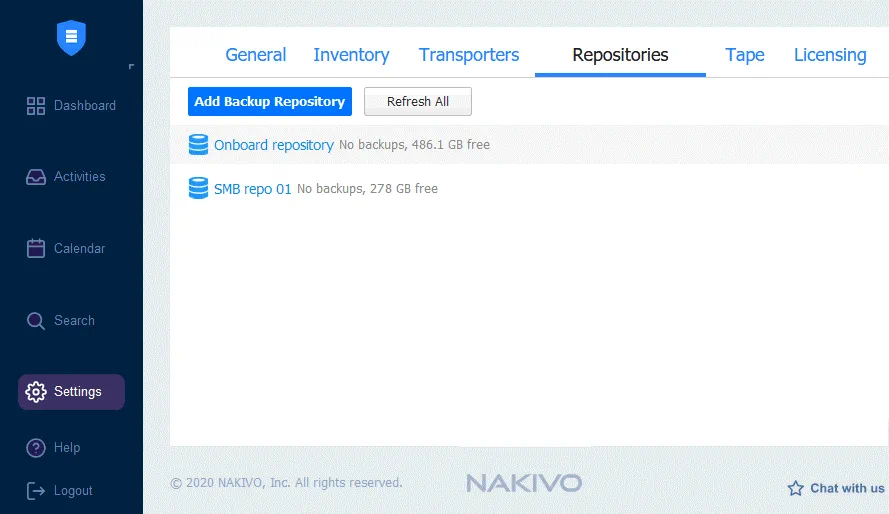
Puede hacer click en el nombre del repositorio de backups y ver información detallada sobre este repositorio.
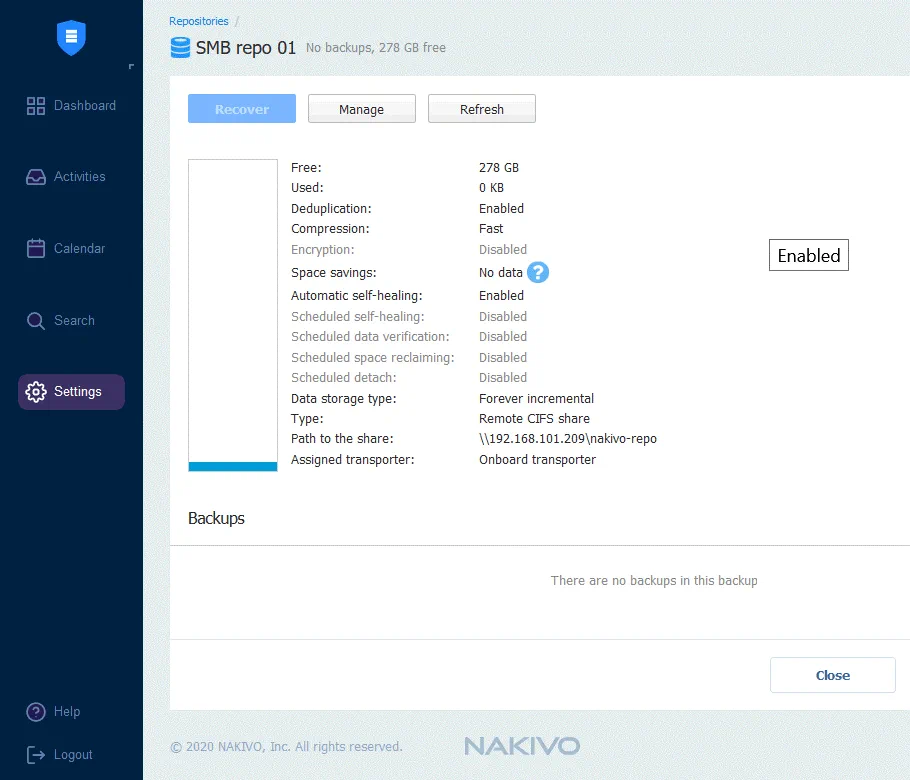
Se ha configurado un repositorio de backups para almacenar backups en un recurso compartido SMB. Ahora puede crear jobs de backups y hacer backups de datos en el repositorio creado. Lea también sobre copias de seguridad de máquinas virtuales VMware vSphere, máquinas virtuales Microsoft Hyper-V, máquinas físicas Linux, máquinas Windows e instancias Amazon EC2. Puede hacer backups de estos equipos de origen en recursos compartidos SMB con NAKIVO Backup & Replication.
Puede descargar la versión de prueba gratuita de NAKIVO hoy mismo para empezar a explorar todas las características y funciones de NAKIVO Backup & Replication ¡sin ninguna limitación!
Conclusión
Esta entrada del blog ha cubierto la creación de recursos compartidos SMB en Windows y su uso para crear repositorios de backups en NAKIVO Backup & Replication. La configuración requiere crear una carpeta en un servidor, crear una cuenta de usuario, configurar los ajustes de compartición de archivos SMB y los permisos de usuario para una carpeta compartida y, por último, crear un repositorio de backups en NAKIVO Backup & Replication utilizando la carpeta compartida accesible a través de la red. El protocolo SMB es ampliamente utilizado y resulta cómodo para almacenar archivos en redes locales. También puede crear recursos compartidos SMB en máquinas Linux y dispositivos NAS para almacenar backups.




