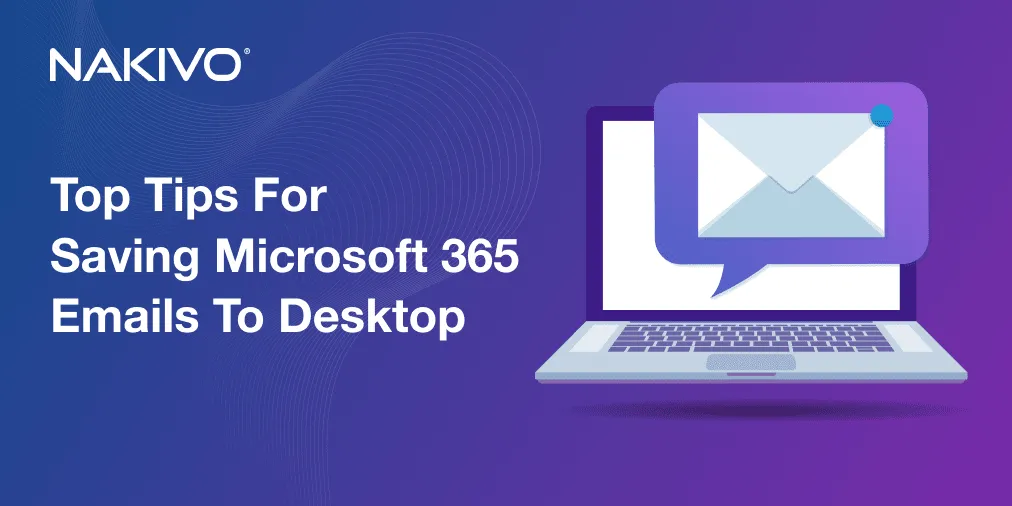Cómo actualizar VirtualBox
VirtualBox es una solución de virtualización fiable que se recomienda para ejecutar máquinas virtuales (VM) en servidores, ordenadores de sobremesa y portátiles. Con el paso del tiempo, periódicamente se publican nuevas versiones de VirtualBox. Las ventajas de utilizar la última versión de VirtualBox son que incluye mejoras, correcciones de errores y permite trabajar con un mayor nivel de seguridad, además de obtener un mayor grado de rendimiento. Las nuevas funciones suelen añadirse con las versiones más importantes (por ejemplo, v.6.0.0 en comparación con la versión 5.x.x).
¿Qué debe hacer cuando desea actualizar su VirtualBox a la última versión, pero su versión anterior está configurada y puesta a punto? La buena noticia es que tu configuración se conserva cuando actualizas VirtualBox. Esta entrada de blog explora cómo actualizar VirtualBox en Windows y Mac OS X preservando la configuración existente de VirtualBox y las máquinas virtuales.
Cómo actualizar VirtualBox en Windows
Como recordarás, en la anterior entrada del blog se instaló VirtualBox 5.2. Abre tu VirtualBox y comprueba su versión accediendo a Ayuda > Acerca de VirtualBox. En el ejemplo actual, la versión instalada de VirtualBox es la 5.2.16 como puedes ver en la captura de pantalla de abajo, y la versión más reciente disponible es la 6.0.8.
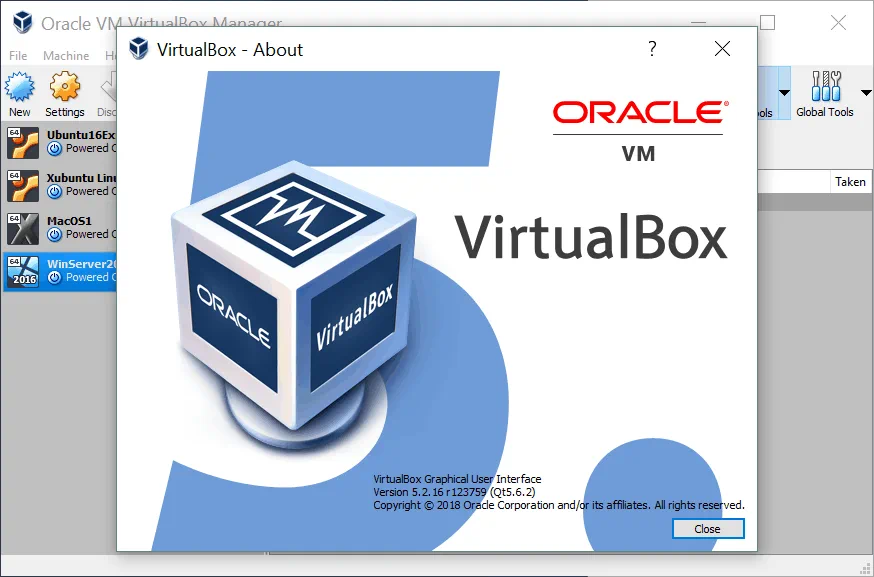
Puede ir a Archivo > Buscar actualizaciones para comprobar si hay actualizaciones disponibles. Esta ventana emergente de notificación suele aparecer automáticamente tras iniciar VirtualBox cuando hay disponible una actualización menor (por ejemplo, actualización de v.5.2.16 a v.5.2.30). Haga clic en el enlace de descarga que aparece en la ventana inferior si desea descargar esa versión para actualizarla. El instalador que se descarga puede utilizarse como actualizador.
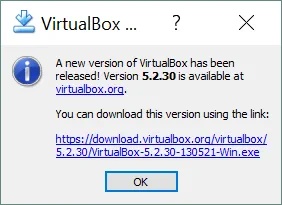
Si quieres descargar la última versión y realizar una actualización de la versión principal, ve al sitio oficial de VirtualBox y descarga el último instalador de VirtualBox para tu plataforma (Windows en este caso). VirtualBox 6 contiene un conjunto de nuevas funciones que incluyen la exportación de máquinas virtuales a Oracle Cloud, compatibilidad con alta resolución, mejoras en la interfaz gráfica de usuario, mejor compatibilidad con gráficos 3D, etc. Tenga en cuenta que VirtualBox 6 sólo es compatible con sistemas operativos host de 64 bits. Si tienes un sistema operativo anfitrión de 32 bits, debes utilizar VirtualBox 5 o instalar el sistema operativo anfitrión de 64 bits para poder instalar la versión más reciente de VirtualBox 6.
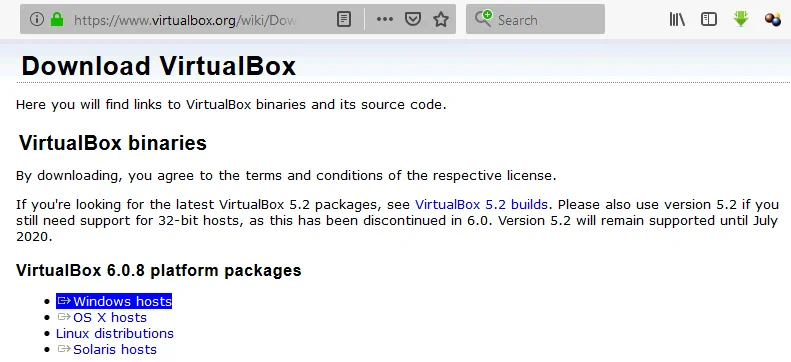
Guarde el archivo de instalación(VirtualBox-6.0.8-130520-Win.exe en este caso) en una ubicación personalizada.
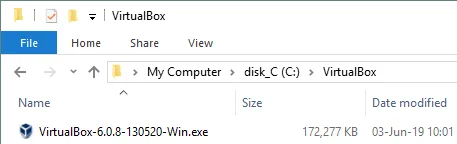
Cierra la instancia de VirtualBox existente y apaga las máquinas virtuales que se estén ejecutando. Haga clic con el botón derecho del ratón en el archivo ejecutable de instalación y pulse Ejecutar como administrador. Debería aparecer la pantalla de bienvenida del asistente de instalación.
Vaya a la segunda pantalla y compruebe la ruta de instalación y los componentes que desea instalar/actualizar. La ruta de instalación debe ser la misma que la de su antigua versión de VirtualBox que se va a actualizar. En general, el proceso de actualización de VirtualBox es similar al proceso de instalación de VirtualBox por primera vez.
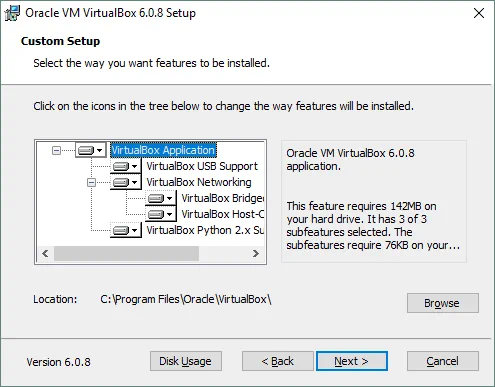
En el siguiente paso del asistente de configuración de VirtualBox, marca las casillas necesarias para crear accesos directos y registrar asociaciones de archivos.
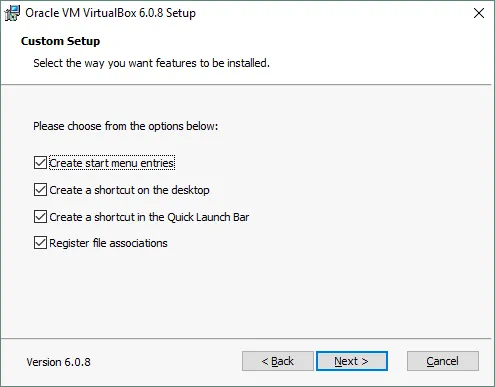
Acepte la advertencia sobre las interfaces de red que se desconectarán temporalmente durante el siguiente paso de instalación/actualización. Esta advertencia permite evitar interrupciones inesperadas de la conexión de red durante la instalación. Pulsa Sí cuando estés listo para proceder sin preocuparte de que, por ejemplo, se pueda abortar un proceso de descarga crítico.
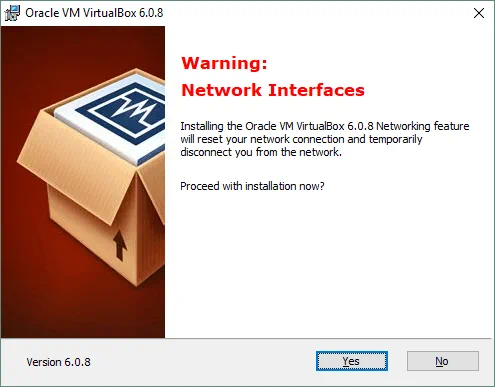
Si aún no has cerrado la aplicación VirtualBox, el actualizador te pedirá que lo hagas antes de poder continuar, ya que algunos archivos que están en uso por una instancia de VirtualBox en ejecución necesitan ser actualizados. El nombre de la aplicación y el Id del proceso se muestran en el mensaje de advertencia. Después de cerrar una instancia de VirtualBox en ejecución, haga clic en Reintentar para reanudar la actualización de VirtualBox.
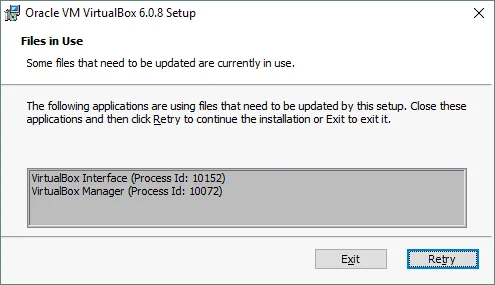
La siguiente pregunta la hace Windows Security para instalar el controlador de dispositivo Oracle Universal Serial Bus. Marca la casilla «Confiar siempre en el software de Oracle Corporation«, ya que Oracle es un fabricante de software de confianza, y pulsa Instalar.

Por último, en la pantalla Instalación completada, marque la casilla «Iniciar Oracle VM VirtualBox 6.0.8 tras la instalación» y pulse Finalizar.
Tras abrir el VirtualBox actualizado, se aprecian algunos cambios visuales en la GUI (interfaz gráfica de usuario), aunque se mantiene el concepto tradicional. Todas las máquinas virtuales configuradas y los ajustes de VirtualBox se mantienen tras la actualización.
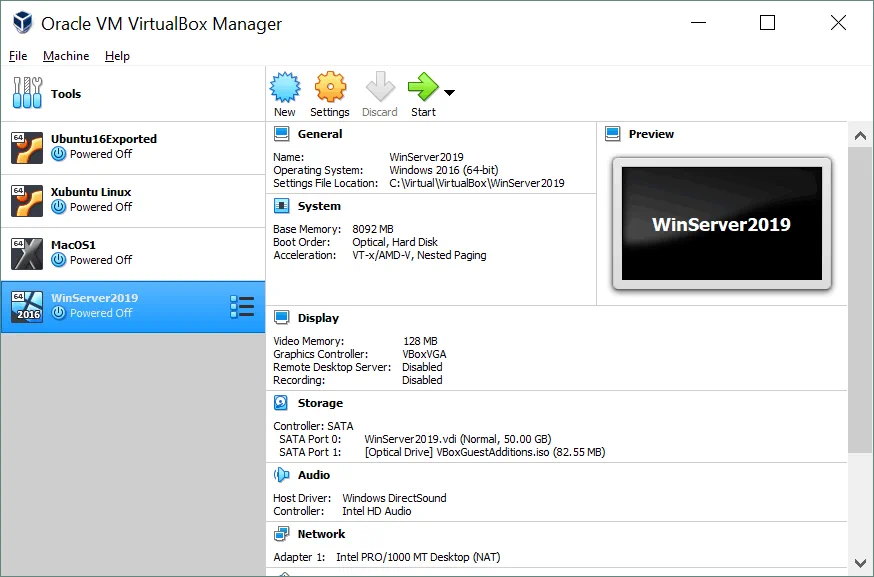
Si ha instalado VirtualBox Extension Pack, VirtualBox le pedirá que actualice el Extension Pack. Lea sobre la instalación de Extension Pack en una de nuestras próximas entradas del blog sobre VirtualBox. En este punto, la actualización de VirtualBox en Windows se ha completado. En la siguiente sección, vea cómo actualizar VirtualBox en Mac.
Cómo actualizar VirtualBox en Mac
El proceso de actualización de VirtualBox en macOS X es similar al necesario para actualizar VirtualBox en Windows. Comprobemos la versión de VirtualBox que ya está instalada en Mac. Para abrir VirtualBox, vaya a VirtualBox > Acerca de VirtualBox.
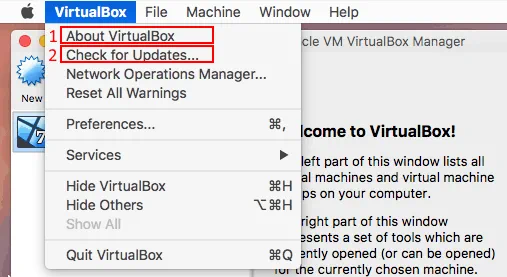
Observe que la versión actual de VirtualBox instalada es la 5.2.30. Desde aquí, puedes ir a VirtualBox > Check for Updates y comprobar si hay alguna actualización recomendada.
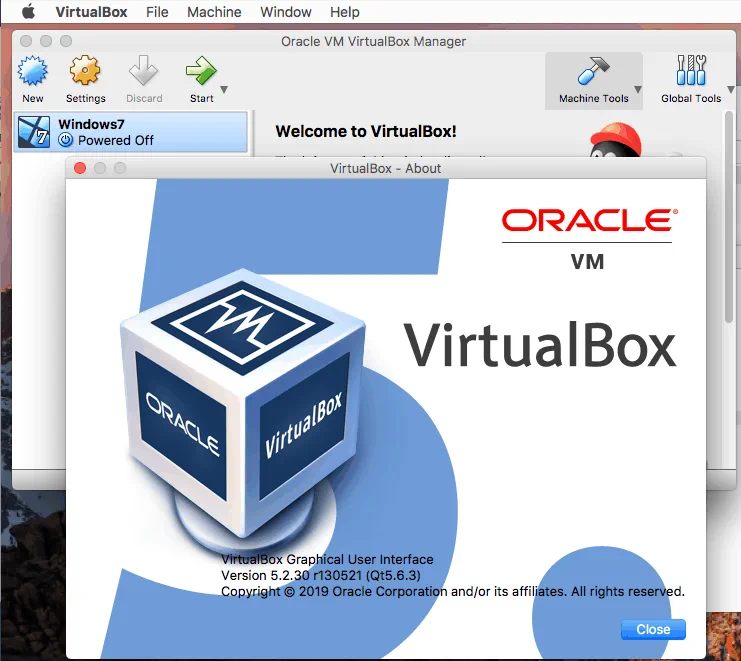
Visite el sitio oficial y descargue el instalador más reciente de VirtualBox para actualizar una versión existente de VirtualBox en macOS. Guarda la imagen DMG de instalación de VirtualBox(VirtualBox-6.0.8-130520-OSX.dmg en este caso) en la carpeta personalizada.
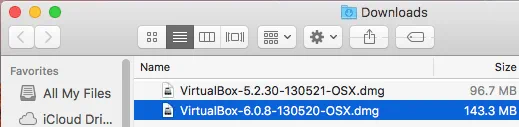
Apaga todas las máquinas virtuales y cierra la ventana de tu antigua versión de VirtualBox. Abre la imagen DMG y haz doble clic en el icono VirtualBox.pkg para ejecutar el instalador del paquete VirtualBox. A continuación se abre el asistente de instalación/actualización de VirtualBox.
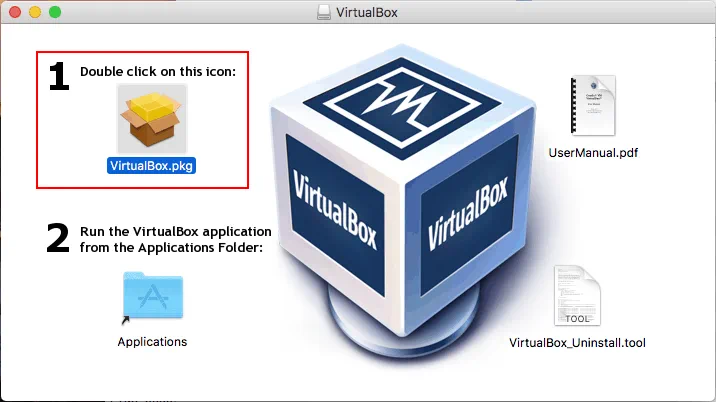
En la primera pantalla del asistente, haga clic en Continuar y confirme que confía en este instalador.
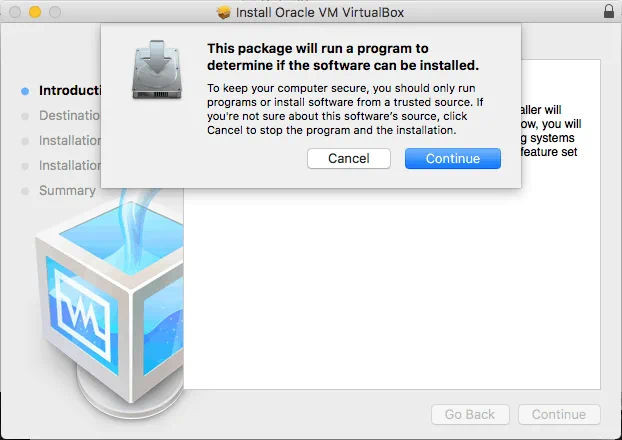
Nota: En macOS Mojave (macOS 10.14), es posible que tengas que abrir Preferencias del Sistema y, a continuación, ir a Seguridad & Privacidad, donde en la pestaña General de la ventana, haz clic en el icono del candado para desbloquear el instalador de aplicaciones. Introduzca la contraseña de administrador y haga clic en Permitir. Inicie de nuevo el instalador de VirtualBox para actualizar VirtualBox en macOS.
Para actualizar VirtualBox en macOS, mantén la ubicación de VirtualBox igual que antes. El instalador sobrescribirá los archivos antiguos. Escriba su contraseña para confirmar la instalación y continúe con el siguiente paso.
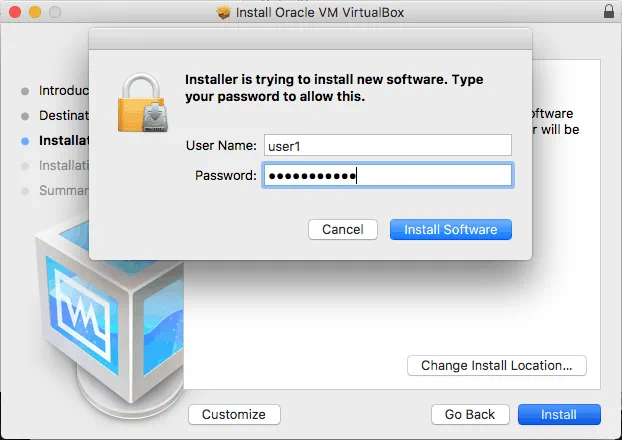
Espere hasta que los archivos se hayan copiado en los directorios correspondientes de su sistema macOS. Al final del proceso de actualización, el instalador te pregunta qué quieres hacer: mover el archivo de instalación a la Papelera o conservar el archivo. Seleccione la opción que más le convenga y cierre la ventana del instalador.
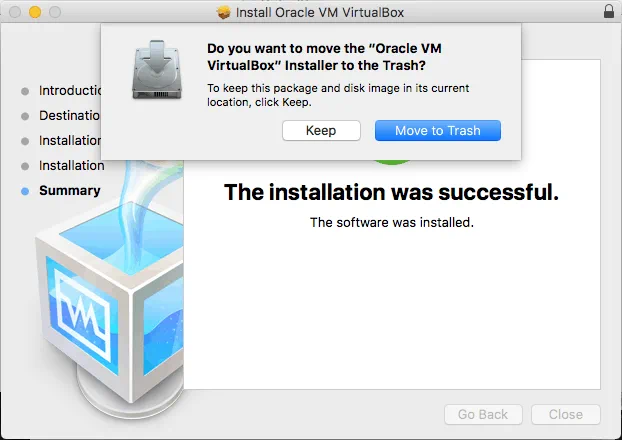
Ahora puedes abrir tu VirtualBox actualizado en macOS. Abra Launchpad y haga clic en el icono de VirtualBox.
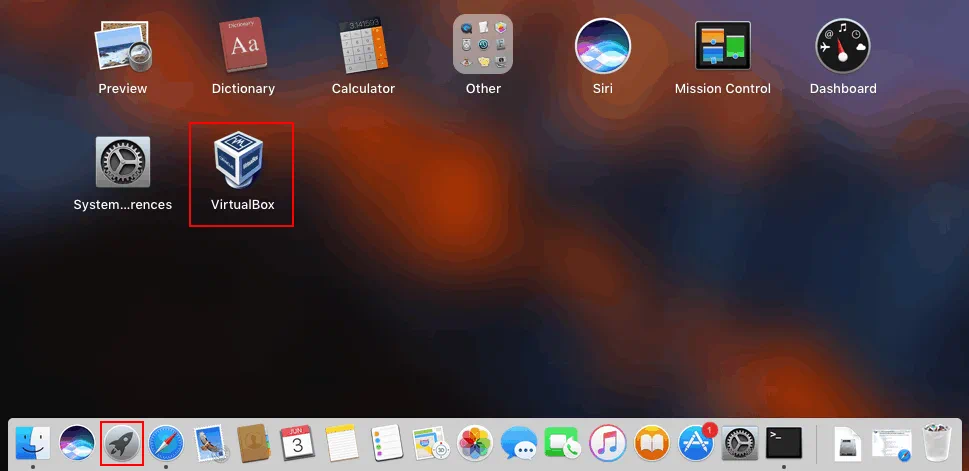
Como puedes ver, todas las VMs creadas anteriormente están en su sitio y la configuración de VirtualBox se conserva. Haz clic en VirtualBox > Acerca de VirtualBox para asegurarte de que ya tienes la última versión de VirtualBox en tu Mac.

Conclusión
Como puedes ver, actualizar VirtualBox es un proceso sencillo. La primera parte de la entrada del blog explica cómo actualizar VirtualBox en Windows y después de leer la segunda parte ya sabes cómo actualizar VirtualBox en Mac. Gracias a la naturaleza multiplataforma de VirtualBox, el procedimiento de su actualización es similar para todas las plataformas soportadas y la mejor función es que todas tus VMs sintonizadas y la configuración de VirtualBox se conservan completamente después de la actualización. Intenta actualizar VirtualBox en tu máquina para obtener las últimas correcciones y funciones.