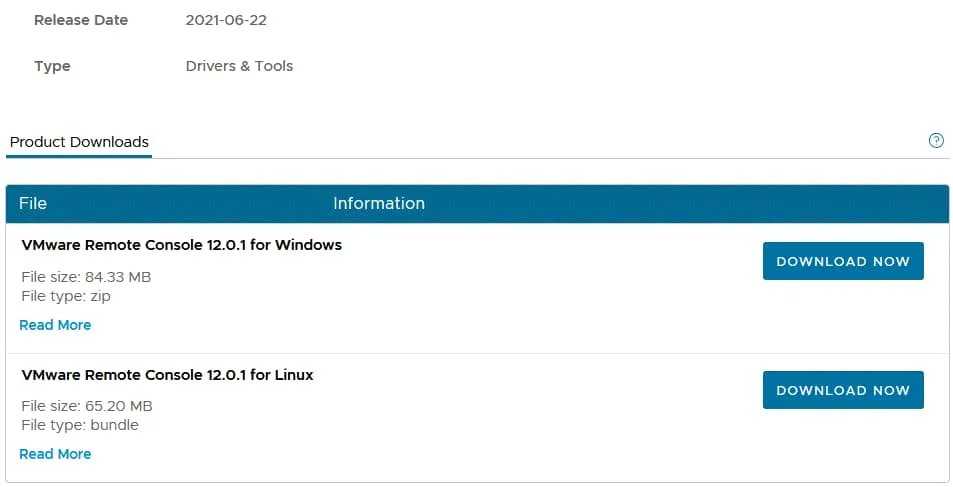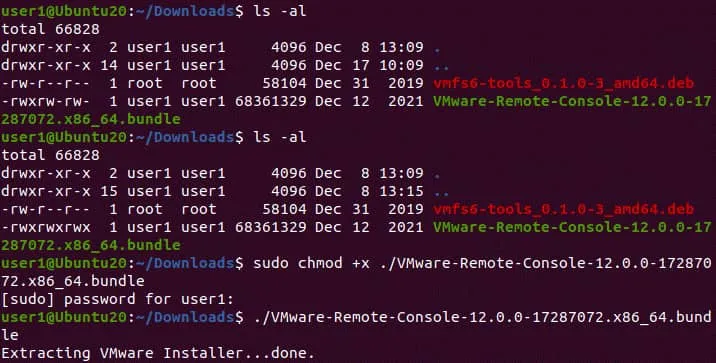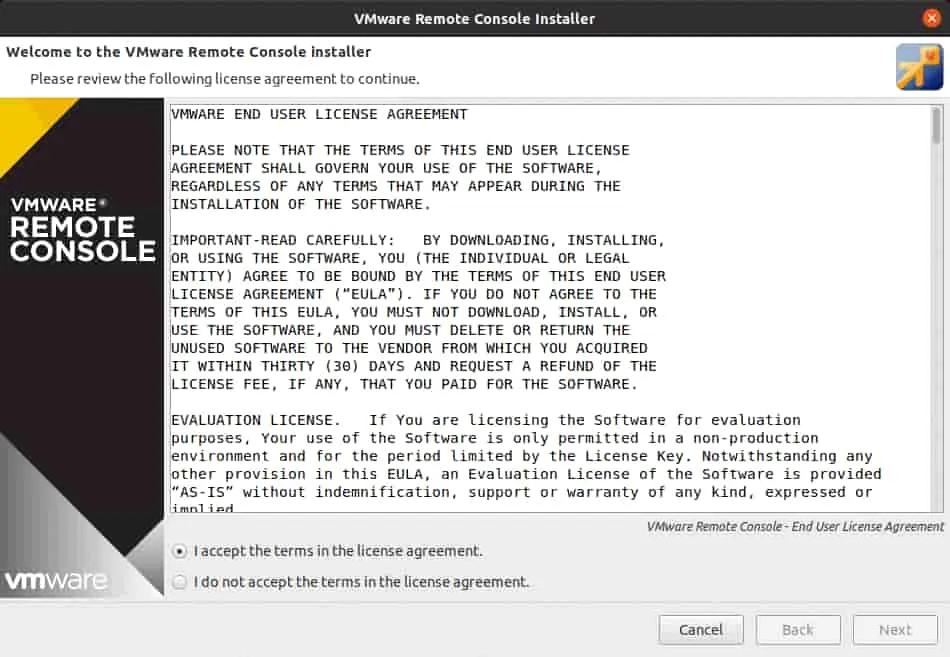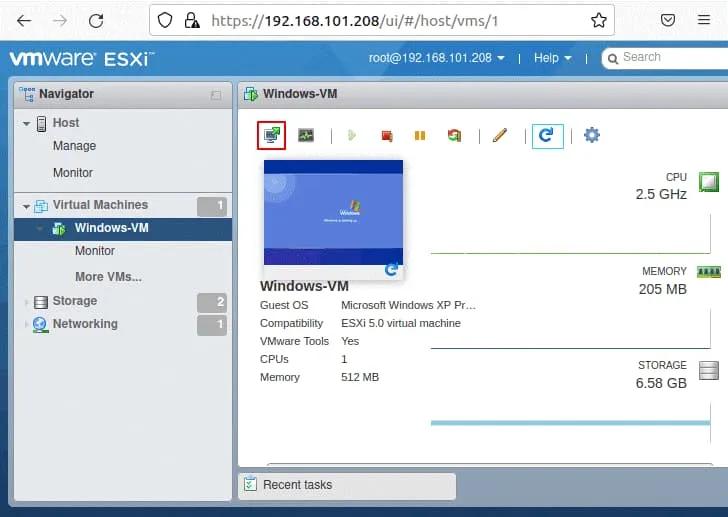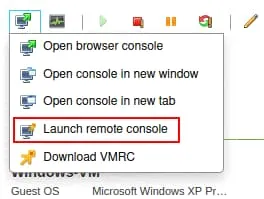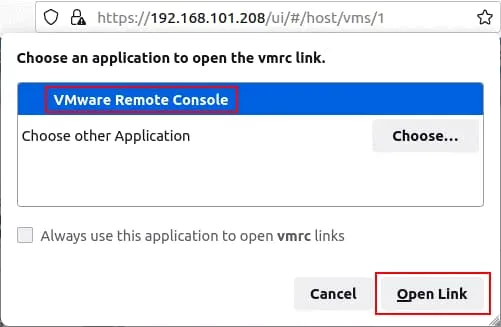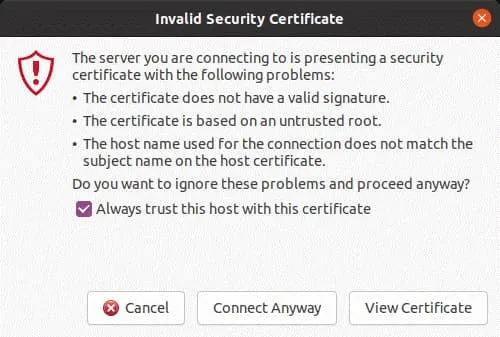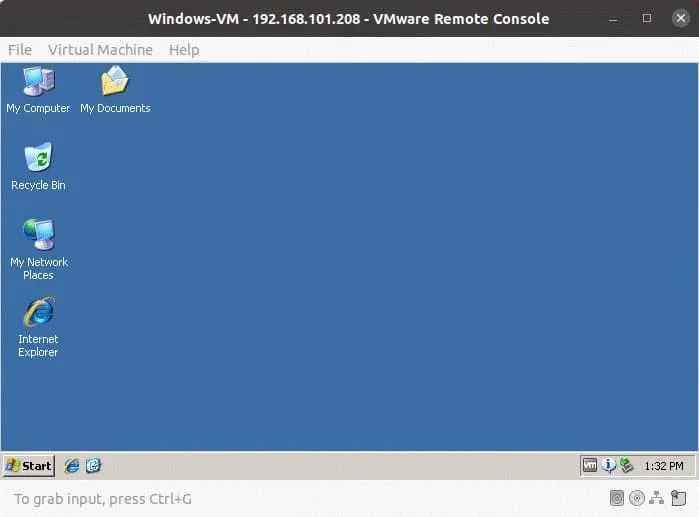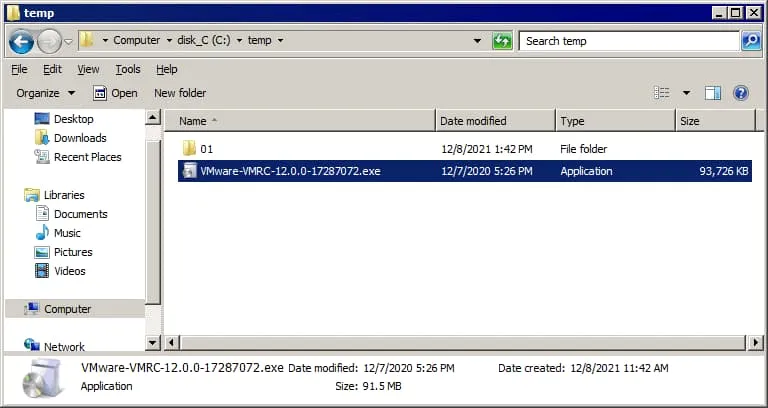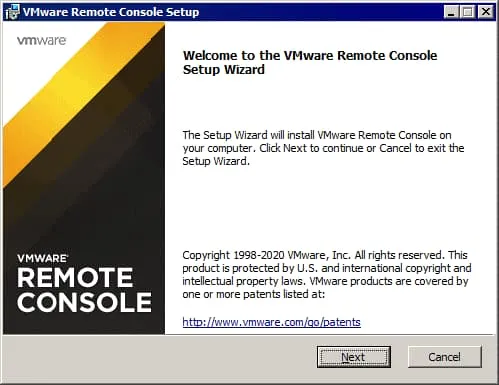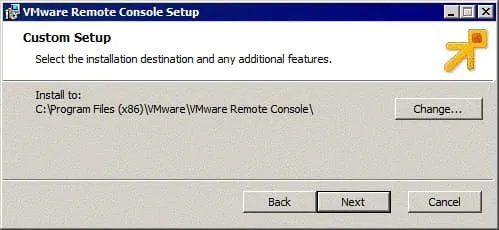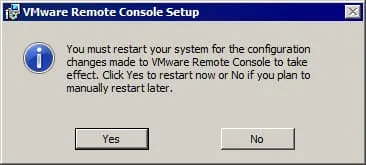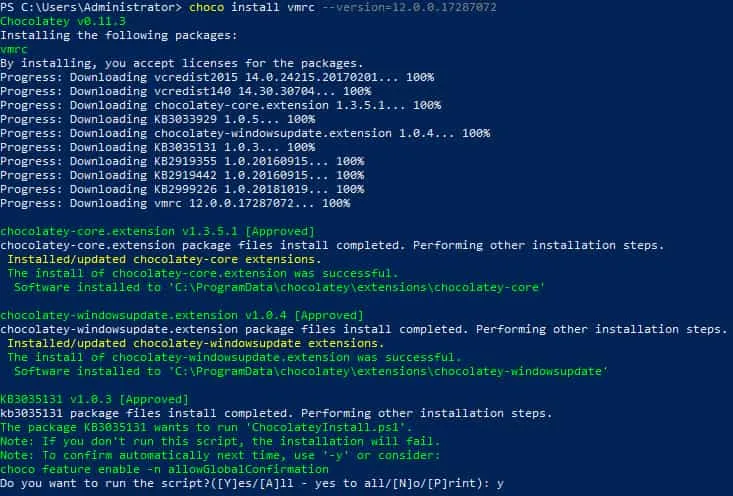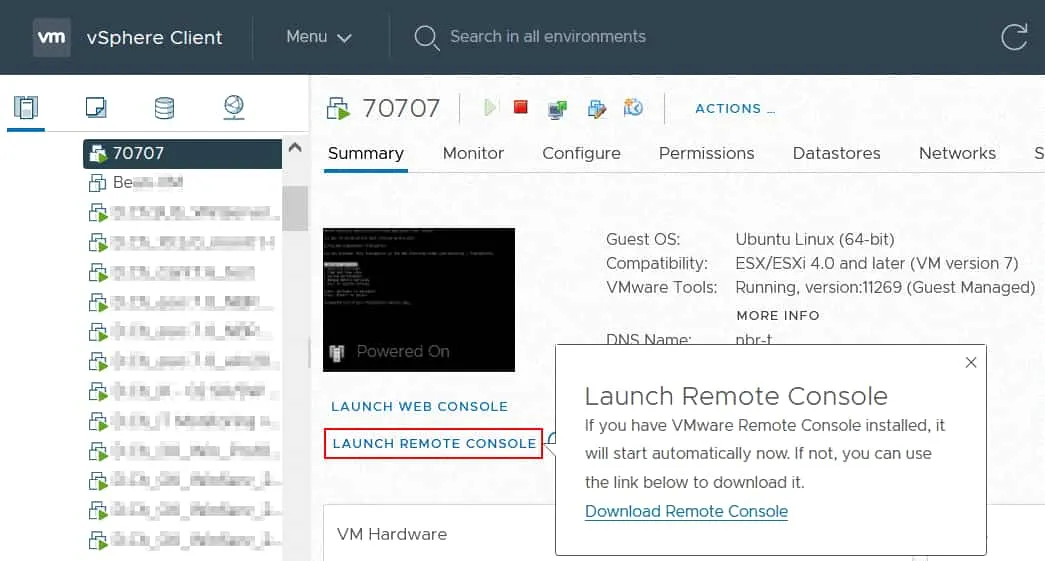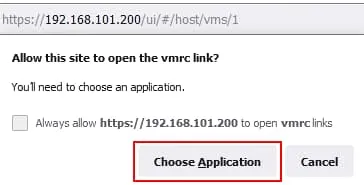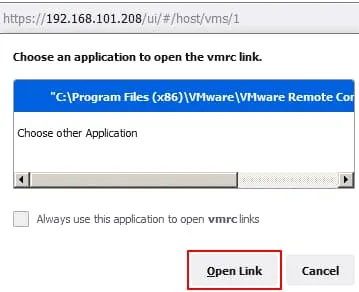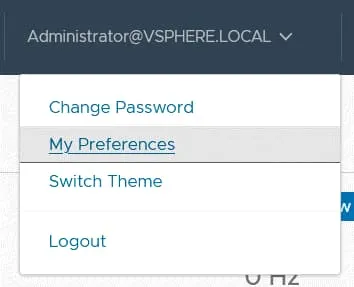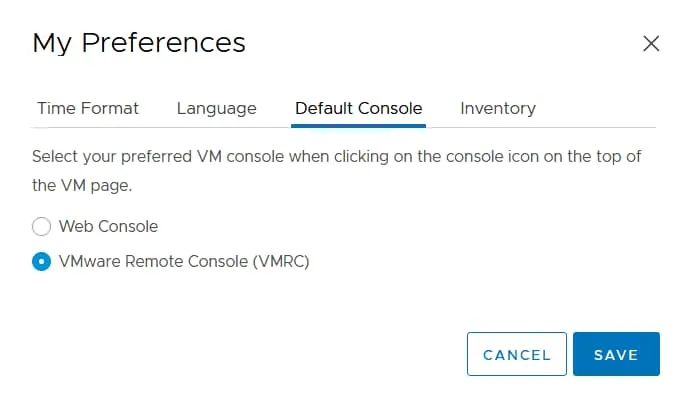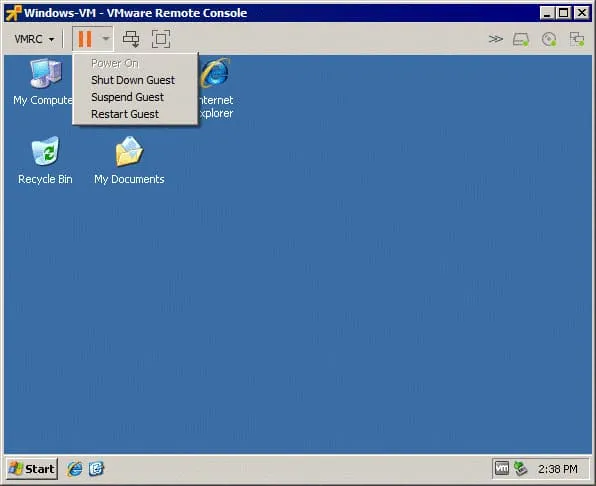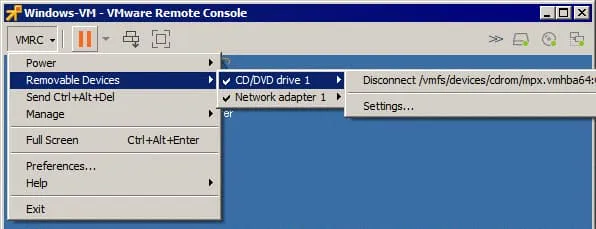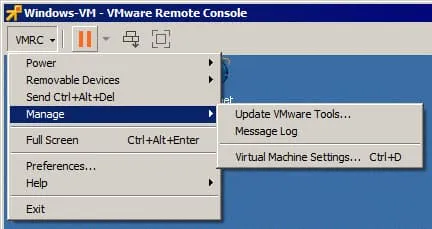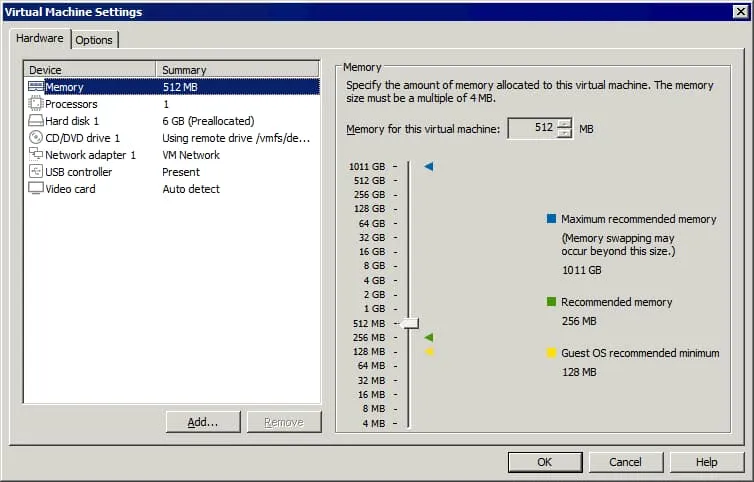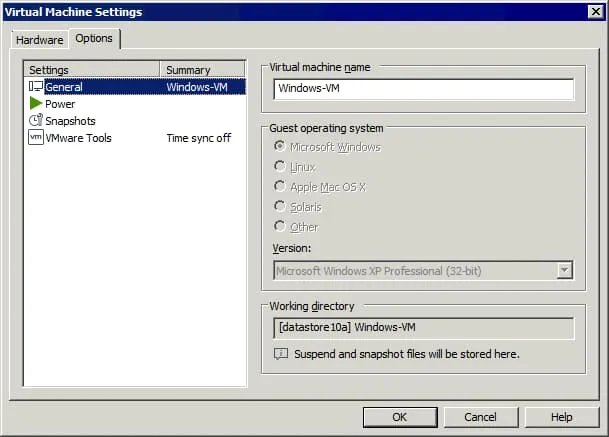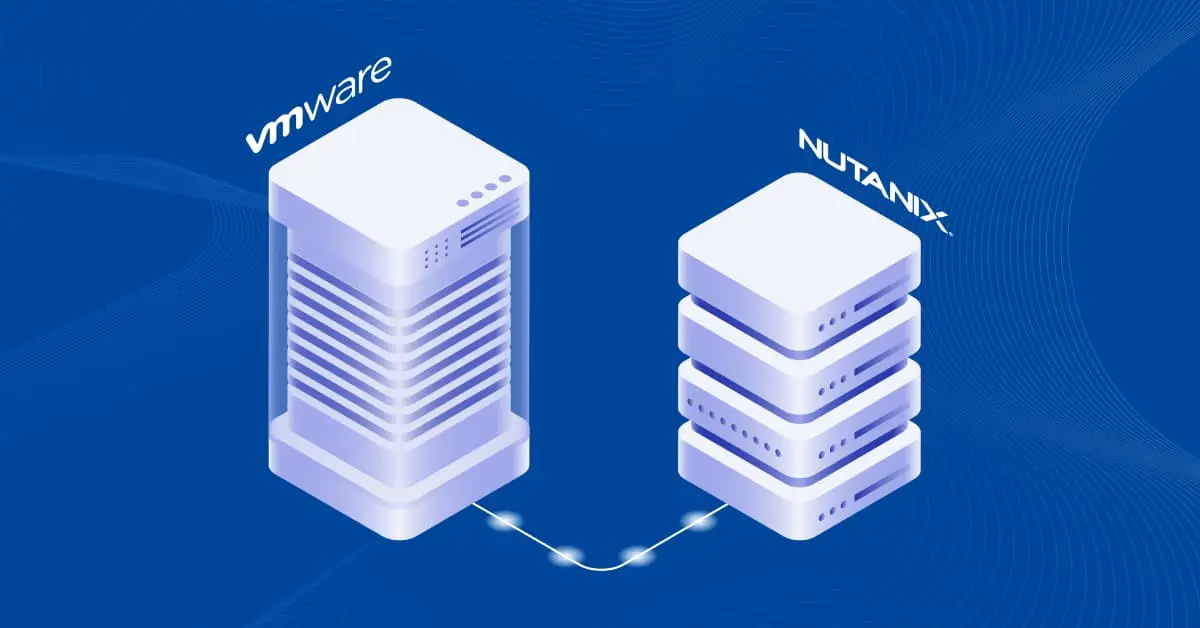Cómo Utilizar la Consola Remota de VMware en Linux y Windows
VMware proporciona varias formas de gestionar las máquinas virtuales y los sistemas operativos invitados que se ejecutan en las máquinas virtuales. En las versiones modernas de vSphere, puede utilizar una interfaz web con VMware Web Console (a partir de vSphere 5.1) o instalar una aplicación independiente VMware Remote Console. Esta entrada del blog explica qué es VMware Remote Console y cómo iniciar VMware Remote Console para configurar las opciones de la máquina virtual, así como gestionar los sistemas operativos invitados en vSphere.
¿Qué es la consola VMware?
Los usuarios de versiones anteriores de vSphere, como vSphere 4.x y vSphere 5.x, están familiarizados con la aplicación independiente VMware vSphere Client (escrita en C#) que se utiliza para gestionar hosts ESXi y máquinas virtuales. El cliente vSphere C# para Windows tenía una opción para gestionar un sistema operativo (SO) invitado en la ventana del cliente. Ahora, en vSphere 6.x y vSphere 7.0, los usuarios deben utilizar HTML 5 vSphere Client y VMware Host Client, que proporcionan una interfaz web para gestionar los recursos de vSphere, incluidos los sistemas operativos invitados en las máquinas virtuales. La opción por defecto es utilizar VMware Web Console. Otra opción es instalar VMware Remote Console en tu ordenador.
No confunda la consola de VMware, que es una herramienta para gestionar huéspedes en la GUI, con las interfaces de línea de comandos (consola) como ESXCLI y Power CLI. La consola de VMware muestra la interfaz de usuario de un SO invitado de forma similar a como se ve la interfaz del SO anfitrión en un monitor físico conectado al ordenador. Voy a cubrir VMware Web Console en breve antes de ir a la explicación detallada de VMware Remote Console.
Consola Web de VMware
Las versiones HTML5 de VMware vSphere Client y VMware Host Client permiten abrir VMware Web Console en una interfaz web para gestionar un SO invitado de una VM en ejecución sin instalar aplicaciones adicionales (véase la captura de pantalla siguiente). En VMware Host Client, puede abrir Web Console como una ventana en la misma pestaña o abrir Web Console en una pestaña nueva.
En VMware vSphere Client, VMware Web Console siempre se abre en una nueva pestaña del navegador web. En la captura de pantalla siguiente, puede ver la interfaz del dispositivo virtual NAKIVO Backup & Replication (el dispositivo Transporter basado en Linux) en la consola web de VMware abierta desde VMware vSphere Client en una nueva pestaña del navegador web. El appliance virtual NAKIVO Backup & Replication es una máquina virtual VMware vSphere preconfigurada con componentes instalados seleccionados (puede seleccionar un appliance virtual con los componentes necesarios en el sitio web al descargar la solución).
Qué es la consola remota de VMware
VMware Remote Console es una aplicación independiente que se puede instalar en ordenadores con Linux, Windows y macOS para gestionar las máquinas virtuales VMware vSphere y los sistemas operativos invitados que se ejecutan en estas máquinas virtuales. VMware Remote Console (VMRC) es la alternativa a VMware Web Console para la gestión de huéspedes y proporciona un mejor rendimiento y estabilidad. Puedes utilizar VMware Workstation (o VMware Fusion Pro en macOS) como sustituto de VMware Remote Console, pero la ventaja de VMware Remote Console es que no necesitas comprar una licencia. VMware Remote Console no está preinstalado y debe instalarse manualmente.
Funciones de VMRC
VMRC proporciona acceso remoto a un SO invitado y a los dispositivos de la VM y permite editar los ajustes de la VM. Puedes añadir procesadores virtuales, memoria, discos virtuales, disqueteras virtuales, unidades de CD/DVD, insertar imágenes ISO en unidades de CD/DVD, gestionar adaptadores de red virtuales, etc. Puede modificar los ajustes existentes y cambiar el nombre de una máquina virtual.
Puede conectar un dispositivo USB extraíble, como una unidad flash USB o un disco duro USB conectado a su máquina local a una máquina virtual remota que se ejecuta en un host ESXi mediante VMware Remote Console. Estas funciones están disponibles a través de la función USB Passthrough.
Otras funciones del VMRC son:
- VMware Remote Console soporta proxy en una configuración de red para conectarse a un host ESXi y VMs.
- Puede iniciar la instalación de VMware Tools desde VMware Remote Console.
- VMRC puede ajustarse a la resolución de pantalla de un sistema operativo invitado cuando se cambia la resolución de la ventana de la consola remota de VMware.
- VMRC es una aplicación gratuita.
Cómo descargar VMware Remote Console
https://customerconnect.vmware.com/en/downloads/details?downloadGroup=VMRC1201&productId=876
Debe iniciar sesión con una cuenta de VMware para abrir los enlaces de descarga de VMRC.
Una vez conectado, localice la versión para la plataforma necesaria y pulse Download Now. Guarde el archivo en una ubicación personalizada de su máquina.
El instalador de VMware Remote Console para Windows se proporciona como un archivo ZIP que contiene el archivo EXE. VMRC para Linux se proporciona como un archivo de instalación .bundle. En mi ejemplo, descargo los archivos de instalación de la versión 12 de VMRC. Esta entrada de blog se centra en la instalación y configuración de VMRC en Linux y Windows; los usuarios de macOS deben visitar la Apple Store para obtener VMware Remote Console.
Instalación de VMRC en Linux
sudo apt-get install libaio1
Vaya al directorio en el que guardó el archivo bundle descargado del instalador de VMware Remote Console.
Edite los permisos para permitir la ejecución del archivo bundle. Las operaciones explicadas en este tutorial requieren privilegios de root.
sudo chmod +x ./VMware-Remote-Console-12.0.0-17287072.x86_64.bundle
Nota: VMRC no está disponible en los repositorios de software de Linux. Por este motivo, debe instalar VMRC utilizando el paquete de instalación descargado.
Después de configurar los permisos ejecute el instalador de VMRC:
sudo ./VMware-Remote-Console-12.0.0-17287072.x86_64.bundle
La interfaz gráfica de usuario de VMware Remote Console Installer se abre en una nueva ventana. Debería aparecer un asistente de instalación fácil de usar.
1. En la pantalla Welcome to the VMware Remote Console installer, seleccione I accept the terms in the license agreement. Haga clic en Next en cada pantalla para continuar.
2. Determine si desea comprobar las actualizaciones del producto al iniciarse.
Pulsa Yes o No en función de tus necesidades. Selecciono No porque no quiero instalar actualizaciones automáticamente.
3. Seleccione si desea unirse al Programa de mejora de la experiencia del cliente (CEIP) de VMware y enviar estadísticas a VMware.
Haga clic en Yes o No en función de sus necesidades. Selecciono No en este tutorial.
4. El producto está listo para ser instalado. Haga clic en Install.
Espere a que finalice el proceso de instalación.
5. Si ve que Installation was successful, puede cerrar la ventana del instalador del VMRC.
Cómo iniciar la consola remota de VMware en Linux
Vamos a repasar cómo lanzar VMRC en Linux para gestionar una VM que se ejecuta en un host ESXi. En este ejemplo, utilizo VMware Host Client para acceder al host ESXi.
1. Introduzca la dirección IP de un host ESXi en un navegador web e inicie sesión en VMware Host Client.
2. En el panel Navigator, haga clic en Virtual Machines y seleccione la máquina virtual necesaria.
Consejo: Utilice software de backup ESXi dedicado para hacer backups regulares de sus máquinas virtuales que residen en hosts ESXi.
3. Haga clic en el icono de Monitor para abrir el menú con las opciones de la consola VMware para gestionar el sistema operativo invitado de esta máquina virtual. Aparecerá un menú con varias opciones de la Consola VMware.
- Las tres primeras opciones se utilizan para abrir VMware Web Console en el navegador web.
- La opción Launch remote console se utiliza para abrir la interfaz de un SO invitado en la aplicación VMware Remote Console que haya instalado previamente en su ordenador.
- Descargar VMRC. Esta opción se utiliza para obtener el enlace de descarga de VMRC e instalar VMware Remote Console.
4. Haga clic en Launch remote console.
Una vez que haya hecho clic en Launch remote console, aparecerá el panel emergente debajo de la barra de direcciones del navegador web. Debe seleccionar una aplicación para abrir el enlace VMRC.
5. Haga clic en Choose Application. Puede seleccionar la casilla de verificación para permitir siempre que su host ESXi abra enlaces VMRC para esta dirección IP.
6. Elija una aplicación para abrir el enlace VMRC. Si sólo ha instalado VMware Remote Console en su ordenador, esta aplicación estará seleccionada por defecto. Si tiene VMware Workstation en su ordenador, VMware Workstation está seleccionado por defecto. Puede hacer clic en Choose y seleccionar la aplicación necesaria. No puede instalar VMware Remote Console y VMware Workstation en la misma máquina Linux porque comparten ciertos componentes necesarios para su funcionamiento.
7. Después de seleccionar VMware Remote Console, haga clic en Open Link.
8. Aparece un aviso de certificado. Haz clic en Connect Anyway para continuar. Seleccione la casilla de verificación Always trust this host with this certificate para omitir este mensaje en el futuro cuando se conecte a máquinas virtuales en este host ESXi.
9. Ahora está conectado a la interfaz de usuario del sistema operativo invitado de la máquina virtual seleccionada que se ejecuta en el host ESXi.
Puede conectarse a varias máquinas virtuales e iniciar varias instancias de VMware Remote Console.
Instalación de VMRC en Windows
El VMware Remote Console setup wizard se inicia en una nueva ventana. La instalación de VMRC en Windows mediante este asistente es sencilla.
1. El primer paso del asistente es la pantalla de bienvenida. No hay nada que configurar en esta pantalla. Haga clic en Next en cada paso para continuar.
2. Lea y accept el Contrato de licencia de usuario final.
3. Seleccione el destino de la instalación y las funciones adicionales.
Haga clic en Change y seleccione un directorio para instalar la aplicación si no desea utilizar la ruta de instalación predeterminada.
4. Seleccione Ajustes de la experiencia del usuario. Puede desmarcar las casillas de verificación si no desea activar las actualizaciones automáticas y enviar información adicional a VMware:
- Check for product updates at startup
- Join the VMware Customer Experience Improvement Program
Selecciono No para ambas opciones.
5. Listo para instalar. Pulsa Install para comenzar la instalación.
Espere hasta que el asistente instale VMware Remote Console en su ordenador.
6. Una vez finalizada la instalación, haga clic en Finish para cerrar la ventana del instalador.
7. Debe reiniciar su sistema operativo. Haga clic en Yes para reiniciar ahora o en No si desea reiniciar manualmente más tarde.
Después de reiniciar el sistema, puede iniciar VMware Remote Console.
Instalación de VMRC con Chocolatey
Instale Chocolatey si este gestor de software para Windows no está instalado en su máquina. Descargue y ejecute este script PowerShell para instalar Chocolatey:
https://community.chocolatey.org/install.ps1
Si el script no se ejecuta, configure la política de ejecución ejecutando este comando:
Set-ExecutionPolicy Bypass -Scope Process -Force; [System.Net.ServicePointManager]::SecurityProtocol = [System.Net.ServicePointManager]::SecurityProtocol -bor 3072; iex ((New-Object System.Net.WebClient).DownloadString('https://community.chocolatey.org/install.ps1'))
Ejecute el comando para instalar VMware Remote Console 12.0 0 para Windows desde repositorios de software con Chocolatey:
choco install vmrc --version=12.0.0.17287072
Este comando descarga e instala los paquetes de software necesarios.
Pulse Y (Sí) o A (Sí a todo) cuando se solicite la confirmación para instalar un paquete para continuar.
Si ve un fallo relacionado con el paquete VMRC, intente ejecutar el comando una vez más.
choco install vmrc --version=12.0.0.17287072
Cuando finaliza la ejecución del comando, se muestra en PowerShell el número de paquetes instalados. Si ves The install of vmrc was successful, puedes cerrar esta ventana de la consola PowerShell y utilizar VMware Remote Console.
Cómo utilizar la consola remota de VMware en Windows
1. Abra la dirección IP de su vCenter Server en un navegador web, abra VMware vSphere Client e inicie sesión. Vaya a Host and Clusters y seleccione la máquina virtual necesaria en el inventario.
2. Cuando se selecciona la VM, puede ver la pantalla de vista previa de la interfaz de usuario del SO invitado. Debajo de esta pantalla de vista previa, debería ver dos enlaces. Haga clic en Launch Remote Console para conectarse a la VM en VMware Remote Console instalado en su sistema Windows.
Nota: Si aún no ha instalado VMRC, puede hacer clic en un enlace a la página de descarga del sitio web de VMware o utilizar Web Console en un navegador web. Si aún no ha configurado el backup de VMware, se recomienda hacer backups de las máquinas virtuales gestionadas por vCenter.
3. El Allow this site to open the vmrc link? debajo de la barra de direcciones de su navegador. Haga clic en Choose Application.
4. Si se muestra la ruta a VMware Remote Console, se selecciona VMRC. Si VMRC no está seleccionado, haga clic en Choose other Application y seleccione manualmente el archivo EXE de VMRC.
5. Haz clic en Open Link.
VMRC debería abrirse y conectarse a la VM ahora.
Puede configurar VMware Remote Console para que se utilice por defecto en VMware vSphere Client. Haz clic en el account name en la esquina superior derecha de la interfaz web y pulsa My Preferences.
Haga clic en la pestaña Default Console y seleccione VMware Remote Console (VMRC). Haga clic en Save para guardar los ajustes y cerrar este cuadro de diálogo.
Interfaz y opciones de VMRC
En la esquina superior izquierda, puedes ver el menú VMRC, el menú contextual para cambiar el estado de la VM (Power On, Shut Down Guest, Suspend Guest y Restart Guest), el botón para enviar la combinación Ctrl+Alt+Del al SO invitado y el botón para activar el modo de pantalla completa. Estos menús y botones adicionales duplican algunas opciones del menú VMRC.
En la esquina superior derecha de la ventana VMRC, puede expandir un panel y ver iconos de dispositivos virtuales como discos duros virtuales, unidades de CD/DVD-ROM y adaptadores de red. Haga clic con el botón derecho del ratón en el icono del dispositivo para abrir los ajustes del dispositivo en la ventana de VM settings.
Puede cambiar el tamaño de la ventana VMRC, y el tamaño de la GUI del SO huésped puede ajustarse al tamaño de ventana VMRC cambiado (VMware Tools debe estar instalado en el SO huésped).
Opciones del menú VMRC
Removable devices. Puede utilizar este submenú para la conexión/desconexión rápida de dispositivos virtuales, incluyendo unidades virtuales de CD/DVD, adaptadores de red y dispositivos USB conectados a su máquina local en la que está instalada VMware Remote Console. Para conectar un dispositivo extraíble, vaya a VMRC > Removable Devices > Device_Name > Connect. Para desconectar el dispositivo, vaya al mismo menú y haga clic en Disconnect.
Send Ctrl+Alt+Del. Si pulsa Ctrl+Alt+Del en el equipo local, el sistema operativo anfitrión del equipo local reacciona a esta combinación. Esta entrada de menú le permite enviar la combinación Ctrl+Alt+Del directamente al SO huésped sin ningún impacto en el SO anfitrión. Como alternativa a esta entrada de menú, puede pulsar la combinación Ctrl+Alt+Insert.
Manage. Véase más abajo una descripción detallada de esta entrada.
Full Screen completa. Abre VMware Remote Console en el modo de pantalla completa.
Preferences. Abre la ventana de Preferences, que se trata a continuación.
Help. Muestra la información de ayuda.
Exit. Puede utilizarse para cerrar la ventana VMRC y proporciona el mismo resultado que si hubiera pulsado el botón x en la esquina superior derecha de la ventana.
El menú Manage
La ventana de Virtual machine settings virtual de VMRC es similar a la ventana de ajustes de la máquina virtual de VMware Workstation. La ventana contiene dos pestañas: Hardware y Ajustes.
Si actualiza el sistema operativo invitado, puede cambiarlo en la pestaña Options para optimizar el rendimiento de la máquina virtual. Una máquina virtual debe estar apagada para cambiar el sistema operativo invitado en los ajustes de la máquina virtual. Una vez que cambie el sistema operativo invitado en los ajustes de la VM, los cambios se escriben en el archivo VMX de la VM.
La ventana Preferencias
Software Updates. Puede cambiar los ajustes de actualización automática y configurar los ajustes de conexión seleccionando un servidor proxy para una conexión a Internet.
Display behaviors. Hay dos opciones de cómo reacciona la interfaz del SO huésped al cambiar el tamaño de la ventana VMRC:
- Resize the virtual machine and the window. La resolución de la pantalla VM se redimensiona para ajustarse a la ventana.
- Stretch the virtual machine in the window. La resolución de la pantalla VM no se cambia y la pantalla VM se estira para ajustarse a la ventana.
Connection Proxy for Remote Virtual Machine. Puede introducir los ajustes del servidor proxy si éste es necesario en su red.
Graphics. La Hardware acceleration puede mejorar el rendimiento, pero está desactivada por defecto para evitar problemas si se utiliza una tarjeta gráfica inestable.
Customer Experience Improvement Program. Si necesita cambiar los ajustes del CEIP durante la instalación del VMRC, puede hacerlo aquí seleccionando/deseleccionando la casilla de verificación.
Otros parámetros de configuración de VMRC
Los registros de VMRC en Linux se almacenan en %TEMP%/vmware-%USERNAME%/
El registro del Arbitrador USB se almacena en /tmp/vmware-root/
Using VMware Workstation and VMRC in Windows. Si usted instala VMware Workstation en su sistema operativo host Windows después de instalar VMware Remote Console, VMware Workstation puede ser configurado como la aplicación por defecto para abrir los enlaces de VMRC al abrirlos desde un navegador web. Si necesita utilizar VMware Remote Console por defecto, compruebe los valores del registro. Puede realizar esta operación en PowerShell:
Get-Item "HKLM:\SOFTWARE\Classes\vmrc\DefaultIcon"
Get-Item "HKLM:\SOFTWARE\Classes\vmrc\shell\open\command"
Para cambiar los ajustes y utilizar VMRC por defecto, escriba estos valores en el registro:
Set-Item HKLM:\SOFTWARE\Classes\vmrc\DefaultIcon -Value '"C:\Program Files (x86)\VMware\VMware Remote Console\vmrc.exe",0'
Set-Item HKLM:\SOFTWARE\Classes\vmrc\shell\open\command -Value '"C:\Program Files (x86)\VMware\VMware Remote Console\vmrc.exe" "%1"'
Cómo salir de la consola remota de VMware
Cómo desinstalar VMware Remote Console
Desinstalación de VMRC en Linux
Si necesitas desinstalar VMware Remote Console (por ejemplo, quieres instalar VMware Workstation), puedes hacerlo en el terminal Linux. Mostrar la lista de todas las aplicaciones VMware instaladas en la máquina Linux:
vmware-installer -l
El comando para desinstalar VMRC es:
vmware-installer --uninstall-product vmware-vmrc
Si tiene problemas al intentar desinstalar VMRC, puede realizar las siguientes acciones. Abra el archivo /etc/vmware-installer/database en DB Explorer for SQLite. Localice la tabla component_dependencies. Borre la fila que contiene vmware-usbarbitrator>=17.1.1.
Desinstalación de VMRC en Windows
Vaya a Control Panel > Programs and features, seleccione VMware Remote Console en la lista de aplicaciones instaladas y haga clic en Uninstall.
Si utilizó Chocolatey para instalar VMRC, utilice este comando para desinstalar esta aplicación:
choco uninstall vmrc
Nota: Descargue la guía de estudio de VMware VCP para obtener más información sobre las funciones de VMware vSphere.
Conclusión
VMware Remote Console es una aplicación útil para gestionar máquinas virtuales y sistemas operativos invitados en VMware vSphere. Esta entrada del blog ha explicado cómo instalar VMware Remote Console 12.0 0 para Windows y Linux y cómo utilizar VMware Remote Console, así como la configuración VMRC cubierto. VMware VMRC es una herramienta multiplataforma ligera y gratuita que no es difícil de usar.