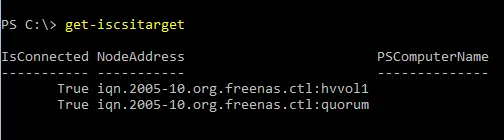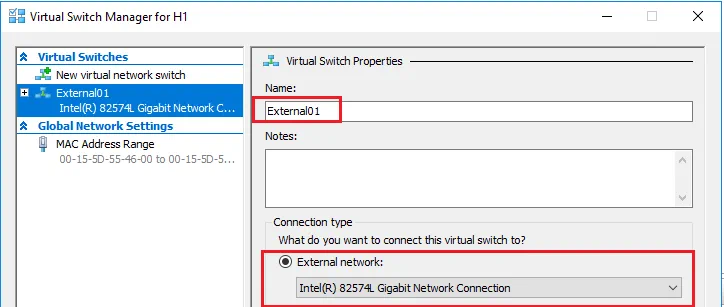Configuración de Hyper-V Cluster en máquinas Windows Server: Guía paso a paso
Uno de los requisitos críticos para las infraestructuras virtuales, especialmente en grandes centros de datos, es la eliminación de un único punto de fallo y garantizar la alta disponibilidad de los servicios y aplicaciones. En un entorno Hyper-V, la tecnología Microsoft conmutación por recuperación está disponible para configurar varios hosts (o nodos) Hyper-V que pueden asumir la carga si falla un host.
En esta guía paso a paso, aprenda los aspectos prácticos de la configuración de clústeres de conmutación por recuperación de Hyper-V, incluida la configuración inicial del host y la red, la instalación de roles de Hyper-V y la creación de clústeres.
Configuración del host Hyper-V
Para preparar los hosts para la conmutación por recuperación en clúster, debemos seleccionar un sistema operativo para instalarlo en todos los hosts que se utilizarán en un clúster concreto. A continuación, debemos realizar una configuración básica del entorno, incluidos todos los hosts, para prepararlos para la configuración del clúster Hyper-V.
Seleccionar un sistema operativo para instalar
En esta configuración, estamos utilizando dos instalaciones de Windows Server 2016 Server Core para minimizar las piezas móviles y mejorar la seguridad. El uso de la instalación de Windows Server 2016 Server Core elimina muchos componentes innecesarios y reduce el espacio ocupado. La mayor dificultad de administración con Server Core se compensa con las ventajas de eficacia y seguridad. También puede utilizar las versiones más recientes de Windows Server, como Windows Server 2019 para la configuración del clúster Hyper-V.
Nota: Para la administración y configuración de Windows Server 2016 Server Core, utilizamos PowerShell. Técnicamente es posible utilizar Windows Server con Desktop Experience para configurar Hyper-V failover clustering.
Configuración inicial del entorno
Antes de pensar en los hosts Hyper-V como un clúster, debemos realizar nuestra configuración inicial de los hosts. Esto implica gran parte de los mismos pasos de preparación de cualquier servidor Windows: nomenclatura, configuración de red, aplicación de parches, etc. La planificación de la red, en particular, es crucial en un clúster de Windows, ya que permite la comunicación adecuada del clúster, así como la comunicación con el almacenamiento compartido.
- Nombrando. Ambos servidores han sido nombrados y unidos al dominio del laboratorio. Tenga en cuenta que a partir de Windows Server 2016, unirse a un dominio ya no es un requisito previo. Las configuraciones del servidor se muestran en las siguientes capturas de pantalla para el primer servidor H1. Las configuraciones para el segundo servidor H2 son similares.
- Actualizaciones. Tenemos que actualizar los posibles nodos de cluster Hyper-V al último nivel de parche disponible de acuerdo con las prácticas recomendadas de clustering Hyper-V. La instalación de actualizaciones en los hosts Hyper-V mejora la seguridad de nuestro sistema. Es posible que tenga que reiniciar Windows para completar la instalación de las actualizaciones.
- Coherencia. Como prácticas recomendadas, queremos que todos nuestros posibles nodos de clúster estén configurados de forma idéntica, excepto por los nombres de los ordenadores y las direcciones IP. Esto garantiza que todo esté estandarizado entre los hosts, incluidos los niveles de parches, las redes, etc.
Planificación de redes
Una planificación medioambiental adecuada mitiga muchos riesgos en el futuro. Para la red de laboratorio en este escenario, se han configurado cuatro adaptadores de red para cada host. Ambos hosts de laboratorio no están haciendo ningún NIC teaming por simplicidad. Sin embargo, es aconsejable agrupar los adaptadores en producción para evitar un único punto de fallo en cada red.
Para nuestra configuración de laboratorio, tenemos:
- Tráfico de gestión y máquinas virtuales
- iSCSI
- Tráfico de clústeres privados
- Migración en directo
Con las redes anteriores en mente, asignamos direcciones IP a cada servidor en nuestros rangos de subred deseados. Aquí también hay que tener en cuenta las VLAN, ya que lo más probable es que desee alinear sus subredes con las VLAN provisionadas. Esto habría que pensarlo con antelación.
Configuración del objetivo de almacenamiento iSCSI
El almacenamiento en clúster de Hyper-V es un punto crucial para la creación de un clúster. Para el almacenamiento iSCSI en un entorno de laboratorio, en este ejemplo, estamos utilizando FreeNAS para crear objetivos iSCSI y presentarlos a nuestro clúster Hyper-V. Por supuesto, la configuración de iSCSI en el hardware del proveedor de su elección o iSCSI por software puede ser diferente según el proveedor, por lo que siga siempre los métodos definidos para cada uno.
Nota: FreeNAS es un sistema operativo universal y flexible basado en FreeBSD que puede instalar en un ordenador para utilizarlo como NAS. Puede crear un cluster de almacenamiento compartido Hyper-V o construir un appliance de backups con FreeNAS y la solución NAKIVO.
A continuación se muestra un resumen rápido de cómo se configura el almacenamiento para Hyper-V failover clustering utilizando FreeNAS. No vamos a ahondar en todos los detalles de cómo configurar FreeNAS para iSCSI. Sin embargo, aquí están los ajustes básicos para presentar un par de objetivos iSCSI a nuestros hosts Hyper-V.
- Inicie el servicio iSCSI en FreeNAS y establezca su configuración de red para la red de almacenamiento para que coincida con lo que va a utilizar para los hosts Hyper-V.
- Comprueba la configuración del IQN base para los objetivos que vamos a crear.
- Configurar un portal en FreeNAS para escuchar el tráfico iSCSI.
- Configure los nombres de los objetivos iSCSI. En nuestro appliance FreeNAS, estamos configurando:
- un volumen de quórum que se utilizará como testigo de disco
- un volumen que se utilizará para el volumen compartido del clúster Hyper-V para alojar nuestras máquinas virtuales
Nota: Quórum es el mecanismo en un clúster Windows que se utiliza para asegurarse de que en caso de que algo se caiga entre las partes de un clúster, siempre se tiene una mayoría de recursos de clúster disponibles para que el clúster funcione.
- A partir de Windows Server 2012, cada nodo del clúster tiene un único voto de quórum por defecto. Al agregar un voto adicional con un recurso compartido de archivos, un disco o una nueva cuenta de almacenamiento en la nube en Windows Server 2016, una parte del clúster siempre debe obtener más del 50 % del voto de quórum al reclamar el voto del recurso compartido, el disco o la cuenta de almacenamiento en la nube.
- Con Windows Server 2012 R2, la recomendación cambió para configurar siempre el testigo de disco o recurso compartido. El voto se extiende al testigo adicional (recurso compartido, disco o cuenta de almacenamiento en la nube) sólo si hay un número par de nodos. Con un número de nodo impar, el testigo no recibe un voto y no se utiliza.
En la siguiente captura de pantalla, hemos creado los dos nombres de destino: un volumen de quórum que se utilizará como testigo de disco y un volumen que se utilizará para nuestro volumen compartido de clúster.
- Add Extents, que en el siguiente ejemplo están mapeados a los discos individuales que tenemos físicamente asignados en nuestro appliance FreeNAS.
- Asociar el Objetivo con el Alcance. Los objetivos se asignan al almacenamiento en FreeNAS.
Instalación del rol Hyper-V
Para instalar el servicio de roles Hyper-V, ejecute el siguiente comando en un símbolo del sistema PowerShell:
Install-WindowsFeature -Name Hyper-V -IncludeAllSubFeature -IncludeManagementTools -Restart
Configuración del almacenamiento: Añadir la dirección del portal iSCSI
Antes de añadir nuestra dirección de portal iSCSI, tenemos que configurar e iniciar el servicio Microsoft iSCSI como se indica a continuación:
- Configura el servicio en automático.
Set-Service -Name msiscsi -StartupType Automatic
- Inicie el servicio.
Start-Service msiscsi
- Utilice PowerShell para añadir la dirección del portal iSCSI aprovisionado:
New-iscsitargetportal -targetportaladdress <IP address>
- Conecta los objetivos iSCSI específicos que, en nuestro caso, fueron creados en nuestro appliance FreeNAS. A continuación se muestran ejemplos de lo que utilizamos en la adición de los objetivos FreeNAS a los hosts Hyper-V aprovisionados para el clúster.
Connect-IscsiTarget -nodeaddress iqn.2005-10.org.freenas.ctl:quorum -IsPersistent $true -IsMultipathEnabled $true -InitiatorPortalAddress 10.0.0.70 -TargetPortalAddress 10.0.0.1Connect-IscsiTarget -nodeaddress iqn.2005-10.org.freenas.ctl:hvvol1 -IsPersistent $true -IsMultipathEnabled $true -InitiatorPortalAddress 10.0.0.70 -TargetPortalAddress 10.0.0.1
Puede verificar y ver los objetivos añadidos ejecutando el comando Get-iSCSItarget comando
Nota: Puede utilizar el comando get-disk para mostrar la información del disco y asegurarse de que el almacenamiento compartido del clúster Hyper-V está en línea y en buen estado.
Configuración de conmutadores virtuales
La configuración de conmutadores virtuales es necesaria para la correcta configuración de red del clúster de conmutación por recuperación Hyper-V. Podemos utilizar PowerShell o Hyper-V Manager para configurar nuestros conmutadores virtuales para Hyper-V.
Un ejemplo del comando para crear un conmutador virtual en PowerShell:
New-VMSwitch "ExternalSwitch01" -NetAdapterName "Public" -AllowManagementOS 1
Nota: Configure los nombres de los conmutadores virtuales de forma idéntica en ambos hosts, ya que debemos asegurarnos de que los conmutadores virtuales coincidan, especialmente al realizar una migración en vivo.
Creación de un clúster Hyper-V
Utilizando PowerShell, la creación del clúster es un simple commandlet de una línea.
- Antes de crear el clúster, ejecute este comando para validar que la configuración del clúster cumple las prácticas recomendadas de clustering de Hyper V:
Test-Cluster H1,H2
- Utilice el
new-clusterpara crear un clúster y asignarle un nombre, nodos y una dirección IP estática.
New-Cluster -Name HVCluster -node H1,H2 -staticAddress 192.168.85.75
- Cuando finaliza el proceso de creación del clúster, se muestra el nombre del clúster en la línea de comandos.
Volúmenes compartidos en clúster Hyper-V
Aunque tenemos almacenamiento compartido desde una perspectiva de destino iSCSI, debemos asegurarnos de que el almacenamiento que aloja nuestras máquinas virtuales está configurado en un volumen compartido agrupado Hyper-V. El volumen compartido en clúster (CSV) se introdujo en Windows Server 2008 R2 para ser utilizado con el rol Hyper-V para que una VM pueda tener archivos VHD accesibles por cualquier nodo en el clúster. CSV también incorpora resiliencia, como la detección de fallos de E/S, que permite utilizar vías de comunicación alternativas en caso de fallo de las comunicaciones.
Echemos un vistazo a la creación del volumen compartido en clúster paso a paso para nuestras máquinas virtuales.
- Cambie el nombre del recurso de disco del clúster que se utilizará para el almacenamiento de la máquina virtual (opcional). En nuestra configuración de laboratorio, se trata del Disco de Cluster 1:
(Get-ClusterResource | ?{$_.Name -eq "Cluster Disk 1"}).name = "VMs"
- Ahora podemos añadir este volumen a un volumen compartido del cluster:
Get-ClusterResource -Name "VMs"| Add-ClusterSharedVolume
Nota: También podemos utilizar conmutación por recuperación Manager para añadir un disco al CSV:
- Compruebe el estado del volumen compartido del clúster con el comando
get-clustersharedvolumecommandlet.
Nota: Si dispone de una estación de trabajo de gestión para conectarse mediante el Administrador de clústeres de conmutación por error, puede consultar el almacenamiento con la interfaz gráfica de usuario (GUI) conectándose a Windows Failover Cluster. Aquí podemos ver fácilmente los Discos disponibles y los roles asignados a ellos. Abajo vemos tanto el disco de Quorum como el de VMs que está designado como volumen compartido del cluster.
Cambio de ajustes de almacenamiento de Hyper-V
Ahora que tenemos nuestro volumen compartido en clúster configurado, podemos cambiar los ajustes de Hyper-V para utilizar nuestro volumen compartido en clúster Hyper-V como ubicación predeterminada para almacenar nuestras máquinas virtuales.
En los ajustes de Hyper-V para cada host, cambie la ubicación de los discos duros virtuales y la ubicación de las máquinas virtuales a su volumen compartido de clúster, que es C:\ClusterStorage\volume(x) en sus hosts Hyper-V.
Creación de una máquina virtual de alta disponibilidad
Ahora podemos iniciar el Administrador de conmutación por recuperación y comenzar a crear una máquina virtual de alta disponibilidad.
- Haga clic con el botón derecho en los roles y elija crear una nueva máquina virtual.
- Elija el host Hyper-V (uno de los nodos del cluster) para la máquina virtual.
- Siga las instrucciones del Asistente para nueva máquina virtual para aprovisionar una nueva máquina virtual.
- En el paso Conectar disco duro virtual del asistente, asegúrese de que la máquina virtual se crea en nuestro volumen compartido agrupado Hyper-V.
- El paso Resumen muestra las opciones que hemos seleccionado.
- Cuando haga clic en Finalizar, el Asistente de Alta Disponibilidad mostrará el resumen de la activación de la alta disponibilidad en el rol y en la máquina virtual. Como puede ver, se ha activado correctamente.
- Si desea echar un vistazo al informe de alta disponibilidad, puede hacer clic en el botón Ver informe, que muestra una representación más detallada de las pruebas de alta disponibilidad.
La configuración del clúster de conmutación por recuperación de Hyper-V ha finalizado y ahora tenemos una máquina virtual de alta disponibilidad ejecutándose en el clúster. Puede crear más máquinas virtuales en su clúster para utilizar Hyper-V High Availability.
Reflexiones finales
La agrupación en clústeres de conmutación por recuperación de Hyper-V permite reducir el tiempo de inactividad de las máquinas virtuales en caso de fallo. Sin embargo, esto no protegerá los datos de su máquina virtual si no hace backups frecuentes del clúster Hyper-V. Como las máquinas virtuales pueden migrar entre los hosts del clúster de conmutación por error de Hyper-V, hacer backup de las máquinas virtuales puede ser una tarea de enormes proporciones. Utilice la solución de NAKIVO y haga backup de forma sencilla incluso de las máquinas virtuales que se ejecutan en el clúster.