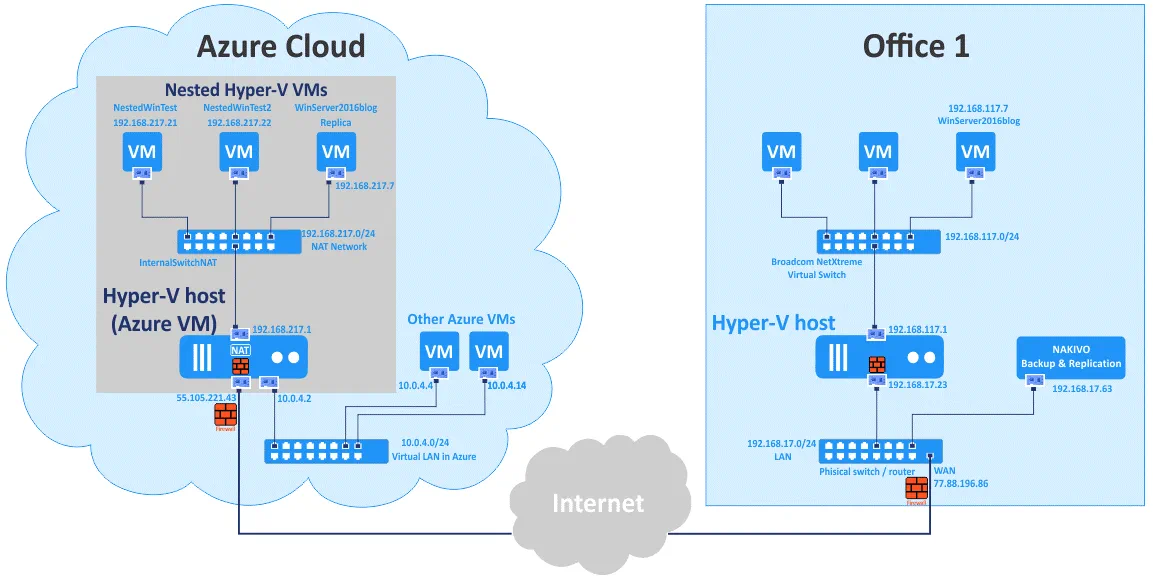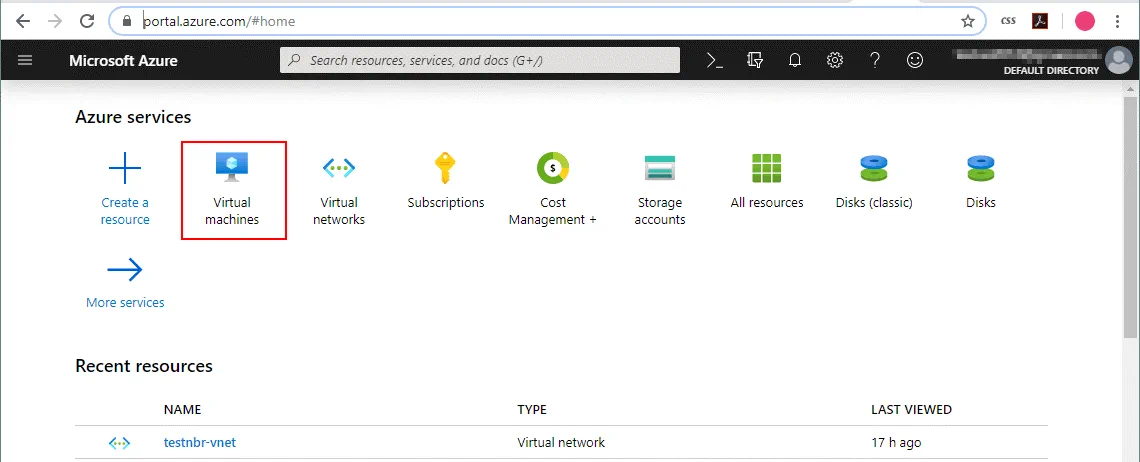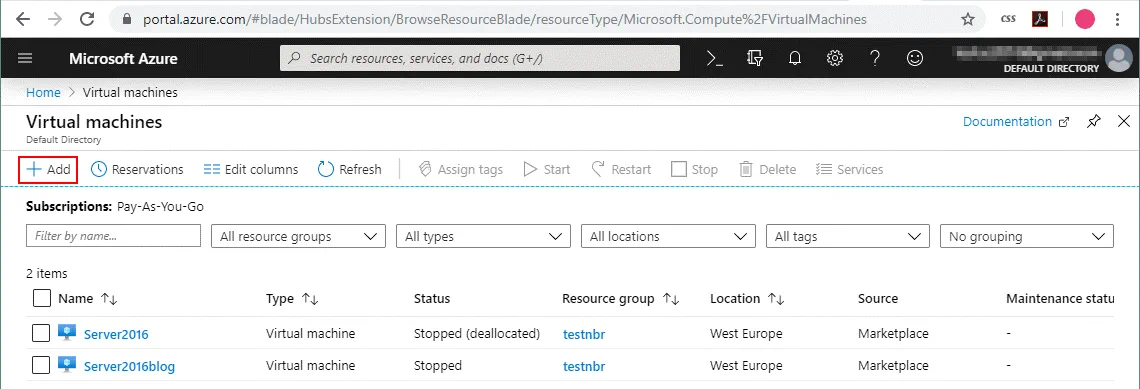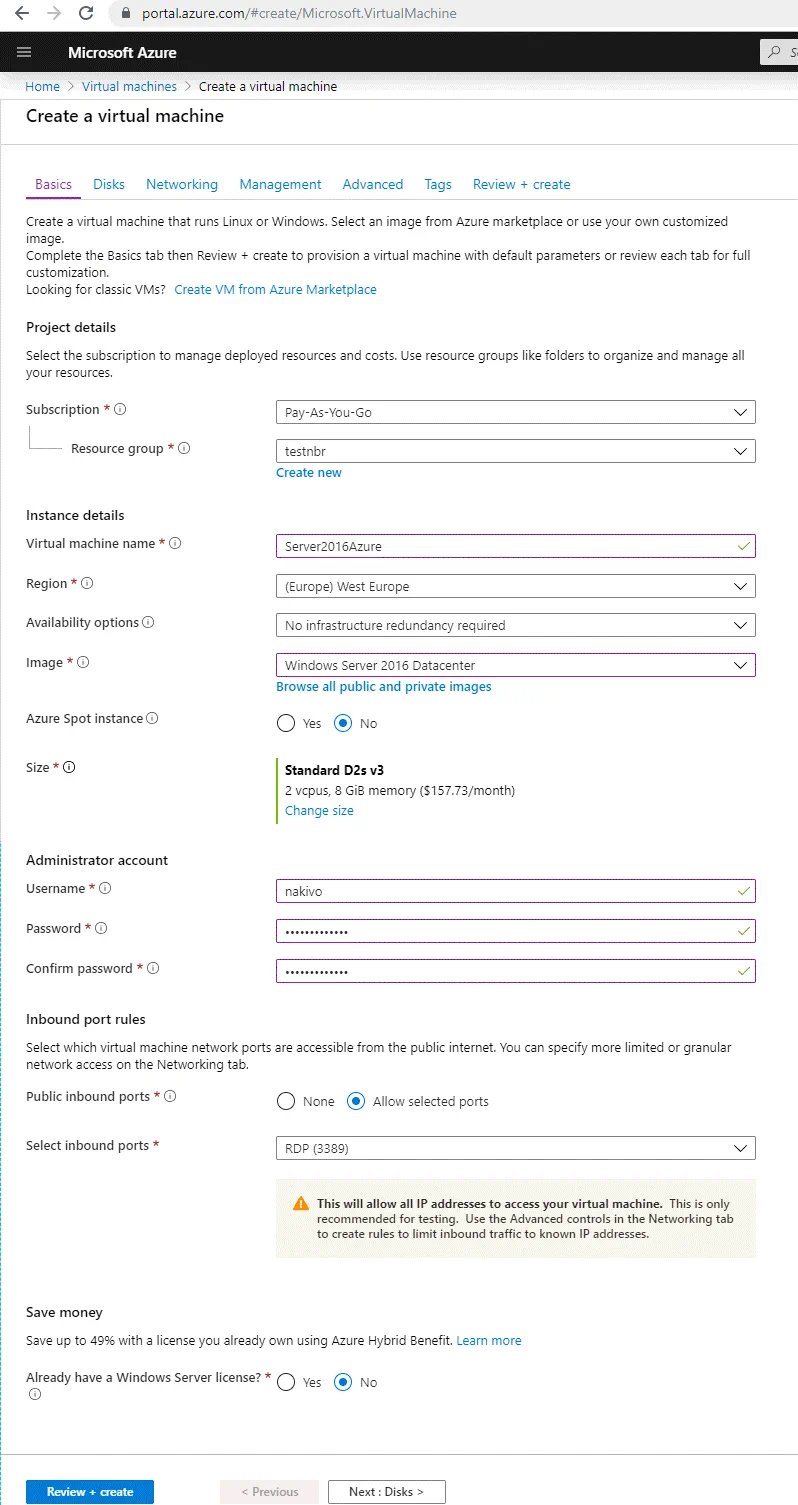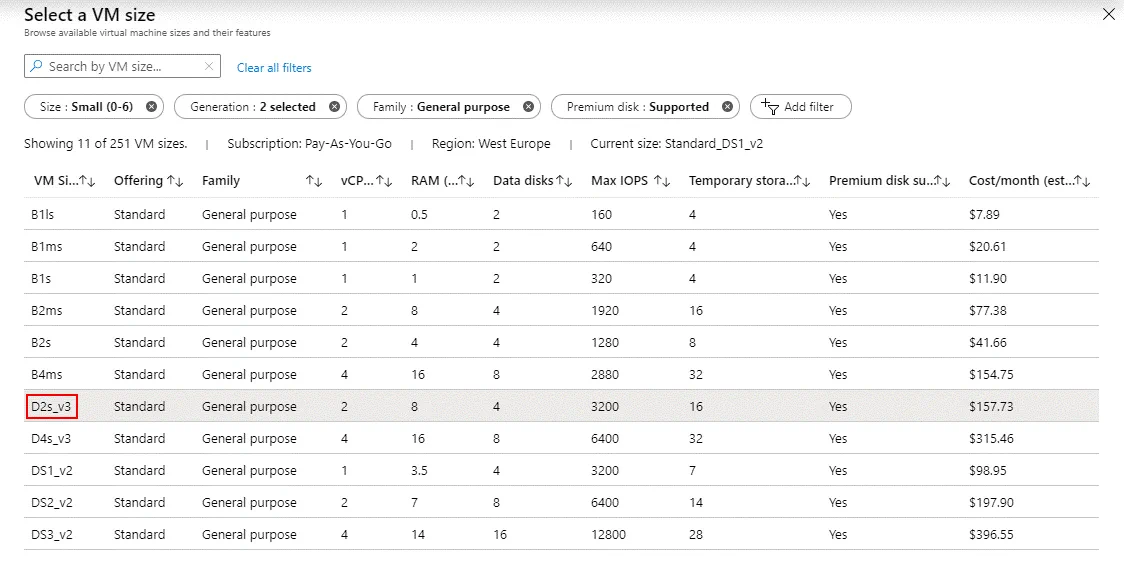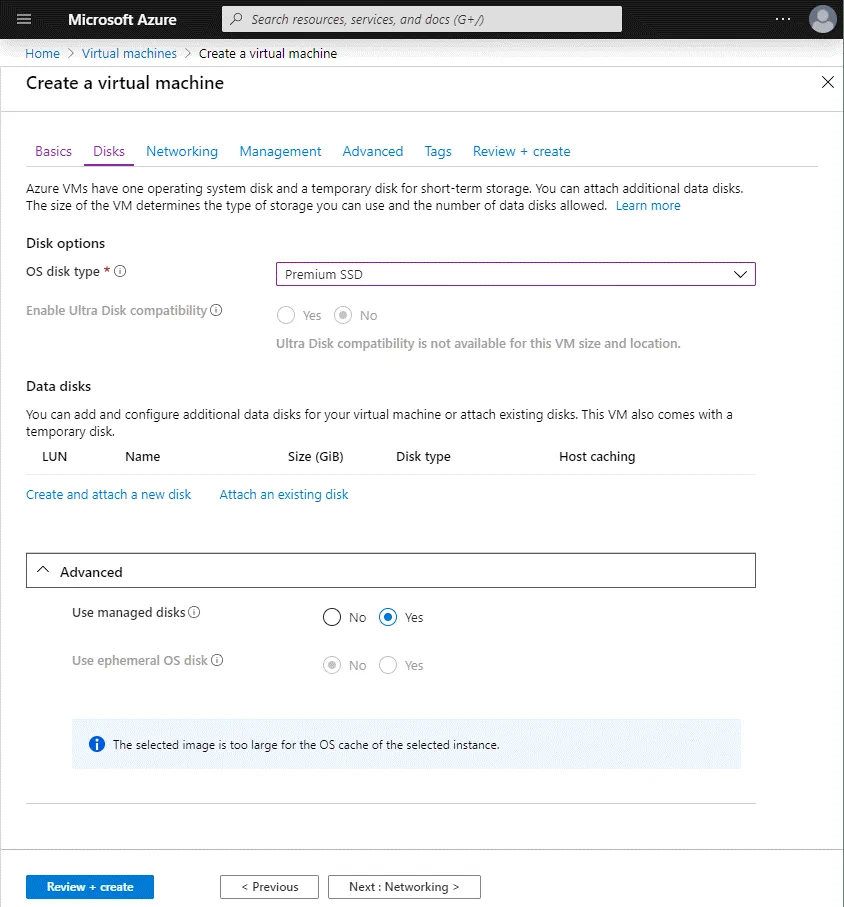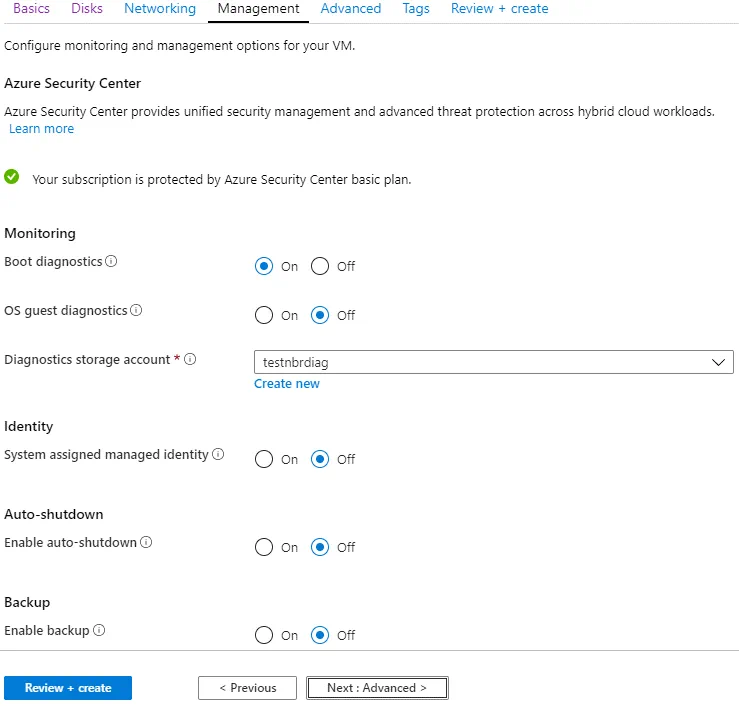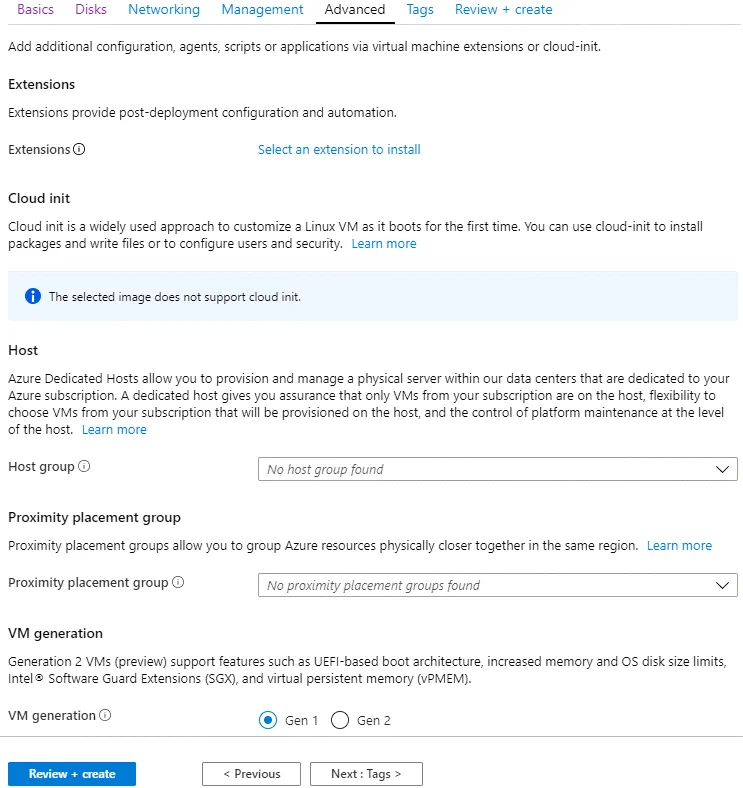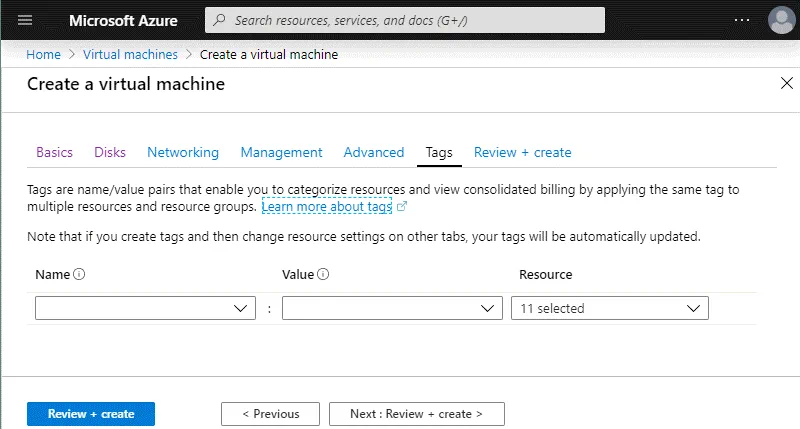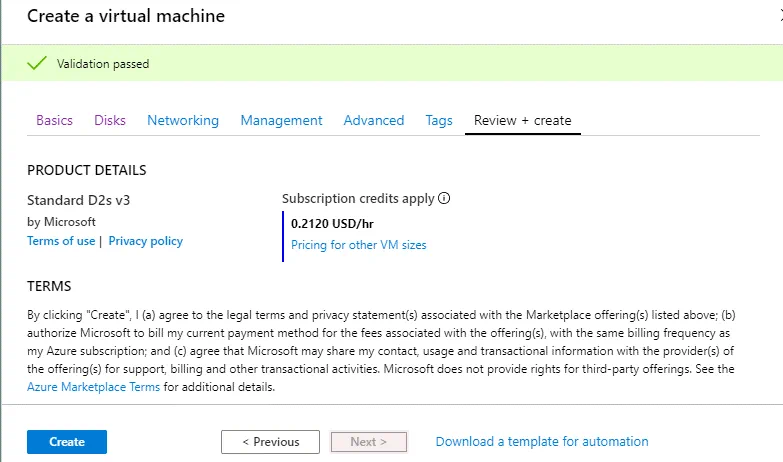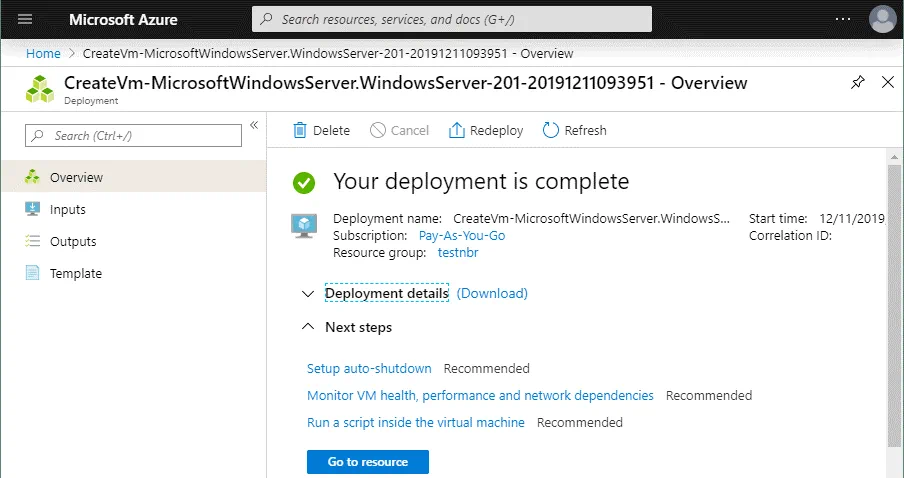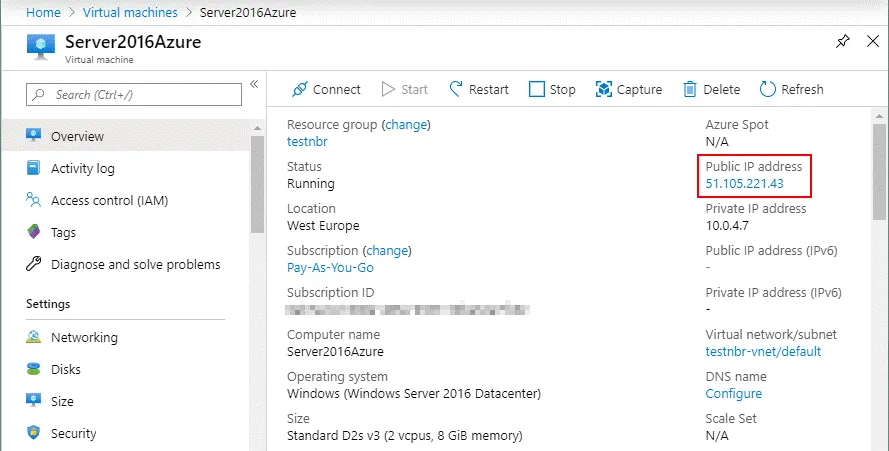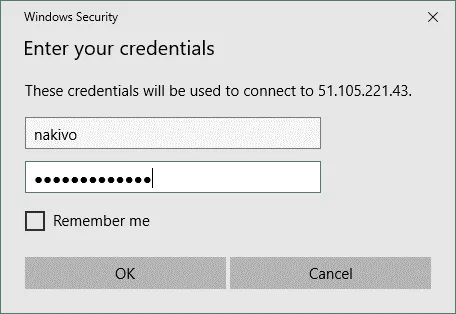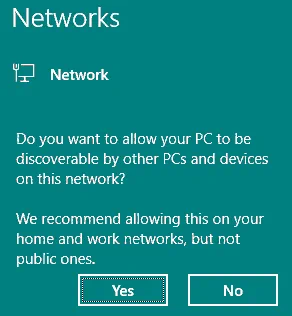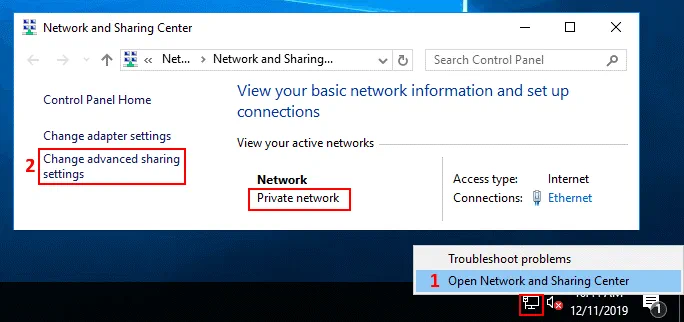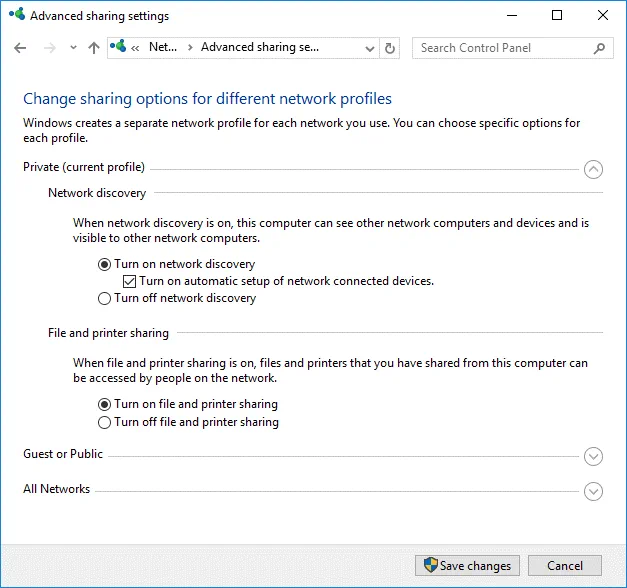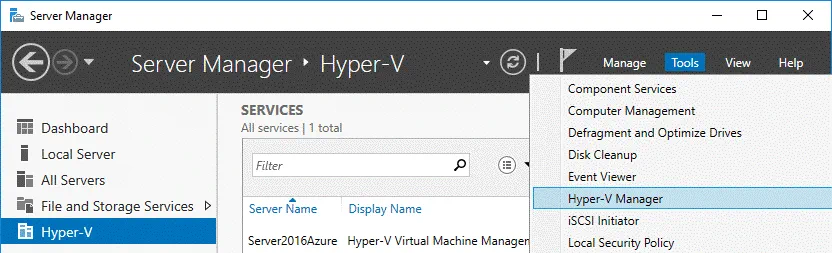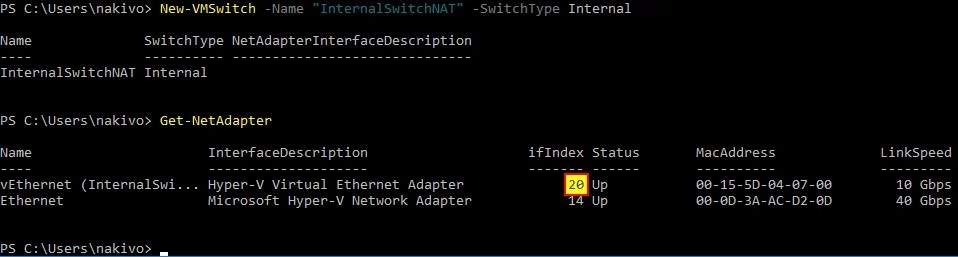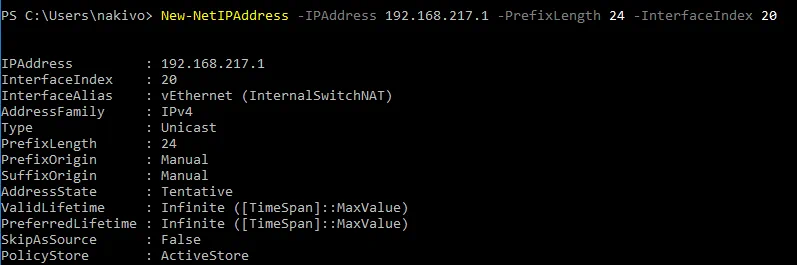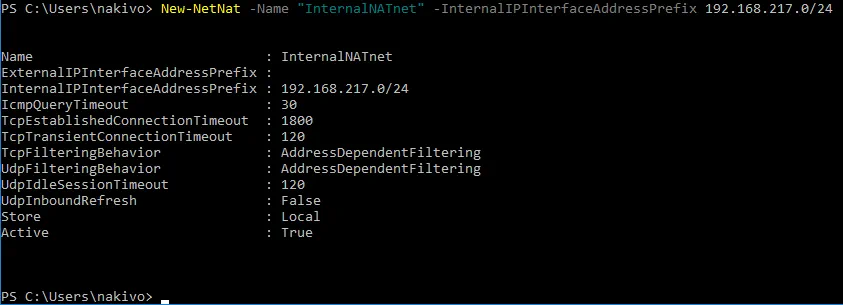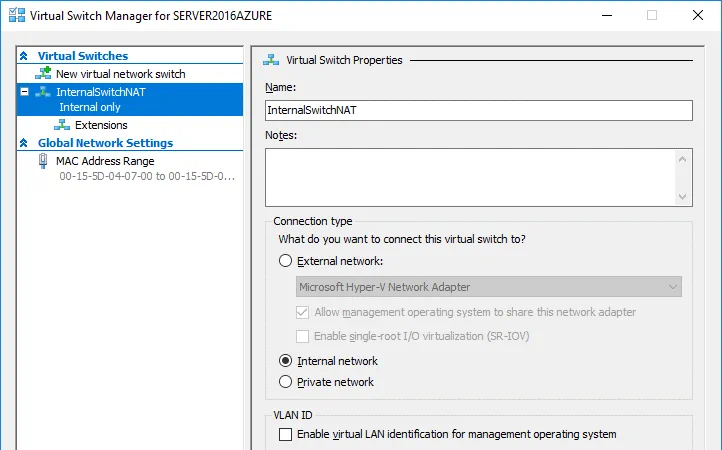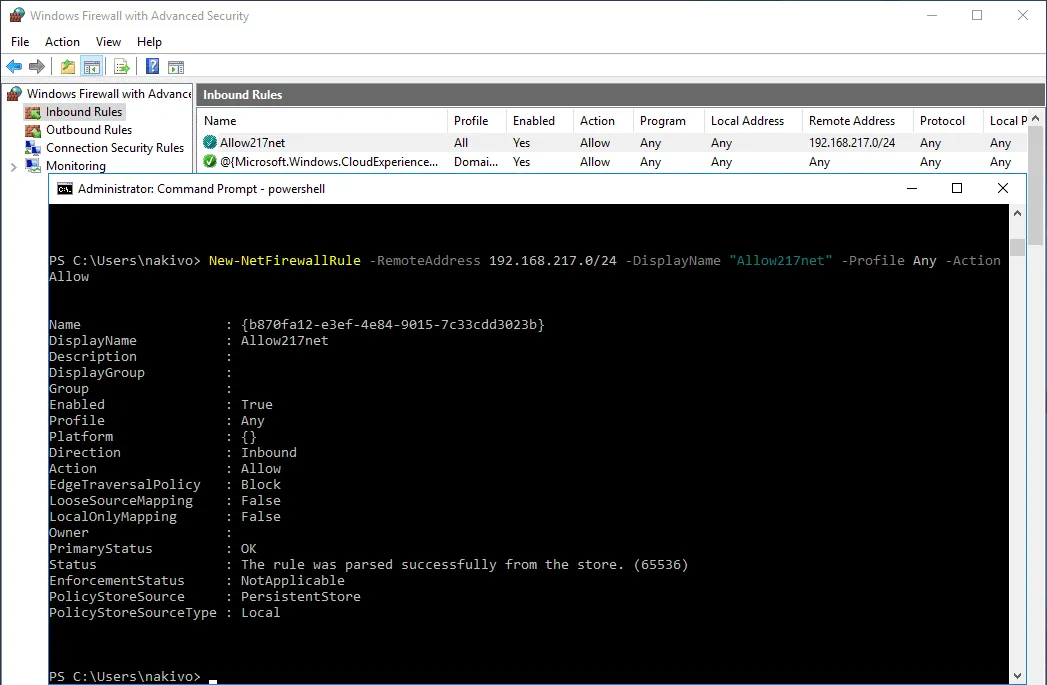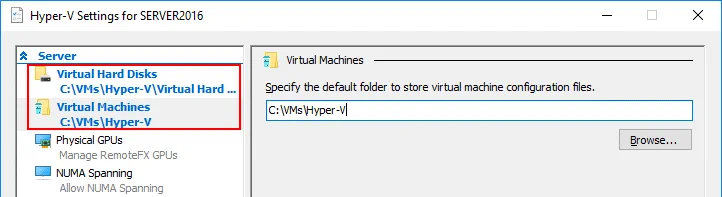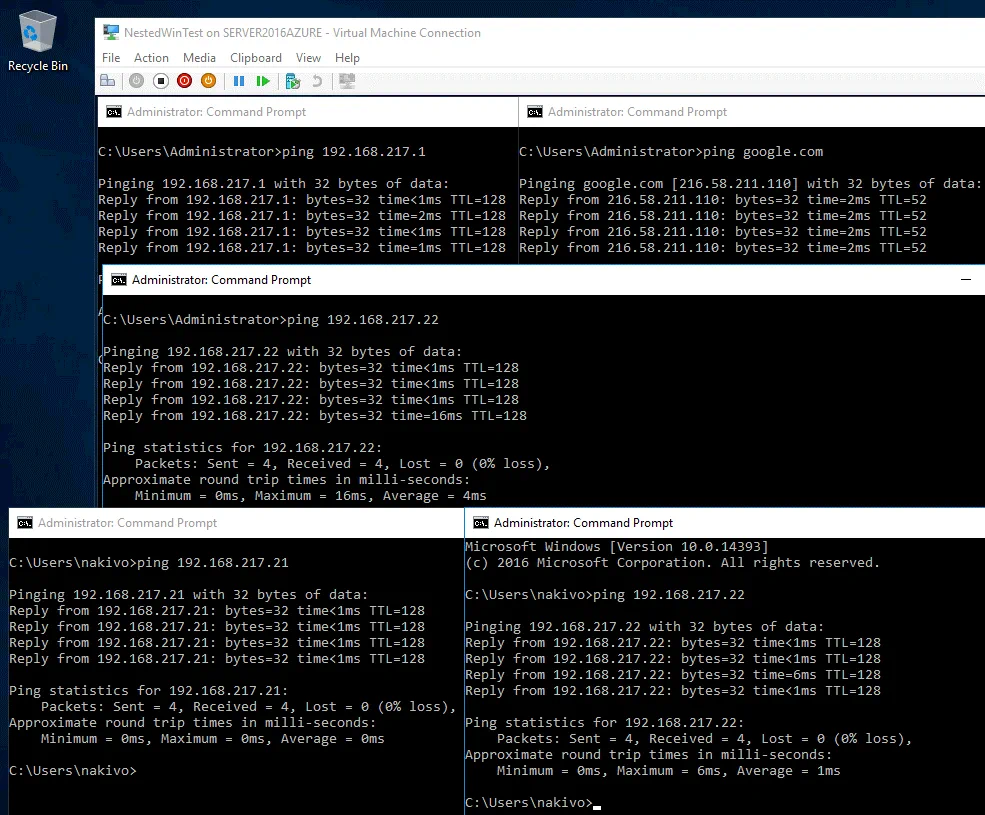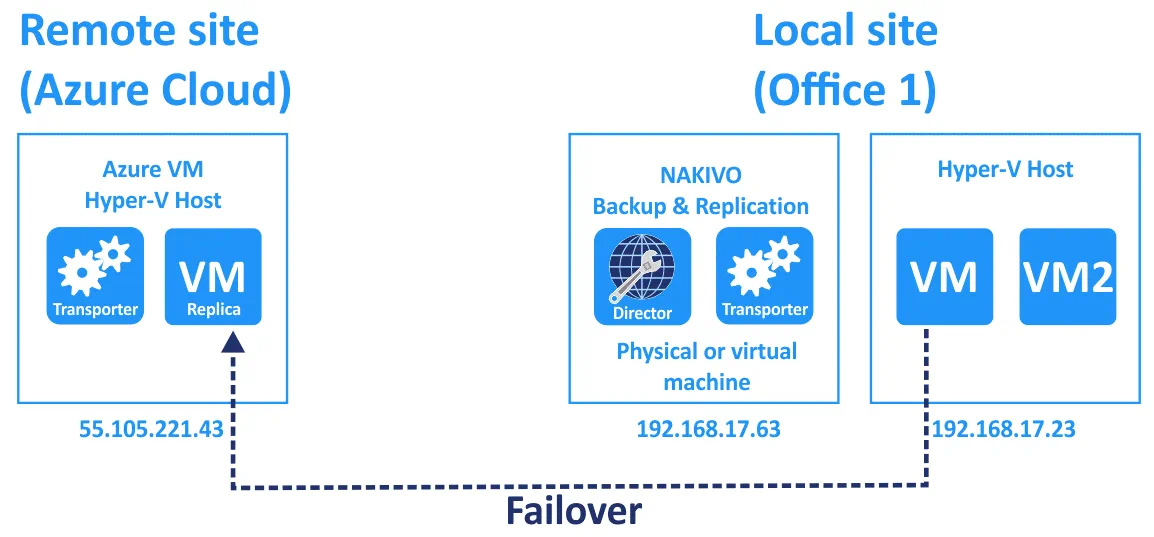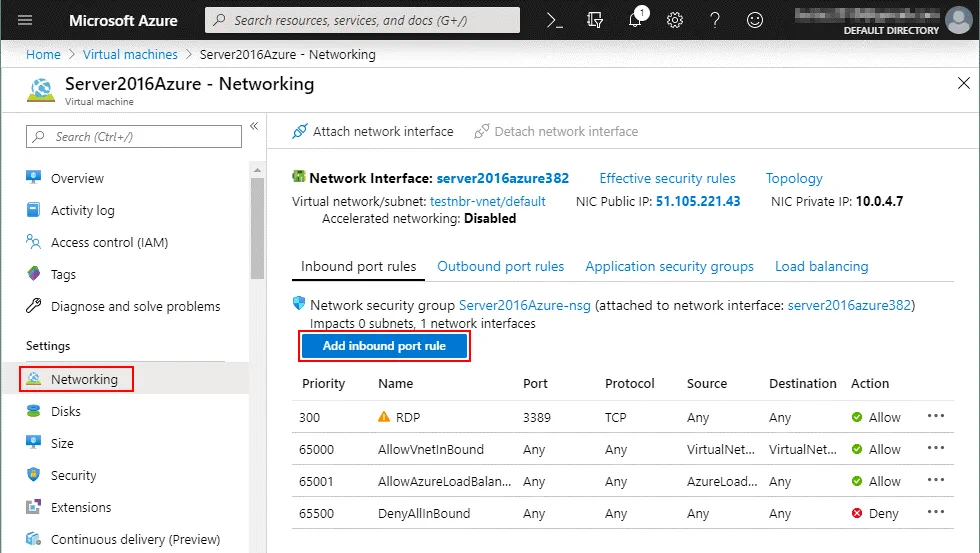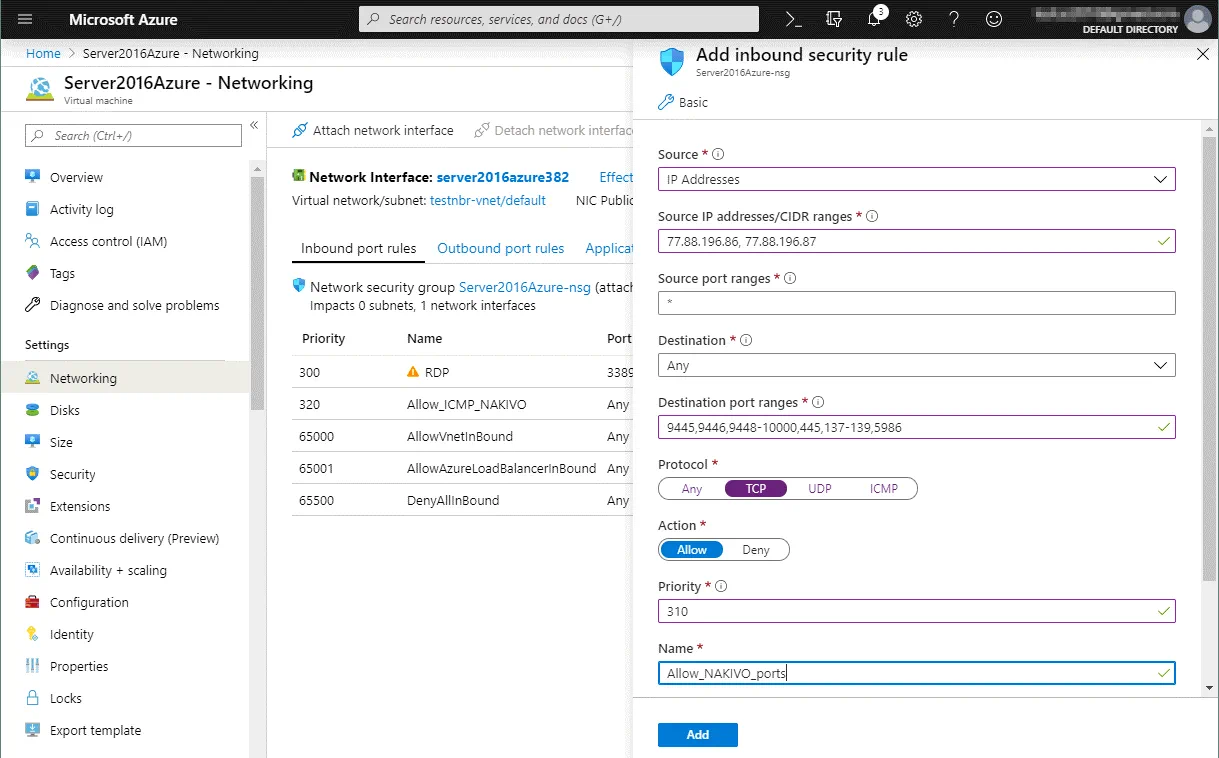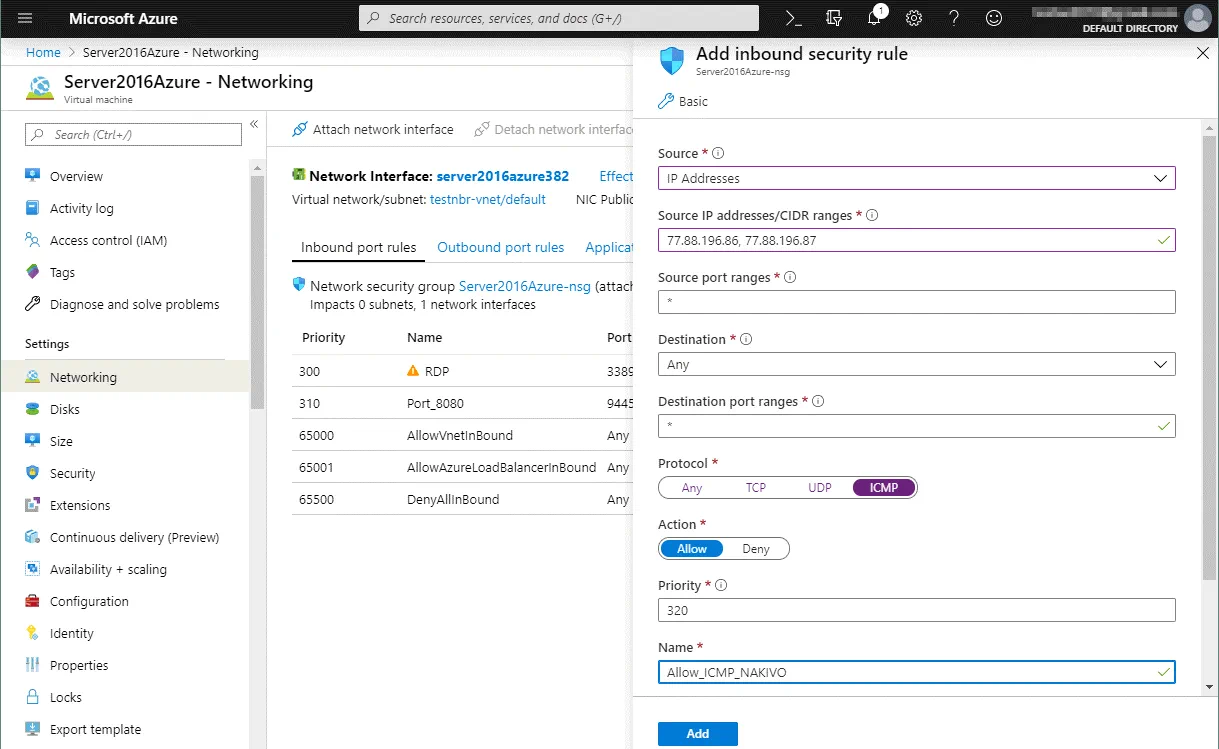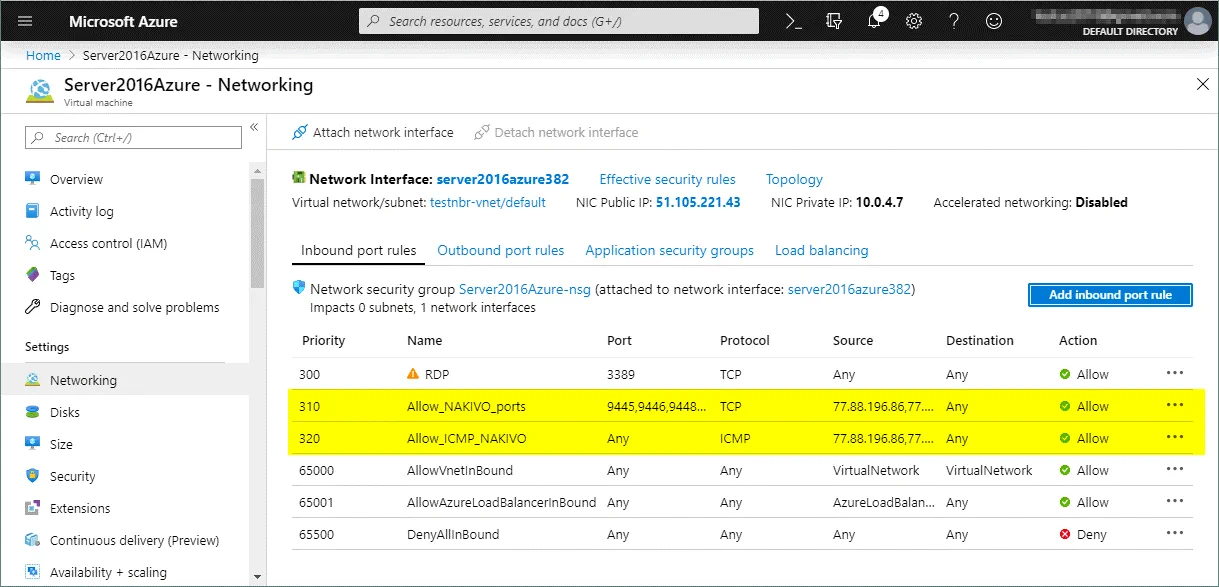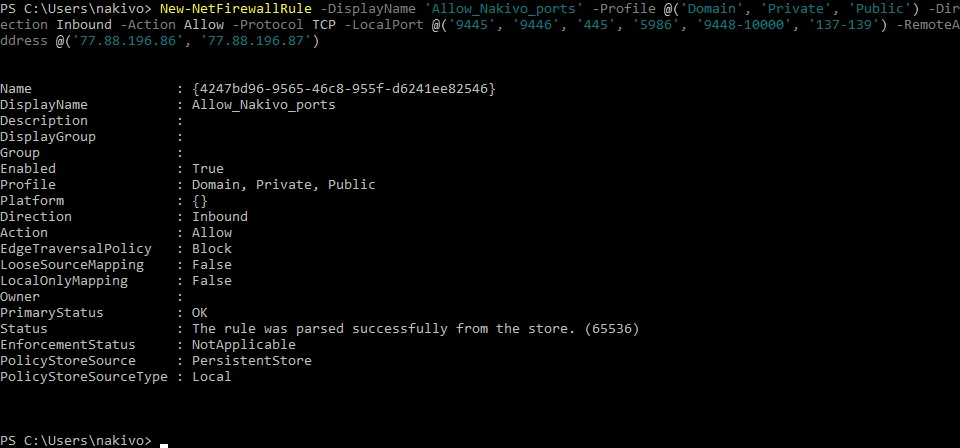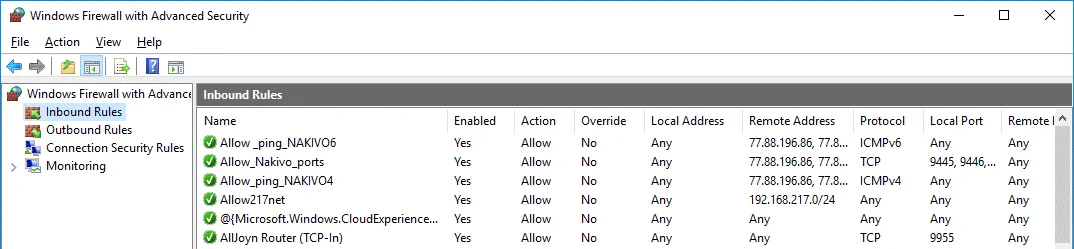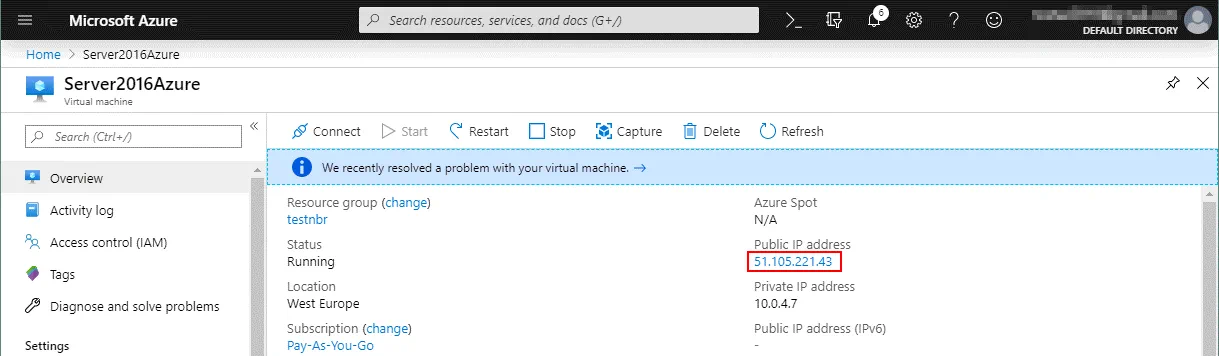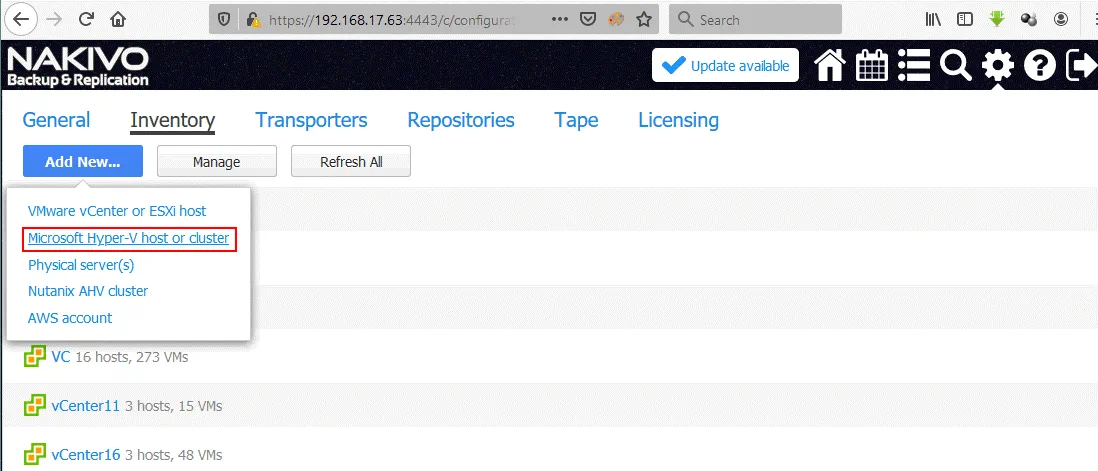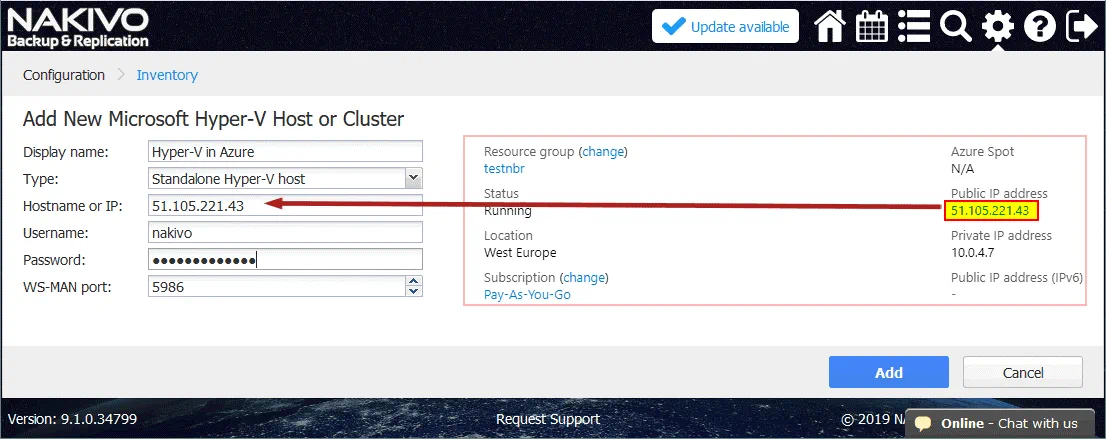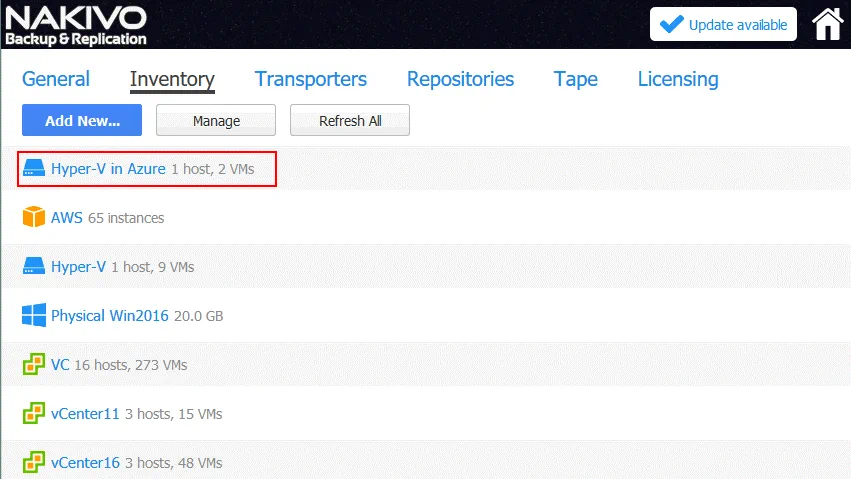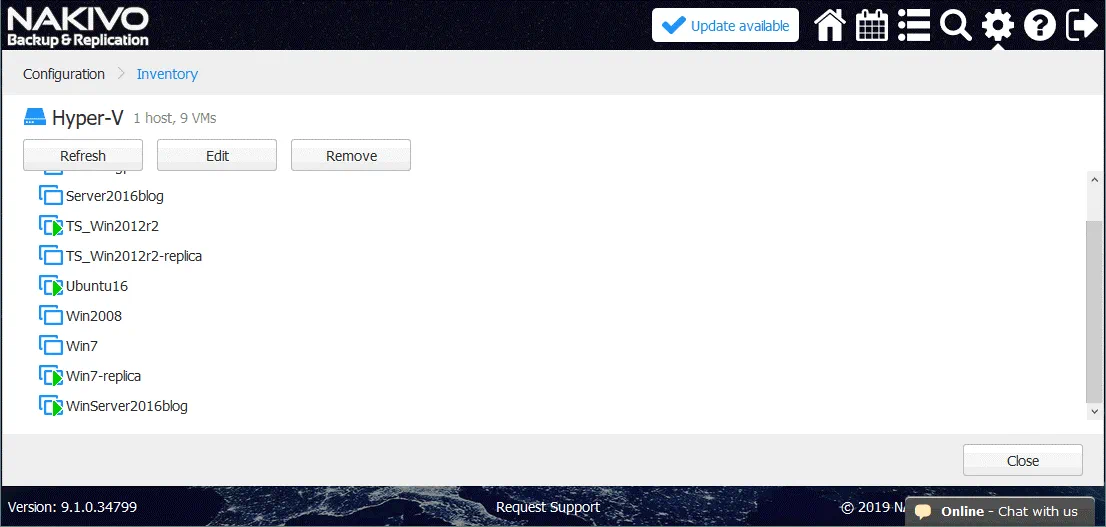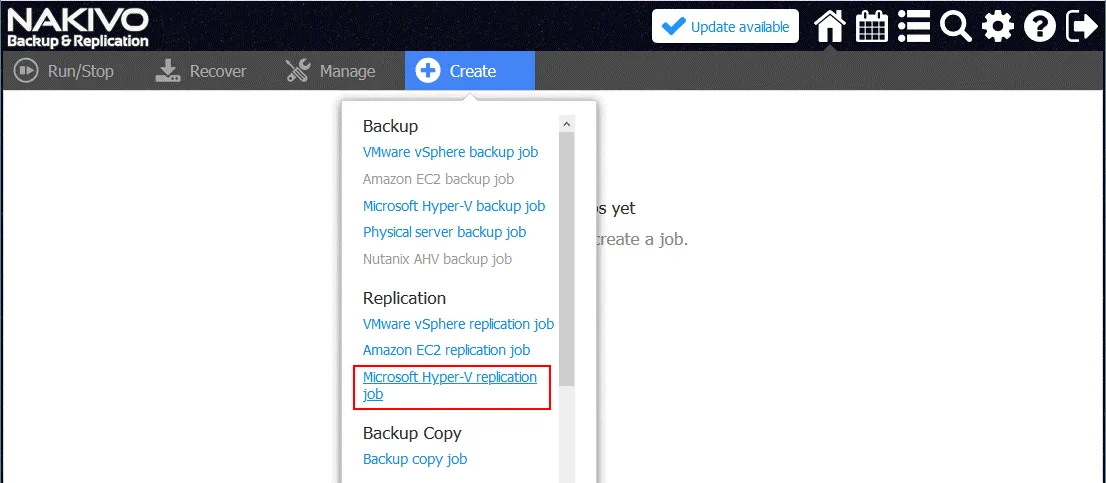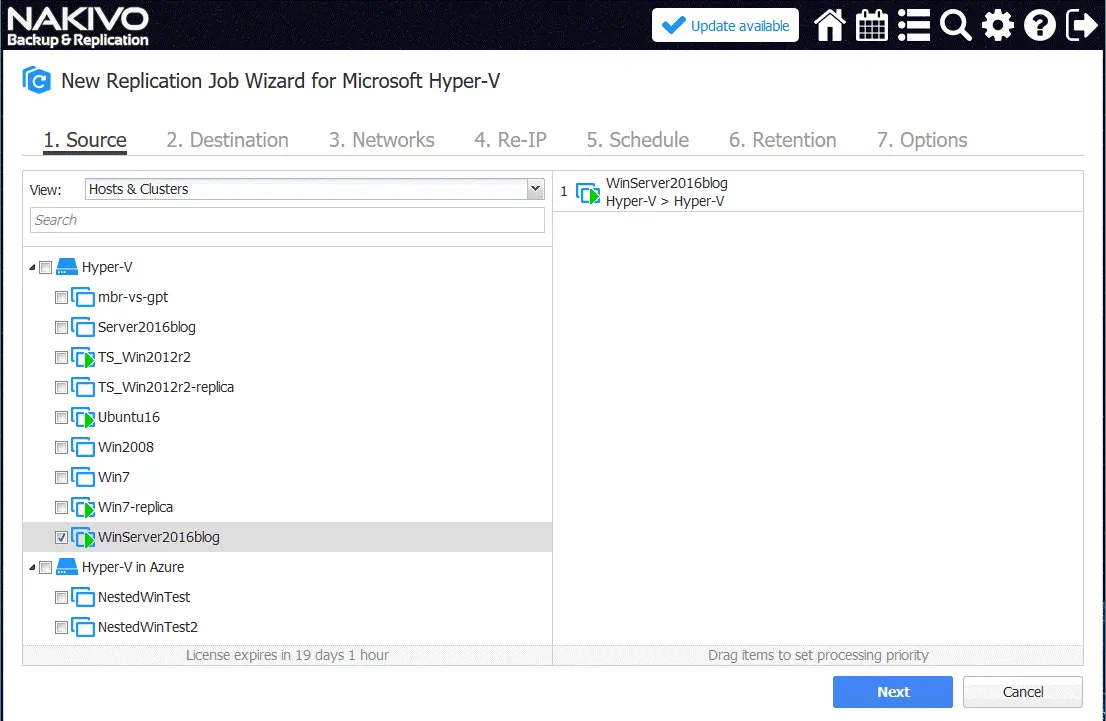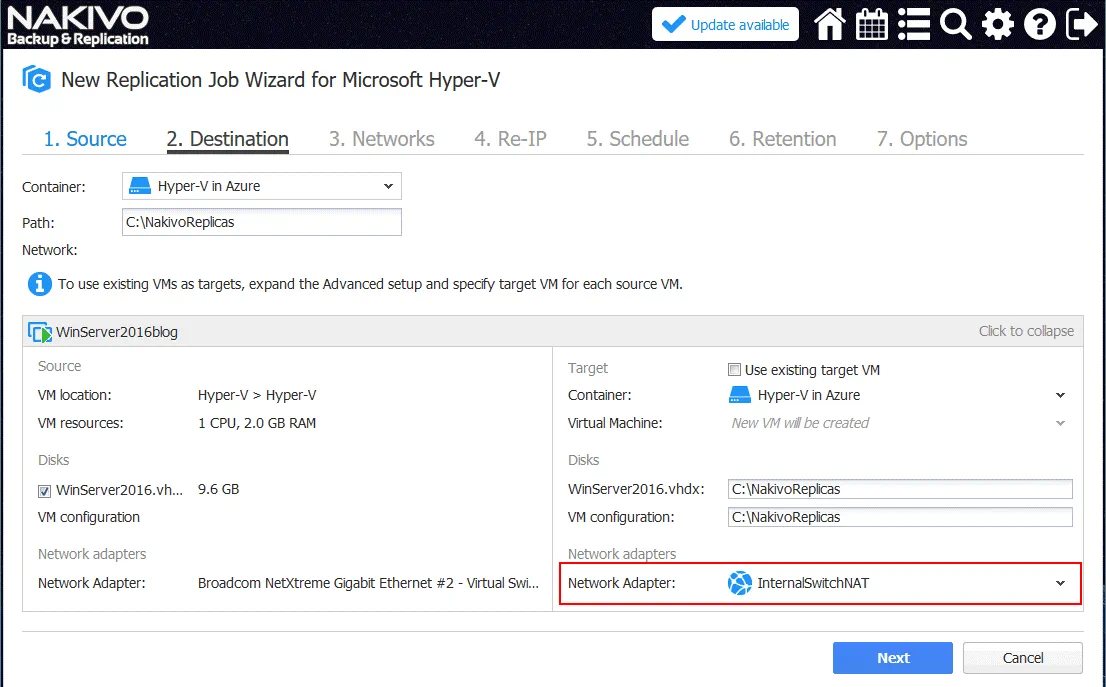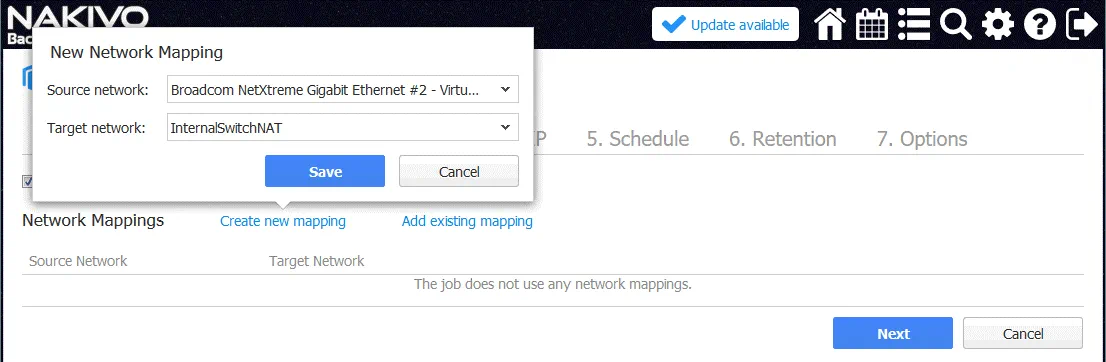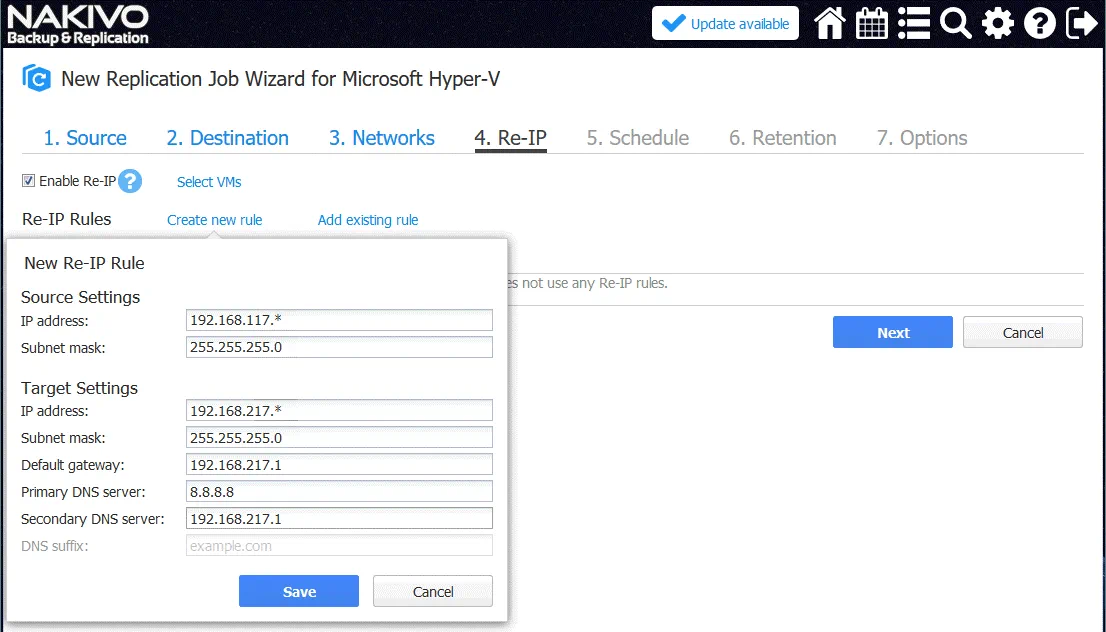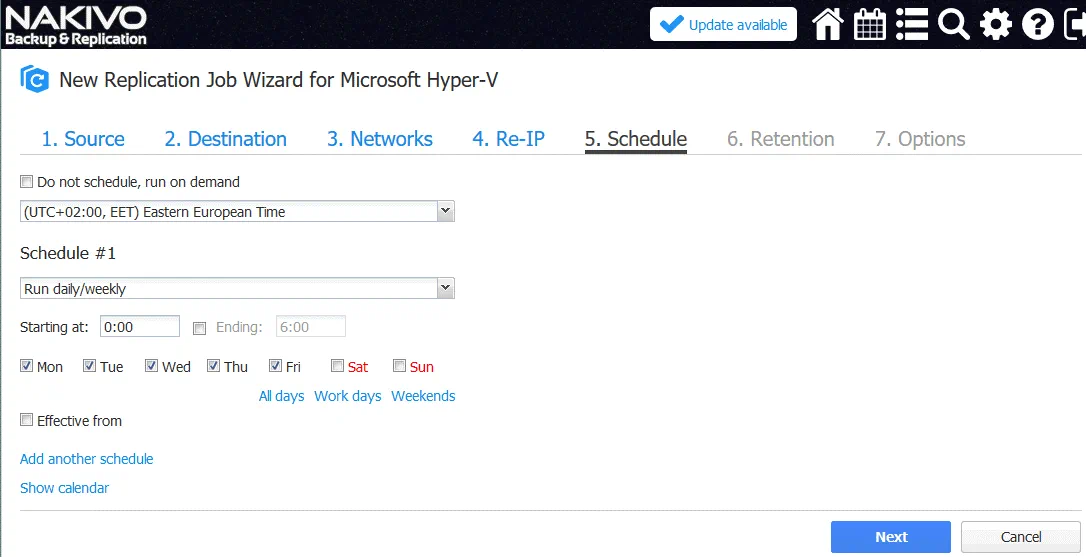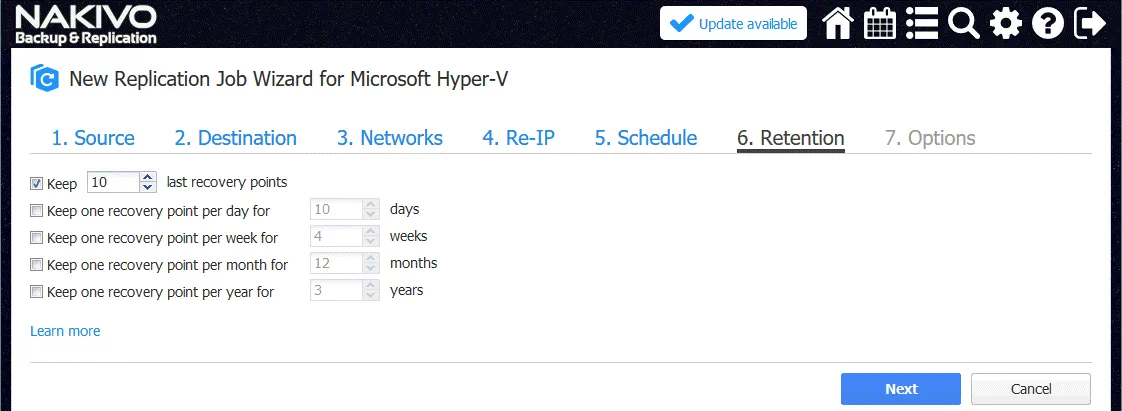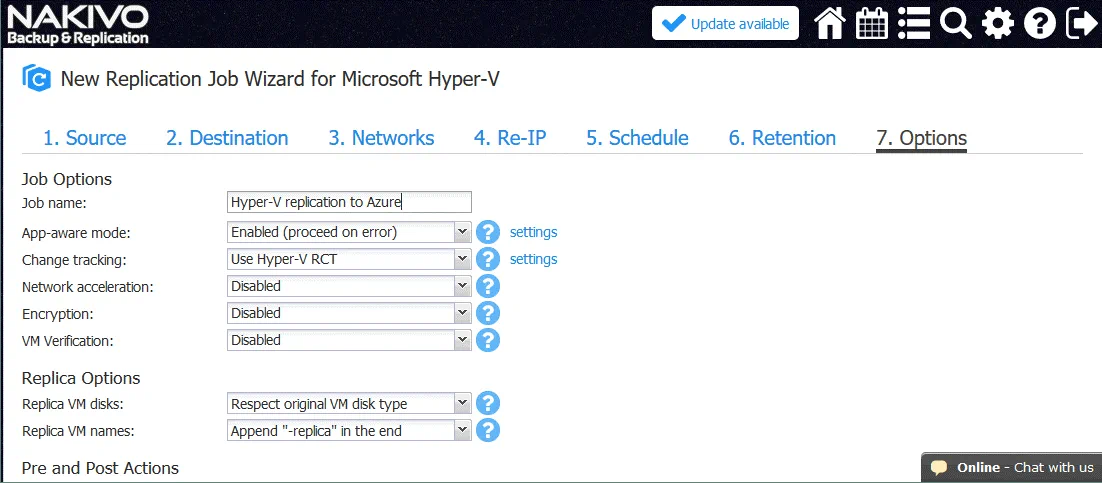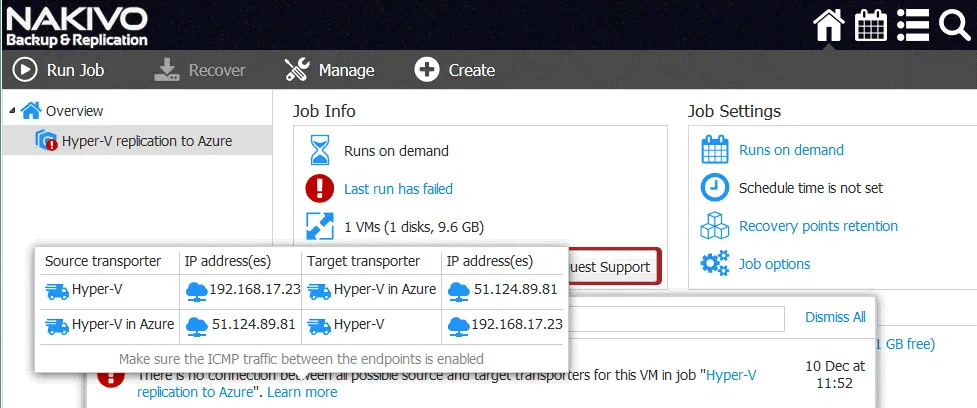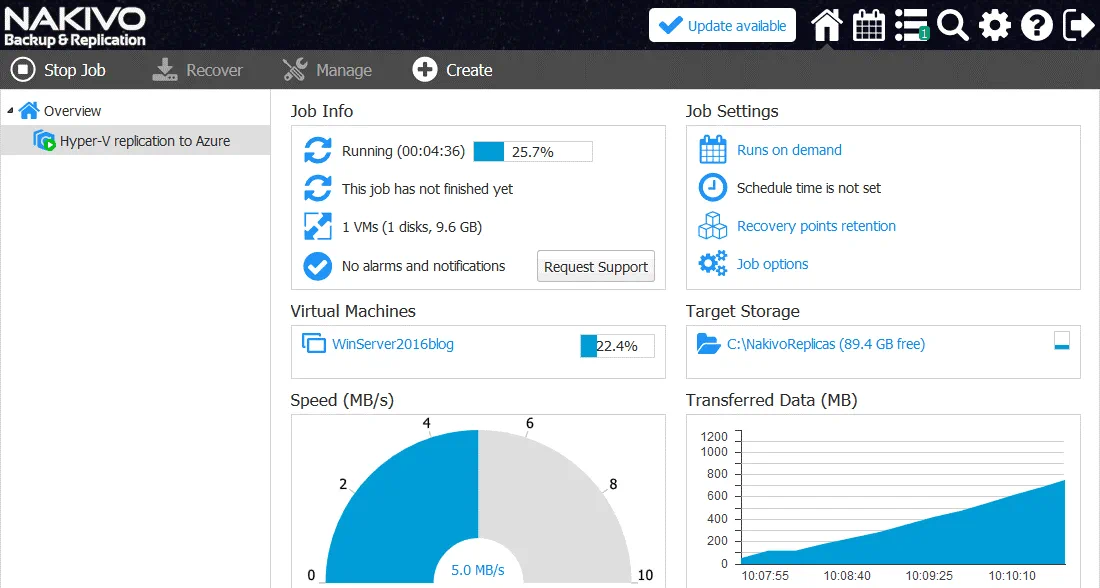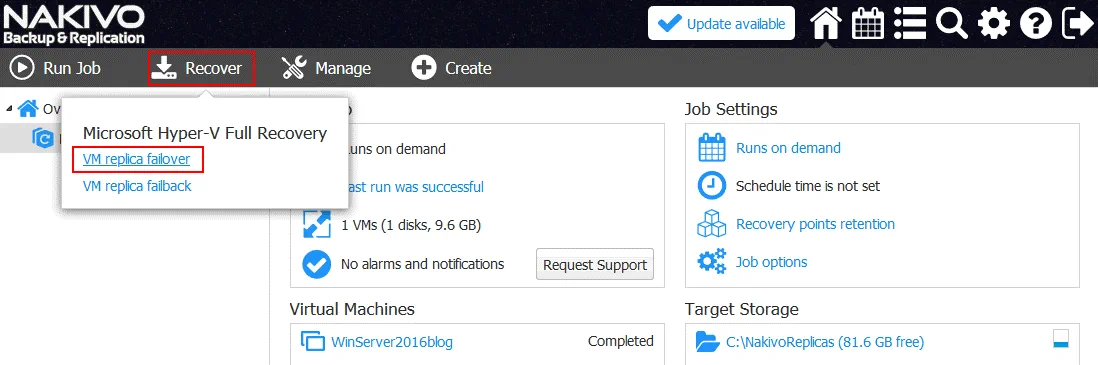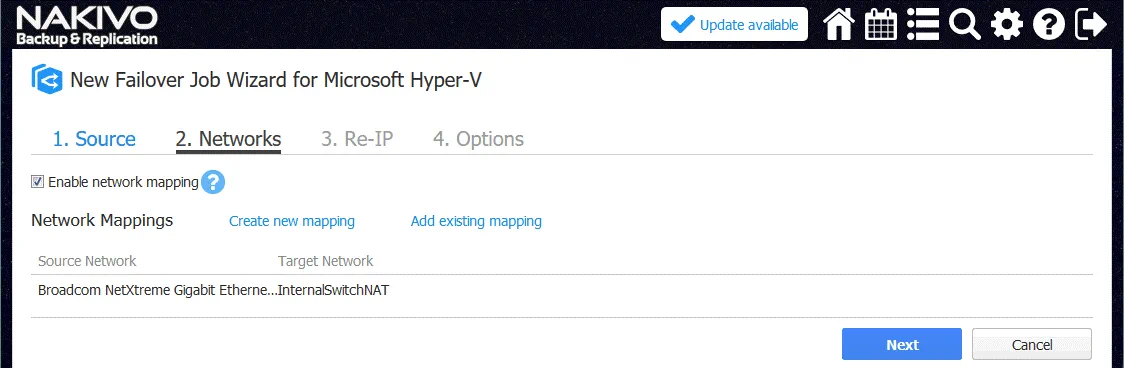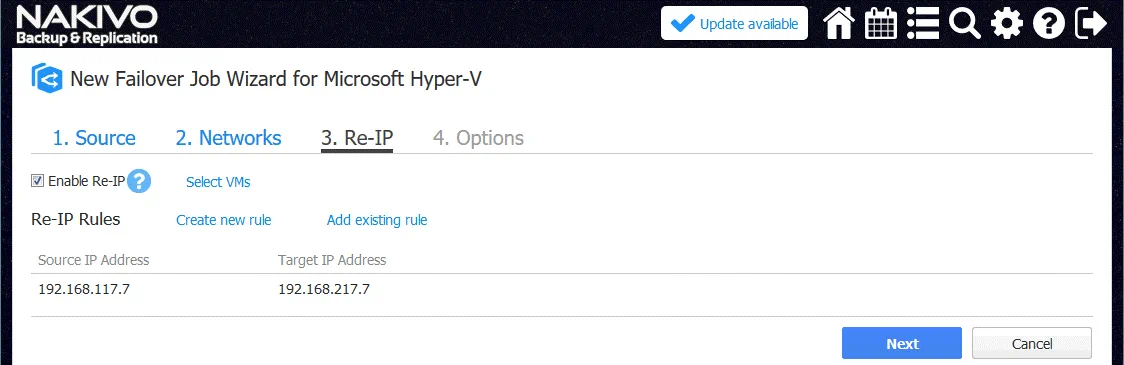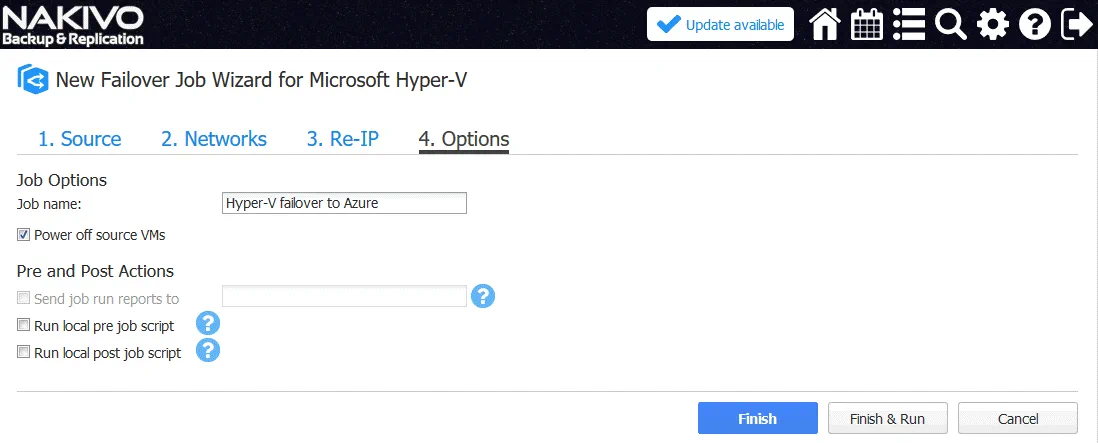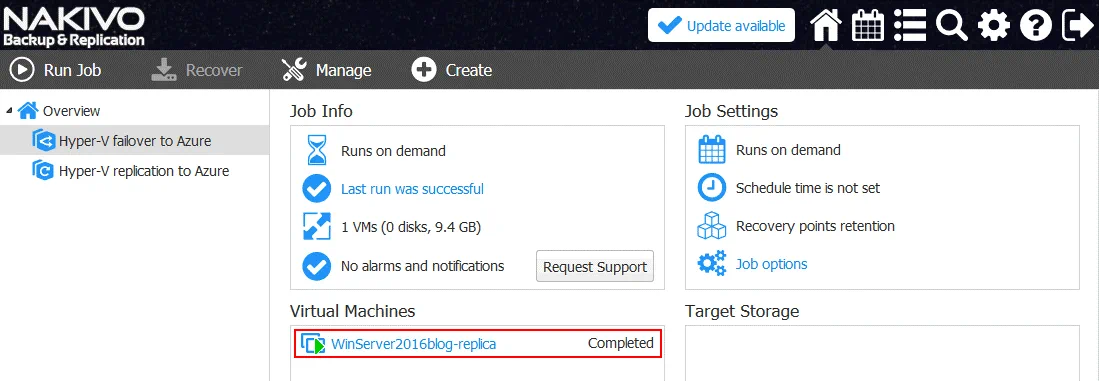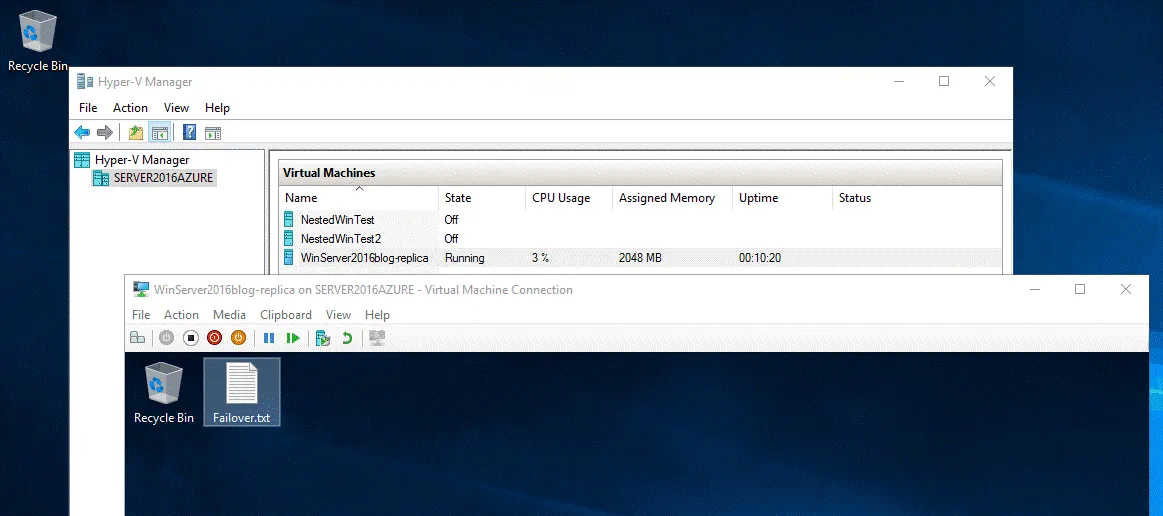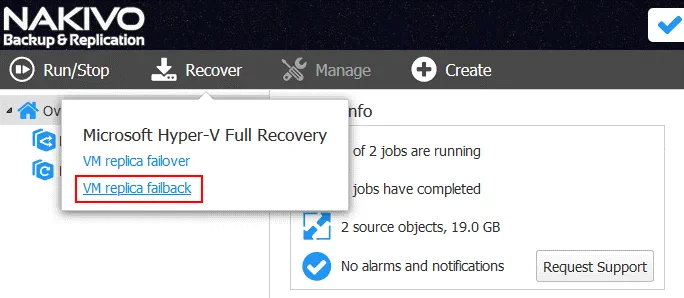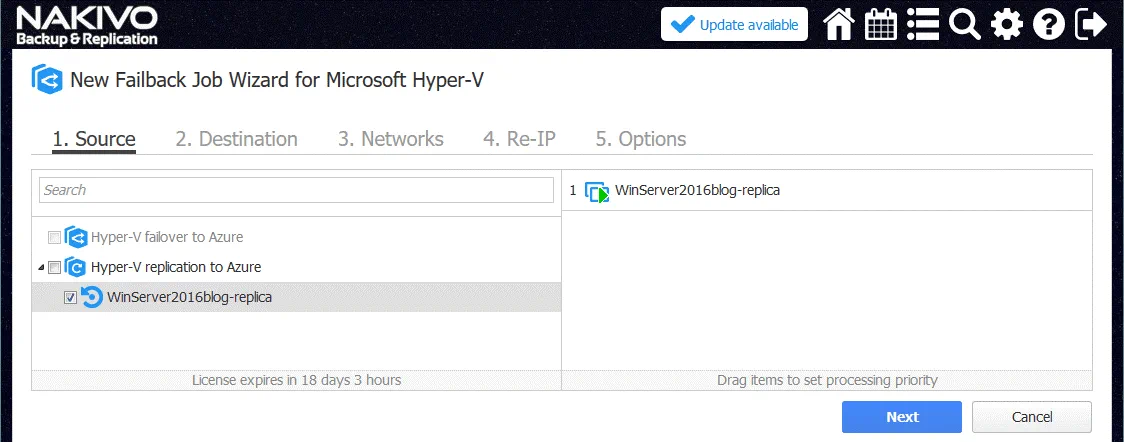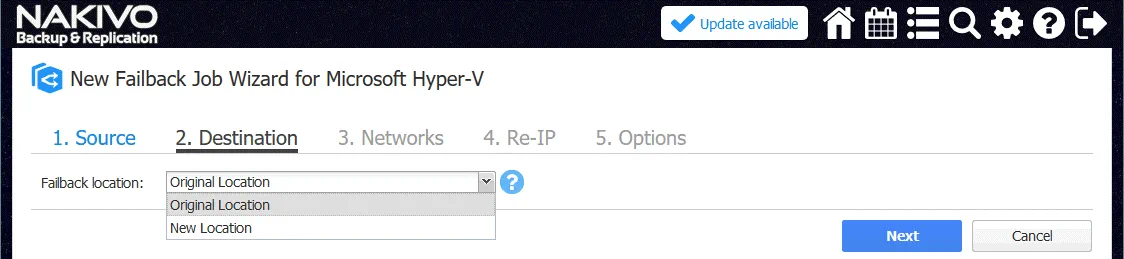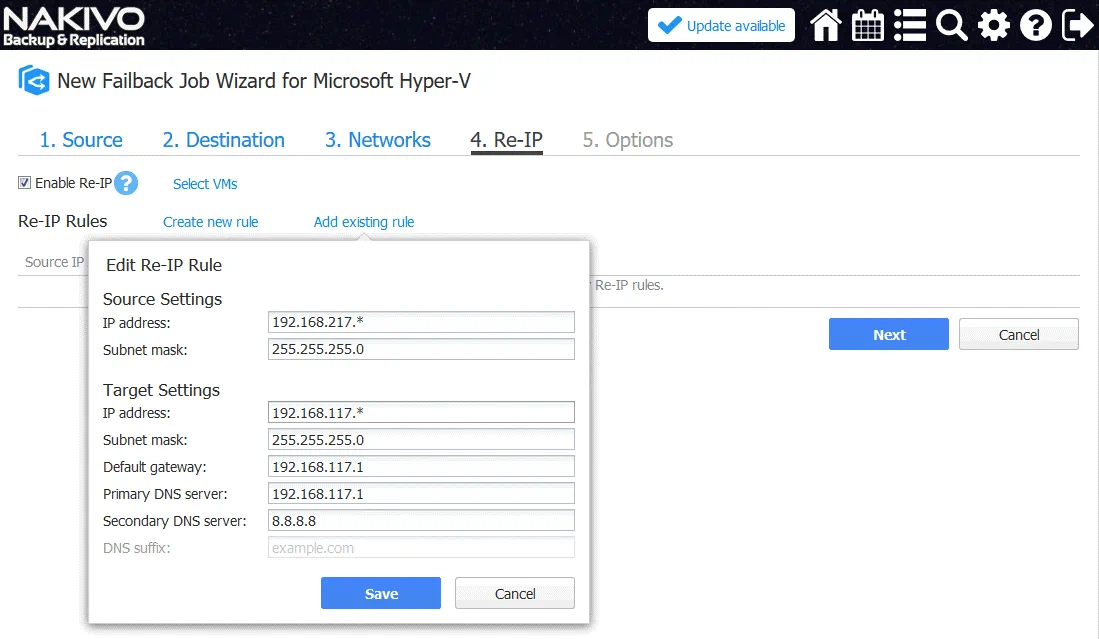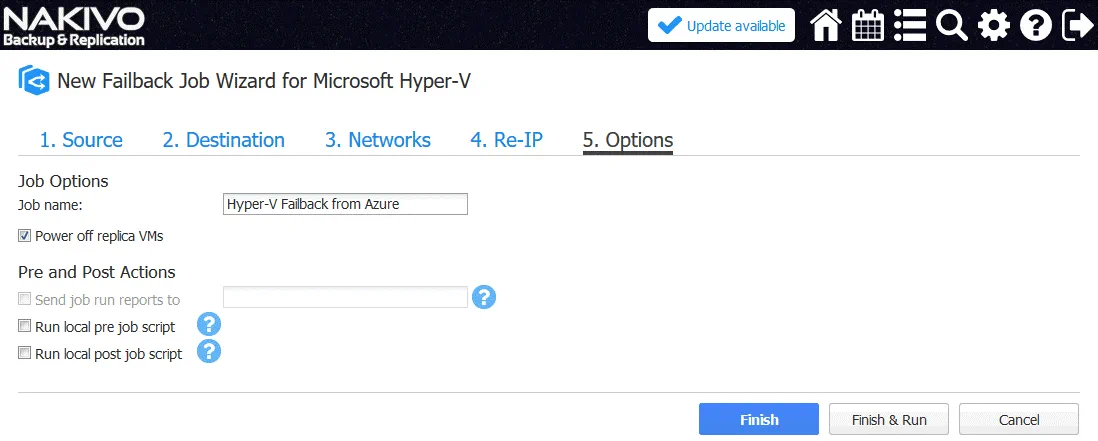Cómo replicar, restaurar y conmutar por error mediante la virtualización anidada de Hyper-V en Azure
La recuperación del entorno presupone la presencia de al menos un sitio secundario al que se denomina sitio de recuperación ante desastres. Un centro de datos remoto puede considerarse un sitio de recuperación ante desastres (DR site). Sin embargo, un sitio de RD caliente conlleva sus propios costes elevados. ¿Qué debe hacer si no dispone de un centro de datos remoto como sitio de DR, pero puede necesitar recuperar su entorno en muy poco tiempo?
En la actualidad, puede utilizar entornos en la nube de los principales proveedores como sitio de recuperación ante desastres, almacenar allí backups y réplicas de máquinas virtuales, y ejecutar sus máquinas virtuales (VM) en la nube si se produce un desastre. Es necesario disponer de réplicas de máquinas virtuales si se desea realizar una conmutación por error de máquinas virtuales en un breve periodo de tiempo y migrar cargas de trabajo del sitio primario al sitio de DR en caso de fallo. Las máquinas virtuales Hyper-V no son una excepción.
Esta entrada del blog explica cómo hacer failover de Hyper-V VMs a Azure utilizando NAKIVO Backup & Replication.
Acerca de Azure e Hyper-V
Hyper-V es un tipo de hipervisor desarrollado por Microsoft para ejecutar máquinas virtuales. Un rol Hyper-V sólo puede desplegarse en máquinas Windows y se posiciona como una alternativa a las soluciones de virtualización de hardware VMware y VirtualBox. También existe una edición independiente de Hyper-V Server.
Azure es una nube pública creada por Microsoft. Azure proporciona diversos servicios, como máquinas virtuales Azure, Azure Active Directory, servicios de contenedores, bases de datos, servicios de almacenamiento, servicios web, etc. Microsoft utiliza la plataforma de virtualización Hyper-V para ejecutar máquinas virtuales Azure en Azure Cloud. Las máquinas virtuales Azure heredaron muchas funciones de las máquinas virtuales Hyper-V, como el hardware virtual, el formato del disco virtual, etc.
Sin embargo, las máquinas virtuales Hyper-V y las máquinas virtuales Azure tienen diferencias cuando se trata de su formato VM. Las máquinas virtuales de Azure tienen tamaños específicos que pueden considerarse preajustes que proporcionan el rendimiento adecuado (procesador, memoria, almacenamiento, valores de entrada/salida). El tamaño máximo de un disco virtual que puede adjuntarse a una máquina virtual Azure es de 1 TB. Sólo los discos virtuales del formato VHD son compatibles con las máquinas virtuales de Azure y sólo las máquinas virtuales de Generación 1 pueden desplegarse en Azure.
Cómo replicar una máquina virtual Hyper-V en Azure
Debido a las diferencias entre las máquinas virtuales Hyper-V y las máquinas virtuales Azure, no puede simplemente replicar una máquina virtual Hyper-V a Azure y luego ejecutar la máquina virtual Azure como la réplica de la máquina virtual. Afortunadamente, existe una solución que le permite resolver este problema. Microsoft presentó la nueva función de virtualización anidada Hyper-V con la versión de Windows Server 2016 que puede ayudar en esta situación. El uso de la capacidad de virtualización anidada de Azure permite ejecutar una VM dentro de una VM: una máquina virtual Windows Server se puede implementar en Azure y ejecutar VM anidadas del formato Hyper-V. Este entorno le permite replicar sus máquinas virtuales Hyper-V locales en Azure.
El algoritmo de conmutación por recuperación de Hyper-V VM a Azure es el siguiente:
- Implemente una VM de Azure que ejecute Windows Server 2016 o Windows Server 2019 en Azure Cloud.
- Instale la función Hyper-V en esa máquina virtual de Windows Server que se ejecuta en Azure.
- Configure la red para su máquina virtual anidada que se ejecuta en el host virtual Hyper-V en Azure.
- Replique una máquina virtual desde su host físico (local) Hyper-V a un host virtual Hyper-V que se ejecuta como una máquina virtual en Azure.
- Conmutación por error a una réplica de máquina virtual anidada que se ejecuta en un host Hyper-V en Azure en caso de desastre.
La entrada de blog de hoy explica cómo crear una réplica de Hyper-V en Azure y cómo realizar la conmutación por error a esa VM anidada del formato Hyper-V que reside en Azure . Esperamos que el paso a paso detallado con capturas de pantalla le ayude a comprender mejor el flujo de trabajo.
Entorno de demostración
En el ejemplo mostrado en esta entrada del blog, hay un sitio local (un centro de datos en Office 1) y un sitio de recuperación ante desastres (el entorno virtual Hyper-V desplegado en Azure Cloud).
El entorno de la Oficina 1
- Un router físico con un conmutador incorporado. Hay un cortafuegos en este router. La dirección IP WAN de este router es 77.88.196.86 y la dirección IP LAN es 192.168.17.1. La dirección de la LAN (red de área local) es 192.168.17.0/24.
- Una máquina (física o virtual) con NAKIVO Backup & Replication instalado (una solución completa que consta del Director y del Transporter). La dirección IP es 192.168.17.63.
- Un host Hyper-V que se ejecuta en un servidor físico. La dirección IP es 192.168.17.23. El host Hyper-V y el equipo que ejecuta NAKIVO Backup & Replication están conectados a la misma red (192.168.17.0/24). Este host Hyper-V se añade al inventario de NAKIVO Backup & Replication y está protegido.
- El host Hyper-V tiene un adaptador de red virtual que está conectado a un switch virtual (192.168.117.0/24). La dirección IP de este adaptador de red virtual en el servidor Hyper-V es 192.168.117.1.
- Las máquinas virtuales que se ejecutan en el host Hyper-V (192.168.17.23) están conectadas al conmutador virtual y están conectadas a la red (192.168.117.0/24). La máquina virtual Hyper-V llamada WinServer2016blog se ejecuta en este host Hyper-V y se replicará en Azure. Como puedes ver, Windows Server 2016 está instalado en esta VM.
Entorno de nube Azure
- Existe la máquina virtual Azure que ejecuta Windows Server 2016. Un rol Hyper-V está habilitado en esta máquina. La dirección IP externa de este servidor Hyper-V que se ejecuta en Azure es 55.105.221.43. Esta dirección IP se utiliza para conectarse al host Hyper-V desde Internet. El cortafuegos de Azure está configurado para permitir únicamente conexiones desde direcciones IP externas de Office 1. También existe Windows Firewall en Windows Server 2016 ejecutando Hyper-V en Azure y este firewall se configura de forma similar mientras permite conexiones desde un host Hyper-V a VMs anidadas e inversamente.
- Se configura un conmutador virtual en el host Hyper-V para conectar las máquinas virtuales anidadas a la red detrás del dispositivo NAT virtual. El nombre de esta red es NAT Network y el nombre del switch virtual es InternalSwitchNAT. La dirección IP del dispositivo NAT virtual conectado a este conmutador virtual es 192.168.217.1, y la dirección de red es 192.168.217.0/24.
- Las máquinas virtuales anidadas están conectadas a la red NAT (192.168.217.0/24) y pueden acceder a Internet. Se crean dos máquinas virtuales de prueba en el host Hyper-V de Azure y, a continuación, se crea una réplica de la máquina virtual WinServer2016blog que se ejecuta en el host Hyper-V de Office 1 en el host Hyper-V que se ejecuta en Azure Cloud.
- La máquina virtual de Windows Server 2016 que ejecuta Hyper-V en Azure también está conectada a una red de área local virtual utilizada para conectar las máquinas virtuales de Azure entre sí. La dirección de esta red es 10.0.4.0/24.
- Se necesita conexión a Internet para conectarse desde Office 1 a Azure, incluido el entorno Hyper-V desplegado en Azure Cloud.
Puede ver todos los elementos mencionados en el esquema siguiente.
Flujo de trabajo de conmutación por recuperación a una máquina virtual Hyper-V anidada en Azure
Veamos cómo configurar tu entorno incluyendo un entorno local en Office 1 y un entorno remoto en Azure Cloud según el esquema revelado anteriormente. Se supone que un servidor Hyper-V ya está instalado y configurado en su centro de datos primario(Oficina 1), NAKIVO Backup & Replication también está instalado en una máquina física o virtual, y al menos una máquina virtual Hyper-V se está ejecutando en el centro de datos primario(Oficina 1). En nuestro ejemplo, el nombre de la máquina virtual Hyper-V original es WinServer2016blog.
Creación de una nueva máquina virtual Azure
Cree una máquina virtual que ejecute Windows Server 2016 en Azure. Esta máquina virtual se utilizará para instalar el servidor Hyper-V y ejecutar máquinas virtuales Hyper-V anidadas. Abra su navegador web y vaya al sitio web de Microsoft Azure. Inicie sesión en Microsoft Azure utilizando su cuenta. Debe disponer de la suscripción adecuada para utilizar los servicios en la nube de Azure. En la página https://portal.azure.com/, seleccione Máquinas virtuales en la interfaz web.
En la página Máquinas virtuales(Inicio > Máquina virtual), haga clic en Añadir para crear una máquina virtual.
La página de creación de VM contiene varias pestañas y cada pestaña contiene un par de secciones.
Conceptos básicos
En la pestaña Conceptos básicos del asistente, configure los siguientes parámetros:
Detalles del proyecto
Suscripción: Pay-As-You-Go (seleccione la suscripción que esté disponible para usted).
Grupo de recursos. Seleccione su grupo de recursos existente o cree un nuevo grupo de recursos. En este ejemplo, testnbr es el nombre del grupo de recursos.
Detalles de la instancia
Nombre de la máquina virtual: Server2016Azure.
Región: (Europa) Europa Occidental. Seleccione la región necesaria (por ejemplo, la más cercana a su región).
Opciones de disponibilidad: No se requiere redundancia de infraestructura (puede dejar esta opción por defecto).
Imagen: Windows Server 2016 Datacenter (se prefiere Windows Server 2016 porque admite más funciones de Hyper-V que Windows Server 2012 R2 Datacenter).
Instancia Azure Spot: No.
Tamaño: En este ejemplo se utiliza D2s_v3. Puede seleccionar otro tamaño de máquina virtual que admita la ejecución de Hyper-V Server. Todas las series v3 de máquinas virtuales Azure son compatibles con la virtualización anidada. Tenga en cuenta que el rendimiento de la máquina virtual debe ser suficiente para ejecutar todas las máquinas virtuales Hyper-V necesarias después de la conmutación por recuperación en el host Hyper-V que se ejecuta en Azure.
Cuenta de administrador
Nombre de usuario: nakivo (puede introducir su nombre de usuario personalizado)
Contraseña: ************* (establezca una contraseña segura)
Confirme la contraseña: *************
Reglas de puertos de entrada
Puede seleccionar los puertos de entrada que deben abrirse para acceder a la máquina virtual Azure desde la Internet pública. Dejemos el puerto RDP abierto cuando gestionemos esta VM remotamente. RDP utiliza el puerto TCP 3389 para las conexiones entrantes. Cuando termine de configurar la VM, puede desactivar el acceso a la red a través de RDP (Remote Desktop Protocol). Más adelante, puede configurar el cortafuegos en Azure de forma más granular y permitir conexiones entrantes a puertos personalizados desde direcciones IP o redes personalizadas.
Puertos de entrada públicos: Permitir puertos seleccionados
Seleccionar puertos de entrada: RDP (3389)
Ahorrar dinero
Seleccione si ya dispone de una licencia de Windows Server, ya que esto puede ayudarle a reducir costes.
No está seleccionado por defecto.
Puede ver estos ajustes en la siguiente captura de pantalla.
Al seleccionar el tamaño de una máquina virtual, puede ver el nombre de la máquina virtual, el número de procesadores virtuales (vCPU), la cantidad de memoria (RAM), el valor máximo de IOPS (operaciones de entrada/salida por segundo), el tamaño del almacenamiento temporal, la compatibilidad con discos premium y el coste mensual.
Haga clic en Siguiente cuando esté listo para continuar y pasar al siguiente paso del asistente.
Discos
En esta pestaña, debe seleccionar la configuración del disco virtual que desea crear.
Opciones de disco
Tipo de disco OS: SSD Premium. El tamaño de la máquina virtual seleccionado anteriormente admite discos SSD premium, y puede dejar esta opción como más práctica. Otras opciones disponibles son HDD estándar y SSD estándar.
Puede crear discos adicionales para una máquina virtual Azure cuando se crea la VM, incluso si la VM se está ejecutando actualmente.
Pulsa Siguiente para configurar la red.
Red
En la pestaña Redes, debe seleccionar los siguientes parámetros.
Interfaz de red
Red virtual: Selecciona una red virtual existente o crea una nueva. En este ejemplo, testnbr-vnet es el nombre de la red virtual.
Subred: por defecto (10.0.4.0/24). Seleccione la subred que se utilizará para comunicar las máquinas virtuales Azure entre sí en la LAN (red de área local) virtual en Azure Cloud. Puede crear una nueva subred.
IP Pública: Puede dejar el valor por defecto.
Grupo de seguridad de red NIC: Basic
Puertos de entrada públicos: Permitir puertos seleccionados
Seleccionar puertos entrantes: RDP (3389). Este es el ajuste que viste en la primera pantalla del asistente de creación de VM.
Redes aceleradas: Desactivado
Equilibrio de carga
Coloque esta máquina virtual detrás de una solución de equilibrio de carga existente: No
Ahora puede ir a configurar los ajustes de gestión.
Gestión
En esta pestaña, puede configurar las opciones de supervisión y gestión de su máquina virtual Azure. Puede dejar los parámetros de gestión por defecto y crear una cuenta de almacenamiento de diagnóstico si la cuenta aún no se ha creado. Si no está seguro de qué opciones configurar en esta pestaña, deje los parámetros por defecto.
Avanzado
En esta pestaña, puede dejar los ajustes por defecto y seleccionar la generación de la máquina virtual (Generación 1 o Generación 2). En el ejemplo actual, se está creando una VM de Generación 1 .
Etiquetas
Si es necesario, puede añadir etiquetas personalizadas.
Ahora puede hacer clic en Revisar + crear para comprobar la configuración de la nueva máquina virtual.
Validación superada significa que todo está bien y puede crear una nueva máquina virtual.
Si necesita desplegar nuevas máquinas virtuales Azure idénticas, puede descargar una plantilla para su automatización.
Por último, haga clic en el botón azul Crear para iniciar el proceso de creación de la máquina virtual.
Espere hasta que se haya creado la máquina virtual.
Cuando una máquina virtual se haya desplegado correctamente, verá la siguiente pantalla.
Instalación del rol Hyper-V Server
Una vez que haya implementado una nueva máquina virtual Azure con Windows Server 2016, puede instalar el rol Hyper-V. La VM que has creado en Azure debería iniciarse automáticamente tras su creación. También puede iniciar la máquina virtual manualmente cuando lo desee. Para iniciar una máquina virtual en la interfaz web de Azure, vaya a Inicio > Máquinas virtuales, seleccione la máquina virtual que ha desplegado (marque la casilla de verificación) y haga clic en Iniciar.
Haga clic en la máquina virtual para ver el menú de opciones y la información de la máquina virtual. Encuentre la dirección IP externa para esta VM. Utilice esta dirección IP para conectarse a la máquina virtual de Windows Server 2016 que se ejecuta en Azure a través de Escritorio remoto. En este ejemplo, la dirección IP externa de la máquina virtual Azure es 51.105.221.43.
En su equipo Windows local, abra el cliente de Escritorio remoto y conéctese a Windows Server 2016 que se ejecuta en Azure. Puede encontrar el acceso directo correspondiente en el menú Inicio de Windows(Inicio > Accesorios de Windows > Conexión a Escritorio remoto) o abrir CMD y ejecutar el comando:
mstsc -v: 51.105.221.43
Introduzca las credenciales administrativas de Windows que estableció durante el proceso de creación de la máquina virtual de Azure.
Haga clic en Sí si aparece la ventana emergente de confirmación.
Preparación para la instalación de Hyper-V
Después de establecer la sesión de escritorio remoto y conectarse a la máquina virtual remota de Windows Server 2016 que se ejecuta en Azure, debería ver una ventana emergente azul en la parte derecha de la pantalla. Esta pantalla aparece cuando el adaptador de red se conecta a la red por primera vez. Debería ver la pregunta en esta ventana azul:
¿Desea permitir que su PC sea descubierto por otros PCs y dispositivos de esta red?
Haga clic en Sí.
A continuación, asegúrese de que su adaptador de red utiliza el perfil de red Privado. También puede cambiar manualmente el perfil de Público a Privado.
El nombre por defecto del adaptador de red es Ethernet.
Puede cambiar el perfil de red a Privado en PowerShell:
$Profile = Get-NetConnectionProfile -InterfaceAlias Ethernet
$Profile.NetworkCategory = "Private"
Set-NetConnectionProfile -InputObject $Profile
Abra el Centro de redes y recursos compartidos. Haga clic con el botón derecho del ratón en el icono de red de la barra de tareas (cerca del reloj) y seleccione Abrir el Centro de redes y recursos compartidos. En la ventana abierta del Centro de redes y recursos compartidos, puede comprobar el perfil de red (debe ser Red privada ). Pulse Cambiar ajustes del adaptador en la sección Inicio del Panel de control de la ventana.
En la ventana Ajustes avanzados de uso compartido, seleccione el perfil Privado (que debe ser el perfil actual) y active la detección de redes, después active el uso compartido de archivos e impresoras (vea la captura de pantalla siguiente).
Pulse Guardar cambios y cierre la ventana.
Instalación de Hyper-V
Ejecute PowerShell como administrador y ejecute el comando para instalar el rol Hyper-V en su Windows Server 2016 en Azure.
Install-WindowsFeature -Name Hyper-V -IncludeManagementTools -Restart
La máquina virtual Azure que ejecuta Windows Server 2016 se reiniciará automáticamente para finalizar la instalación de Hyper-V. La sesión de escritorio remoto se desconectará. Conéctese manualmente a su máquina virtual Azure tras el reinicio de la máquina utilizando el cliente de Escritorio remoto.
Una vez que se haya conectado a la máquina virtual de Windows Server 2016 que se ejecuta en Azure a través de RDP, configure el servidor Hyper-V. En la ventana Administrador del servidor que se abre automáticamente al arrancar Windows Server 2016, puede ver la opción Hyper-V. Para abrir Hyper-V Manager, vaya a Herramientas > Hyper-V Manager. Como puede ver en la captura de pantalla, el nombre de host es igual al nombre de Azure VM que definió durante la creación de la máquina virtual.
Preparación de una red virtual Hyper-V
No hay conmutadores virtuales creados en Hyper-V por defecto, por lo que debe crear y configurar un nuevo conmutador virtual manualmente.
En el Administrador de Hyper-V, puede hacer clic con el botón derecho en el nombre de su Servidor Hyper-V y, en el menú contextual, seleccionar Administrador de conmutadores virtuales. En la interfaz gráfica de usuario del Gestor de Conmutadores Virtuales, puede crear un conmutador virtual de tres tipos: Externo, Interno y Privado.
Lee la entrada del blog sobre conmutadores virtuales Hyper-V y crea uno de los tres conmutadores virtuales mencionados cuya configuración se adapte a tus necesidades. Sin embargo, debe tener en cuenta que la creación de la red NAT sólo es posible en la interfaz de línea de comandos de PowerShell.
El conmutador virtual NAT y la red detrás del NAT se crearán en esta entrada de blog para hacer VMs Hyper-V anidadas que se ejecuten en su propia red aislada pero que tengan acceso a Internet y al host Hyper-V. El host Hyper-V podrá conectarse a máquinas virtuales Hyper-V anidadas.
Abramos PowerShell para crear y configurar un nuevo conmutador virtual en modo NAT:
New-VMSwitch -Name "InternalSwitchNAT" -SwitchType Internal
Donde InternalSwitchNAT es el nombre del switch virtual, e Internal es el tipo de switch virtual.
Compruebe los índices de las interfaces de red:
Get-NetAdapter
Como puede ver, se crea un adaptador de red virtual vEthernet (InternalSwitchNAT) en Windows Server 2016 que se ejecuta como host Hyper-V en Azure.
En nuestro ejemplo, el índice de interfaz para el adaptador necesario es 20.
Configure la dirección IP de la interfaz de red virtual vEthernet (InternalSwitchNAT ) que creó anteriormente:
New-NetIPAddress -IPAddress 192.168.217.1 -PrefixLength 24 -InterfaceIndex 20
En este ejemplo, la dirección IP de esta interfaz es 192.168.217.1
24 es la longitud de la máscara de red y es igual a 255.255.255.0
Cree una nueva red virtual y defina la dirección de red para la red creada:
New-NetNat -Name "InternalNATnet" -InternalIPInterfaceAddressPrefix 192.168.217.0/24
Puede comprobar que se ha creado un nuevo conmutador virtual si abre la GUI de Virtual Switch Manager.
Por último, la interfaz de red virtual vEthernet (InternalSwitchNAT) tiene la siguiente configuración:
Dirección IP: 192.168.217.1
Máscara de red: 255.255.255.0
Configuración del cortafuegos para la red NAT
Tiene que configurar el cortafuegos de Windows para permitir la conexión en red y permitir el acceso desde las máquinas virtuales anidadas al host Hyper-V.
Cree una nueva regla de entrada en el Firewall de Windows en el host Hyper-V (debe permitir conexiones entrantes desde su red NAT interna que ha creado antes).
Nombre de la regla: Allow217net
Acción: Permitir la conexión
Protocolos y puertos: Cualquiera
Programas y servicios: Cualquiera
Ámbito: 192.168.217.0/24
Perfiles: Dominio, Privado, Público (puede seleccionar sólo el perfil Privado que se utiliza en la configuración anterior)
Puede crear esta regla con un comando PowerShell:
New-NetFirewallRule -RemoteAddress 192.168.217.0/24 -DisplayName "Allow217net" -Profile Any -Action Allow
Puede abrir la GUI del Firewall de Windows y asegurarse de que la regla está creada.
Puede listar todas las reglas disponibles del Firewall de Windows utilizando el cmdlet de PowerShell
Get-NetFirewallRule
Creación de máquinas virtuales anidadas para pruebas
Se recomienda crear dos máquinas virtuales Hyper-V anidadas para probar las redes entre las máquinas virtuales anidadas, entre el host Hyper-V y las máquinas virtuales anidadas, así como para probar el acceso a Internet desde las máquinas virtuales anidadas.
Ahora, copiemos la imagen ISO de instalación de Windows Server 2016 en el host Hyper-V que se ejecuta en Azure y creemos dos máquinas virtuales Hyper-V anidadas que ejecuten Windows Server 2016 (si no dispone de la imagen de instalación de Windows Server 2016, deberá descargar la imagen o crearla manualmente). A continuación, intentaremos conectar estas dos VMs anidadas a la red virtual Hyper-V NAT y comprobar si la red Hyper-V está configurada correctamente.
La imagen ISO se copia en el directorio temporal(C:\temp\) en este ejemplo (porque el archivo ISO se eliminará de todos modos después de crear dos VMs anidadas Hyper-V de prueba). Por favor, no copie ningún dato importante en el almacenamiento temporal de las máquinas virtuales Azure (disco D: en este caso) porque los datos pueden ser borrados automáticamente de ese almacenamiento temporal.
De acuerdo con las prácticas recomendadas, puede crear un segundo disco virtual persistente para la VM de Azure y almacenar las VM de Hyper-V anidadas, incluidas las réplicas de VM (réplicas de Hyper-V) en ese disco (por ejemplo, E:). Como recordarás, un nuevo disco virtual puede ser añadido en caliente a la VM Azure mientras la VM está funcionando. En esta entrada de blog, todas las máquinas virtuales se almacenarán en el disco C: con fines educativos.
Otra recomendación es que especifique los directorios para establecer los archivos VM y los discos virtuales en los ajustes globales de Hyper-V. Por ejemplo, puede establecer E: \VMs\Hyper-V\ como el directorio para almacenar archivos VM y E:\VMs\Hyper-V\VirtualHardDisks como el directorio para almacenar discos virtuales.
Puede leer cómo crear una nueva máquina virtual de Windows en Hyper-V en esta entrada del blog.
Cuando cree máquinas virtuales Hyper-V anidadas, no cree discos virtuales grandes para esas máquinas virtuales. Un disco virtual dinámico de 20 GB es suficiente para instalar Windows Server 2016. Después de la prueba, puede eliminar estas VM y pasar al entorno de configuración para preparar el sitio remoto en Azure Cloud para la conmutación por error de Hyper-V VM. No olvide conectar los adaptadores de red virtuales de las máquinas virtuales Hyper-V anidadas a la red NAT(InternalSwitchNAT) creada recientemente que va a probar.
Otros parámetros de la VM pueden ser:
RAM: 2 GB
CPU: 1 procesador
Generación: 1
Las direcciones IP de los adaptadores de red virtuales de las VM anidadas se configuran manualmente:
NestedWinTest
Dirección IP 192.168.217.21
Máscara 255.255.255.0
Puerta de enlace predeterminada: 192.168.217.1
Servidor DNS1: 8.8.8.8
Servidor DNS 2: 192.168.217.1
NestedWinTest2
Dirección IP 192.168.17.22
Máscara: 255.255.255.0
Puerta de enlace predeterminada: 192.168.217.1
Servidor DNS1: 8.8.8.8
Servidor DNS 2: 192.168.217.1
Puede configurar el servidor DHCP en el host Hyper-V que se ejecuta en Azure o en una VM Hyper-V anidada si es necesario.
Después de desplegar dos VMs Hyper-V anidadas conectadas a la red InternalSwitchNAT y configurar el Firewall de Windows (todos los protocolos y puertos están permitidos en este caso), puede hacer ping a cada host desde las VMs anidadas y desde el host Hyper-V. Como se puede ver en la siguiente captura de pantalla, la red virtual detrás de la NAT está configurada correctamente en el servidor Hyper-V que se ejecuta como la máquina virtual Azure.
Esto significa que ahora puede configurar el entorno Azure para utilizarlo como sitio remoto al crear réplicas de Hyper-V y conmutar por error las máquinas virtuales Hyper-V a las réplicas desde su sitio local. Debe permitir los puertos TCP adecuados para las conexiones entrantes y las conexiones ICMP en su máquina virtual Azure que ejecuta Hyper-V antes de poder configurar los componentes de NAKIVO Backup & Replication. NAKIVO Transporter se instalará más tarde en el host Hyper-V que se ejecuta en Azure después de configurar el cortafuegos.
Configuración del cortafuegos para NAKIVO Backup & Replication
De acuerdo con los requisitos de red de NAKIVO Backup & Replication, deben abrirse los siguientes puertos para el tráfico entrante a fin de establecer conexiones de red entre Director y Transporter:
TCP: 9445, 9446, 9448-10000, 445, 137-139, 5986;
Debe permitirse el tráfico ICMP para que NAKIVO Backup & Replication funcione correctamente a través de la red.
NAKIVO Director es la interfaz de gestión centralizada que se instala en la máquina definida cuando se instala la solución completa. El Director se utiliza para gestionar transportadores, repositorios de backups, inventarios, entornos VMware, entornos Hyper-V, etc. Sólo uno Director cuando instale NAKIVO Backup & Replication.
NAKIVO Transporter es el componente responsable de las operaciones de transferencia de datos, incluidas la compresión, el cifrado y la deduplicación, y está destinado a hacer backups, replicación y recuperación. En la máquina en la que está instalado el Director se instala por defecto un Onboard Transporter, que no puede retirarse del producto. Opcionalmente, puede desplegar varios transportadores en otras máquinas para permitir el cifrado de datos, la compresión y la configuración simplificada para transferir datos a redes remotas, así como para distribuir cargas de trabajo.
Es necesario configurar un cortafuegos en Azure, así como el cortafuegos de Windows en un host Hyper-V que se ejecuta como una máquina virtual Azure.
Configuración de un cortafuegos en Azure
En la interfaz web de Azure, vaya a Inicio > Máquinas virtuales, seleccione su VM(Server2016Azure en este caso) y haga clic en el nombre de esta VM para abrir los ajustes de la VM. A continuación, en el panel izquierdo, haga clic en Redes para abrir los ajustes de red. Pulse Añadir regla de puerto entrante para crear una nueva regla de cortafuegos.
En la parte derecha de la pantalla, puede ver una nueva ventana donde debe configurar los parámetros de la nueva regla del cortafuegos. En nuestro ejemplo, los parámetros de la primera regla de cortafuegos creada para el correcto funcionamiento de NAKIVO Backup & Replication se enumeran a continuación.
Fuente: Dirección IP
Direcciones IP de origen: 77.88.196.86, 77.88.196.87 (seleccione las direcciones IP externas utilizadas en los routers de la Oficina 1, Oficina 2, etc.)
Rangos de puertos de origen: *
Destino: Cualquiera
Rangos de puertos de destino: 9445,9446,9448-10000,445,137-139,5986
Protocol: TCP
Acción: Permitir
Prioridad: 310 (por defecto)
Nombre: Allow_NAKIVO_ports
Pulse el botón Add (Añadir ) para guardar la configuración y añadir la nueva regla del cortafuegos.
Haga clic en Añadir regla de puerto de entrada una vez más para permitir conexiones ICMP. La segunda regla debe tener los parámetros que se muestran a continuación.
Fuente: Direcciones IP
Direcciones IP de origen: 77.88.196.86, 77.88.196.87 (seleccione las direcciones IP externas de confianza utilizadas en los routers de la Oficina 1)
Intervalos de puertos de origen: *
Destino: Cualquiera
Rangos de puertos de destino: *
Protocolo: ICMP
Acción: Permitir
Prioridad: 320 (por defecto)
Nombre: Allow_ICMP_NAKIVO
Ahora se han creado las reglas necesarias en Azure para el host Hyper-V que se ejecuta en Azure Cloud como una Azure VM.
Firewall en Azure ya está configurado. También tienes que configurar otro firewall en Windows que se ejecuta en la VM de Azure.
Configuración del Firewall de Windows en el host Hyper-V en Azure
Vuelve a tu sesión RDP con la que gestionas tu host Hyper-V que se ejecuta en Azure. Si ha cerrado esa sesión, vuelva a conectarse al host Hyper-V que se ejecuta en Azure con RDP. Abra el Firewall de Windows y añada dos reglas similares en Windows Server 2016.
La regla 1 debe contener los siguientes parámetros:
Nombre: Permitir_puertos_NAKIVO
Origen: Direcciones IP
Direcciones IP de origen/rangos ICDR: 77.88.196.86, 77.88.196.87
Rangos de puertos de origen: *
Destino: Cualquiera
Rangos de puertos de destino: TCP 9445, 9446, 445, 5986, 9448-10000, 137-139
Protocolo: TCP
Acción: Permitir
Prioridad: 310 (predeterminada)
Se puede crear una regla en la GUI del Firewall de Windows y en PowerShell. Vamos a crear la regla en PowerShell.
Ejecute PowerShell como Administrador y ejecute el comando:
New-NetFirewallRule -DisplayName 'Allow_Nakivo_ports' -Profile @('Domain', 'Private', 'Public') -Direction Inbound -Action Allow -Protocol TCP -LocalPort @('9445', '9446', '445', '5986', '9448-10000', '137-139') -RemoteAddress @('77.88.196.86', '77.88.196.87')
Del mismo modo, cree la segunda regla para permitir las conexiones ICMP entrantes. Debe utilizar dos comandos para permitir conexiones entrantes ICMPv4 e ICMPv6 en Windows Server 2016.
New-NetFirewallRule -DisplayName "Allow_ping_NAKIVO4" -Direction Inbound -Protocol ICMPv4 -IcmpType 8 -RemoteAddress @('77.88.196.86', '77.88.196.87')
New-NetFirewallRule -DisplayName "Allow _ping_NAKIVO6" -Direction Inbound -Protocol ICMPv6 -IcmpType 8 -RemoteAddress @('77.88.196.86', '77.88.196.87')
Ahora se han añadido todas las reglas necesarias en el firewall de Windows del host Hyper-V que reside en Azure. Puede comprobar en la GUI del Firewall de Windows que las reglas se han creado correctamente.
Reinicie la máquina virtual de Windows Server 2016 en Azure y vaya a configurar NAKIVO Backup & Replication.
Configuración de NAKIVO Backup & Replication
Ahora está listo para añadir el host Hyper-V que se ejecuta como Azure VM al inventario de NAKIVO Backup & Replication. En este ejemplo, NAKIVO Backup & Replication se despliega en el equipo que se ejecuta en el sitio primario (on premise) que se denomina Office 1. Si aún no ha instalado la solución completa NAKIVO Backup & Replication, puede hacerlo manualmente instalando el producto en un equipo Linux, un equipo Windows, un dispositivo NAS, así como desplegando un dispositivo virtual en un host VMware ESXi. Más información sobre cómo instalar NAKIVO Backup & Replication en el centro de ayuda.
Añadir el host Hyper-V al Inventario
Tenga en cuenta que al añadir un host Hyper-V al inventario de NAKIVO Backup & Replication, Transporter se instala automáticamente en ese host Hyper-V. Por lo tanto, no es necesario implementar Transporter manualmente en el host Hyper-V remoto que se ejecuta en Azure. Compruebe la dirección IP externa de su máquina virtual Azure que ejecuta Hyper-V. Para ello, puede utilizar la interfaz web de Azure.
Su host Hyper-V que se ejecuta en su entorno físico debe agregarse al Inventario antes de agregar un host Hyper-V remoto que se ejecuta en Azure Cloud. En este ejemplo, el host Hyper-V local ya está añadido al Inventario. Ahora vamos a añadir un host Hyper-V remoto desplegado en Azure al Inventario.
Abra la interfaz web de NAKIVO Backup & Replication introduciendo en el navegador la dirección IP del equipo en el que está instalado el producto. En este caso, se utiliza la siguiente dirección: https://192.168.17.63:4443
Vaya a Configuración > Inventario y haga clic en Añadir nuevo. En el menú abierto, seleccione Microsoft Hyper-V host o cluster.
La siguiente información debe añadirse a su host Hyper-V que se ejecuta en Azure.
Mostrar Nombre: Hyper-V en Azure
Tipo: Standalone Hyper-V host
Nombre de host o IP: 55.105.221.43 (introduzca su dirección IP del host Hyper-V que se ejecuta en Azure)
Nombre de usuario: nakivo (introduzca el nombre de usuario que ha establecido al implementar la máquina virtual que ejecuta Windows Server 2016 e Hyper-V en Azure)
Contraseña: ************* (introduzca la contraseña de Windows de su usuario en el host Hyper-V en Azure)
Puerto WS-MAN: 5986 (puede dejar el valor por defecto).
Nota: Los cortafuegos deben estar configurados correctamente como se ha mencionado anteriormente. Si no se puede añadir un host Hyper-V al inventario y aparece un mensaje de error como «No se puede conectar al recurso compartido de red «\\55.105221.43\C$». Asegúrese de que los recursos compartidos de red de este host son accesibles», vaya y compruebe los ajustes del cortafuegos.
Puede iniciar sesión en la consola del sistema de su máquina NAKIVO Backup & Replication y hacer ping a la dirección IP externa del host Hyper-V en Azure. Además, asegúrese de comprobar la dirección IP externa del router que se obtiene de un ISP (proveedor de servicios de Internet). Si NAKIVO Backup & Replication está instalado en Linux, puede utilizar este comando para comprobar la dirección IP de la WAN:
dig +short myip.opendns.com @resolver1.opendns.com
A continuación, asegúrese de que la dirección IP que aparece en la consola después de ejecutar este comando se añade a las reglas del cortafuegos en el lado Azure como dirección IP permitida para las conexiones entrantes.
Después de añadir hosts Hyper-V, su Inventario debería parecerse al Inventario de la captura de pantalla siguiente.
El transportador se ha instalado en el host Hyper-V remoto que se ejecuta en Azure. Esto significa que puede crear una réplica Hyper-V de una máquina virtual de origen que se ejecuta en su host Hyper-V primario (local) que se ejecuta en el sitio primario (centro de datos) que se llama Oficina 1 en este ejemplo. En la siguiente captura de pantalla, puede ver una lista de máquinas virtuales de origen que residen en un host Hyper-V local(192.168.17.63 en este caso). Del mismo modo, puede comprobar dos máquinas virtuales anidadas creadas para pruebas de red que residen en el host Hyper-V en Azure. La VM WinServer2016blog se replicará en la siguiente sección de esta entrada del blog.
Creación de una réplica de una máquina virtual Hyper-V
Vaya a la página de inicio en la interfaz web de NAKIVO Backup & Replication. Haga clic en Crear y seleccione Microsoft Hyper-V replication job.
Se abre el Asistente para nuevo job de replicación para Microsoft Hyper-V.
1. Fuente. Seleccione la máquina virtual que desea replicar. En este ejemplo, WinServer2016blog es el nombre de la máquina virtual que se replicará en Azure. Puede ver dos máquinas virtuales anidadas en el host Hyper-V en Azure que se crearon para las pruebas.
Haga clic en Siguiente en cada paso para continuar.
2. Destino. Seleccione Hyper-V en Azure como contenedor de destino. C:\NakivoReplicas se utiliza como directorio de destino en el host Hyper-V en Azure para almacenar las réplicas VM. Si ha añadido un disco virtual adicional para almacenar VMs, entonces es mejor seleccionar un directorio en ese disco (por ejemplo, disco E:\NakivoReplicas).
Haga clic en el nombre de la máquina virtual para ampliar los ajustes avanzados y seleccione la red a la que se conectará el adaptador de red virtual de la máquina virtual. En este ejemplo, la réplica VM se conectará a la red virtual InternalSwitchNAT (que se creó manualmente después de desplegar el host Hyper-V en Azure).
3. Redes. En este paso puede configurar el mapeo de la red.
El mapeo de la red está destinado a definir a qué red virtual (conmutador virtual) debe conectarse un adaptador de red virtual de una réplica VM tras finalizar el job de replicación. Esta función evita que configure manualmente los ajustes de red para la réplica VM en el host Hyper-V de destino.
En nuestro ejemplo, una máquina virtual Hyper-V de origen está conectada a la red Broadcom NetXtreme. La réplica de esta máquina virtual debe estar conectada a la red InternalSwitchNAT (que se creó anteriormente en PowerShell).
4. Re-IP. Tras configurar el mapeo de la red, se conectará una réplica de la máquina virtual a la red virtual requerida. Ahora es el momento de definir la dirección IP válida para la red seleccionada para la réplica VM. La función Re-IP permite crear una regla que puede aplicarse a varias máquinas virtuales y establecer qué direcciones IP de origen deben cambiarse a qué dirección IP de destino.
Hagamos clic en Crear nueva regla y creemos una nueva regla Re-IP.
En este ejemplo, los ajustes de origen son:
Dirección IP: 192.168.117.* (asterisco significa cualquier valor de 1 a 254 en este caso)
Máscara de subred: 255.255.255.0
Los ajustes de destino son:
Dirección IP: 192.168.217.*
Máscara de subred: 255.255.255.0
Puerta de enlace predeterminada: 192.168.217.1
Servidor DNS primario: 8.8.8.8
Servidor DNS secundario: 192.168.217.1
Así, la dirección IP de la máquina virtual de origen 192.168.117.7 pasará a ser 192.168.217.7.
No olvide seleccionar las máquinas virtuales a las que se aplicará la regla (haga clic en Seleccionar máquinas virtuales).
5. Horario. Configurar las opciones de programación
6. Retención. Configura los ajustes de retención en función de tus necesidades.
7. Opciones. Seleccione las opciones VM necesarias. A continuación se explican las opciones más importantes.
Nombre del job: Replicación de Hyper-V a Azure
App-aware-mode. Activado, haga clic en ajustes y defina su nombre de usuario y contraseña.
Seguimiento de cambios: Si su host de origen ejecuta Windows Server 2016 o posterior, utilice Hyper-V RCT. Si Windows Server 2012 R2 o anterior está ejecutando Hyper-V, utilice el método propietario.
Otros ajustes pueden dejarse por defecto.
Pulse Finalizar & Ejecutar para guardar los ajustes del job de replicación Hyper-V y ejecutar el job.
Espere hasta que la máquina virtual se replique en el host Hyper-V de Azure. El tiempo necesario para terminar el job depende de tu ancho de banda de Internet y del tamaño de los discos virtuales.
Nota: Si aparece el mensaje de error [Replication of the «WinServer2016blog» VM cannot be started. No hay conexión entre todos los posibles transportadores de origen y destino para esta VM en el job «Hyper-V replication to Azure»], compruebe su configuración de red. Haga clic en Más información para ver los detalles.
Compruebe los ajustes del cortafuegos en su lado local y en el lado de Azure. Marque Ajustes compartidos avanzados en el host Hyper-V de origen en las propiedades de red. Actualice el Inventario y los transportadores en las pestañas correspondientes de la página de Configuración de la interfaz web de NAKIVO Backup & Replication.
Cuando se asegure de que todo se ha configurado correctamente, intente iniciar el job de replicación de Hyper-V a Azure una vez más. Ahora el job de replicación de Hyper-V debería ejecutarse correctamente.
Cuando finalice el job de replicación, podrá ver la réplica de la VM(WinServer2016blog-replica) en el host Hyper-V en Azure. Esta réplica de Hyper-V es una VM anidada en Azure.
Conmutación por recuperación de máquinas virtuales a Azure
Ahora, cuando tenga una réplica de VM, estará listo para la conmutación por error de VM con NAKIVO Backup & Replication.
En la página de inicio, haga clic en Recuperar y, en el menú que aparece, seleccione Conmutación por recuperación de réplica de máquina virtual.
Se abre el nuevo asistente de trabajos de conmutación por recuperación para Microsoft Hyper-V.
1. Fuente. Seleccione la réplica de la máquina virtual que se utilizará para la conmutación por error. En este caso, WinServer2016blog-replica es el nombre de la réplica de VM anidada en Azure.
2. Redes. Puede activar el mapeo de la red para evitar reconectar manualmente la réplica VM a la red virtual Hyper-V necesaria, como se muestra para el job de replicación.
3. Re-IP. Puede activar Re-IP para evitar tener que reconfigurar manualmente las direcciones IP en la réplica de la máquina virtual después de la conmutación por error. Haga clic en Seleccionar máquinas virtuales y seleccione la réplica de la máquina virtual a la que debe aplicarse la regla Re-IP.
4. Opciones. Introduzca el nombre del job (por ejemplo, conmutación por recuperación de Hyper-V a Azure).
Seleccione Apagar las máquinas virtuales de origen para evitar conflictos y garantizar que todos los cambios se realicen en la réplica de la máquina virtual, pero no en la máquina virtual de origen.
Haga clic en Finish & Run para guardar y ejecutar el job de conmutación por recuperación.
Espere un momento hasta que el job de conmutación por recuperación de Hyper-V finalice.
Cuando el job se haya completado, podrás ver que la réplica de la VM se está ejecutando y que la VM de origen está apagada.
Puede conectarse a su Azure VM ejecutando Hyper-V a través de RDP y ver que una réplica de VM anidada está encendida. Todos los cambios se escriben ahora en la réplica de la máquina virtual anidada.
Cuando se recupere su infraestructura en el sitio principal, puede realizar la operación de conmutación por error de la máquina virtual y devolver las cargas de trabajo al sitio principal(Office 1 en este caso) desde Azure que se utiliza como sitio de recuperación remoto. Tras realizar la conmutación por error de la máquina virtual, los cambios realizados en la réplica de la máquina virtual se transferirán a la máquina virtual original. Esta operación se denomina conmutación por error.
Conmutación por error de máquinas virtuales
Para hacer backup por error, en la página de inicio de la interfaz web de NAKIVO Backup & Replication, vaya a Recover > VM replica failback.
Se abrirá el asistente de conmutación por error de jobs.
1. Fuente. Seleccione la réplica de VM que se utilizó para la conmutación por recuperación de VM(WinServer2016blog-replica en nuestro ejemplo). Se recomienda apagar la réplica de la máquina virtual antes de iniciar el job de conmutación por error.
2. Destino. Seleccione Ubicación original en el menú desplegable. Puede seleccionar la Nueva ubicación si es necesario.
3. Redes. Cree la regla de mapeo de la red inversa (en el orden inverso) comparando con la regla anterior cuando configuró un job de conmutación por recuperación. En este caso, la red de origen es InternalSwitchNAT y la red de destino es Broadcom NetXtreme.
4. Re-IP. Cambie la dirección IP en orden inverso. En nuestro ejemplo, los ajustes de la regla Re-IP se muestran a continuación.
Ajustes de fuente
Dirección IP: 192.168.217.*
Máscara de subred: 255.255.255.0
Ajustes de destino
Dirección IP: 192.168.117.*
Máscara de subred: 255.255.255.0
Pasarela por defecto: 192.168.117.1
Servidor DNS primario: 192.168.117.1
Servidor DNS secundario: 8.8.8.8
Haga clic en Select VMs y seleccione su réplica de VM(WinServer2016blog-replica en este caso).
5. Opciones. Defina las opciones del job de conmutación por error, como el nombre de la VM y las acciones previas y posteriores.
Introduzca el nombre del job: Hyper-V Failback from Azure.
Marque la casilla de verificación: Apagar réplica VMs.
Pulse Finalizar y Ejecutar para guardar los ajustes y ejecutar el job de conmutación por error. Espere hasta que los cambios se sincronicen con la máquina virtual de origen. Después de eso, puede seguir utilizando su VM en el sitio primario.
Nota: El cortafuegos del sitio principal (denominado Oficina 1 en esta entrada del blog) debe estar configurado correctamente para permitir la interacción de red y la transferencia de datos entre los componentes de NAKIVO Backup & Replication. De lo contrario, puede obtener un mensaje de error como:
La replicación de la máquina virtual «winServer2016blog-replica» ha fallado. Se ha producido un error al replicar uno o más discos virtuales de la VM «WinServer2016blog-replica».
En este caso, compruebe los ajustes del cortafuegos de su router y del servidor Hyper-V en su sitio principal. Puede que necesite crear algunas reglas de cortafuegos similares a las que ha creado en Azure.
En esta entrada del blog se explica un ejemplo sencillo de configuración de red para demostrar el principio de funcionamiento. Puede configurar una conexión VPN de sitio a sitio como alternativa que le proporcionará más flexibilidad y opciones avanzadas en términos de conectividad de red.
Conclusión
Tener réplicas de máquinas virtuales en el sitio remoto es una opción recomendada para su plan de recuperación ante desastres. Los servicios de nube pública pueden utilizarse como un sitio de recuperación ante desastres si no puede desplegar su propio sitio remoto para la recuperación ante desastres. Microsoft Azure, que utiliza el motor Hyper-V para ejecutar máquinas virtuales, es una buena solución para ejecutar máquinas virtuales en la nube. Sin embargo, el formato de Azure VMs y Hyper-V VMs tiene una lista de diferencias que no permiten replicar Hyper-V VMs directamente a Azure. La virtualización anidada de Hyper-V es una función útil que permite ejecutar una máquina virtual dentro de otra, y esta función puede utilizarse para replicar máquinas virtuales Hyper-V en Azure.
Esta entrada del blog ha cubierto cómo utilizar la virtualización anidada de Hyper-V en Azure y replicar sus máquinas virtuales Hyper-V a la nube de Microsoft Azure para protegerse contra desastres. NAKIVO Backup & Replication puede replicar máquinas virtuales Hyper-V en el host Hyper-V que se ejecuta como una máquina virtual Azure en la nube, y realizar la conmutación por error y la recuperación de máquinas virtuales en el marco de un escenario de recuperación ante desastres.
Ahora debe comprender cómo configurar el entorno Azure, el entorno Hyper-V, el cortafuegos y NAKIVO Backup & Replication para que el proceso de recuperación ante desastres sea rápido y sencillo.