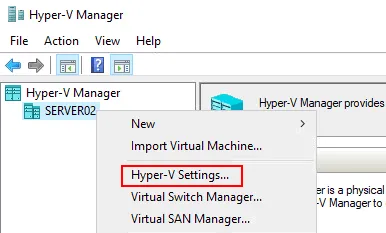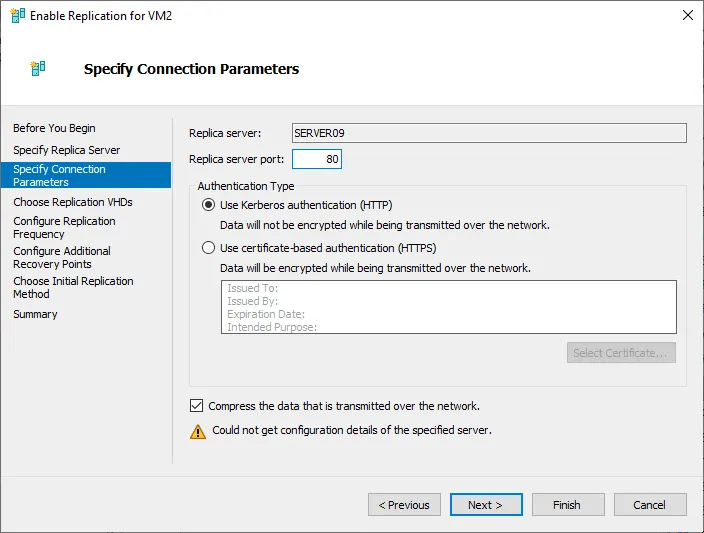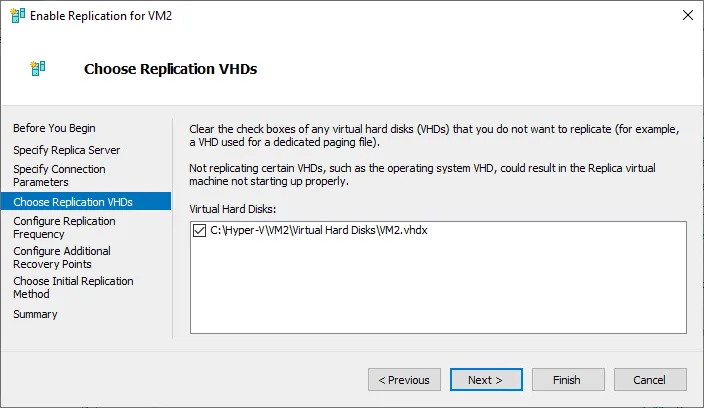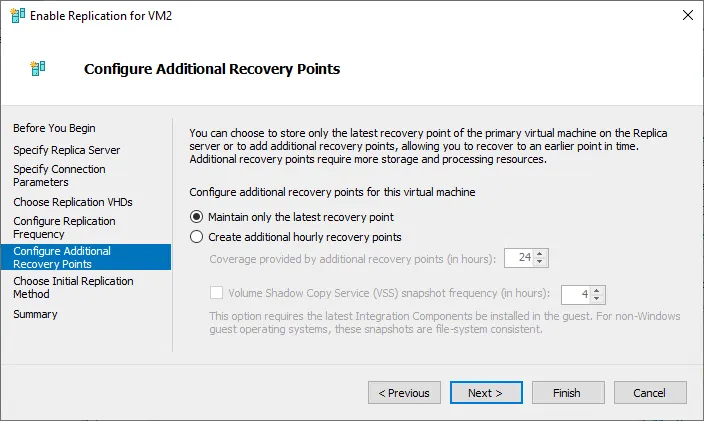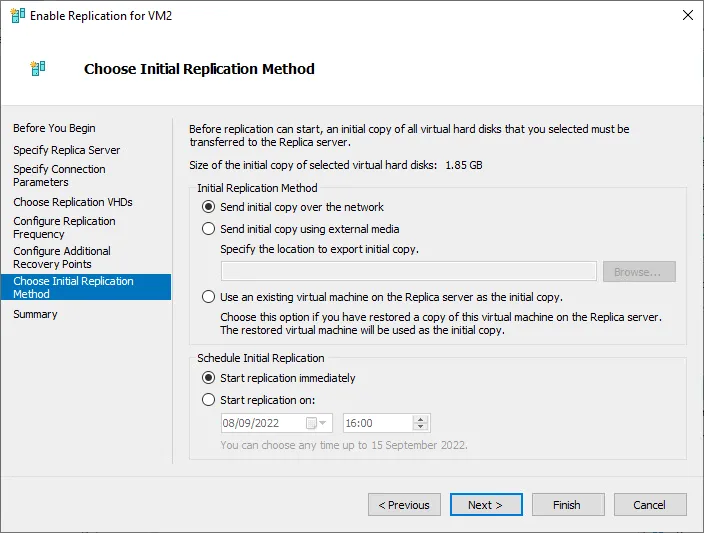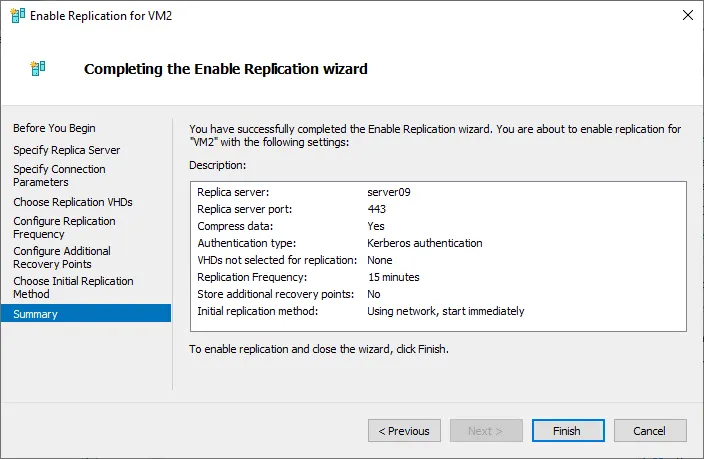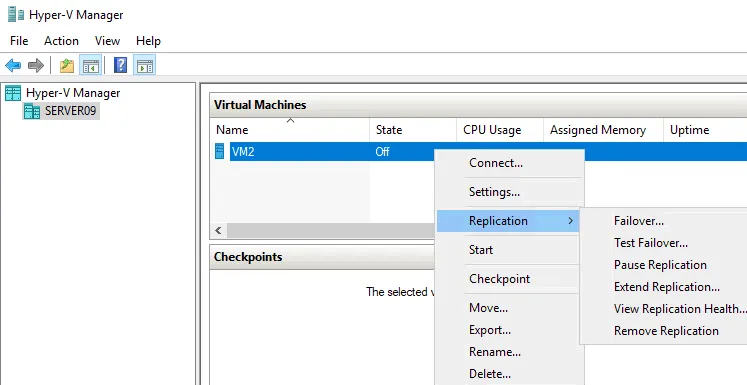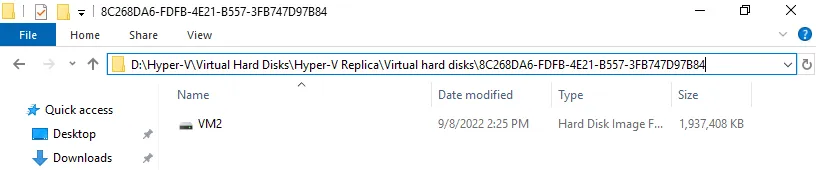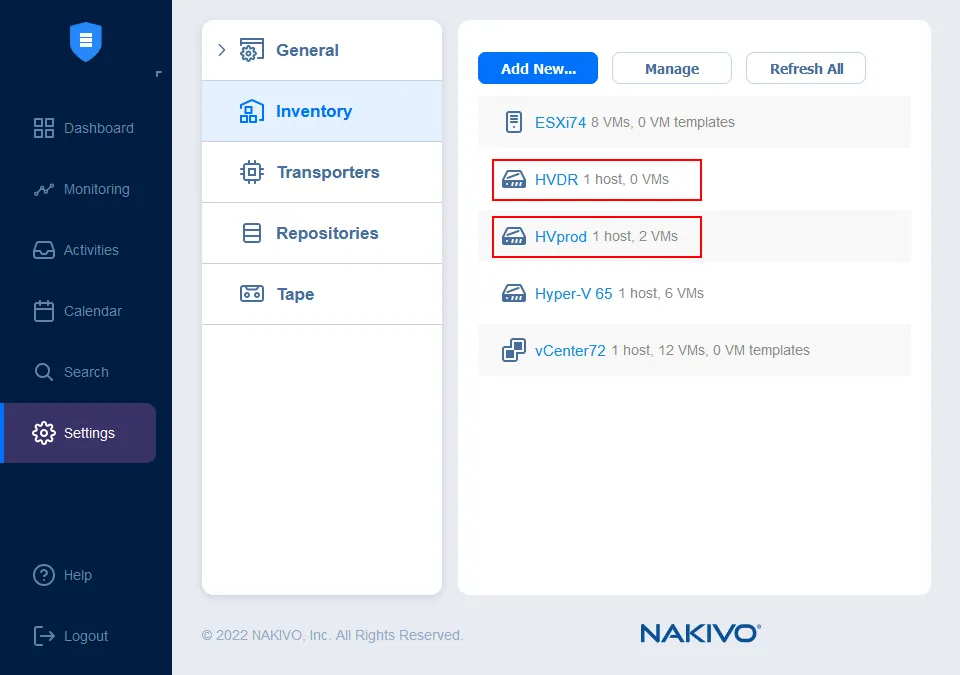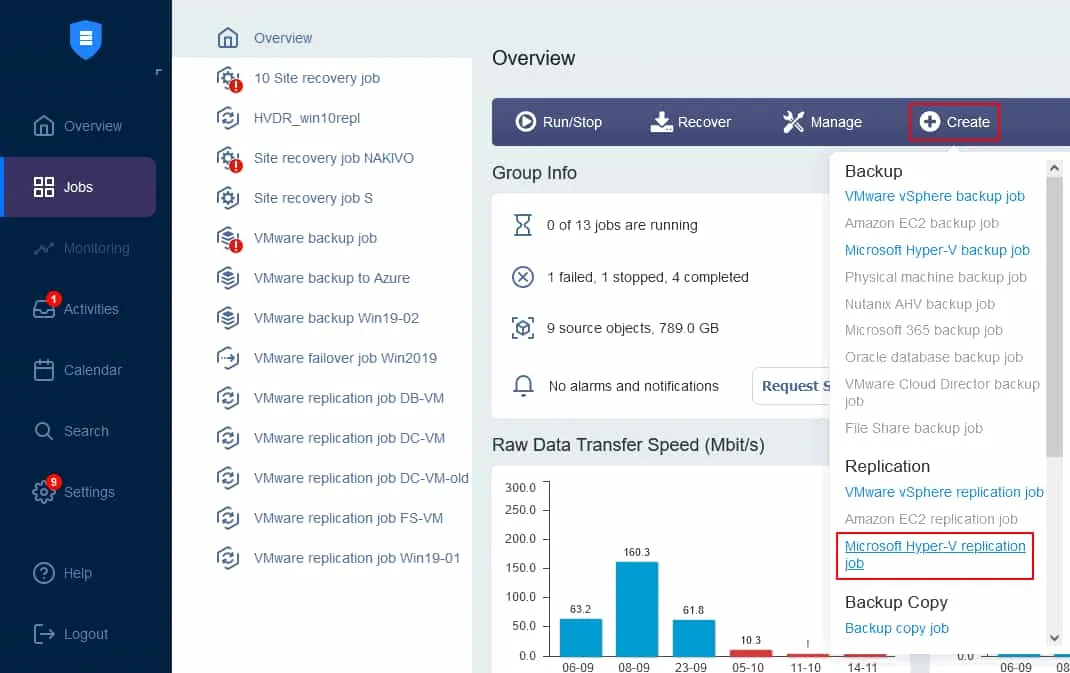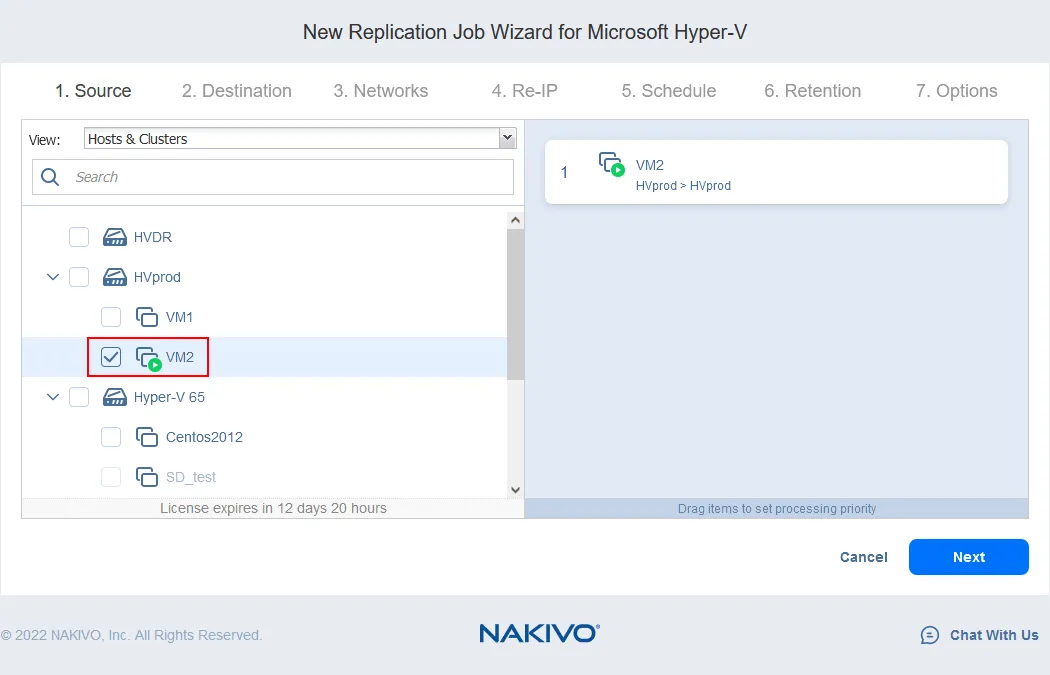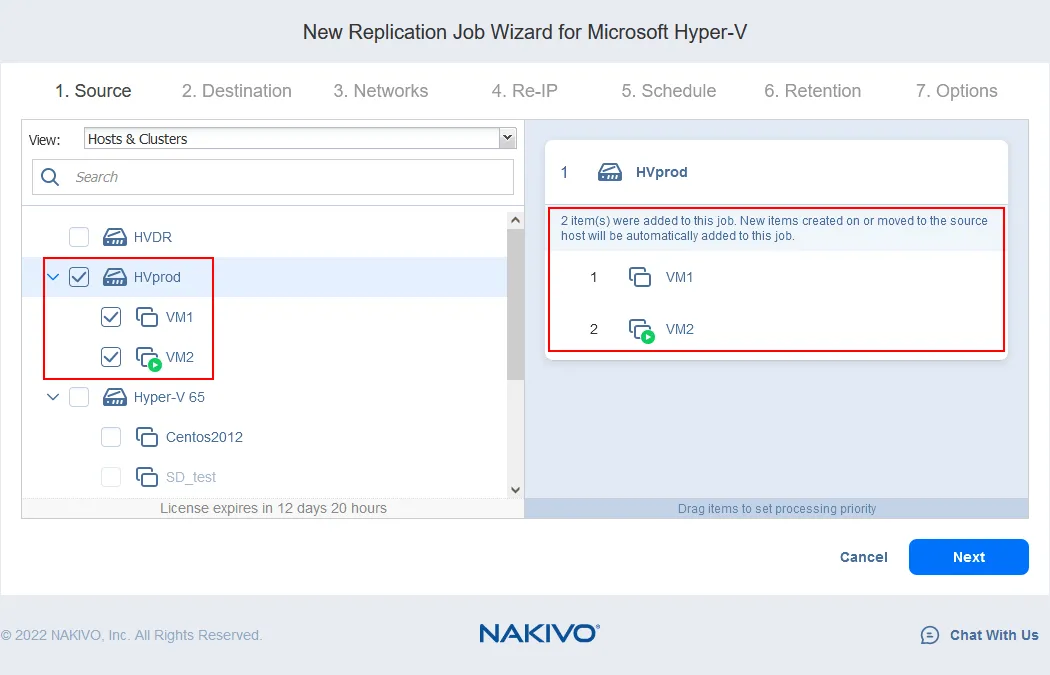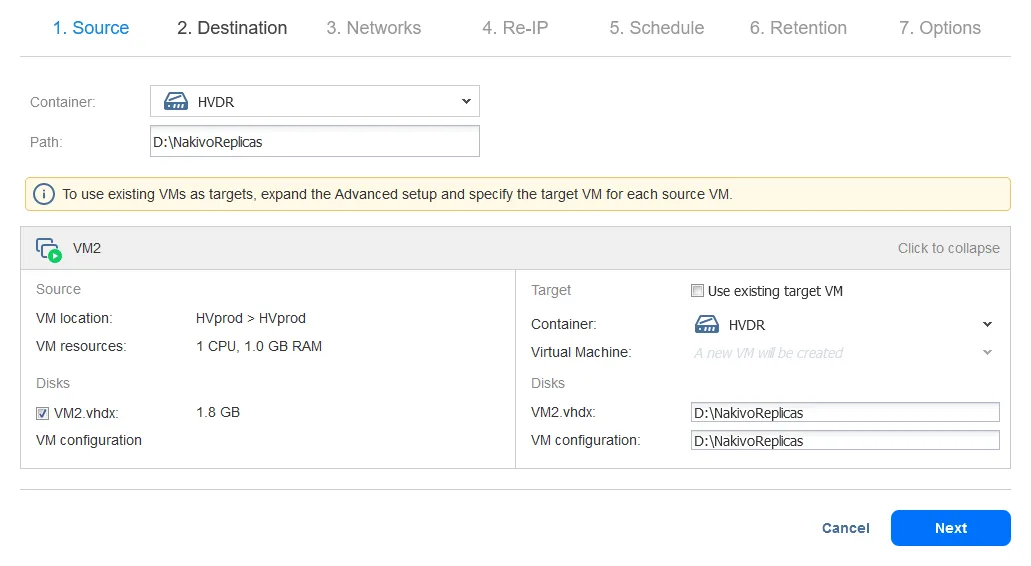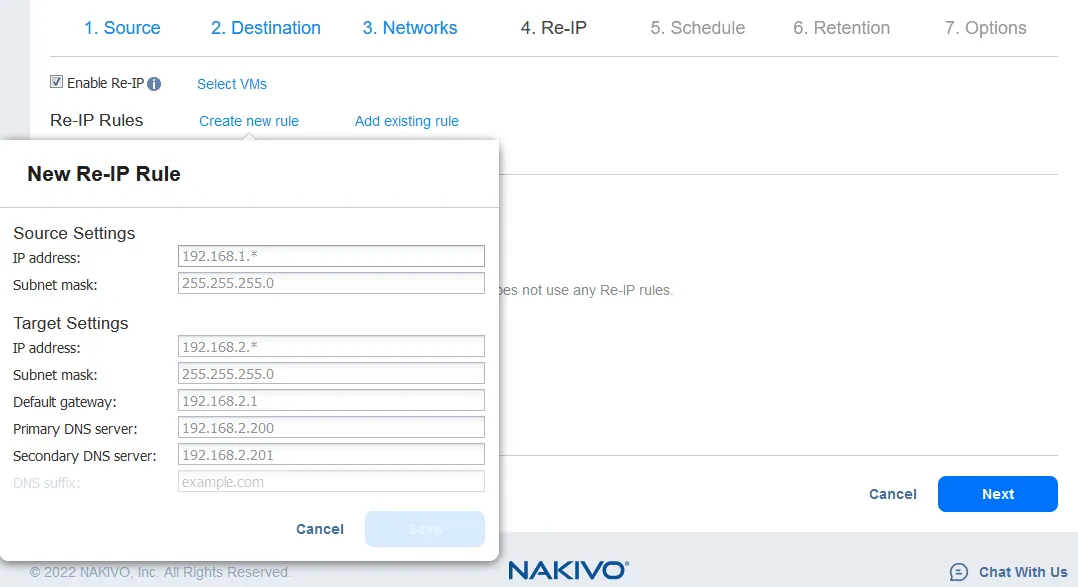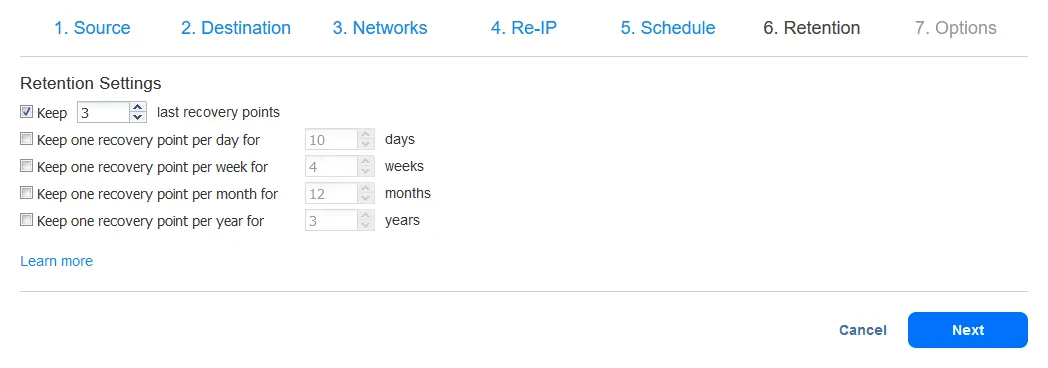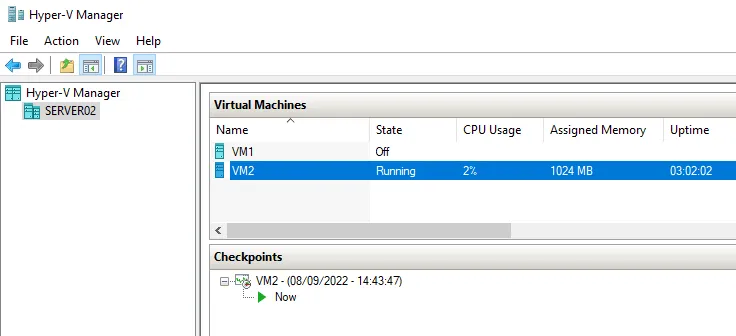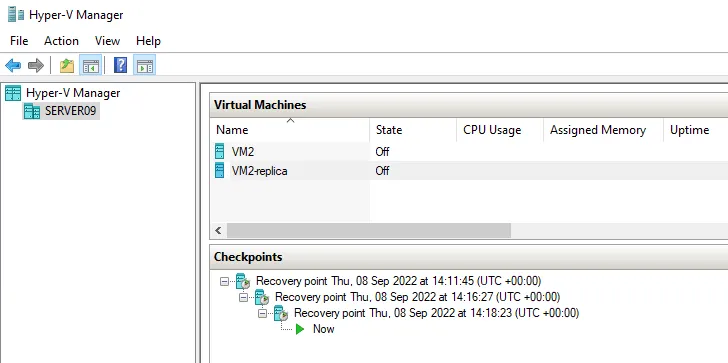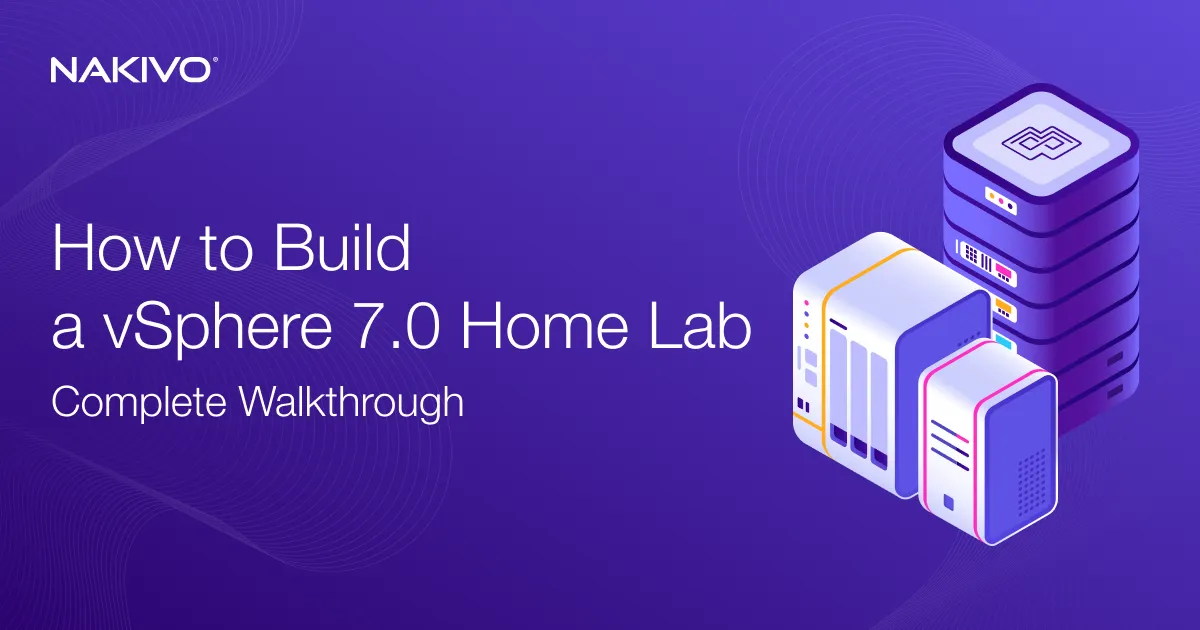Cómo configurar la replicación de Hyper-V de forma nativa y con la solución NAKIVO
El uso de la conmutación por recuperación de máquinas virtuales le ayuda a evitar el tiempo de inactividad si un desastre hace que su entorno primario no esté disponible. La conmutación por recuperación permite recuperar datos y restaurar cargas de trabajo rápidamente. Para realizar una conmutación por recuperación, se necesitan réplicas de máquinas virtuales creadas de antemano. Puede configurar la replicación de Hyper-V VM dentro del mismo host/cluster o a un host/cluster diferente.
Esta entrada del blog trata de la configuración de la replicación de Hyper-V con herramientas nativas de Windows y con una solución integral de protección de datos de terceros.
Requisitos
Para configurar la replicación de Hyper-V, debe tener lo siguiente:
- 2 servidores con Microsoft Hyper-V instalado
- Una conexión de red fiable entre los servidores Hyper-V
- Almacenamiento con alto rendimiento de IOPS
Antes de configurar la replicación de Hyper-V
Debe planificar cómo utilizará la replicación de Microsoft Hyper-V para proteger los datos y recuperar las cargas de trabajo antes de proceder a configurar los servidores Hyper V, ya que esto afectará a la configuración de Hyper-V. He aquí algunos factores clave que debe incluir su plan:
- Definir qué discos virtuales replicar. Si utiliza un disco virtual dedicado para un archivo de intercambio, puede excluir este disco virtual de la replicación. Los datos de un archivo de intercambio se modifican con frecuencia (los datos modificados se consideran los datos a replicar), pero estos datos no son necesarios para restaurar una réplica de la máquina virtual en el segundo servidor (es decir, no son necesarios para las conmutaciones por error). Así, puede reducir el tiempo de replicación de Hyper-V VM al excluir los discos innecesarios.
- Decide con qué frecuencia sincronizar los datos entre las máquinas virtuales. Seleccione el intervalo de sincronización en función de sus RPO, es decir, los objetivos de punto de recuperación establecidos para sus cargas de trabajo. Tenga en cuenta factores como el ancho de banda de la red a la hora de seleccionar la frecuencia de sincronización de la máquina virtual. Un menor ancho de banda de la red dificultaría la sincronización frecuente de grandes cantidades de datos.
- Definir posibles escenarios para recuperar los datos. ¿Cuántos puntos de recuperación debe guardar para una réplica de máquina virtual? Cada punto de recuperación se guarda como una instantánea del disco virtual (llamada punto de control en Hyper-V) para una réplica de la máquina virtual. Una instantánea se utiliza para revertir el estado necesario de la máquina virtual en el momento adecuado.
- Decida si necesita tener consistencia de aplicaciones para sus réplicas de Microsoft Hyper-V VM. Algunas aplicaciones como Active Directory Domain Controller, Microsoft Exchange Server, Microsoft SQL Server, Oracle Database y otros servidores de bases de datos pueden escribir datos durante su funcionamiento normal. El proceso de escritura de datos se debe poner en reposo mediante Volume Shadow Copy Service (en máquinas virtuales Windows o mediante scripts para máquinas virtuales Linux) antes de iniciar la replicación para preservar la coherencia de la aplicación.
- Seleccione el método de replicación inicial de VM. Si dispone de una conexión de red de alta velocidad, puede iniciar la replicación inicial de Hyper-V a través de la red. Si el ancho de banda de la red es bajo (por ejemplo, al crear réplicas a través de WAN o Internet entre oficinas o centros de datos), puede copiar una máquina virtual en un medio de almacenamiento extraíble (por ejemplo, un disco duro USB) y, a continuación, copiar la máquina virtual en el servidor de réplica (lo que se conoce como siembra de replicación). Esta VM será la réplica inicial y, a partir de ese momento, sólo se replicarán los cambios de datos a través de la red.
Preparación de hosts Hyper-V
Es necesario preparar los hosts Microsoft Hyper-V y asegurarse de que el tráfico de red para la replicación de máquinas virtuales está permitido y los nombres DNS están resueltos.
Conexión de red para la replicación de Hyper-V
La conexión de red para la replicación de Hyper-V puede establecerse de dos maneras:
- HTTP (puerto 80, TCP). Este tipo de conexión se puede utilizar si los dos servidores que ejecutan Hyper-V son miembros de un dominio de Active Directory. La autenticación se realiza mediante Kerberos en Active Directory para que sea segura. De lo contrario, no se recomienda utilizar HTTP para transferir datos a través de Internet mediante conexiones de red no cifradas, ya que HTTP es un protocolo no cifrado. Configurar la replicación de Hyper-V a través de HTTP no es difícil, basta con unir los servidores en el dominio.
- HTTPS (puerto 443, TCP). Este tipo de conexión está cifrado y es seguro de por sí. Sin embargo, configurar la replicación de Hyper-V a través de HTTPS es un proceso complicado. Es necesario crear certificados e importarlos manualmente a todos los servidores con Hyper-V. Se utiliza un certificado para la autenticación entre los hosts Hyper-V. Si sus servidores Hyper-V no están en un dominio Active Directory, debe utilizar una conexión HTTPS para la replicación de Hyper-V VM.
Si utiliza una conexión HTTPS, necesita comprar un certificado a un proveedor de certificados (autoridad de certificación o CA). Este enfoque es el más seguro. La alternativa es generar manualmente un certificado autofirmado. Puede crear certificados SSL utilizando herramientas nativas en Windows Server 2019. Sin embargo, utilizar certificados autofirmados es menos seguro que obtenerlos de una CA. Los certificados caducan periódicamente, por lo que es necesario volver a configurar los hosts Hyper-V para que utilicen certificados nuevos.
Utilice una conexión de red segura si utiliza Internet para la comunicación entre los dos hosts Hyper-V. Puede utilizar VPN o un túnel IPSec. Tenga en cuenta que si utiliza una conexión VPN cifrada, el tráfico está cifrado y no necesita cifrar con HTTPS para la comunicación entre los hosts Hyper-V para la replicación de VM. Si se utiliza HTTPS en este caso, se produce una sobrecarga porque los datos cifrados son de mayor tamaño (hay mayores requisitos de tráfico; una de las razones es el hecho de que el cifrado basado en claves es asimétrico). Como resultado, el rendimiento de las transferencias de datos empeora. Por este motivo, evite utilizar el doble cifrado.
En nuestro ejemplo, tenemos dos equipos Windows Server 2019 con Hyper-V instalado. Ambas máquinas son miembros de un dominio(dominio1.net). No utilizamos una conexión WAN no segura. Por esta razón, en nuestro tutorial, utilizamos la autenticación Kerberos y una conexión HTTP para la replicación Hyper-V.
Resolución de nombres DNS
Ambos servidores que ejecutan Hyper-V deben resolver los nombres de host (nombres DNS) en direcciones IP. Si sus servidores son miembros de un dominio y un controlador de dominio está configurado como servidor DNS principal en la configuración de red, esto no supone ningún problema. Si sus servidores que ejecutan Hyper-V no están en un dominio (están en un grupo de trabajo), puede que tenga que añadir registros al archivo hosts manualmente. El archivo hosts se almacena en:
C:\Windows\System32\drivers\etc\hosts
Puede abrir PowerShell como administrador y abrir este archivo en el Bloc de notas con la posibilidad de editar y guardar los cambios:
notepad.exe "$env:windir\system32\drivers\etc\hosts"
Añade líneas con la dirección IP y el nombre de host al archivo hosts de la siguiente manera:
192.168.101.2 servidor2
192.168.101.9 server9
Ping Hyper-V hosts para asegurarse de que los nombres de host se resuelven. En este caso, el tráfico ICMP debe estar habilitado.
Configuración del cortafuegos
Al instalar Microsoft Hyper-V, se crean automáticamente algunas reglas en el cortafuegos de Windows. Sin embargo, las reglas necesarias para el tráfico de replicación de Hyper-V están deshabilitadas por defecto, por lo que el tráfico de replicación de Hyper-V queda bloqueado. Debe activar la regla de replicación Hyper-V correspondiente para el tráfico HTTP o HTTPS, dependiendo de su escenario. Habilite las reglas en ambos servidores Hyper-V.
Las reglas son:
- Hyper-V Replica HTTP Listener (TCP-In) para tráfico HTTP (puerto 80 para conexiones entrantes)
- Hyper-V Replica HTTPS Listener (TCP-In) para tráfico HTTPS (puerto 443 para conexiones entrantes)
Nota: Utilizamos números de puerto por defecto, y estas reglas son aplicables. Si utiliza números de puerto personalizados, deberá ajustar las reglas o crear reglas similares con los números de puerto necesarios.
Uso de la interfaz de línea de comandos
Realice los siguientes pasos para configurar el Firewall de Windows para la replicación de Hyper-V en la línea de comandos:
- Abra PowerShell como administrador.
- Compruebe las reglas del cortafuegos:
netsh advfirewall firewall show rule name=all dir=in | find "Hyper-V"
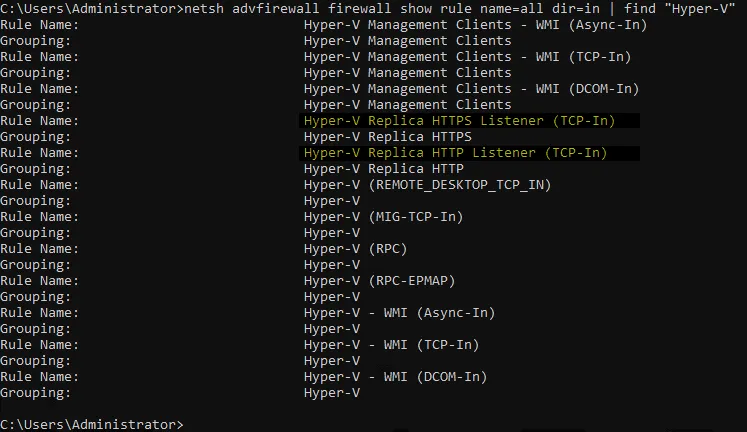
- Activa la regla:
- Para HTTP:
Enable-Netfirewallrule -displayname "Hyper-V Replica HTTP Listener (TCP-In)"
- Para HTTPS:
Enable-Netfirewallrule -displayname "Hyper-V Replica HTTPS Listener (TCP-In)"
- Compruebe si se ha activado la regla:
- Para HTTP:
Get-Netfirewallrule -DisplayName 'Hyper-V Replica HTTP Listener (TCP-In)'
- Para HTTPS:
Get-Netfirewallrule -DisplayName 'Hyper-V Replica HTTPS Listener (TCP-In)'
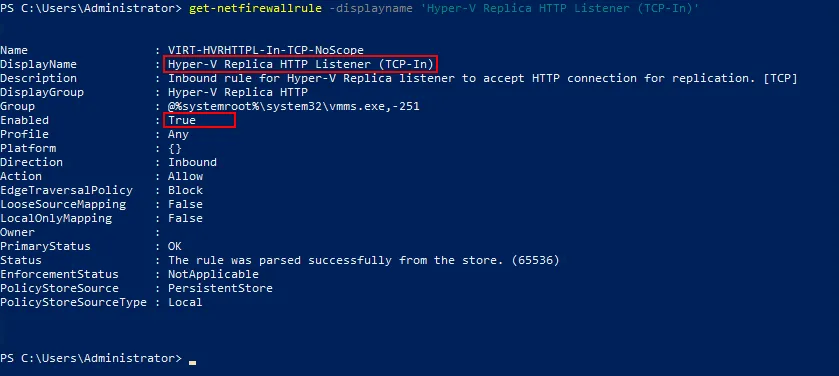
Uso de la GUI
El uso de la interfaz gráfica de usuario (GUI) es una forma cómoda de configurar el cortafuegos de Windows para configurar la replicación de Hyper V.
- En Server Manager, vaya a Herramientas > Firewall Windows Defender con Seguridad Avanzada.
Como alternativa, puede ejecutar el siguiente comando para abrir la ventana del Firewall de Windows:
wf.msc
- Haga clic en Reglas de entrada en el panel izquierdo de la ventana Firewall de Windows.
- Haga clic con el botón derecho en la regla necesaria:
- Escucha HTTP de Hyper-V Replica (TCP-In)
- Escucha HTTPS de Hyper-V Replica (TCP-In)
- Haga clic en Activar regla en el menú contextual que se abre.
Configuración de la replicación de Hyper-V con herramientas nativas
Quedan algunos pasos para preparar ambos hosts Hyper-V antes de que podamos proceder a configurar la replicación de Hyper-V.
- Para abrir Hyper-V Manager, abra Server Manager y vaya a Herramientas > Hyper-V Manager. Estamos configurando la replicación de Hyper-V desde el servidor principal (de origen), que es Server02.
- Haga clic con el botón derecho en el nombre del servidor en Hyper-V Manager y, en el menú contextual, pulse Ajustes de Hyper-V.
- En el panel izquierdo de la ventana Ajustes de Hyper-V, haga clic en Configuración de replicación. En el panel derecho de la ventana, seleccione los siguientes ajustes:
- Habilitar este ordenador como servidor de réplica
- Utilizar Kerberos (HTTP). Especifique el puerto (nosotros utilizamos el puerto 80, que es el valor por defecto). Si utiliza HTTPS y certificados, seleccione las opciones adecuadas.
- Permitir la replicación desde cualquier servidor autenticado
Pulse OK para guardar los ajustes.
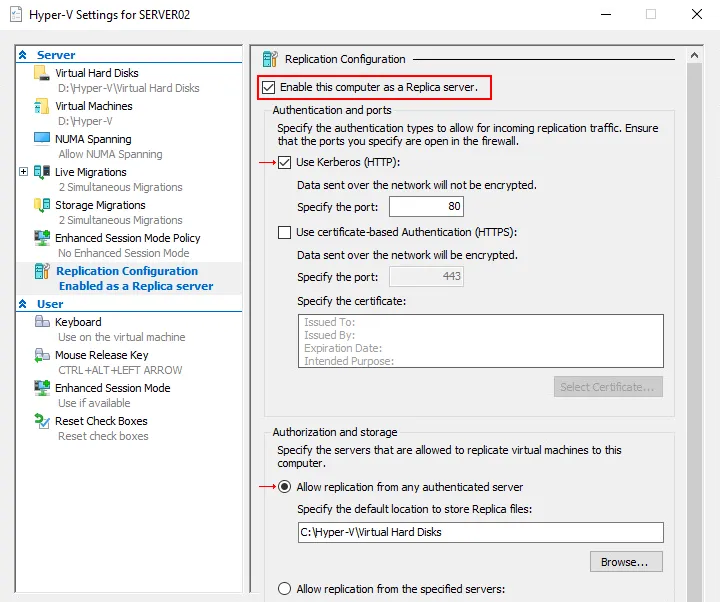
Repita todos los pasos en el segundo host Hyper-V (es decir, el host de destino para la replicación Hyper-V).
Activación de la replicación de máquinas virtuales
Hemos configurado ambos hosts Hyper-V, y ahora podemos configurar la replicación de Hyper-V para una máquina virtual en el host de origen.
Haga clic con el botón derecho en la VM en Hyper-V Manager en el servidor primario(Server02 y VM2 en nuestro caso), y en el menú contextual, haga clic en Activar replicación.
Se abre el asistente de replicación. Configure la replicación de Hyper-V para la máquina virtual siguiendo los pasos del asistente.
- Antes de empezar. Puede omitir este paso porque no hay nada que configurar.
- Especificar servidor de réplica
- Haz clic en Examinar. En la ventana que se abre, introduzca el nombre del servidor(Server09 en nuestro caso).
- Haga clic en Comprobar nombres. Cuando el nombre del servidor aparece subrayado, significa que el nombre es correcto.
- Pulse OK para guardar los ajustes y cerrar la ventana actual.
- A continuación, haga clic en Siguiente.
- Especifique los parámetros de conexión. El servidor de réplica ya ha sido seleccionado(Servidor09). Establezca los siguientes parámetros, que deben coincidir con los que estableció anteriormente en los ajustes de Hyper-V en ambos servidores.
- Puerto del servidor de réplica: 80
- Tipo de autenticación: Utilizar autenticación Kerberos (HTTP)
- Comprimir los datos que se transmiten por la red
- Seleccione Replicación VHDs. Seleccione los discos virtuales de la VM a replicar. La máquina virtual utilizada en nuestro ejemplo tiene un disco virtual.
- Configurar la frecuencia de replicación. Seleccione una de las tres opciones disponibles en función de su RPO y de otros factores como el ancho de banda de la red y el rendimiento del almacenamiento:
- 30 segundos
- 5 minutos
- 15 minutos
- Configure puntos de recuperación adicionales. Seleccione el número de puntos de recuperación que desea conservar para una réplica de máquina virtual. Hay dos opciones:
- Mantener sólo el último punto de recuperación – en este caso sólo hay un punto de recuperación disponible.
- Crear puntos de recuperación adicionales cada hora: puede establecer el número de puntos de recuperación adicionales que desea crear y la frecuencia.
- Elegir el método de replicación inicial
- Seleccione una de las opciones:
- Enviar copia inicial a través de la red (utilizamos esta opción)
- Enviar copia inicial utilizando medios externos
- Utilizar una máquina virtual existente en el servidor réplica como copia inicial.
- Programar la replicación inicial. Puede establecer cuándo iniciar esta replicación de Hyper-V VM.
Nota: Evite los solapamientos de jobs (cuando programe la replicación para múltiples VMs) para evitar sobrecargar el hardware y la red, lo que causará una degradación general del rendimiento de la replicación de VMs y de las VMs en ejecución.
- Resumen. Compruebe la configuración de Hyper-V para la replicación de máquinas virtuales y pulse Finalizar.
Después de habilitar la replicación de VM, debería ver un mensaje de notificación de que necesita conectar los adaptadores de red virtuales de una réplica de VM a la red manualmente editando los ajustes de VM.
Ejecución de la replicación de máquinas virtuales
Abramos Hyper-V Manager en el servidor réplica(Server09). Podemos ver que ya se ha creado una réplica VM. El nombre de esta VM es VM2, como en el host Hyper-V de origen.
Haga clic con el botón derecho en la réplica de la máquina virtual para ver las opciones disponibles. Puede comprobar el estado de la replicación, ejecutar una conmutación por recuperación de prueba o ejecutar una conmutación por recuperación real.
La replicación de nuestra máquina virtual se ha completado con éxito.
Para mayor comodidad, puede añadir una columna para ver la salud de la replicación en la ventana principal de Hyper-V Manager en la lista de VMs.
- Vaya a Ver > Añadir/Eliminar Columnas en la ventana principal de Hyper-V Manager.
- En la lista Columnas disponibles, seleccione Estado de replicación y haga clic en Añadir ->
- Haga clic en Aceptar para guardar los ajustes y cerrar la ventana.
Se puede ver que la salud de replicación para nuestra réplica VM es Normal.

Puede comprobar los archivos de la réplica de la máquina virtual, como discos virtuales, instantáneas, etc., en la carpeta correspondiente del servidor de destino (réplica).
Replicación de Hyper-V con NAKIVO Backup & Replication
Veamos cómo podemos realizar la replicación de Hyper-V VM con una solución dedicada de protección de datos llamada NAKIVO Backup & Replication. La configuración de la replicación de Hyper-V es fácil incluso si sus hosts Hyper-V están en un grupo de trabajo y no hay dominio de Active Directory. No es necesario seguir el difícil flujo de trabajo para configurar los certificados como se haría con el método de replicación nativa. Existen cómodas opciones para utilizar una conexión cifrada.
Para realizar la replicación de Hyper-V, primero debe configurar sus hosts Hyper-V, tanto el entorno de producción como el de recuperación ante desastres (DR). Debe añadir los hosts al inventario de la solución NAKIVO y asegurarse de que los ajustes del cortafuegos no bloquean las conexiones, entre otras cosas. En el siguiente ejemplo, estamos replicando máquinas virtuales Hyper-V desde un entorno de producción(HVProd) a un sitio de DR designado(HVDR). Cabe destacar que, como se muestra a continuación, puede gestionar varios hipervisores desde la pestaña Inventario de la interfaz web de +NAKIVO Backup & Replication.
Una vez configurados los entornos Hyper-V, es necesario iniciar el asistente de replicación Hyper-V.
En la página del panel Jobs, haga clic en Create > Replication > Microsoft Hyper-V replication job.
Se abrirá el Asistente para nuevo job de replicación para Microsoft Hyper-V.
- Fuente. Seleccione las máquinas virtuales que desea replicar al otro entorno. Observe que en el ejemplo siguiente, seleccionamos una máquina virtual individual dentro de nuestro entorno de producción.
Con el asistente, también puede elegir replicar máquinas virtuales a nivel de host marcando la casilla de verificación situada junto al host/cluster. Cuando lo haga, verá en el panel de información: Los nuevos elementos creados o trasladados al host de origen se añadirán automáticamente a este job. Esta útil función le permite tener configurada automáticamente la replicación de Hyper-V para cualquier nueva máquina virtual que añada a su entorno de origen.
Pulse Siguiente en cada paso para continuar.
- Destino. Identifique el entorno Hyper-V de destino, incluida la ruta de destino. La ruta seleccionada en el siguiente ejemplo(D:\NakivoReplicas) es la que establecimos en nuestros ajustes de Hyper-V para almacenar las réplicas de nuestras máquinas virtuales y los archivos de configuración.
- Redes. Además, debe seleccionar la red de destino para la máquina virtual replicada en el host/cluster Hyper-V de destino. Una réplica VM se conectará a esta red.
- Re-IP. Puede establecer la dirección IP personalizada y otros ajustes de IP para la réplica VM. Los hosts Hyper-V primario y secundario pueden utilizar diferentes redes con diferentes direcciones IP, puertas de enlace y servidores DNS. En este caso, no es necesario editar manualmente los ajustes de la VM para conectar una réplica de la VM a la red necesaria.
- Horario. Configure la programación en base a la cual desea realizar la replicación de su máquina virtual Hyper-V. Fíjese en las opciones Añadir otro horario y Mostrar calendario.
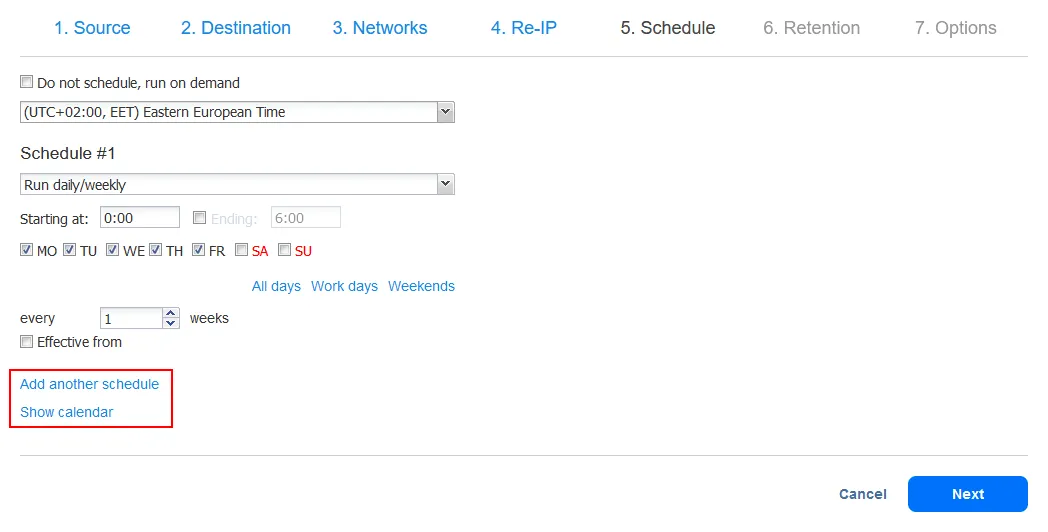
Una potente función de NAKIVO Backup & Replication es la posibilidad de configurar el encadenamiento de jobs. El encadenamiento de jobs permite enlazar un job con otro. Por ejemplo, puede encadenar un job de replicación a un job de backups. En la captura de pantalla siguiente, tenemos la opción Run after another job seleccionada y el job de backup correspondiente elegido. Con estos ajustes, después de hacer un backup con éxito, la solución inicia inmediatamente el job de replicación para su máquina virtual Hyper-V.
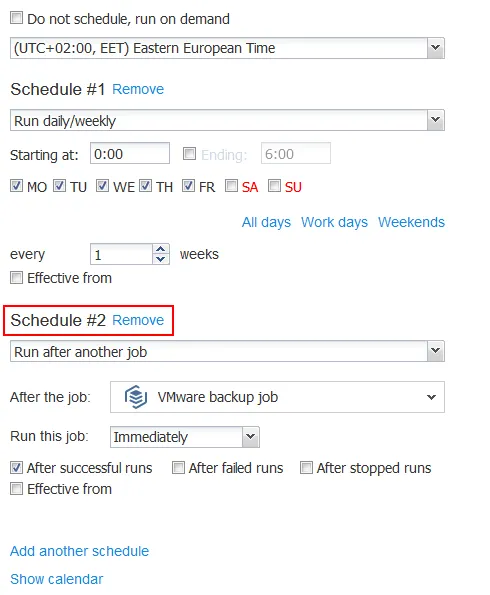
Si hace clic en el enlace Mostrar calendario, podrá ver el panel de control Calendar, que es una excelente forma de obtener una visión general de todos los jobs programados en NAKIVO Backup & Replication. También puede crear y editar jobs, incluyendo jobs de replicación Hyper-V, directamente desde esta interfaz. El panel de control Calendar también le ayuda a evitar solapamientos de jobs.
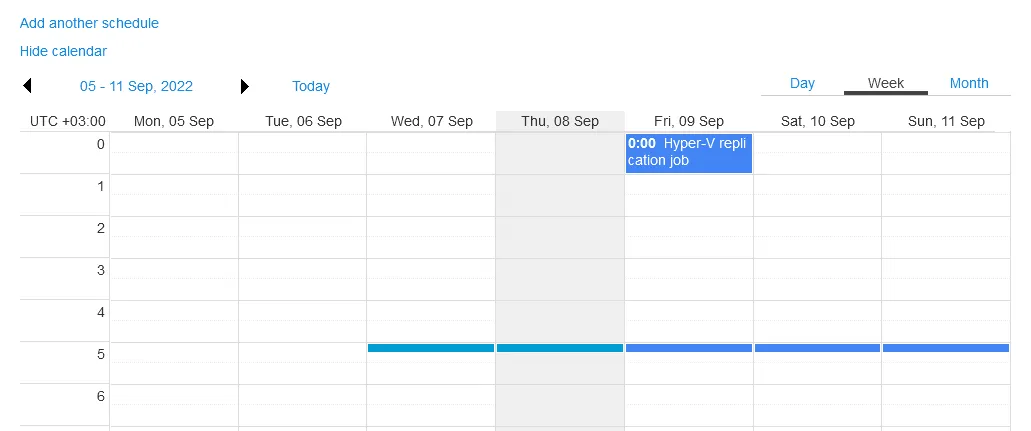
Con la solución NAKIVO, también puede configurar varios horarios para un job de replicación Hyper-V haciendo clic en el enlace Añadir otro horario. Esto le permite crear diferentes horarios para distintos días de la semana, algo que muchas empresas pueden agradecer si experimentan variaciones en las horas de trabajo y/o en la actividad típica. Por ejemplo, podemos tener un horario diferente para los días laborables que para el fin de semana.
- Retención. Puede establecer el número de puntos de recuperación que se conservarán. Estos equivalen a puntos de control en Hyper-V en la máquina virtual replicada.
- Opciones. Por último, se le ofrecen muchas opciones interesantes que muestran la potencia y versatilidad de NAKIVO Backup & Replication. En la pantalla Opciones, puede configurar los siguientes ajustes para su job de replicación Hyper-V:
- Modo App-aware – Este modo permite mantener la consistencia de los datos en la réplica Hyper-V. Es posible que desee utilizar este modo si está replicando, por ejemplo, una máquina virtual Microsoft SQL Server.
- Seguimiento de cambios: Hyper-V RCT se introdujo con Windows Server 2016 y permite realizar un seguimiento eficiente de los bloques modificados, es decir, registrar solo los cambios que se realizan entre cada iteración de backup sin utilizar un controlador de filtro. También puede optar por utilizar la tecnología de seguimiento de cambios propiedad de NAKIVO.
- Aceleración de la red – Esta opción permite comprimir datos y reducir el tráfico y, así, aumentar hasta 2 veces la velocidad de transferencia de datos.
- Cifrado: puede controlar si desea que los datos transferidos se cifren en vuelo por la red.
- Réplica de discos – Aquí puede replicar los ajustes de la máquina virtual de origen si selecciona Respetar el tipo de disco original de la máquina virtual. También puede seleccionar el uso de discos dinámicos, que es esencialmente thin provisioning la máquina virtual réplica Hyper-V resultante.
Además de las opciones anteriores, puede controlar el nombre de sus máquinas virtuales de réplica, optar por recibir informes de finalización de job por correo electrónico, truncar los registros de transacciones de Microsoft SQL Server y Exchange Server, y elegir ejecutar scripts locales previos y/o posteriores al job.
Haga clic en Finalizar & Ejecutar.
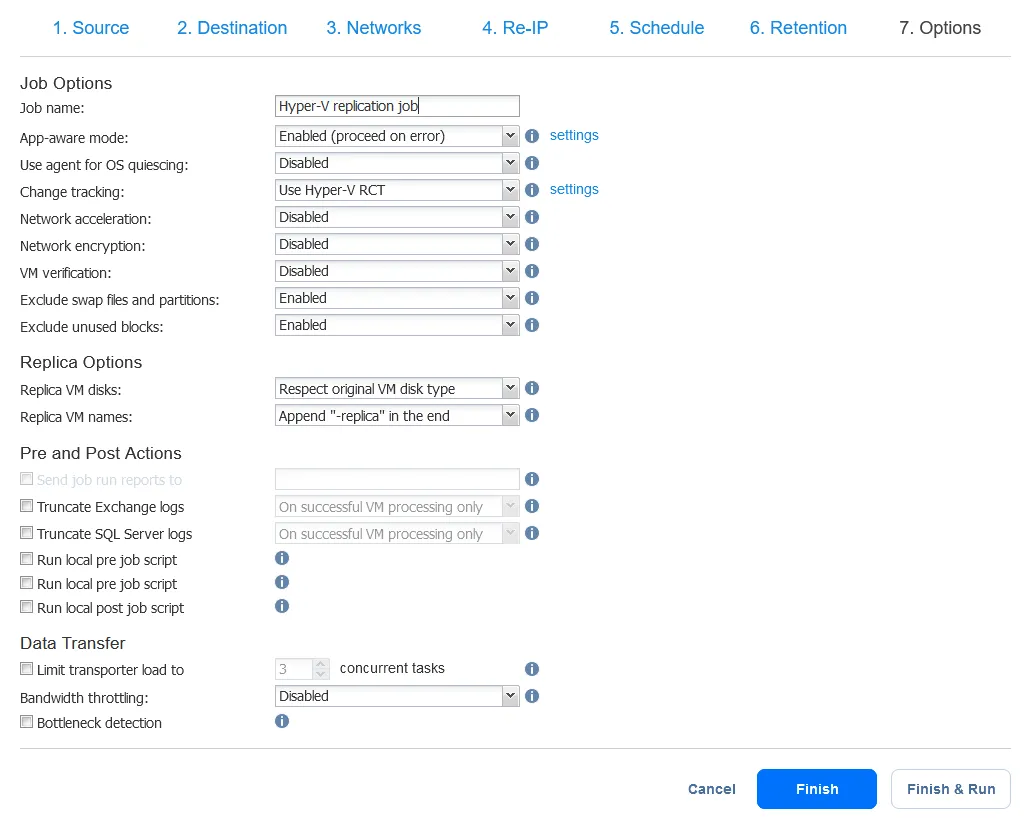
En su Hyper-V Manager del servidor de origen(Server02 en nuestro caso), puede ver un punto de control temporal de Microsoft Hyper-V de la máquina virtual de origen que se está replicando.
A continuación, tenemos un ejemplo del checkpoint existente en la máquina virtual Hyper-V réplica una vez creada (el nombre de la VM es VM2-replica). La cadena de puntos de control crecerá hasta el valor de Keep <N> últimos puntos de recuperación. Si establecemos mantener 3 últimos puntos de recuperación, tendremos un máximo de 3 puntos de control para la VM-replica en el host Hyper-V de destino.
Conclusión
La replicación de Microsoft Hyper-V le permite colocar una réplica de VM (una copia exacta de una VM) en una ubicación diferente para proteger contra la pérdida de datos en caso de un fallo o desastre en todo el sitio con la capacidad de conmutación por error rápida de VM, es decir, la recuperación.
Puede utilizar una solución de replicación de Hyper-V dedicada como NAKIVO Backup & Replication para simplificar el proceso y acceder a opciones más flexibles.