Instalación de Hyper-V Server Core vs GUI: Cómo se comparan
Desde Windows Server 2008, Hyper-V ha estado disponible como un rol de Windows Server y como un Hyper-V Server independiente. Existen básicamente tres opciones de instalación de Hyper-V entre las que elegir: instalación GUI en Windows Server, instalación Server Core en Windows Server e instalación Hyper-V Server. Esta entrada de blog compara estas opciones de instalación de Hyper-V y ofrece una respuesta a la siguiente pregunta: ¿por qué elegir la instalación GUI frente a Server Core?
En resumen, las principales razones por las que debería elegir la instalación GUI en lugar de la opción Server Core son las siguientes:
- Instalación completa de Windows Server, lo que implica que todas las funciones y características del servidor son compatibles.
- Disponibilidad de la GUI para una gestión simplificada de Hyper-V
- Licencias gratuitas para sistemas operativos invitados con Windows
- Facilidad de uso con ayuda de múltiples herramientas de gestión y configuración
- Compatibilidad total con hardware y software
- Una opción viable para las pequeñas y medianas empresas
Sin embargo, al comparar la instalación Server Core frente a la GUI, se hace evidente que cada una de estas opciones de instalación tiene sus propias ventajas, así como desventajas, que discutiremos en detalle a continuación.
¿Qué es Hyper-V?
Microsoft Hyper-V es un hipervisor nativo que puede utilizar para crear y gestionar máquinas virtuales (VM) y sus recursos. Cada máquina virtual actúa como un ordenador independiente y permite ejecutar varios sistemas operativos invitados de forma aislada. Con Hyper-V, puede virtualizar servidores y sus cargas de trabajo, y consolidarlos en un único servidor físico. Hyper-V puede ayudarle a mejorar la utilización de los recursos, crear entornos de desarrollo y pruebas y garantizar la continuidad de la actividad empresarial.
Microsoft Hyper-V está disponible como:
- Una función opcional de Windows Server 2008 y posteriores, así como de Windows 8, Windows 8.1 y Windows 10.
- Un servidor Hyper-V independiente
Opciones de instalación de Hyper-V
Como se mencionó anteriormente, podemos instalar el rol Hyper-V en Windows Server y utilizarlo para construir y gestionar un entorno virtual completo. Windows Server proporciona las siguientes opciones de instalación para el rol Hyper-V:
- La opción Server Core es una opción de instalación mínima que proporciona funciones suficientes para ejecutar funciones y aplicaciones de servidor básicas, además de eliminar funciones y servicios redundantes.
- La opción de instalación GUI (también conocida como Servidor con experiencia de escritorio) es una opción de instalación completa que admite todas las funciones y características del servidor.
Como alternativa, existe la opción de Hyper-V Server como producto independiente. Esta opción incluye únicamente el hipervisor de Windows, un modelo de controlador de Windows Server y componentes de virtualización. Básicamente, la instalación de un servidor Hyper-V es similar a la instalación del núcleo de Microsoft Windows Server.
Al comparar la instalación Server Core frente a GUI, la principal distinción que se nos ocurre es la disponibilidad de una interfaz gráfica de usuario (GUI) estándar.Mientras que Hyper-V Server no contiene una herramienta GUI tradicional, Windows Server permite elegir entre el modo basado en GUI o Core durante la operación de instalación. Tenga en cuenta que la tecnología del hipervisor en Hyper-V Server es idéntica a la del rol Hyper-V en Windows Server.
Instalación del núcleo del servidor frente a la GUI: Mejores prácticas de instalación de Hyper-V
Antes de iniciar el proceso de instalación de Hyper-V, asegúrese de comprobar si su ordenador cumple los requisitos del sistema para Hyper-V. A continuación, descargue el archivo ISO de Hyper-V Server o Windows Server del Centro de evaluación e instale el sistema operativo. Ahora está listo para instalar el rol Hyper-V y ver qué opción de instalación (Server Core vs GUI) es la mejor para usted.
Instalación de GUI en Windows Server
En este escenario de instalación, primero realizará una instalación completa de Windows Server y luego habilitará el rol Hyper-V utilizando Server Manager. Server Manager es una consola de gestión utilizada para gestionar y aprovisionar hosts Hyper-V remotos y locales y máquinas virtuales, además de habilitar y configurar varios roles de servidor.
Para realizar la instalación de Hyper-V GUI, siga los siguientes pasos:
- Abra el Administrador de servidores.
- Haga clic en Manage en la barra de menú superior y seleccione Add roles and Features.

- Lea las directrices y requisitos en la página Before you begin .
- En la página siguiente, seleccione Role-based or feature-based installation, que le permite añadir roles, servicios de roles y funciones a un servidor.
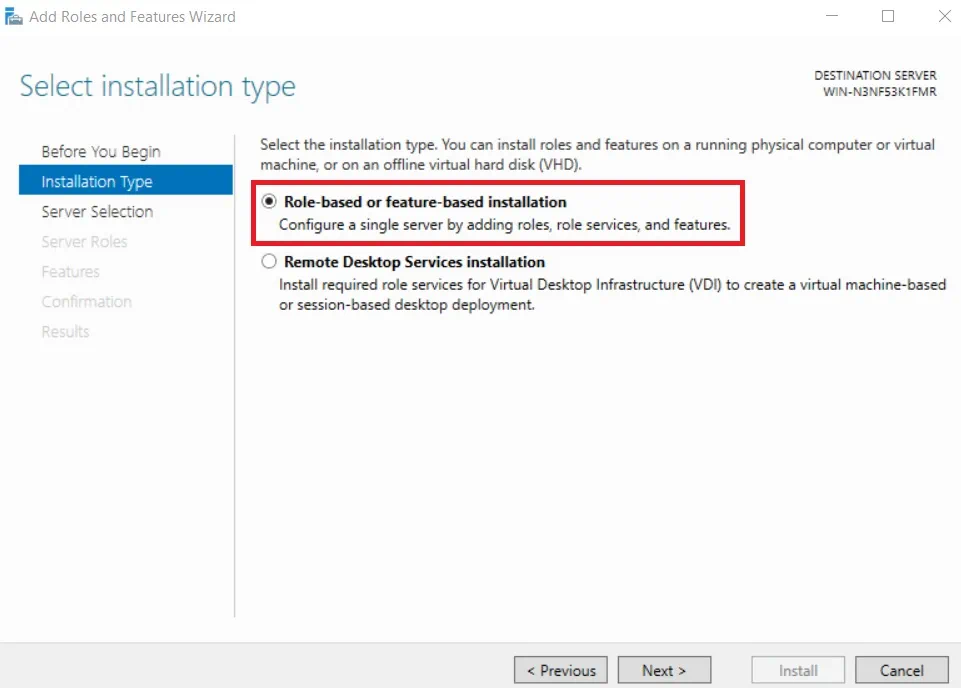
- Seleccione un servidor del grupo de servidores en el que se instalará el rol Hyper-V.
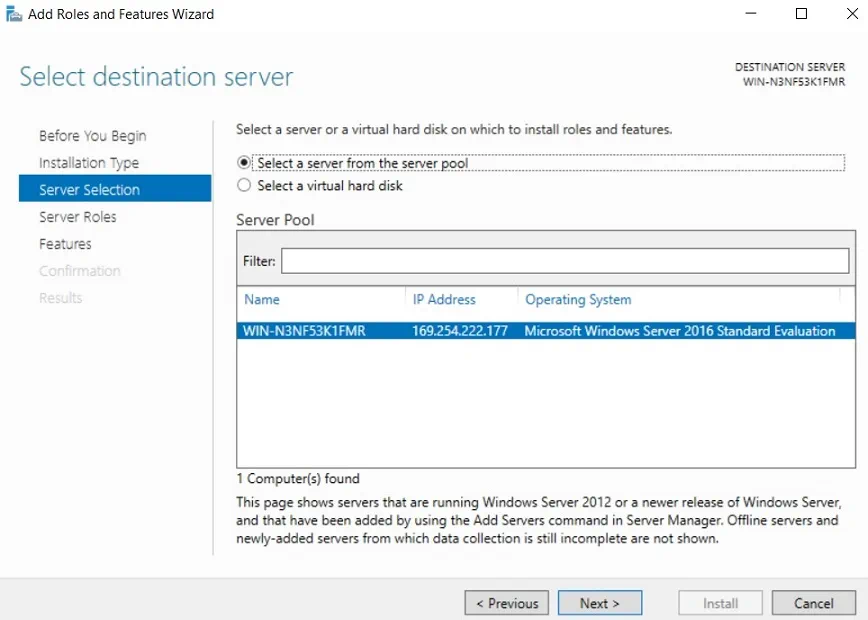
- Marque la casilla Hyper-V para instalar el rol en el servidor.

- Se abrirá el asistente para Add Roles and Features. Seleccione las herramientas que necesita para gestionar esta función. Haga clic en Add Features.
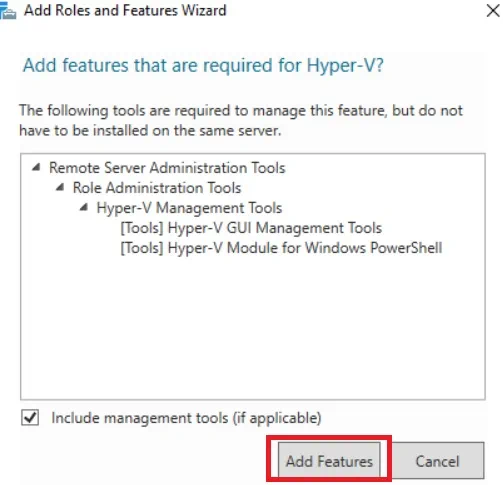
- En la página Hyper-V, se ofrece un resumen de la información básica sobre Hyper-V y sus requisitos previos de instalación.

- Antes de instalar el rol Hyper-V, debe configurar los conmutadores virtuales para habilitar las comunicaciones entre los hosts y las máquinas virtuales, seleccionar el protocolo de autenticación para ejecutar migraciones en vivo de máquinas virtuales y asignar ubicaciones predeterminadas para los archivos del disco duro virtual y los archivos de configuración de las máquinas virtuales. Seleccione las opciones adecuadas en las páginas correspondientes.
- En la página siguiente, puede consultar de nuevo todas las funciones que haya seleccionado y confirmar los cambios que desee realizar. Marque la casilla Restart the destination server automatically if required y haga clic en Install.
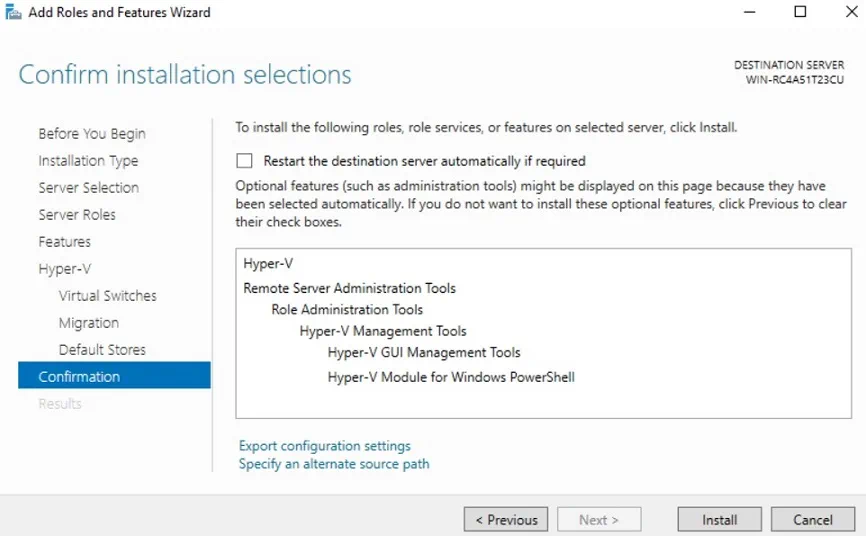
- Una vez finalizada la instalación, se iniciará el reinicio automático.
Instalación de Server Core en Windows Server
En este escenario de instalación, primero debe realizar la instalación de Windows Server Core y, a continuación, habilitar la función Hyper-V mediante una interfaz de línea de comandos. Para ello, se puede aplicar PowerShell o Símbolo del sistema. Esta opción de instalación de Hyper-V funciona igual de bien tanto en Windows Server Core como en Windows Server con Desktop Experience.
Cuando se inicia Windows Server Core, lo primero que se ve es el símbolo del sistema, que es la herramienta utilizada para realizar diversas tareas y operaciones mediante la ejecución de comandos o secuencias de comandos. Le recomendamos que active PowerShell porque es fácil de usar y ofrece múltiples opciones de configuración.
Para ejecutar la instalación de Hyper-V Server Core, siga los siguientes pasos:
- En el símbolo del sistema, escriba PowerShell y pulse Enter.
- Para instalar Hyper-V en un servidor, ejecute el siguiente comando:
Install-WindowsFeature -Name Hyper-V -IncludeManagementTools -Restart
- Después, el servidor se reiniciará automáticamente para adoptar todos los cambios.
Una vez finalizada la operación de instalación, puede utilizar Hyper-V para crear y gestionar su entorno Hyper-V. Microsoft pone a su disposición numerosos comandos PowerShell que pueden organizarse en scripts. Con su ayuda, podrá simplificar y automatizar el proceso de gestión de Hyper-V.
Para ver todas las opciones disponibles, ejecute este cmdlet:
En su pantalla, debería ver la lista completa de cmdlets que pueden utilizarse para realizar diversas tareas y acciones.
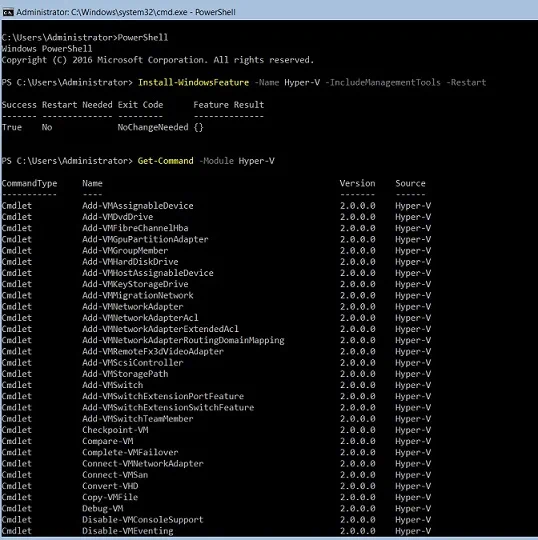
La opción de instalación Hyper-V Server Core sólo instala el Módulo Hyper-V para Windows PowerShell en su ordenador. Sin embargo, también puede gestionar y configurar un host Hyper-V de forma remota utilizando Hyper-V Manager (la herramienta GUI) en otro ordenador.
Instalación de Hyper-V Server
Esta opción de instalación implica que el producto independiente, que sólo incluye el rol Hyper-V, un modelo de controlador de Windows Server y componentes de virtualización, se instalará en su ordenador. Por lo tanto, Hyper-V Server sólo puede utilizarse con fines de virtualización y no permite añadir otros roles de servidor.
Con la instalación de Hyper-V Server, debe seguir los mismos pasos que durante la operación de instalación de Windows Server Core. Para instalar Hyper-V Server, haga lo siguiente:
- Descargue el archivo ISO de Microsoft Evaluation Center.
- Graba el archivo en un DVD o en un soporte de instalación USB y arranca desde él.
- Seleccione Language, Time and currency format y Keyboard or input method. Haga clic en Next.
- Haga clic en Install now.
- Lea los términos de la licencia y marque la casilla I accept the license terms.
- Seleccione Custom: Install the newer version of Hyper-V only (advanced).
- Elija el disco donde desea instalar Hyper-V Server.
- La operación de instalación debería comenzar.
- Tras el reinicio del sistema, se te pedirá que introduzcas una nueva contraseña y la confirmes antes de iniciar sesión. Pulse Enter.
- El símbolo del sistema y la herramienta Sconfig deberían abrirse automáticamente. De este modo, el hipervisor está listo para funcionar sin necesidad de configuración adicional.
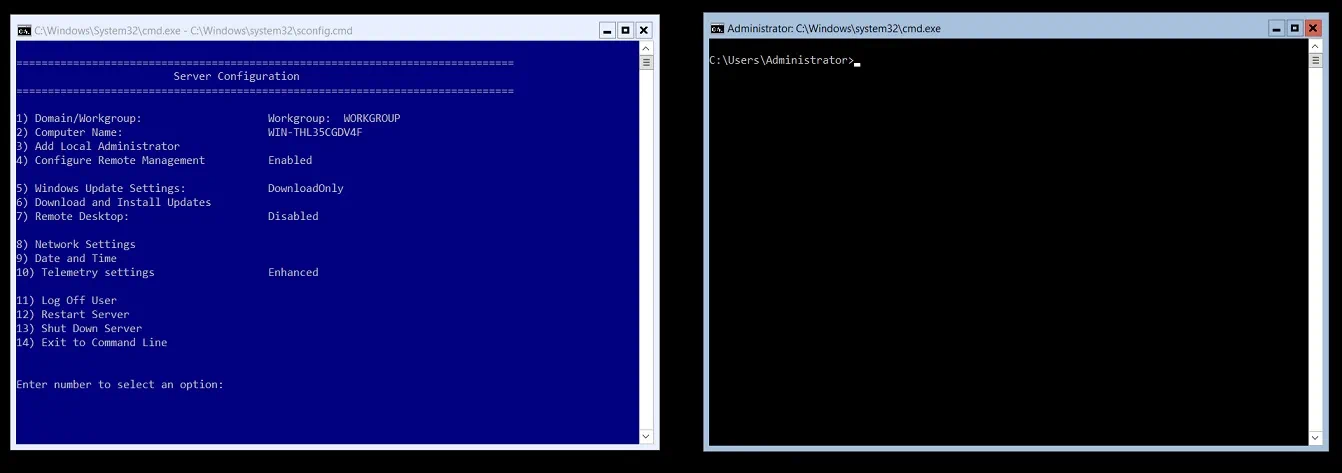
Tenga en cuenta que si la gestión de un entorno virtual mediante la interfaz de línea de comandos le resulta complicada, el equipo que ejecuta Hyper-V Server también se puede gestionar de forma remota con la ayuda de las Herramientas de administración remota del servidor (RSAT).
¿Por qué elegir la instalación GUI frente al núcleo del servidor?
A continuación, responderemos a la pregunta: ¿por qué elegir la instalación GUI frente a la Server Core? Para ello, tenemos que discutir los pros y los contras de estas opciones de instalación de Hyper-V. Se destacan en el cuadro siguiente.
| Instalación GUI | Instalación del núcleo del servidor | Servidor Hyper-V |
| Se requiere una licencia de sistema operativo por núcleo. Windows Server Standard Edition proporciona licencias para 2 máquinas virtuales en ejecución, mientras que Datacenter Edition permite obtener licencias para un número ilimitado de máquinas virtuales Hyper-V. | Se requiere una licencia de sistema operativo por núcleo. Windows Server Standard Edition proporciona licencias para 2 máquinas virtuales en ejecución, mientras que Datacenter Edition permite obtener licencias para un número ilimitado de máquinas virtuales Hyper-V. | Hyper-V Server está disponible de forma gratuita, pero es necesario adquirir licencias para cada máquina virtual invitada. |
| La interfaz gráfica de usuario estándar y otras herramientas de gestión del servidor están disponibles o pueden habilitarse posteriormente de forma manual.
Puede utilizar tanto la línea de comandos como las interfaces gráficas de usuario para gestionar su entorno Hyper-V. |
No se dispone de herramientas basadas en GUI. Todas las operaciones se realizan mediante la interfaz de línea de comandos.
Puede utilizar las Herramientas de administración remota del servidor (RSAT) para administrar de forma remota hosts Hyper-V y máquinas virtuales desde otro equipo. |
No se dispone de herramientas basadas en GUI. Todas las operaciones se realizan mediante la interfaz de línea de comandos.
Puede utilizar las Herramientas de administración remota del servidor (RSAT) para administrar de forma remota hosts Hyper-V y máquinas virtuales desde otro equipo. |
| Es la que ocupa más espacio de las tres opciones porque incluye múltiples funciones y componentes. | Ocupa poco espacio porque Windows Server Core incluye la mayoría de los roles de servidor, pero no todos. | Ocupa el mínimo espacio entre las tres opciones porque sólo se instalan los componentes básicos. |
| Consume una gran cantidad de recursos de hardware para ejecutar diversas operaciones. | Garantiza un consumo eficiente de los recursos. | Se ocupa menos espacio en disco y se utiliza menos memoria. |
| Tiene un gran número de requisitos de parcheado y mantenimiento.
Por tanto, habría que realizar muchas actualizaciones y reinicios. |
Se necesitan menos parches y mantenimiento, lo que significa que el sistema se reinicia menos. | Se necesitan menos parches y mantenimiento, lo que significa que el sistema se reinicia menos. |
| Tiene la mayor superficie de ataque entre las tres opciones debido a los múltiples componentes que incluye; por lo tanto, el servidor tiene más vulnerabilidades potenciales. | Tiene una superficie de ataque relativamente pequeña porque sólo se instalan los componentes esenciales del servidor, lo que reduce el número de vulnerabilidades potenciales. | Tiene la menor superficie de ataque porque el servidor incluye un número limitado de componentes principales, lo que lo hace menos vulnerable a los ataques. |
| Compatibilidad total con hardware y software. | Compatibilidad con hardware y software limitada. | Compatibilidad con hardware y software limitada. |
Como puede ver, a la hora de elegir entre la Instalación del Núcleo del Servidor vs GUI, debe tener en cuenta cada una de sus ventajas y desventajas. A continuación se exponen algunas razones por las que podría elegir la instalación GUI frente al núcleo del servidor:
- La disponibilidad de la interfaz gráfica de usuario estándar facilita la gestión y configuración de Hyper-V.
- No todos los administradores de TI tienen los conocimientos necesarios para gestionar un entorno sin interfaz gráfica de usuario. Por tanto, sería necesaria formación.
- Si se produce algún problema, es más fácil detectarlo y eliminarlo mediante la interfaz gráfica de usuario.
- Tanto Windows Server Core como Hyper-V Server funcionan extremadamente bien para entornos de servidores de producción debido a su eficiente consumo de recursos, su reducida superficie de ataque, su mayor seguridad y su mínima gestión de servidores. Sin embargo, Windows Server en el modo GUI también proporciona suficientes funciones y capacidad informática para realizar tareas y operaciones para pequeñas y medianas empresas.
- Al comparar la instalación del núcleo del servidor frente a la GUI, queda claro que el servidor basado en GUI le proporciona más funciones y roles de servidor que se pueden activar mediante un amplio conjunto de herramientas de gestión de Hyper-V.
Protección de datos con NAKIVO Backup & Replication
Si finalmente ha elegido entre la instalación del núcleo del servidor y la GUI, ya está listo para crear una nueva infraestructura virtual. Sin embargo, para que su entorno virtual funcione a la perfección y sin interrupciones, debe asegurarse de que todos los datos y aplicaciones críticos estén protegidos de forma segura y puedan recuperarse rápidamente en caso necesario.
NAKIVO Backup & Replication es una solución de protección de datos rápida y fiable que puede ayudarle a hacer backups y replicar las máquinas virtuales que se ejecutan en un servidor Hyper-V independiente, en Windows Server con la función Hyper-V activada, así como las máquinas virtuales que se ejecutan en un clúster Hyper-V Failover. Con NAKIVO Backup & Replication, puede ejecutar trabajos de backup de Hyper-V y de replicación de Hyper-V basados en imágenes, incrementales y conscientes de las aplicaciones, lo que significa que los datos de las aplicaciones y bases de datos que se ejecutan en las máquinas virtuales son coherentes y que sólo se copian bloques de datos únicos en el repositorio de backups.
Estos backups y réplicas de máquinas virtuales pueden almacenarse localmente o externamente. Las copias de seguridad pueden copiarse y enviarse a una nube privada o pública, mientras que las réplicas de las máquinas virtuales de origen pueden transferirse a una ubicación remota y utilizarse para la conmutación por error en caso de recuperación ante desastres.
En cuanto a la recuperación ante desastres, NAKIVO Backup & Replication permite crear flujos de trabajo de restauración del entorno (SR) combinando varias acciones y condiciones en un algoritmo automatizado. Los flujos de trabajo de SR pueden ser de cualquier complejidad y servir para diversos fines (evitar catástrofes o planificar la migración de sus centros de datos, etc.). Con esta función, puede orquestar y automatizar todo el proceso de recuperación ante desastres, lo que significa que los flujos de trabajo de SR le permiten aplicar fácilmente su plan de recuperación ante desastres con una intervención mínima por su parte.





