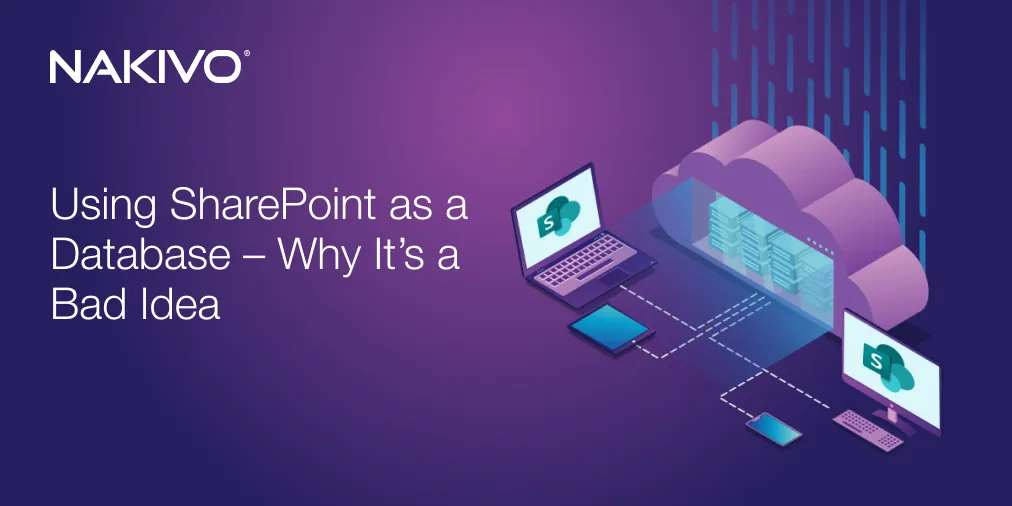Cómo aumentar el tamaño del disco en Hyper-V: La Guía Definitiva
Las máquinas virtuales requieren una gran capacidad de almacenamiento para un rendimiento adecuado y un funcionamiento sin problemas. Una forma de aumentar la capacidad cuando una máquina virtual está a punto de quedarse sin espacio en disco es añadir otra unidad. En entornos Microsoft Hyper-V, aumentar el tamaño del disco de una máquina virtual sólo requiere unos pocos clics.
En este tutorial, aprenderá todos los pasos para aumentar el tamaño del disco en Microsoft Hyper-V y cómo proteger los datos de su máquina virtual con una solución de protección de datos como NAKIVO Backup & Replication.
Cómo aumentar el tamaño del disco en Hyper-V
Antes de iniciar el proceso de ampliación de un disco Hyper-V, debe tener en cuenta lo siguiente:
- Si su máquina virtual está funcionando, apáguela. Como sabes, algunos ajustes no se pueden modificar cuando la máquina virtual está en estado de ejecución o guardada.
- La máquina virtual no debe tener instantáneas. Tras modificar los discos duros virtuales, las instantáneas asociadas podrían perder su validez.
- En Hyper-V, no se pueden expandir discos pertenecientes a una cadena de discos de diferenciación. Estos discos duros virtuales tienen asociados discos duros virtuales hijos, y cualquier intento de editarlos podría provocar la pérdida de datos. Utilizando las funciones de Hyper-V, puede aumentar el tamaño del disco sólo de los discos duros virtuales de expansión dinámica o fija.
Si todo está bien, está listo para empezar a expandir los discos. Como ya se ha dicho, este proceso incluye dos pasos principales:
- Amplíe el disco duro virtual mediante el Asistente para edición de discos duros virtuales.
- Amplíe el tamaño del volumen iniciando la utilidad Administración de discos dentro de la máquina virtual.
A continuación, voy a desglosar cada paso por separado para evitar confusiones.
Cómo ampliar el disco duro de Hyper-V VM
El primer paso del proceso se lleva a cabo de la siguiente manera:
- Abra Hyper-V Manager. Haga clic con el botón derecho del ratón en la máquina virtual y seleccione Ajustes.
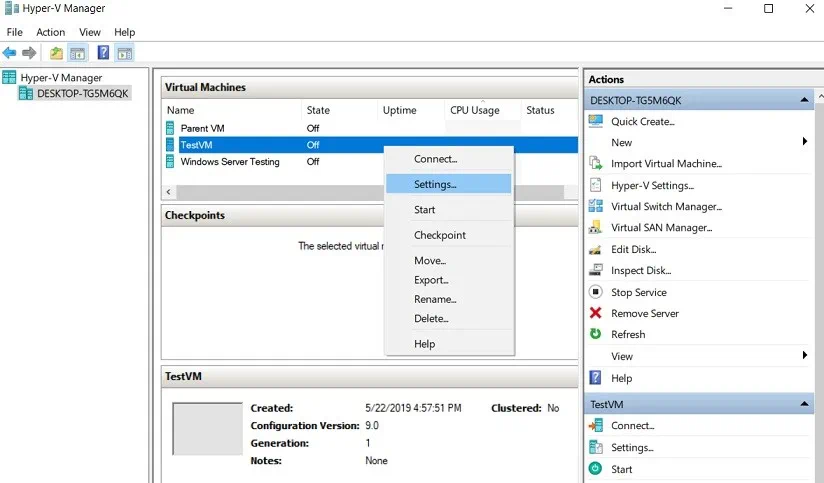
- Seleccione Disco D uro en el panel Hardware y haga clic en Esta acción iniciará automáticamente el asistente Editar Disco Duro Virtual.
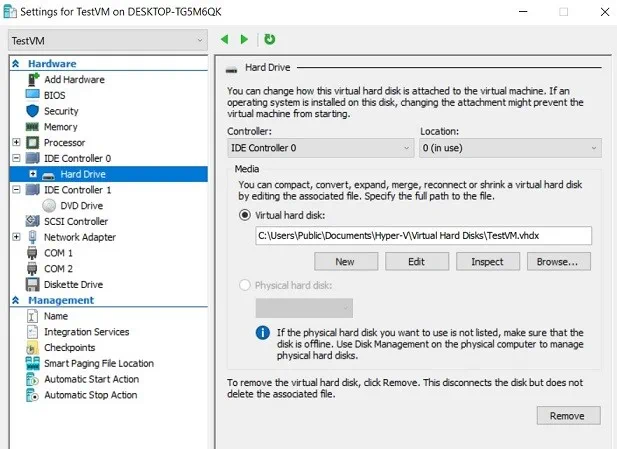
- Esta acción inicia automáticamente el asistente de Edición de Disco Duro Virtual. Haga clic en Siguiente para omitir el paso Localizar disco.
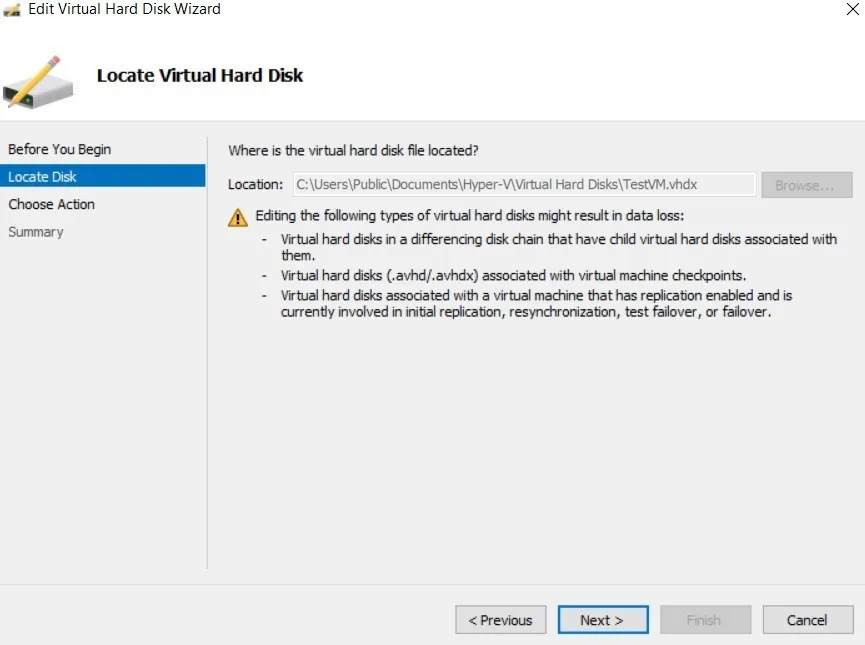
- En el paso Elegir acción, seleccione Expandir para ampliar la capacidad de almacenamiento del disco duro virtual. Haga clic en Siguiente.
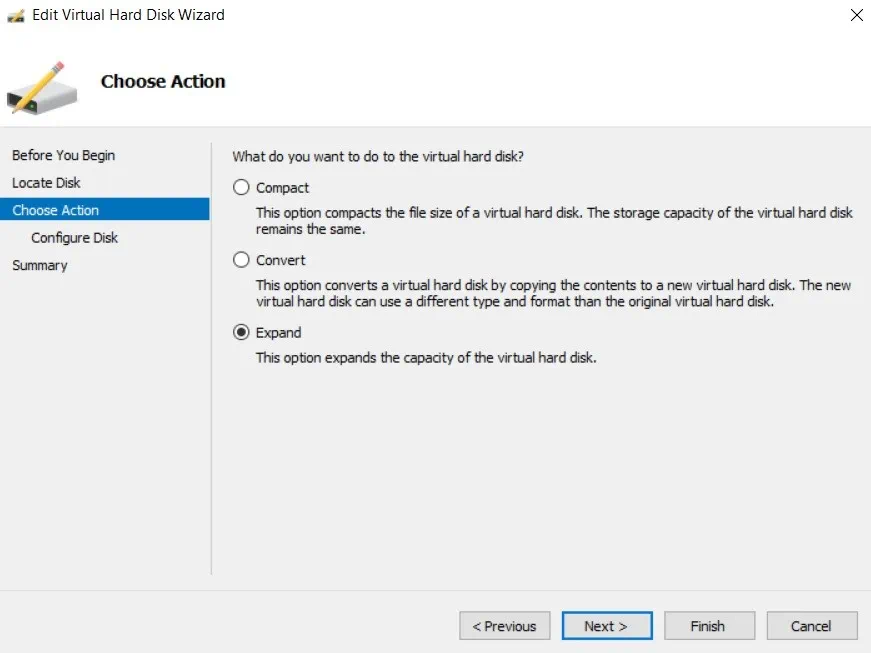
- En el paso Configurar disco, puede especificar cuánto desea ampliar el disco.
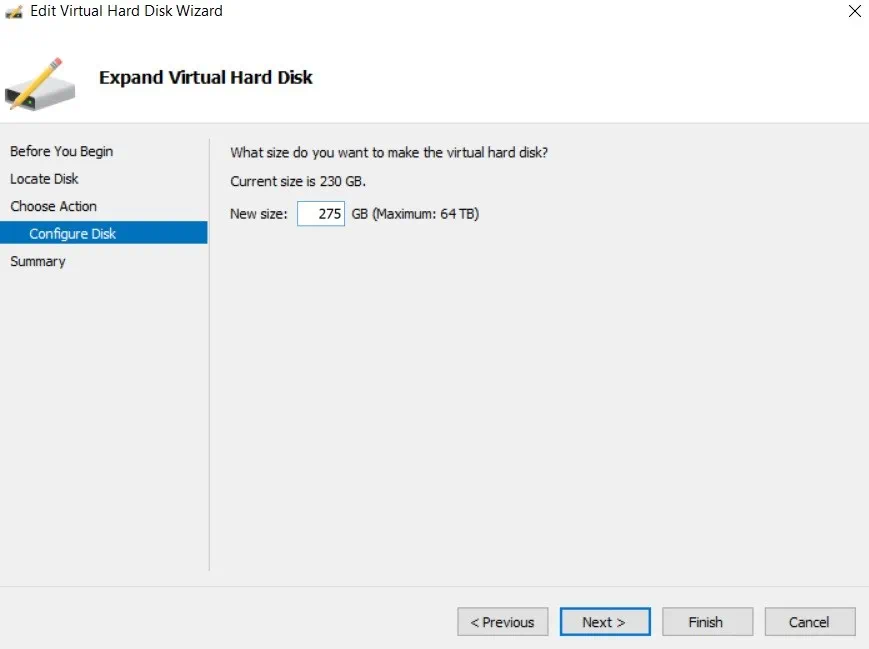
- El siguiente paso es examinar los cambios que va a aplicar. Haga clic en Finalizar para completar la acción y cerrar el asistente.
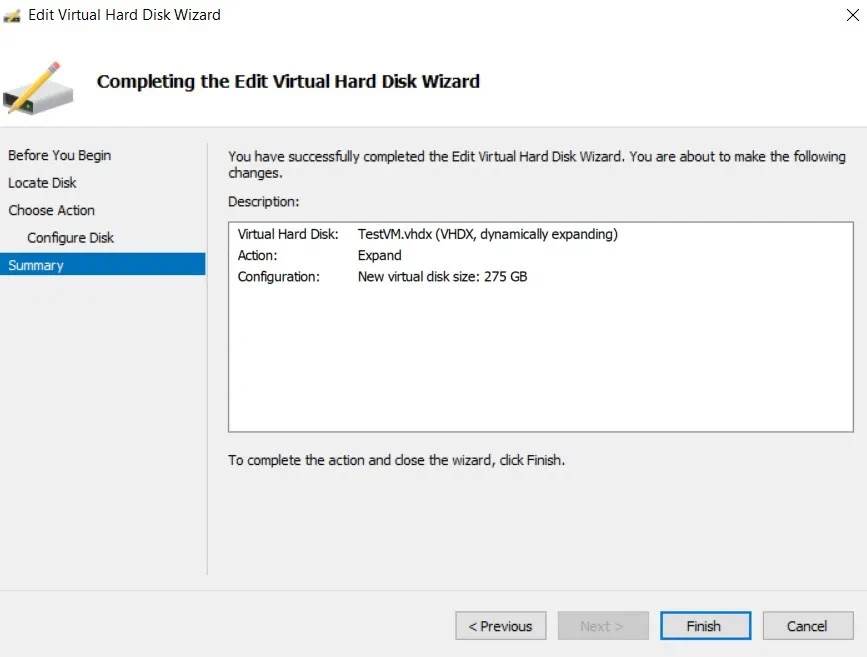
- Para comprobar que ha conseguido ampliar la capacidad del disco duro virtual, haga clic con el botón derecho del ratón en la máquina virtual, seleccione Ajustes, busque Disco duro y pulse el botón Inspeccionar. De este modo, puede acceder a las propiedades del disco duro virtual y comprobar si el tamaño máximo del disco ha aumentado realmente.
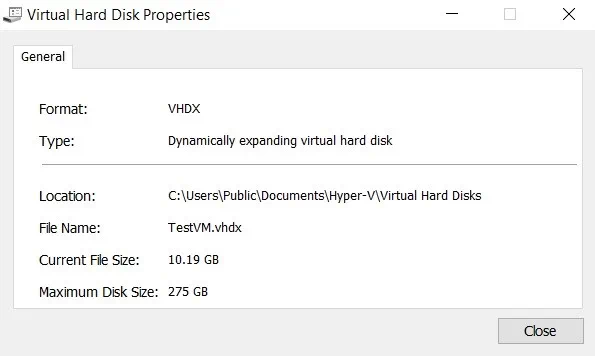
Cómo ampliar el volumen dentro de la máquina virtual
El siguiente paso es ampliar el volumen que reside en el disco duro virtual. Esta operación se realiza de la siguiente manera:
- Haga clic con el botón derecho en la máquina virtual y seleccione Connect. Inicie la máquina virtual y conéctese.
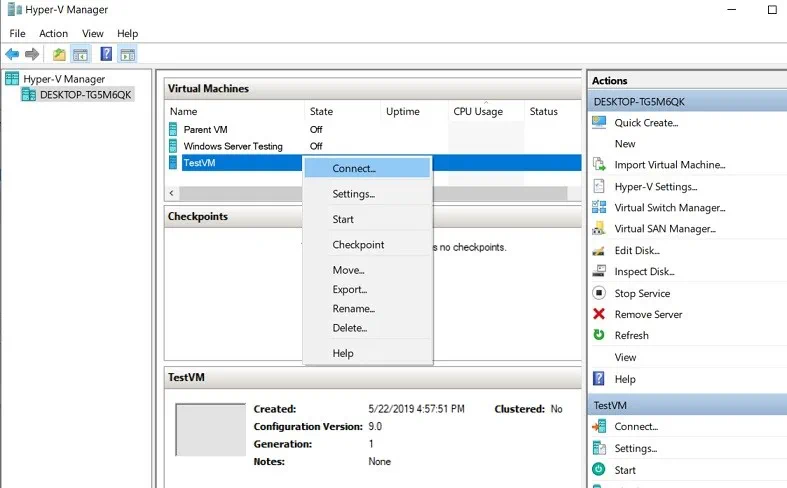
- Introduzca DISKMGMT.MSC en la barra de búsqueda para abrir la Utilidad de Administración de Discos en su VM. La gestión de discos muestra los volúmenes existentes y la cantidad de espacio sin asignar que utilizaríamos para ampliar la unidad C:.
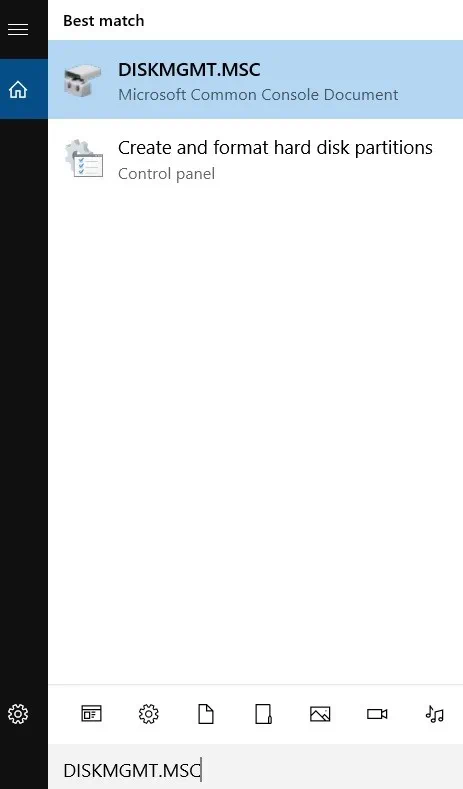
- Haga clic con el botón derecho en la unidad C: y seleccione Extend Volume. Esta acción lanza el Asistente para Extender Volumen.
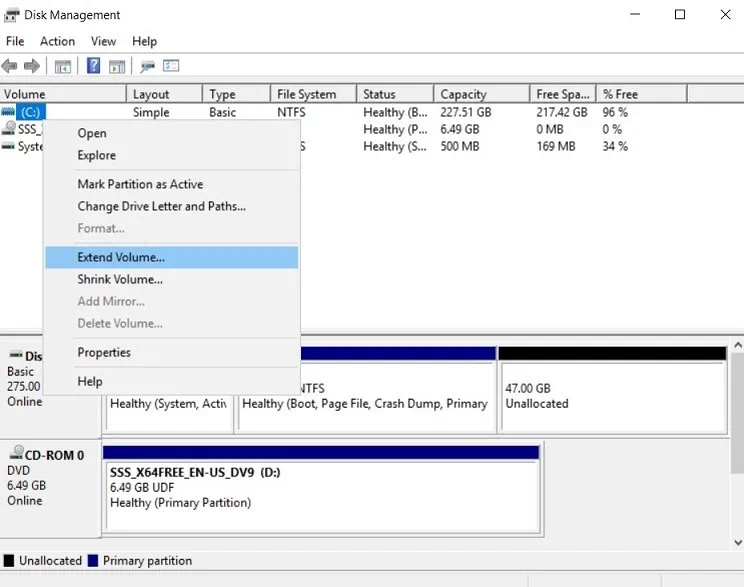
- Seleccione la cantidad de espacio disponible por la que desea ampliar el volumen. Haga clic en Siguiente.
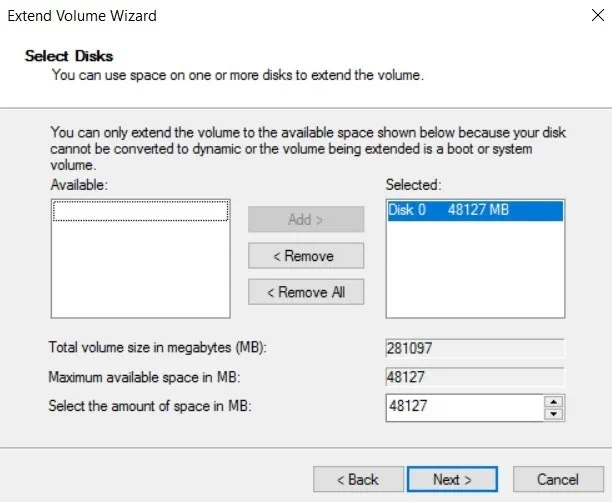
- Compruebe que ha seleccionado los ajustes correctos. A continuación, haga clic en Finalizar para cerrar el asistente.
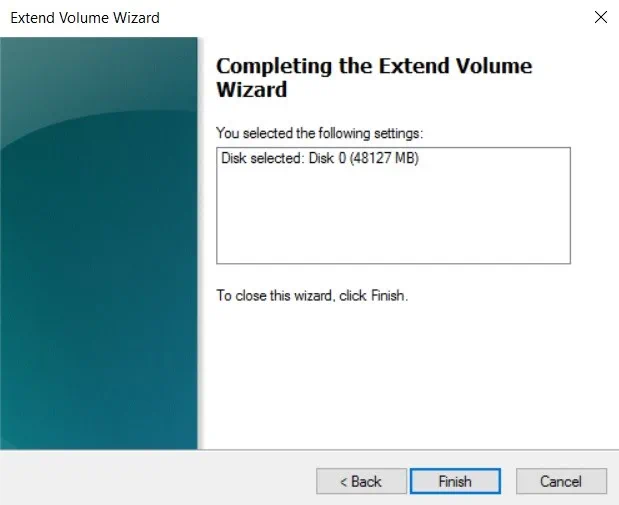
- Como se puede ver en la captura de pantalla de abajo, el tamaño de la unidad C: se ha incrementado con éxito después de extender el volumen.
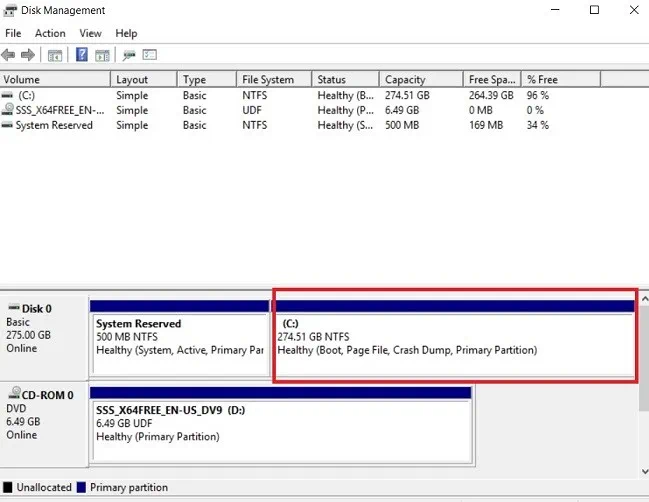
Protección de datos Hyper-V en NAKIVO Backup & Replication
NAKIVO Backup & Replication es una solución fiable y potente de protección de datos para entornos Microsoft Hyper-V. Con la solución NAKIVO, podrá:
- Haga backups de máquinas virtuales basados en imágenes, sin agentes, incrementales y coherentes con las aplicaciones.
- Almacene copias de backups in situ, externas, en la nube o en cinta.
- Automatice los flujos de trabajo de backup y recuperación programándolos mediante el intuitivo panel de control Calendar y la protección de datos basada en políticas.
- Cree réplicas Hyper-V de las máquinas virtuales de origen y almacénelas en un host de destino.
Cree y automatice escenarios de recuperación ante desastres, como la conmutación por error de emergencia, el failback o la migración planificada. Pruebe sus flujos de trabajo de recuperación sin interrumpir el entorno de producción.