Cómo instalar ESXi en Hyper-V
En una de las entradas anteriores del blog se explicaba la virtualización anidada de Hyper-V, así como la instalación de un servidor virtual Hyper-V en una máquina virtual que se ejecuta en un servidor Hyper-V físico.
Esta entrada de blog cubre la instalación de un servidor ESXi en una VM Hyper-V, y puede ser útil para pruebas y fines educativos, por ejemplo, si tiene hosts Hyper-V pero está pensando en desplegar hosts ESXi en su entorno. Tenga en cuenta que ESXi es el hipervisor de VMware, mientras que Hyper-V es el hipervisor de Microsoft, por lo que no se recomienda utilizar un servidor ESXi instalado en una máquina virtual Hyper-V en un entorno de producción.
Requisitos
Para instalar ESXi en una máquina virtual Hyper-V deben cumplirse los siguientes requisitos:
- Hardware compatible. Su procesador debe ser compatible con las funciones de virtualización de hardware. En caso de utilizar Hyper-V, debe disponer de una CPU (unidad central de procesamiento) Intel compatible con Intel VT-x (tecnología de virtualización). Intel VT-x debe estar habilitado en la BIOS o UEFI (Unified Extensible Firmware Interface) de su ordenador.
- Windows 10 (Build 10565 o posterior) o Windows Server 2016 con Hyper-V. La versión de configuración de Hyper-V VM debe ser 8.0 o posterior.
- PowerCLI 6.3 o posterior. PowerCLI es una herramienta con una interfaz de línea de comandos (CLI) proporcionada por VMware, que incluye un conjunto de cmdlets que pueden ejecutarse en PowerShell, así como utilizarse para scripts y automatización.
- Imagen de instalación de ESXi. La imagen de instalación debe ser ESXi-6.0.0-20170604001 Build 5572656 o anterior. Es posible que las nuevas versiones de ESXi no funcionen debido al bloqueo de los controladores de red para un adaptador de red virtual heredado de Hyper-V. Descargue el paquete offline correspondiente en un archivo ZIP. ESXi600-201706001.zip se utiliza en esta entrada del blog.
Preparación del entorno
Prepare su entorno para hacer posible la instalación de ESXi en una máquina virtual Hyper-V. Los principales pasos incluyen:
- Habilitación de un rol Hyper-V. Vaya a Panel de control > Programas y características > Active o desactive las funciones de Windows. Marque la casilla situada junto a Hyper-V, haga clic en Aceptar y espere a que finalice el proceso de instalación antes de reiniciar el equipo físico. También puede habilitar un rol Hyper-V mediante PowerShell.
- Instalación de PowerCLI. Puede descargar PowerCLI desde el sitio web de VMware. Si ha instalado previamente alguna versión de PowerCLI anterior a la 6.3, debe desinstalarla. El proceso de instalación de PowerCLI es bastante sencillo: basta con ejecutar el instalador y seguir los pasos del asistente. En este caso, PowerCLI se utiliza para integrar los controladores de red en la imagen de instalación de ESXi.
- Descarga de controladores de tulipán. Los controladores Tulip, también conocidos como controladores net-tulip, son controladores para el adaptador de red virtual heredado de una máquina virtual Hyper-V. Permiten utilizar la red para ESXi bajo Hyper-V. Por defecto, ESXi no reconoce el adaptador de red de una máquina virtual Hyper-V. Puede descargar los controladores de net-tulip aquí.
Integración de los controladores Tulip en la imagen de instalación de ESXi
Veamos paso a paso la integración de los controladores net-tulip en la imagen de instalación de ESXi. Sin integración, el proceso de instalación fallará ya que ESXi no puede reconocer un adaptador de red heredado de Hyper-V sin los controladores adecuados. Para mayor comodidad, copie todos los archivos necesarios en el mismo directorio, por ejemplo, C:\Virtual\ESXi-imágenes.
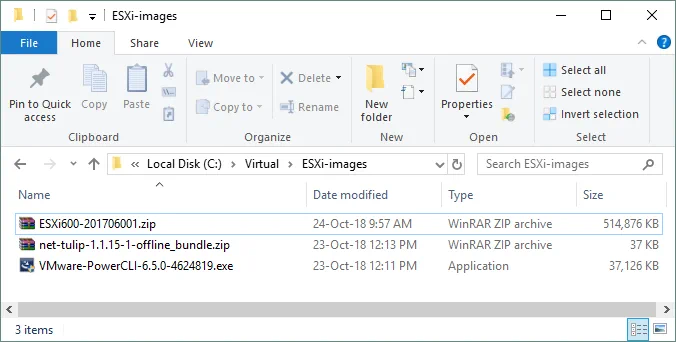
Asegúrese de haber instalado Hyper-V y PowerCLI antes de continuar. Ejecute PowerCLI y escriba el siguiente comando para cambiar el directorio actual al directorio con los archivos preparados (en este caso C:\Virtual\ESXi-images).
cd C:\Virtual\ESXi-images
Añade archivos ZIP de depósito sin conexión a la sesión PowerCLI actual. Los metadatos se importan de los depósitos especificados y pueden utilizarse para crear nuevos perfiles de imagen que pueden utilizarse para generar nuevas imágenes de instalación ISO con Image Builder.
Add-EsxSoftwareDepot .\ESXi600-201706001.zip
Add-EsxSoftwareDepot .\net-tulip-1.1.15-1-offline_bundle.zip
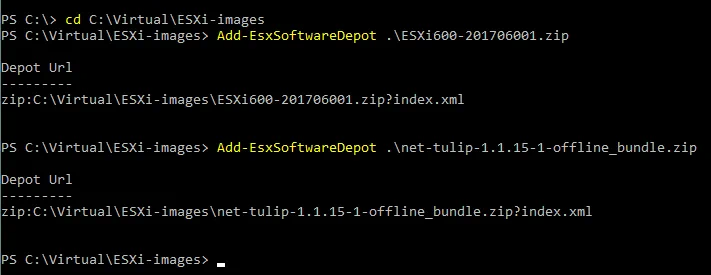
Necesita conocer el nombre del perfil de imagen estándar que se utilizará en el siguiente paso. Recupera el nombre utilizando el siguiente comando:
Get-EsxImageProfile|ft Name

Clone el perfil estándar en un nuevo perfil de imagen (en este ejemplo, el nombre del nuevo perfil es ESXi-NAKIVO).
New-EsxImageProfile -CloneProfile ESXi-6.0.0-20170604001-standard -Name ESXi-NAKIVO -Vendor custom

Añade paquetes personalizados con controladores de red tulip al nuevo perfil creado en el paso anterior.
Add-EsxSoftwarePackage -ImageProfile ESXi-NAKIVO -SoftwarePackage net-tulip -Force

El nivel de aceptación de un perfil de imagen de host se utiliza para determinar qué paquetes de instalación de vSphere (archivos VIB) se aceptan para la instalación. Por defecto, el AcceptanceLevel de un perfil recién creado se establece en PartnerSupported. Los paquetes personalizados con controladores de red tulip tienen un nivel de aceptación CommunitySupported que difiere del nivel de aceptación de su nuevo perfil. Esta situación provoca un error si intenta crear una imagen ISO utilizando estos ajustes. Para evitarlo, establezca el nivel de aceptación de su nuevo perfil de imagen en CommunitySupported. Para ello, escriba el siguiente comando:
Set-EsxImageProfile -AcceptanceLevel CommunitySupported -ImageProfile ESXi-NAKIVO

Ahora está listo para crear el archivo ISO de instalación de ESXi que incluye los controladores net-tulip. Ejecute el siguiente comando para crear la imagen ISO:
Export-EsxImageProfile -ImageProfile ESXi-NAKIVO -FilePath C:\Virtual\ESXi-images\esxi60_custom.iso -ExportToIso -Force

El archivo esxi60_custom.iso se crea en el directorio especificado.
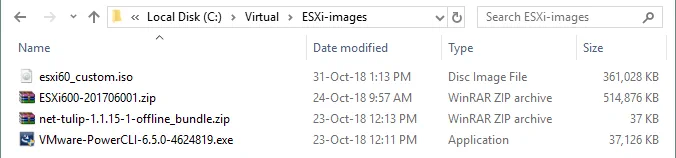
El método alternativo para integrar a los controladores
La integración manual de los controladores de red se mostró anteriormente; sin embargo, hay otra forma de integrar los controladores de red en la imagen de instalación de ESXi. Echemos un vistazo al método alternativo para integrar los controladores en la imagen ESXi utilizando un script gratuito ESXi-Customizer. Necesitará un script gratuito ESXi-Customizer para PowerShell(ESXi-Customizer-PS.ps1) que puede descargar aquí.
Copie la secuencia de comandos en el directorio que se utilizó para almacenar otros archivos de instalación (en este ejemplo es C:\Virtual\ESXi-imágenes). Abra PowerShell, vaya al directorio escribiendo:
cd <path_to_your_directory>
Si ejecutara ESXi-Customizer-PS-v2.6.0.ps1 ahora, se mostraría un error. Escriba el siguiente comando para solucionar este problema:
Set-ExecutionPolicy –Scope Process –ExecutionPolicy Bypass
Ejecute el script ESXi-Customizer con los siguientes argumentos:
.\ESXi-Customizer-PS-v2.6.0.ps1 –sip –vft –load net-tulip
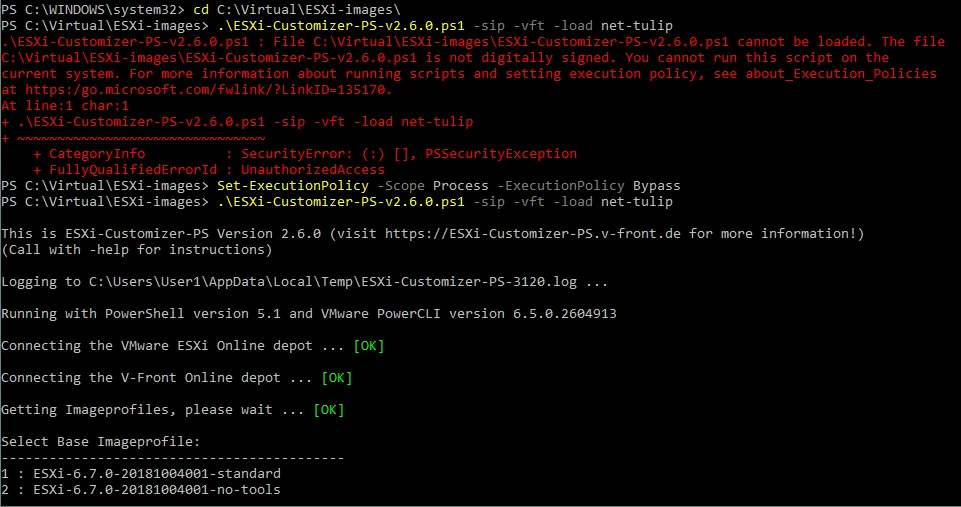
Seleccione el perfil de imagen base. La versión de su perfil de imagen debe ser ESXi-6.0.0-20170604001 o anterior por motivos de compatibilidad.
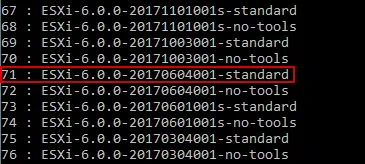
En el ejemplo actual, se selecciona el perfil de imagen 71 (ESXi-6.0.0-20170604001-standard). Espere hasta que el personalizador de ESXi descargue todos los componentes necesarios y cree una imagen de instalación de ESXi personalizada.
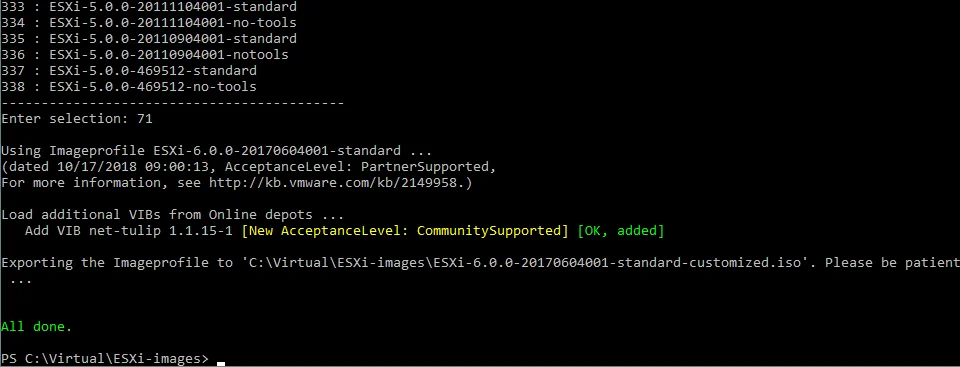
El archivo ESXi-6.0.0-20170604001-standard-customized.iso ya está listo en su directorio con los archivos de instalación.
Creación y configuración de una máquina virtual Hyper-V para la instalación de ESXi
Ahora, cuando la imagen de instalación de ESXi esté lista, puede crear una nueva VM Hyper-V e instalar ESXi en esa VM. Abra el administrador de Hyper-V, haga clic en Acción > Nueva máquina virtual > .
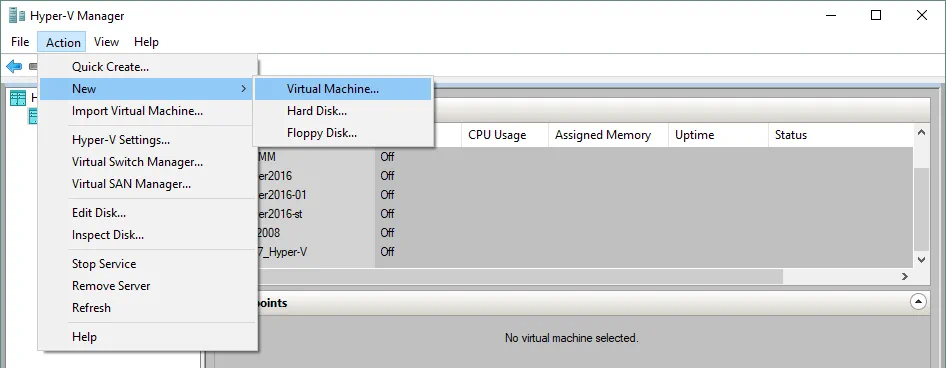
Introduzca un nombre de máquina virtual (por ejemplo, ESXi6-0) y establezca una ubicación para almacenar la máquina virtual (el disco C: se utiliza en el laboratorio de pruebas actual como ejemplo, por favor utilice una partición separada sin sistema operativo como D:). Haga clic en Siguiente para continuar.
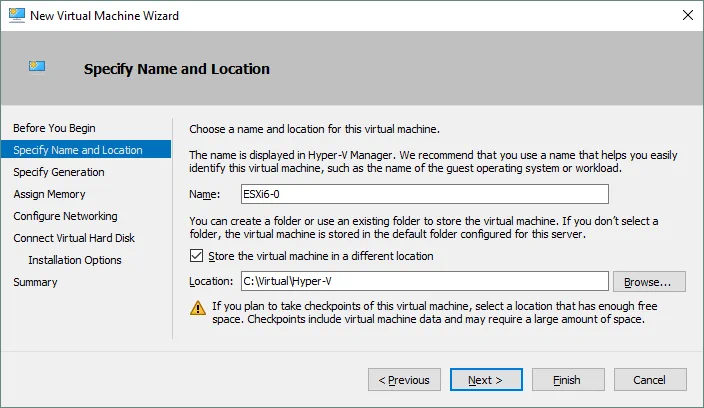
Seleccione la Generación 1 para su máquina virtual a fin de poder utilizar un adaptador de red heredado con los controladores compatibles que ha integrado en la imagen de instalación de ESXi. Más información sobre Hyper-V Generación 1 y Generación 2 en nuestra entrada de blog. Haga clic en Siguiente.
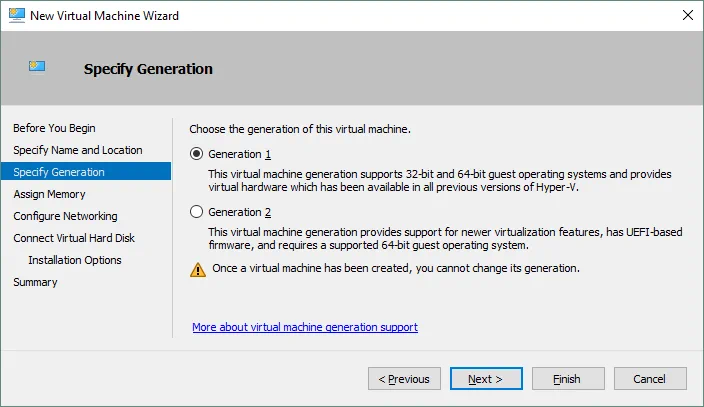
Asigna al menos 4 GB de memoria. No se recomienda utilizar Memoria Dinámica para esta máquina virtual. Haga clic en Siguiente.
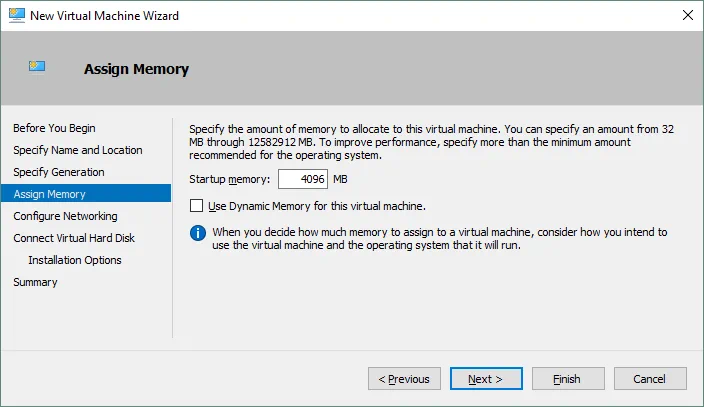
Configurar la red. Puede utilizar los ajustes predeterminados porque la red de la máquina virtual debe volver a configurarse después de la creación de la máquina virtual. Haga clic en Siguiente.
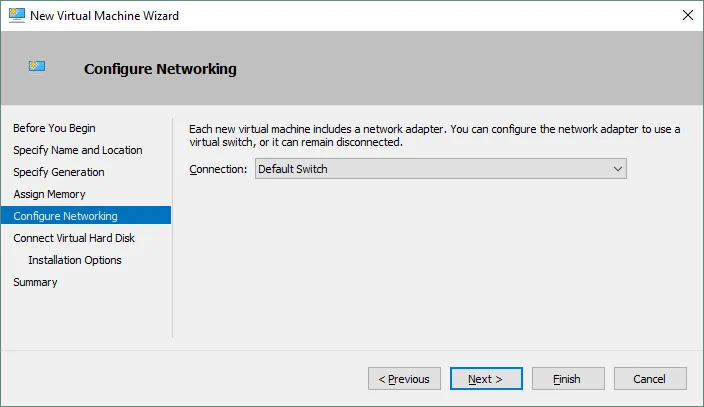
Cree un nuevo disco virtual; 30 GB deberían ser suficientes. Si va a ejecutar varias máquinas virtuales VMware en un host virtual ESXi, establezca un tamaño mayor o podrá añadir otro disco virtual más adelante. También puede utilizar el disco virtual de expansión dinámica. Compruebe el nombre y la ubicación del disco y haga clic en Siguiente.
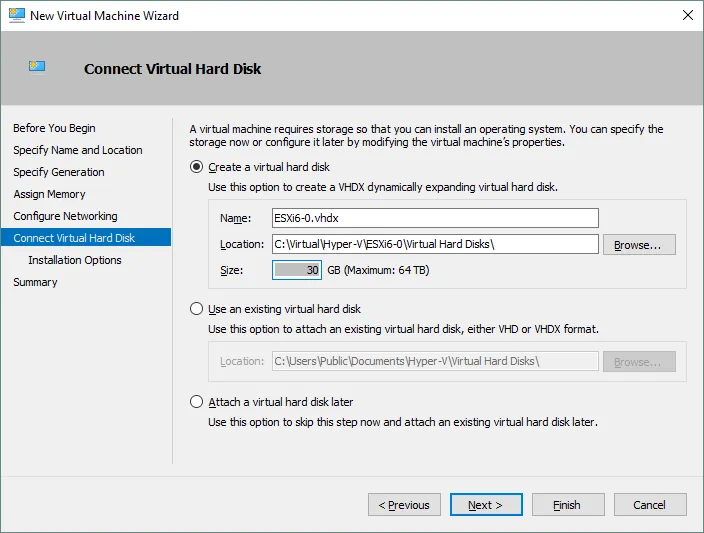
Seleccione Instalar un sistema operativo desde un CD/DVD-ROM de arranque en Opciones de instalación. Utilice el archivo de imagen ISO que ha preparado de antemano (esxi60_custom.iso en este ejemplo). Haga clic en Siguiente.
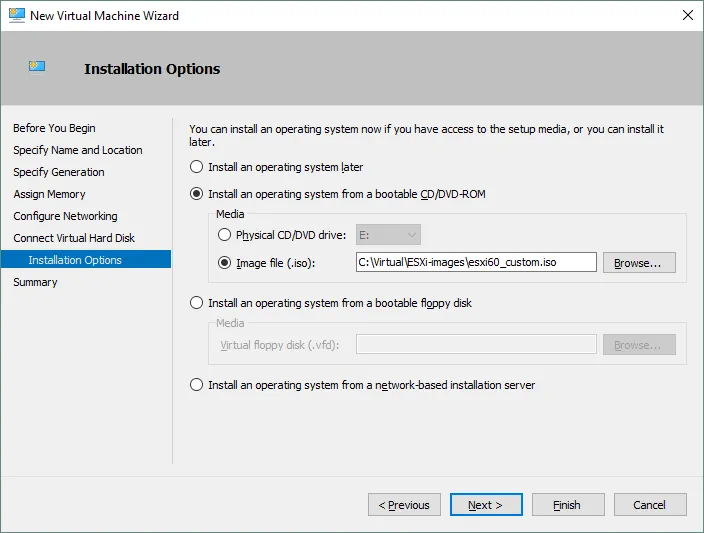
Compruebe el resumen y haga clic en Finalizar para finalizar la creación de la máquina virtual.
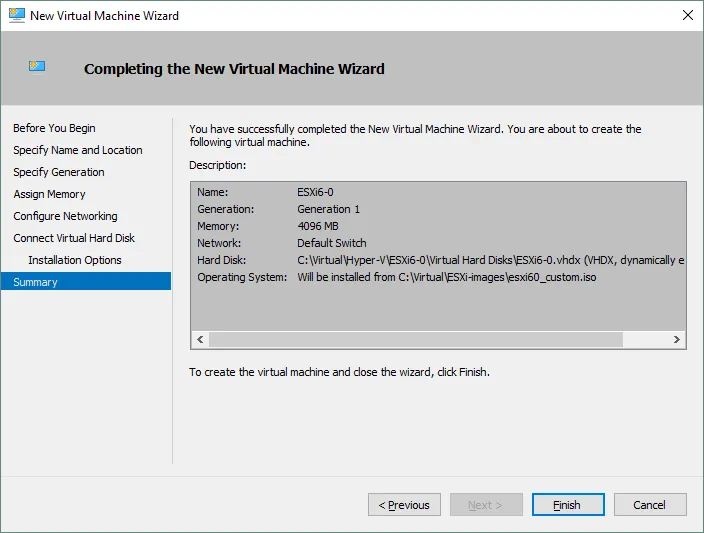
Una vez creada una nueva máquina virtual Hyper-V, edite los ajustes de la máquina virtual. Haga clic con el botón derecho del ratón en el nombre de su máquina virtual y seleccione Ajustes... en el menú contextual.
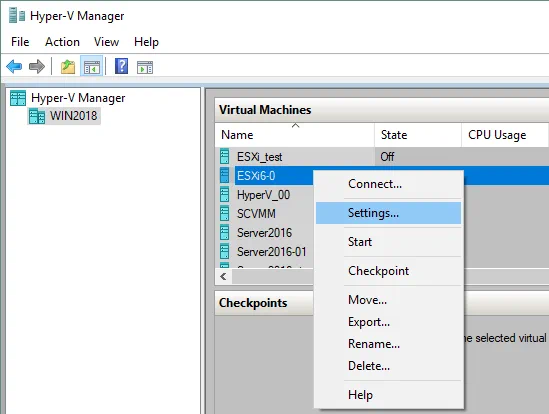
En el panel izquierdo de la ventana, en la sección Hardware, seleccione Procesador y establezca el número de procesadores virtuales en 2 o más (por defecto se utiliza 1 procesador).
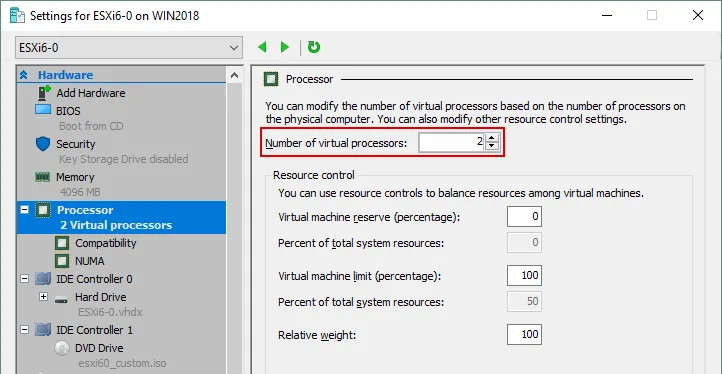
Seleccione el adaptador de red. En primer lugar, elimine el adaptador de red existente creado por defecto. Para ello, haga clic en el botón Eliminar.
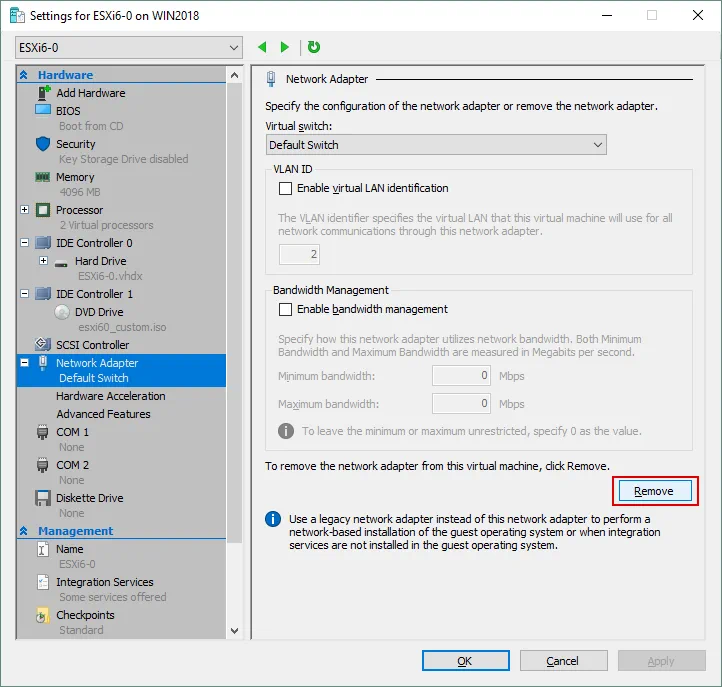
Añada un adaptador de red heredado a la máquina virtual. En el panel izquierdo de la ventana, en la sección Hardware, haga clic en Añadir hardware. En el panel derecho, seleccione Adaptador de red heredado y haga clic en Añadir.
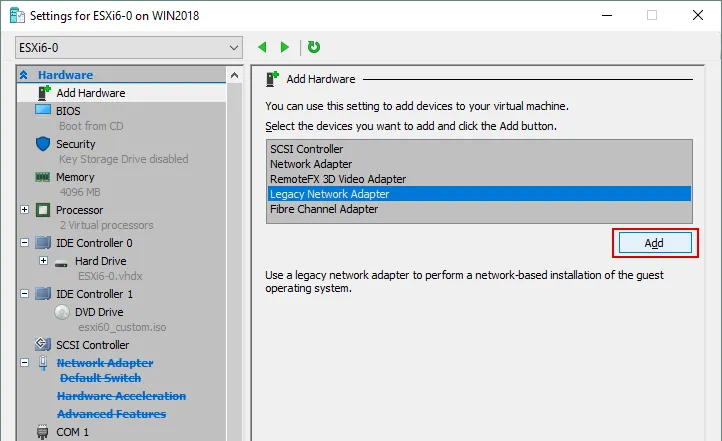
Se ha añadido un adaptador de red heredado y puede ver este adaptador en el panel izquierdo de la ventana. Seleccione el adaptador de red heredado creado recientemente y, a continuación, seleccione el conmutador virtual para conectar el adaptador virtual. En el ejemplo actual se utiliza el conmutador virtual Externo. Haga clic en Aceptar para guardar los ajustes y finalizar la configuración de la máquina virtual.
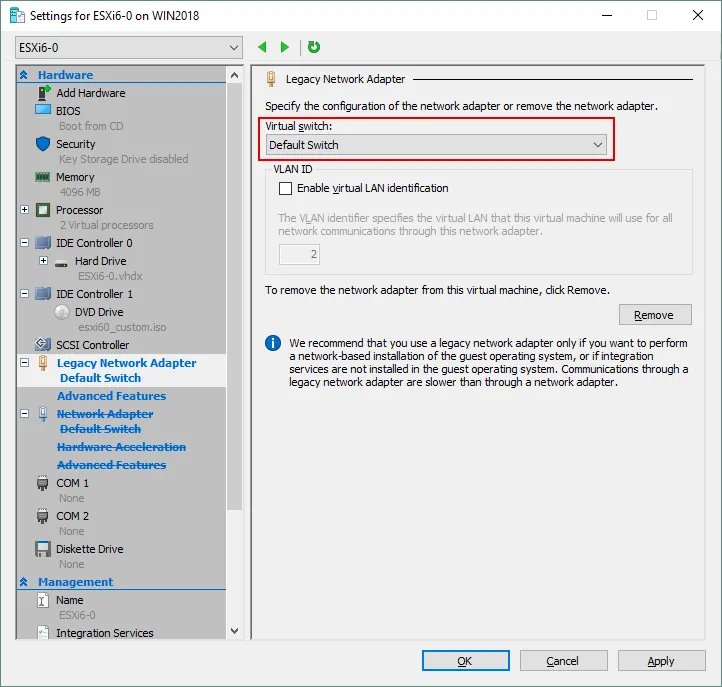
Activación de la virtualización anidada para la máquina virtual Hyper-V con ESXi
La virtualización anidada es una función que permite ejecutar máquinas virtuales dentro de otra máquina virtual. En este caso, una VM anidada debe ejecutarse en una VM Hyper-V que tenga instalado el hipervisor ESXi. Habilite la virtualización anidada para esta VM en PowerShell (introduzca el nombre de su VM en lugar de ESXi6-0 si tiene un nombre diferente para su VM).
Set-VMProcessor -VMName ESXi6-0 -ExposeVirtualizationExtensions $true
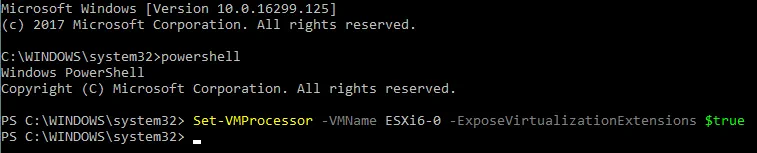
Instalación de ESXi en la máquina virtual Hyper-V
Ahora está listo para instalar ESXi en una máquina virtual Hyper-V. Inicie su VM (haga clic con el botón derecho del ratón en el nombre de la VM, seleccione Conectar y haga clic en el botón Iniciar ). Pulsa TAB cuando veas la pantalla de arranque con fondo azul para modificar las opciones de arranque, y evitar que se cuelgue la VM durante el arranque. Escribe ignoreHeadless=TRUE y pulsa Intro.
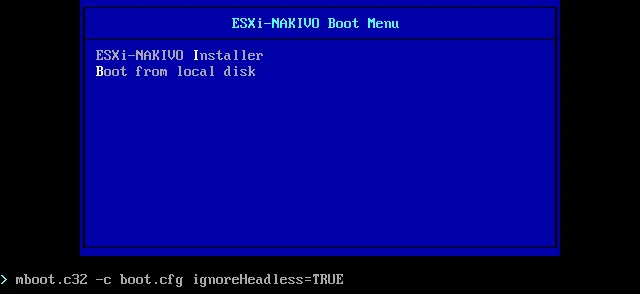
El instalador de VMware ESXi se está cargando. Puedes ver los módulos cargados incluyendo el módulo tulip que está integrado en tu imagen de instalación.
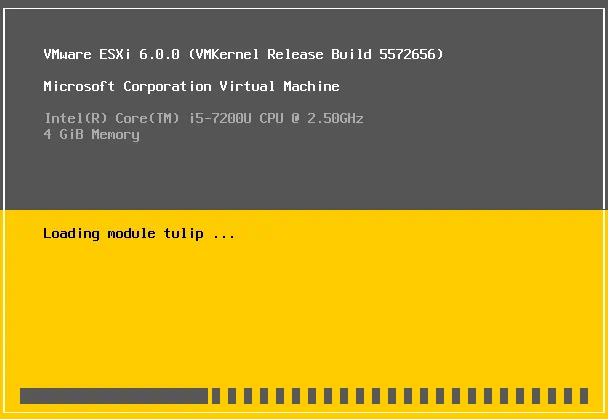
Cuando se haya cargado el instalador, verás una pantalla de bienvenida. Pulse Intro para continuar.
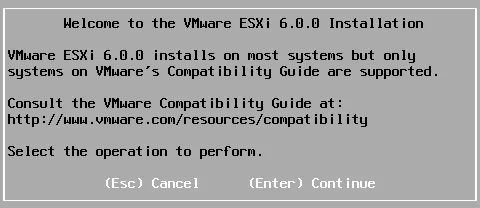
Pulse F11 para aceptar el acuerdo de licencia y continuar.
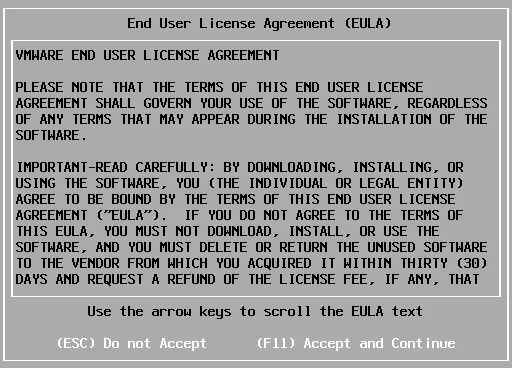
Seleccione un disco en el que instalar ESXi. En este ejemplo hay un disco de 30 GB conectado a la máquina virtual. Pulse Intro para continuar.
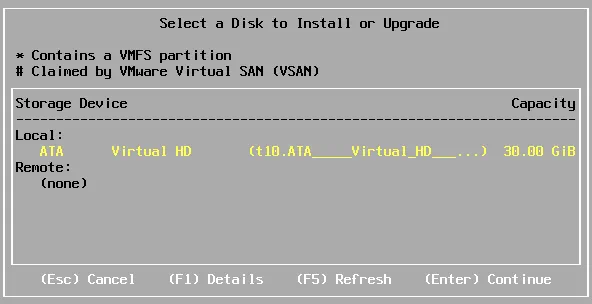
Introduzca una contraseña de root, confírmela y pulse Intro.
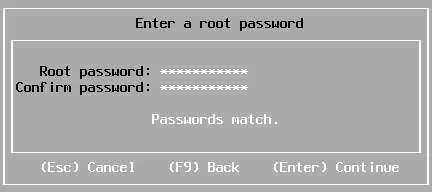
El sistema le avisa de que debe reparticionar un disco. Pulse F11 para iniciar la instalación de ESXi.
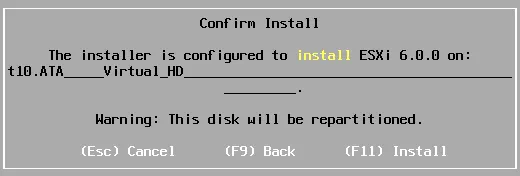
Espere a que finalice el proceso de instalación.
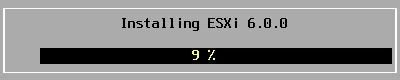
Una vez finalizada la instalación, es necesario reiniciar el sistema. Pulse Intro para reiniciar.
Pulse Mayús+O antes de que comience el arranque.
![]()
Introduzca ignoreHeadless=TRUE al final de la cadena y pulse Intro (de forma similar a como lo hizo en el primer paso tras iniciar la VM). A continuación te explicamos cómo configurar esta opción de forma permanente.
![]()
Cuando ESXi esté cargado, verá un menú sobre fondo gris y amarillo. Pulsa F2 para personalizar los ajustes del sistema. Introduce tu contraseña de root. Vaya a las opciones de solución de problemas y habilite ESXi Shell y SSH. Si ESXi Shell está desactivado, su ESXi se congelará en el siguiente paso.

Pulse Alt+F1 para acceder a la consola ESXi. Introduce el siguiente comando y establece los ajustes de arranque:
Esxcfg-advcfg -k TRUE ignoreHeadless
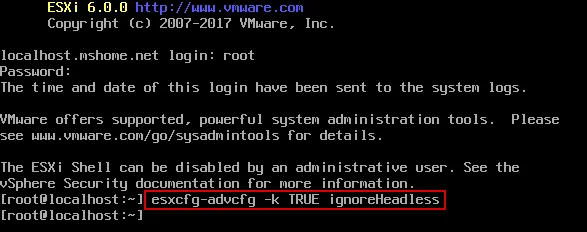
La consola puede cerrarse pulsando Alt+F2. Ahora no es necesario introducir ignoreHeadless=TRUE manualmente cada vez que ESXi arranca.
Configuración de los ajustes de red
Compruebe los ajustes de red para hacer posible la gestión remota. Por defecto, la dirección IP se obtiene mediante DHCP (Dynamic Host Configuration Protocol). Puede seleccionar Configurar Red de Gestión en el menú de personalización del sistema para configurar un nombre de host así como direcciones IP.
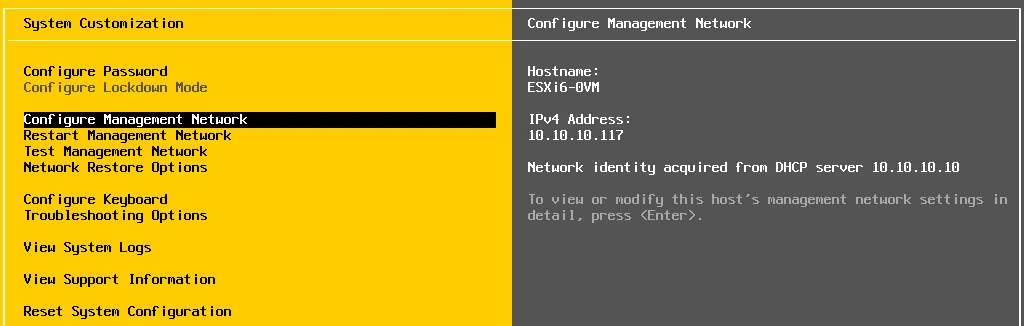
En el ejemplo actual se utiliza la configuración automática IPv4. Si desea configurar manualmente los ajustes IP para utilizar una dirección IP estática, seleccione Configuración IPv4 y pulse Intro.
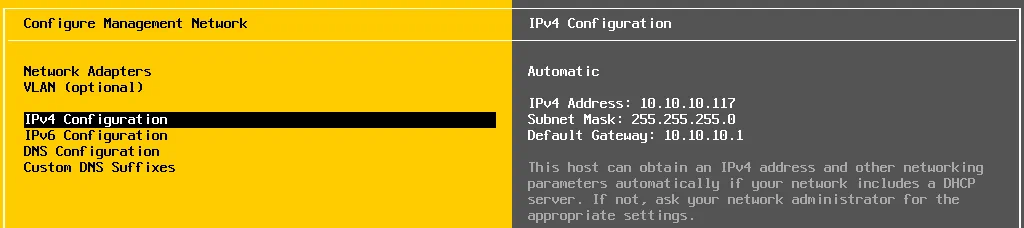
Creación de una máquina virtual en un host ESXi anidado
Cuando haya configurado la red ESXi, abra su navegador y conéctese a su host ESXi a través del protocolo HTTP. También puede acceder a esta página web desde otro ordenador que esté conectado a su red si se utiliza el conmutador virtual Hyper-V externo en su host Hyper-V. En este ejemplo, la dirección introducida en la barra de direcciones del navegador es http://10.10.10.117. Una vez cargada la página, haga clic en Open the VMware Host Client.
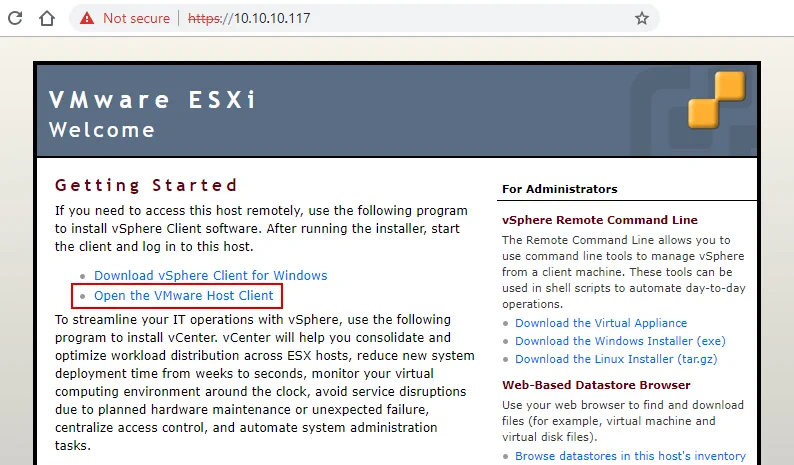
Introduzca las credenciales de root que introdujo durante la instalación de ESXi para iniciar sesión.
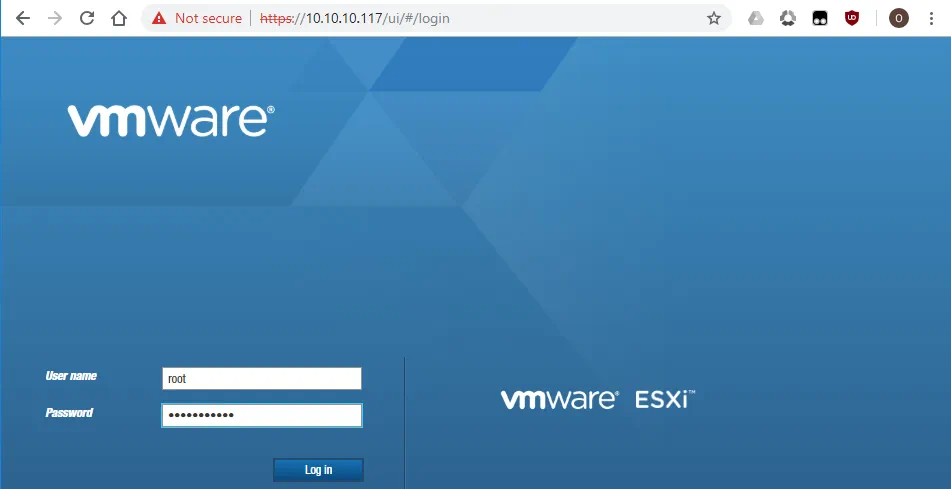
En la pantalla principal, haga clic en Crear/Registrar VM para crear una nueva VM.
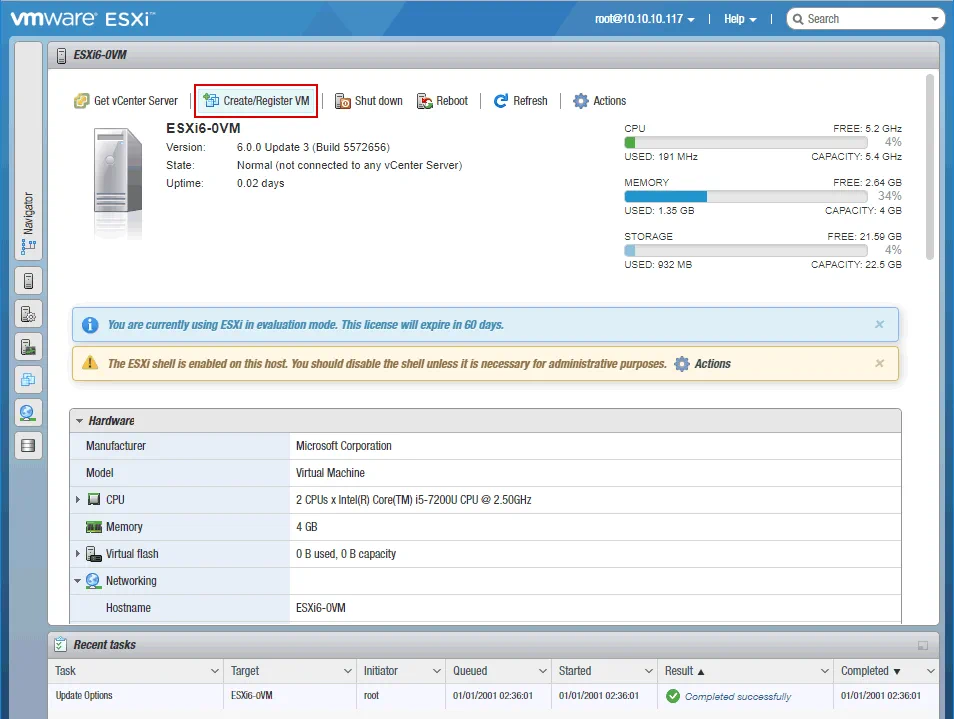
1. Seleccione el tipo de creación. Seleccione Crear una nueva máquina virtual y haga clic en Siguiente.
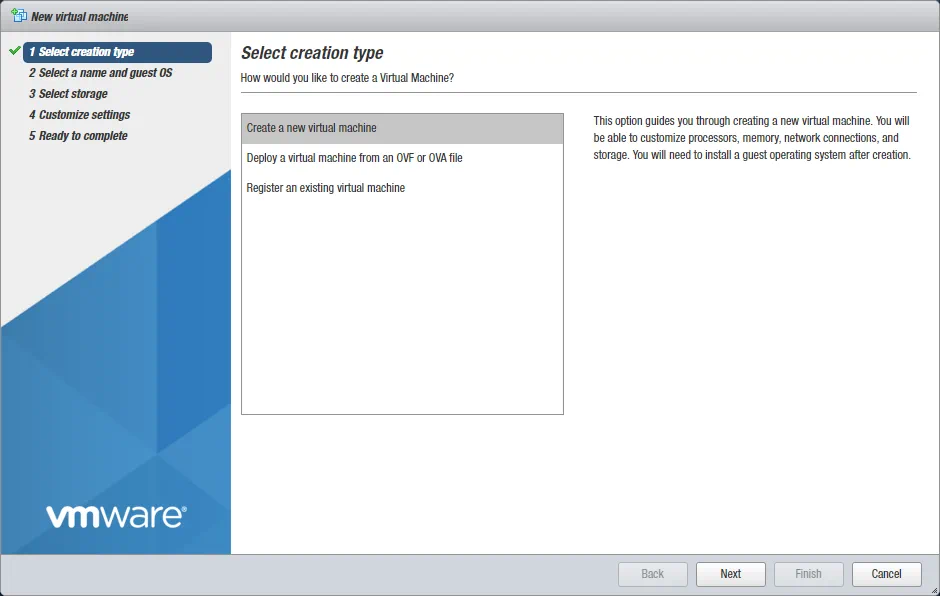
2. Seleccione un nombre y un SO invitado. Introduzca el nombre de su máquina virtual, seleccione la compatibilidad, la familia de sistemas operativos invitados y la versión. Haga clic en Siguiente.
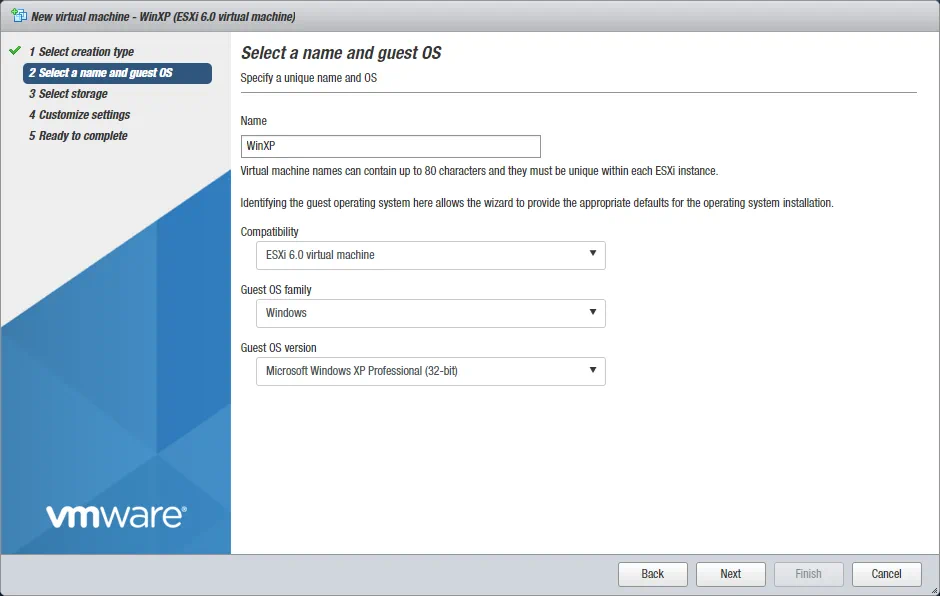
3. Seleccione almacenamiento. En el ejemplo actual sólo hay disponible un almacén de datos. Haga clic en el almacén de datos que desea utilizar para almacenar los archivos de la máquina virtual y haga clic en Siguiente.
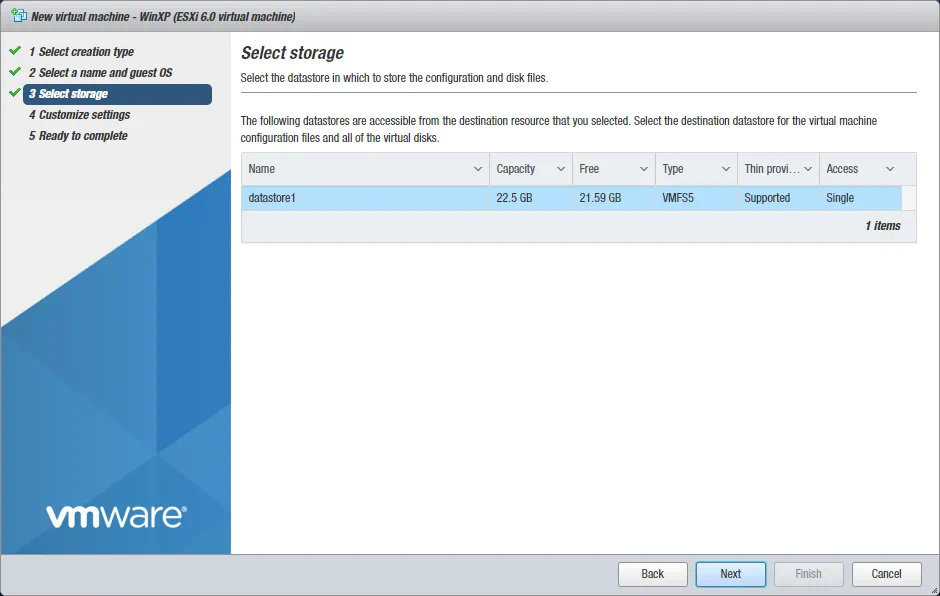
4. Personaliza tus ajustes. Configura los parámetros del hardware virtual. Hay dos opciones disponibles para la unidad de CD/DVD utilizada por la VM: Dispositivo host y almacén de datos ESXi. Utilice la segunda opción y cargue la imagen de instalación ISO del sistema operativo en el almacén de datos local del host ESXi.
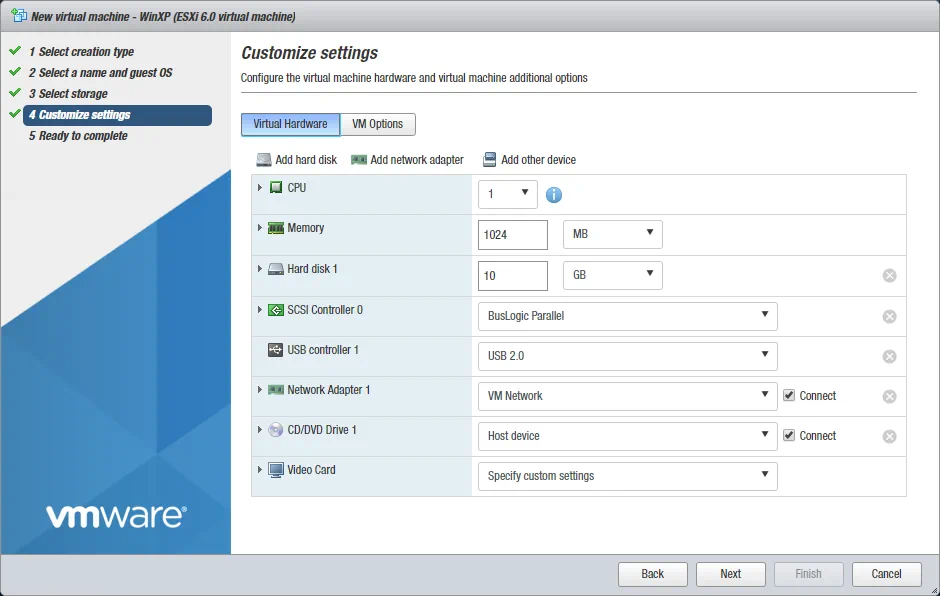
En el panel izquierdo, haga clic en el icono del almacén de datos y, a continuación, en la pestaña Almacenes de datos, haga clic en Explorador de almacenes de datos.
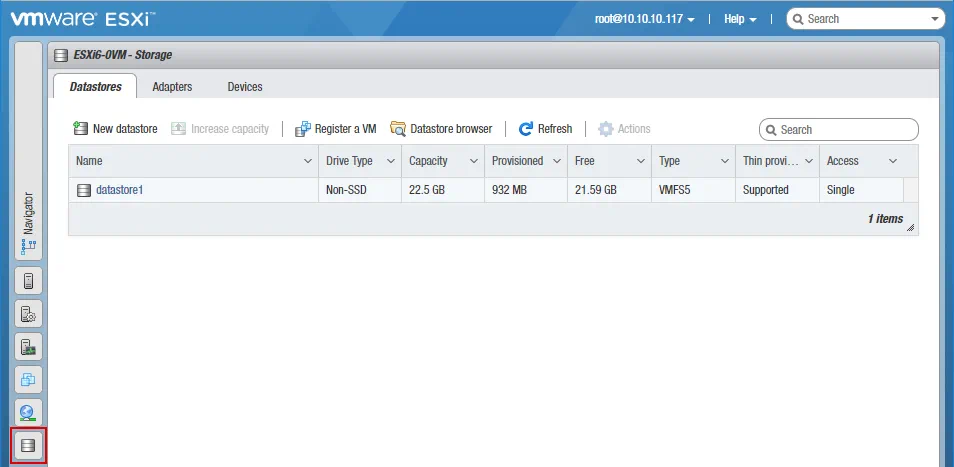
En la ventana del navegador del almacén de datos, haga clic en Cargar. Seleccione el archivo ISO apropiado al que pueda acceder desde su máquina (que se utiliza para gestionar el host ESXi con un navegador) y espere hasta que se cargue el archivo.

Ahora puede volver a las opciones de la unidad de CD/DVD, hacer clic en Examinar y seleccionar el archivo ISO cargado recientemente en el almacén de datos.
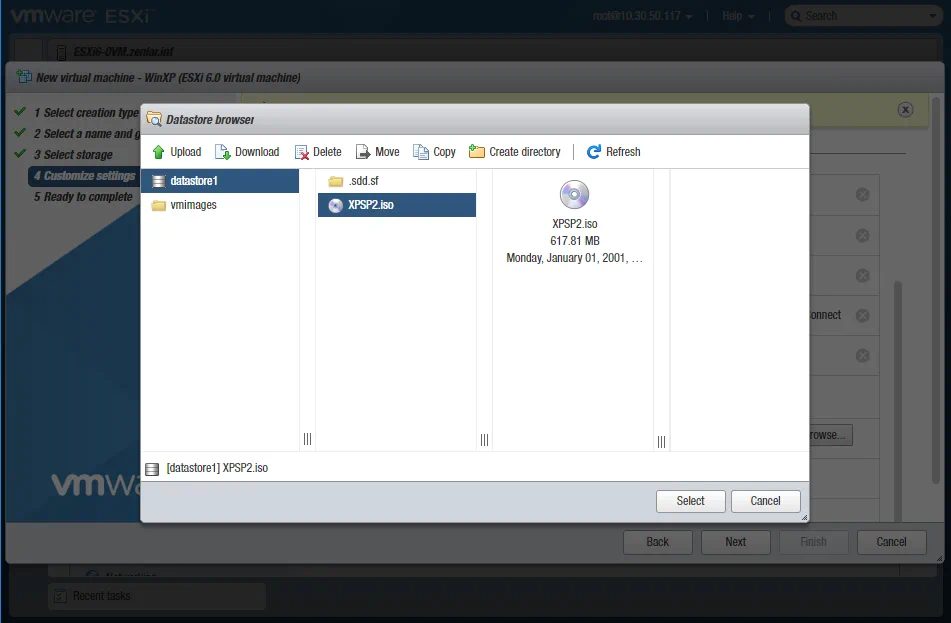
Cuando se haya especificado la imagen de instalación ISO y se hayan configurado otros ajustes de la máquina virtual, haga clic en Siguiente para continuar.
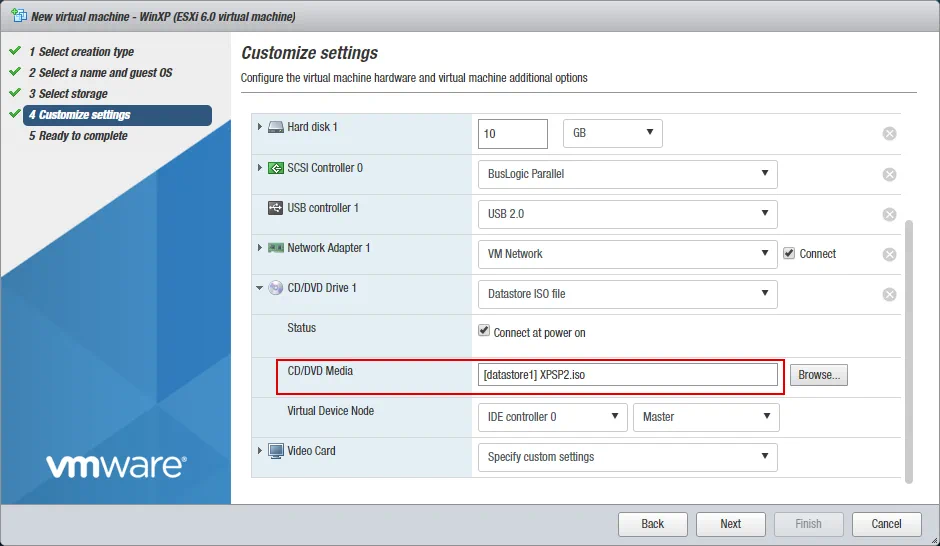
5. Listo para completar. Compruebe el resumen de configuración de la VM y haga clic en Finalizar para crear la VM.

Una vez creada la VM, puede intentar ejecutarla para instalar el SO invitado. Para ello, haga clic en el icono de la VM en el panel izquierdo de la interfaz web, haga clic con el botón derecho del ratón en la VM y, en el menú contextual, seleccione Power > Power on.
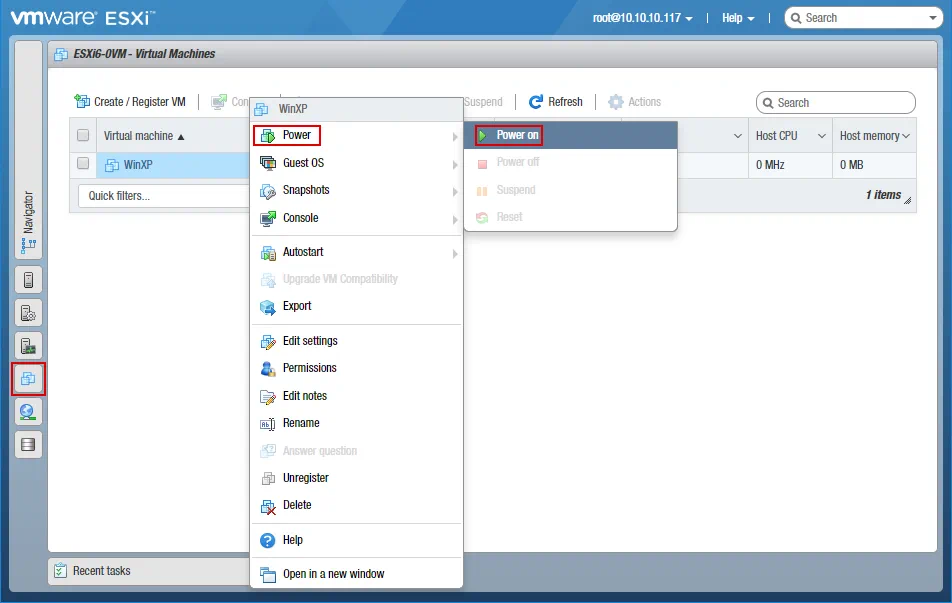
Nota: Tenga en cuenta que pueden producirse problemas porque la ejecución de ESXi en una máquina virtual Hyper-V no está soportada oficialmente.
Conclusión
Configurar un entorno para ejecutar un hipervisor ESXi en una máquina virtual Hyper-V es un proceso complicado y no está soportado oficialmente por los proveedores. Sin embargo, puede instalar ESXi en una máquina virtual Hyper-V con fines educativos y de prueba. Puede intentar instalar el hipervisor ESXi en una máquina virtual Hyper-V bajo su propia responsabilidad. No utilice esta solución en un entorno de producción.





