Cómo instalar Hyper-V Core: Guía paso a paso
¿Qué implica la creación de un entorno virtual Hyper-V? En primer lugar, necesita un host Hyper-V fiable y eficiente en el que se ejecutarán sus máquinas virtuales invitadas. En la entrada del blog de hoy, vamos a discutir si Hyper-V Core 2012 R2 se debe utilizar como un host Hyper-V y qué pasos se incluyen en el proceso de instalación de Hyper-V Core.
En resumen, los pros y los contras de Hyper-V Core se pueden resumir de la siguiente manera:
Pros:
- Hyper-V Core es gratuito.
- Hyper-V Core puede utilizarse para ejecutar máquinas virtuales Linux que no requieran licencia.
- El ordenador que ejecuta Hyper-V Core puede gestionarse remotamente mediante una herramienta GUI (por ejemplo, Hyper-V Manager, Server Manager, System Center Virtual Machine Manager, etc.).
- Se admite la agrupación en clústeres de conmutación por error de Hyper-V.
- Hyper-V Core ocupa menos espacio en disco y utiliza menos memoria que Windows Server.
- Hyper-V Core ocupa poco espacio porque sólo se instalan los componentes principales, lo que significa que se necesitan menos parches y mantenimiento.
- Hyper-V Core tiene una pequeña superficie de ataque, lo que significa que es menos vulnerable que Windows Server.
Contras:
- Hyper-V Core sólo tiene una interfaz de línea de comandos (CLI). Aunque Hyper-V Core no requiere ninguna licencia, debe adquirir licencias independientes para las máquinas virtuales invitadas que ejecuten sistemas operativos (SO) Windows.
- Hyper-V Core proporciona compatibilidad limitada de software y hardware.
- El uso de otros roles de servidor está prohibido.
¿Qué es Hyper-V Server?
Hyper-V es un hipervisor de Microsoft que permite crear, configurar y eliminar máquinas virtuales (VM). Hyper-V ha estado disponible como función de servidor gratuita desde la versión de Windows Server 2008. Aparte de la función Hyper-V, Microsoft ha introducido Hyper-V Core (también conocido como Hyper-V Server) como producto independiente que contiene únicamente el hipervisor de Windows, un modelo de controlador de Windows Server y componentes de virtualización.
Aunque Hyper-V Core no cuenta con varias funciones y componentes de servidor que pueden activarse fácilmente en Windows Server, esto no es de suma importancia, ya que su principal objetivo es permitir la virtualización de servidores, consolidar varias cargas de trabajo y reducir el espacio ocupado y los gastos generales.
Requisitos previos para la instalación de Hyper-V Core
Antes de comenzar la instalación de Hyper-V Core, es necesario revisar los requisitos del sistema Microsoft Hyper-V Core. Si su ordenador no es compatible con estos requisitos básicos, no podrá instalar Hyper-V Core correctamente. Tenga en cuenta que Hyper-V Core tiene requisitos de hardware similares a los necesarios para el rol Hyper-V habilitado en otras ediciones de Windows Server.
En general, los requisitos mínimos para la instalación de Hyper-V Core incluyen:
- Un procesador de 64 bits a 1,4 GHz con virtualización asistida por hardware (Intel VT o AMD-V)
- Prevención de ejecución de datos (DEP) reforzada por hardware, utilizando el bit XD de Intel o el bit NX de AMD.
- 512 MB de RAM como mínimo
- Traducción de direcciones de segundo nivel (SLAT)
- Ampliaciones del modo de supervisión de máquinas virtuales
Cómo instalar Hyper-V 2012 R2 Core
Después de comprobar los requisitos de Hyper-V Server, puede ir al Centro de evaluación de Microsoft, registrarse y descargar el archivo de instalación. En esta entrada del blog, vamos a demostrar cómo instalar Hyper-V 2012 R2 Core.
Para realizar la operación de instalación de Hyper-V Core, debemos seguir los siguientes pasos:
1. Descarga el archivo ISO.
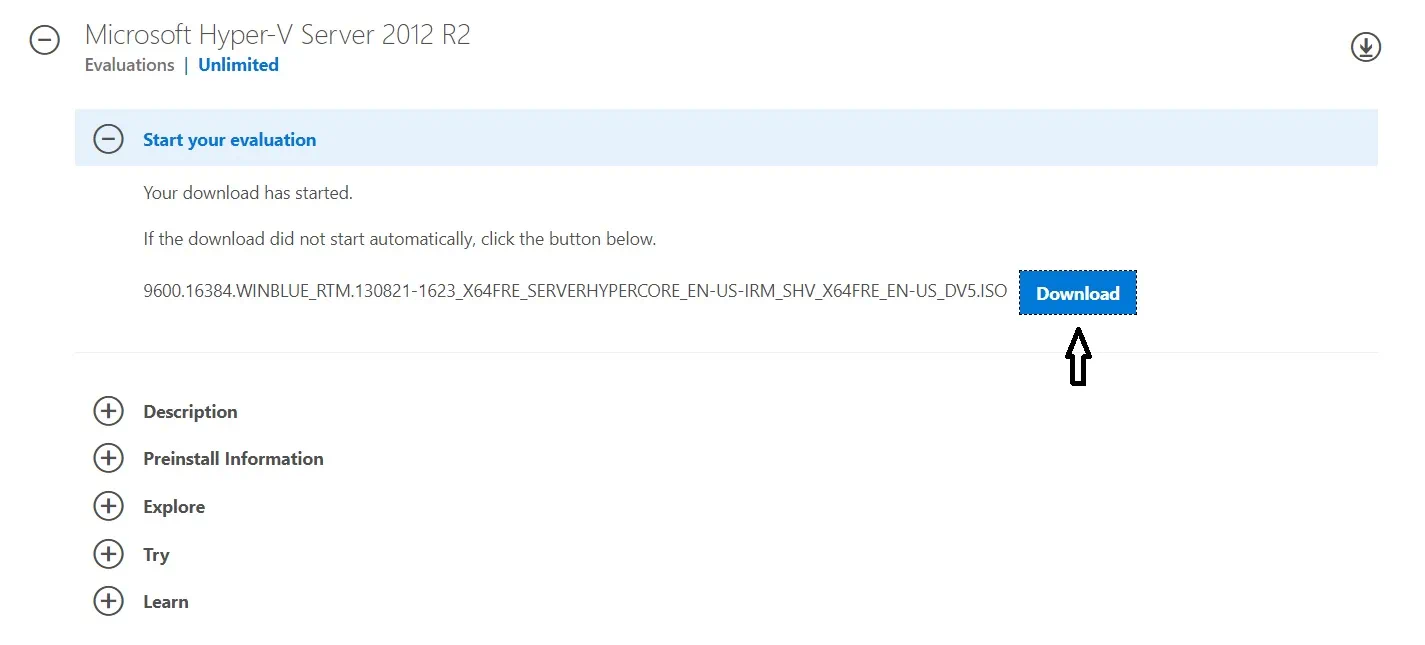
2. Graba el archivo ISO previamente descargado en un DVD o USB y arranca desde él.
3. Seleccione Idioma, Formato de hora y moneda, y Teclado o método de entrada.
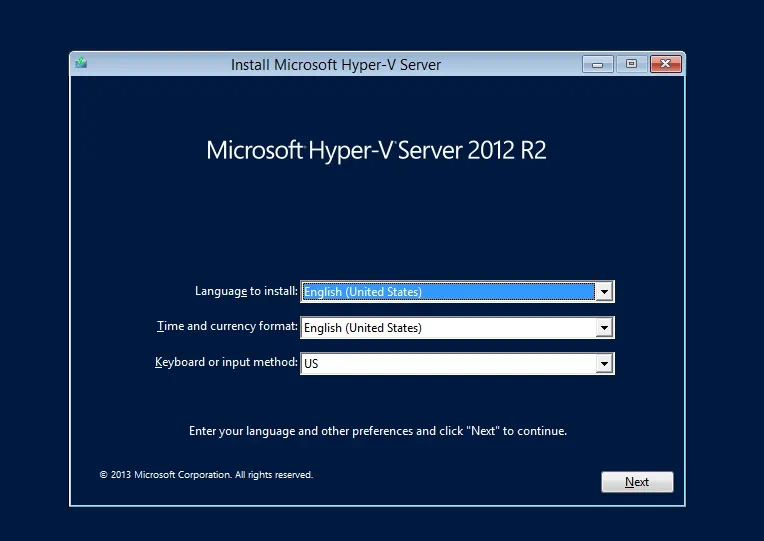
4. Haga clic en el botón Instalar ahora .
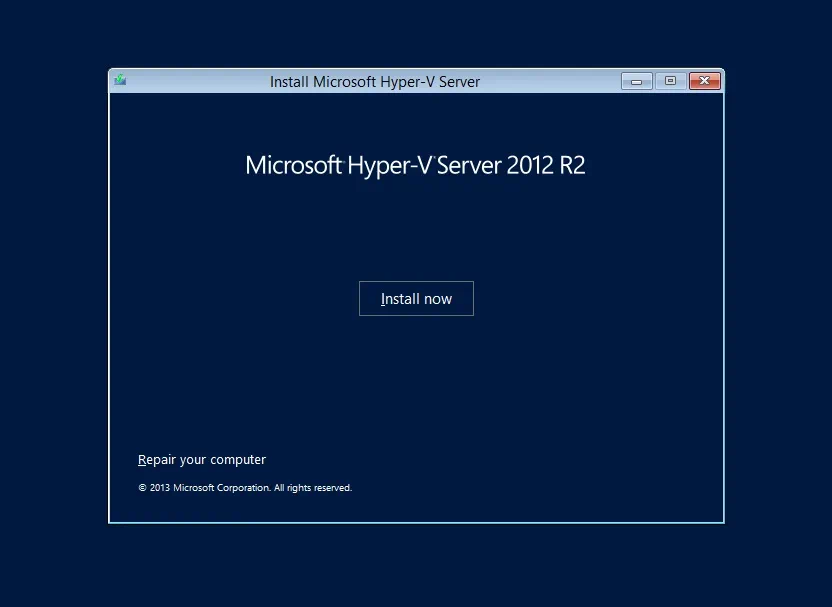
5. Lea el acuerdo de licencia y marque la casilla Acepto los términos de la licencia.
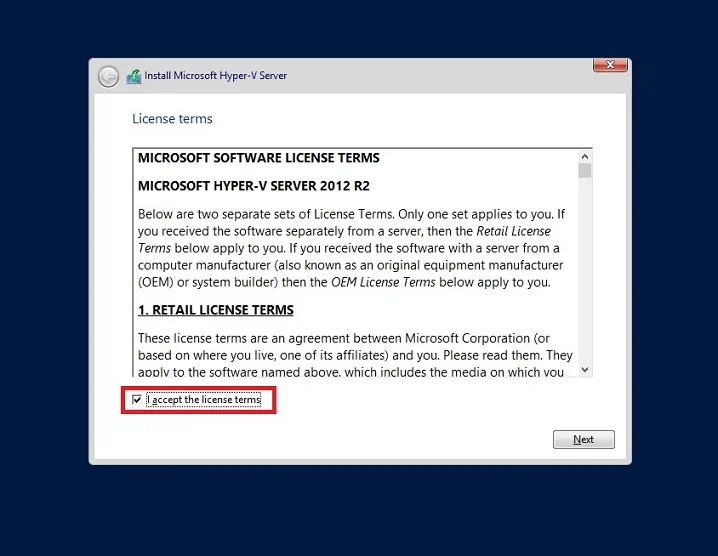
6. Seleccione el tipo de instalación que necesita. Para una instalación limpia, haga clic en Personalizada: Instalar sólo la versión más reciente de Hyper-V (avanzado).
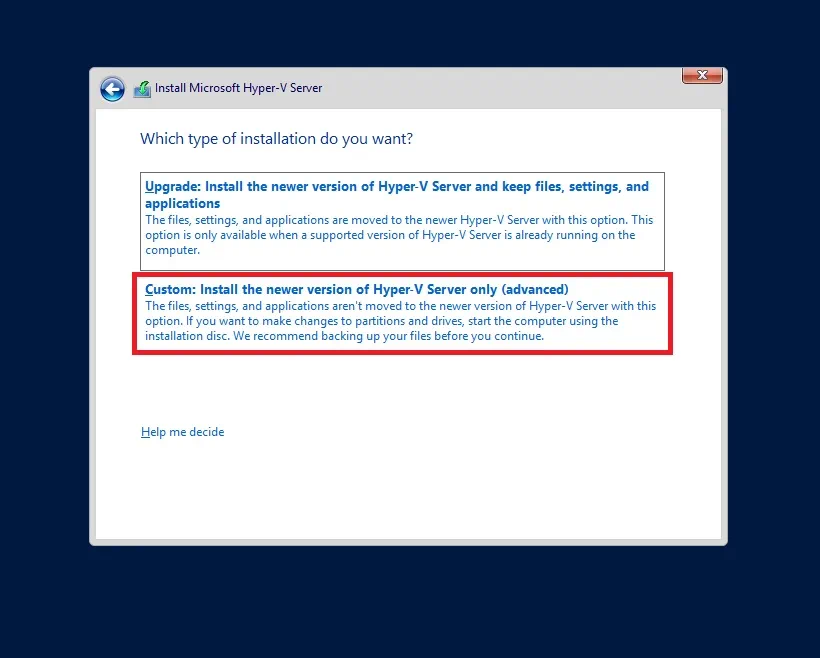
7. Elija el disco donde debe instalarse Hyper-V Server.
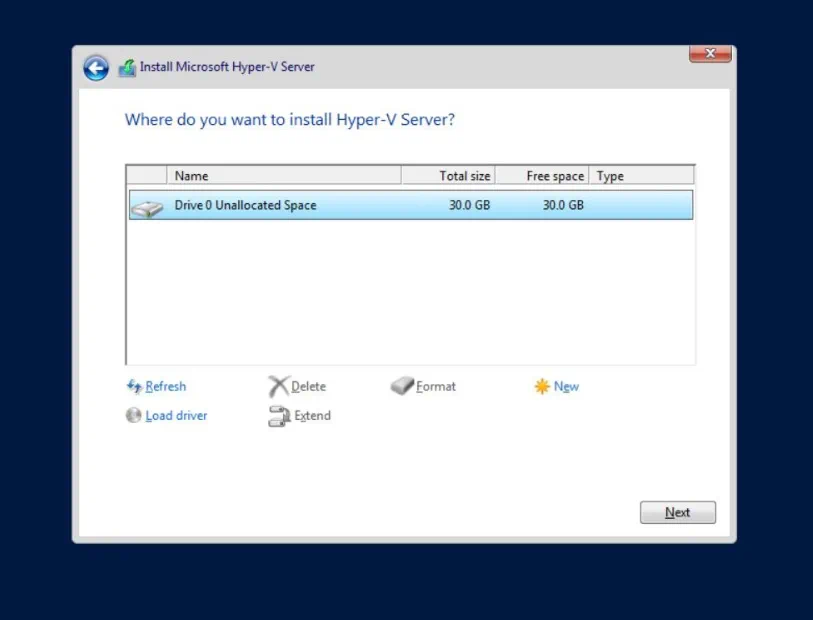
8. Se iniciará la instalación de Hyper-V Core, durante la cual el ordenador se reiniciará varias veces.
9. Tras el reinicio del sistema, se le pedirá que introduzca una nueva contraseña de usuario y la confirme antes de iniciar sesión.
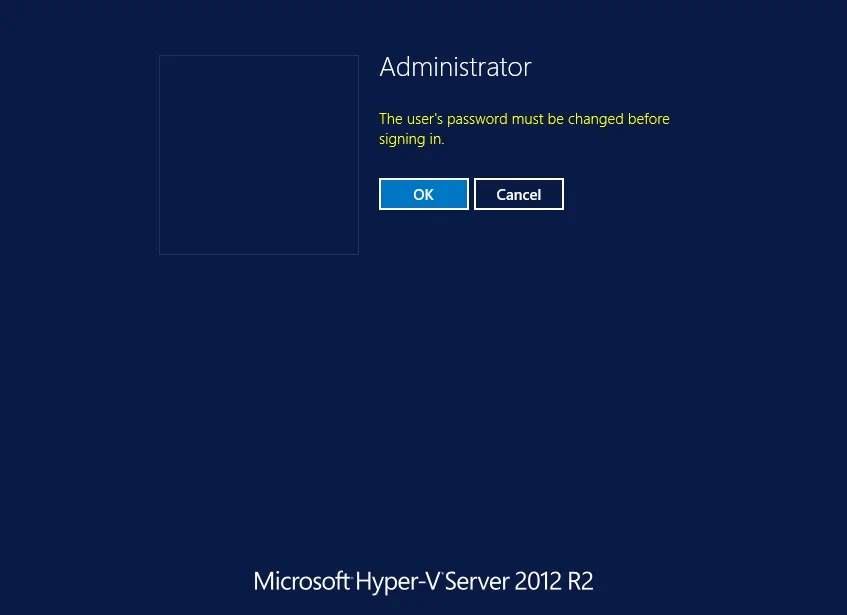
10. Escriba y confirme la nueva contraseña y pulse Intro.
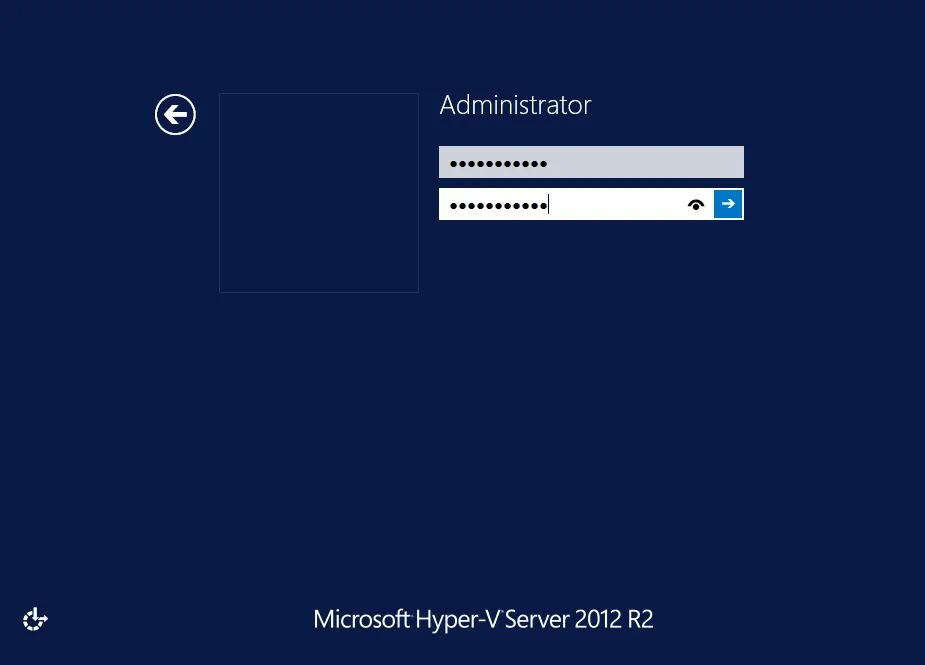
11. Hyper-V Core está listo para su uso y no requiere ninguna configuración adicional. Se abrirá automáticamente el símbolo del sistema y la herramienta de configuración del servidor (Sconfig.cmd).
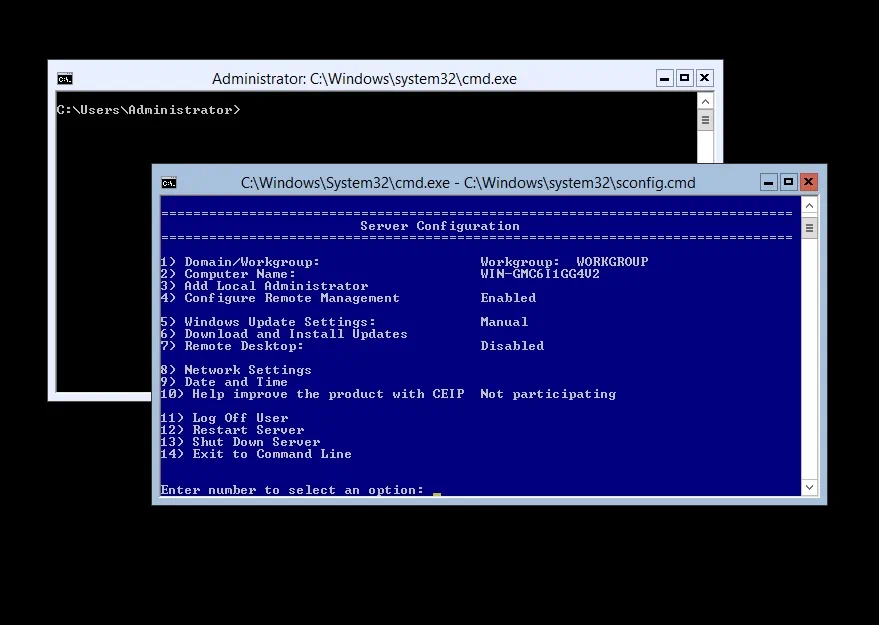
Qué hacer tras la instalación de Hyper-V Core
Una vez completada la instalación de Hyper-V Core, puede empezar a configurar su entorno virtual utilizando la herramienta Sconfig. Sin embargo, para las operaciones que no se pueden realizar con la herramienta Sconfig, puede utilizar un símbolo del sistema normal (el modo Administrador debe estar activado). Las opciones de configuración del servidor disponibles en el menú Sconfig incluyen:
- Unirse a un dominio o grupo de trabajo
- Cambiar el nombre del ordenador
- Añadir usuario al grupo de administradores locales
- Activar o desactivar la gestión remota
- Configurar las actualizaciones de Windows en modo Manual o Automático
- Realizar actualizaciones de Windows
- Activar o desactivar Escritorio remoto
- Configurar la dirección del adaptador de red
- Configurar servidores DNS
- Cambiar fecha y hora
- Cerrar la sesión del usuario
- Reiniciar Hyper-V Server
- Apagar Hyper-V Server
La mayoría de estas opciones de configuración pueden ajustarse fácilmente si sigues las indicaciones. En nuestra entrada del blog, queremos centrarnos en cómo configurar algunas de estas opciones.
Cambiar la fecha y la hora
En el menú Sconfig, escriba 9 y pulse Intro, lo que abrirá el asistente de Fecha y Hora. Realice los cambios necesarios.
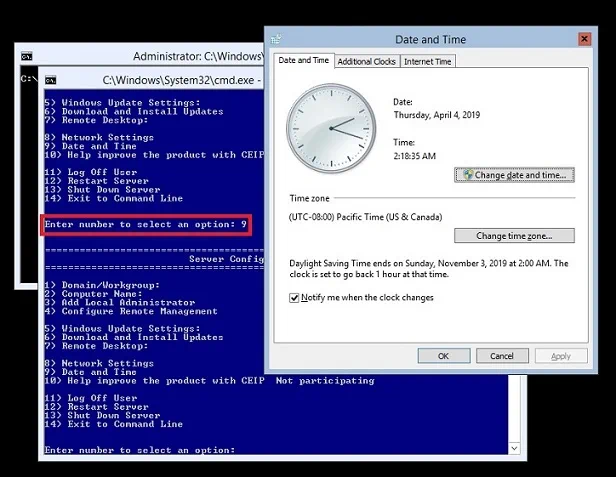
Activar Escritorio Remoto
Introduzca 7 para seleccionar la opción Escritorio remoto. Aquí puede activar o desactivar el escritorio remoto. Escriba E para activar Escritorio remoto y, a continuación, seleccione la opción «Menos seguro», que permite conexiones desde ordenadores que ejecuten cualquier versión de Escritorio remoto.
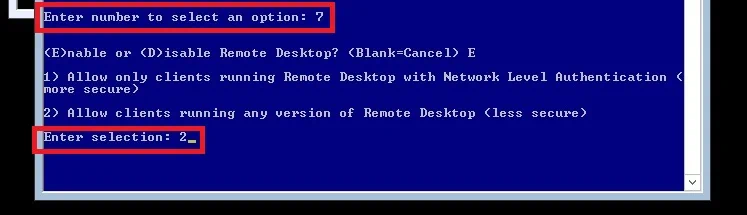
Configurar la gestión remota
La opción «Configurar la gestión remota» suele estar activada por defecto. Seleccionando la opción 4, se abrirá el menú Gestión remota. Aquí puede activar o desactivar la Gestión remota seleccionando el número correspondiente(1 o 2). Sin embargo, la respuesta del servidor a los pings no está activada por defecto. Por lo tanto, seleccione la opción 3 si desea permitir que máquinas remotas hagan ping a este servidor.
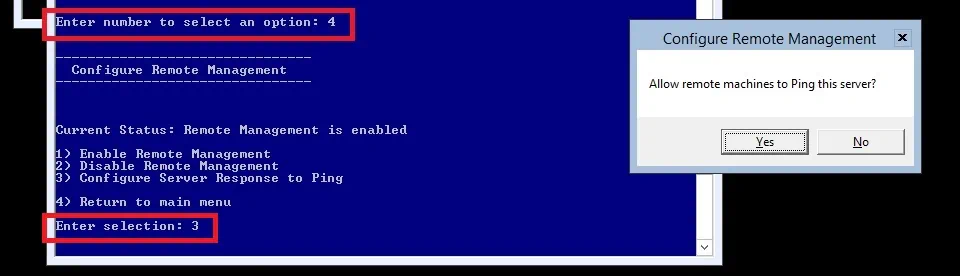
Añadir cuenta de administrador local
Como siguiente paso, puede crear una nueva cuenta de usuario para unirse al grupo local de Administradores. Tenga en cuenta que el nombre de usuario y la contraseña creados deben ser los mismos que los de la cuenta que va a utilizar en el ordenador cliente cuando gestione Hyper-V Server de forma remota.
En este caso, seleccione la opción 3 y especifique el nombre de usuario. A continuación, se le pedirá que cree una contraseña para este usuario y que la confirme escribiéndola de nuevo.
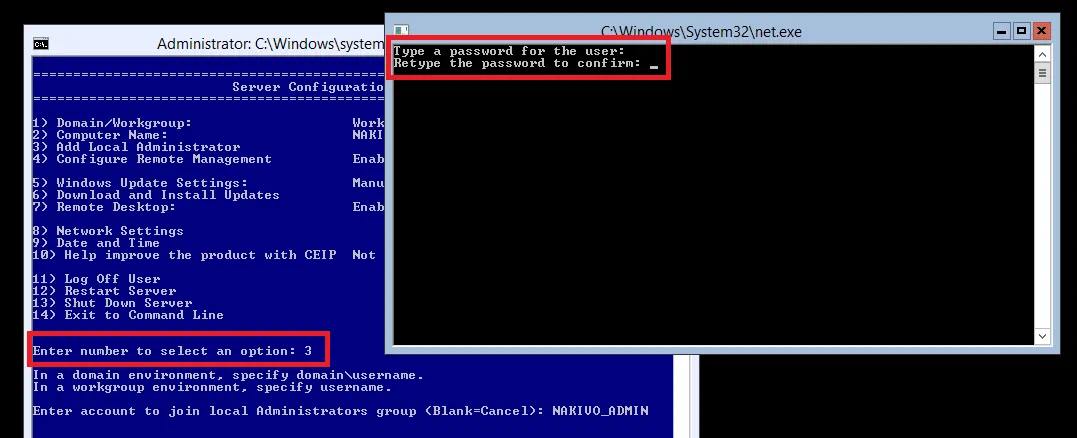
Configurar los ajustes de red
El siguiente paso es extremadamente crítico para habilitar la gestión remota de Hyper-V Core. Para ello, seleccione la opción 8, elija el adaptador de red necesario de la lista de adaptadores disponibles(11 en nuestro caso), consulte las características del adaptador de red y elija la opción 1. A continuación, escriba S para configurar la dirección IP estática. A continuación, se le pedirá que escriba la dirección IP estática, la máscara de subred y la puerta de enlace predeterminada.
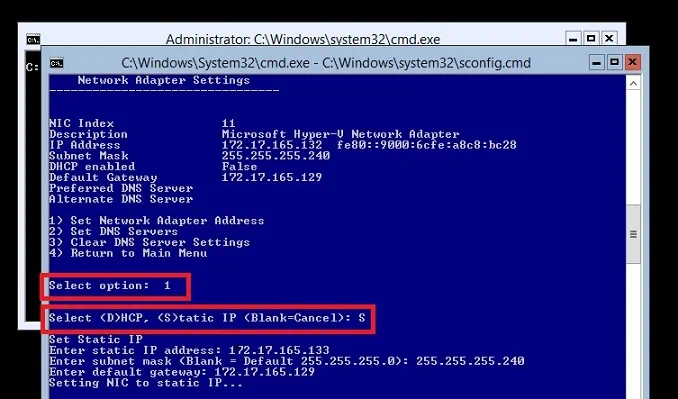
Además, debe configurar los servidores DNS para garantizar la conectividad de la red. Seleccione la opción 2 e introduzca las direcciones del servidor DNS preferente y alternativo. Aquí puede utilizar cualquier servidor DNS que desee. Por ejemplo, puedes aplicar las direcciones DNS públicas de Google disponibles gratuitamente (8.8.8.8 y 8.8.4.4).
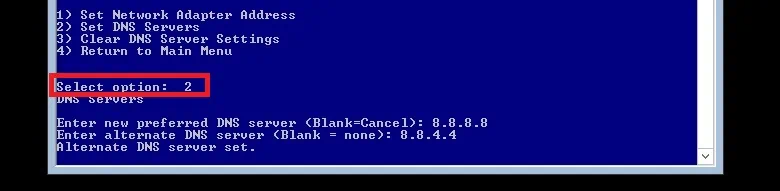
Configurar el nombre del ordenador
Otra opción de configuración es cambiar el nombre del ordenador. Para ello, seleccione la opción 2 e introduzca el nombre del nuevo ordenador. A continuación, se le pedirá que reinicie el ordenador para guardar los cambios.
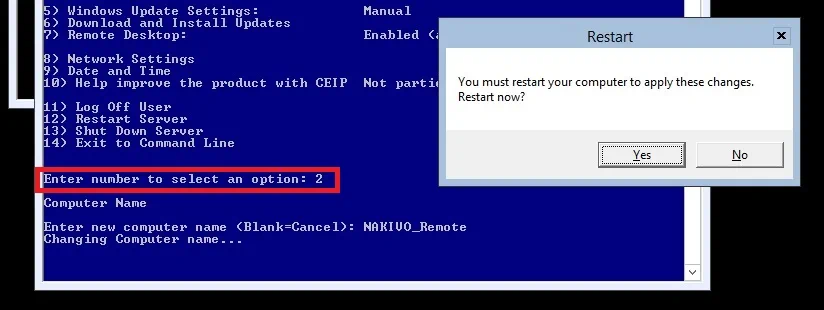
Después de que el sistema se haya reiniciado, puede conectarse a Hyper-V Core 2012 R2 desde otro equipo utilizando Hyper-V Manager o Server Manager y comenzar a administrar el host Hyper-V de forma remota.
Protección de datos con NAKIVO
Tanto si es la primera vez que utiliza un entorno Hyper-V como si tiene mucha experiencia con él, debe asegurarse de que su entorno Hyper-V está protegido de forma segura. En este caso, debe encontrar una solución de protección de datos eficaz que pueda proteger su infraestructura virtual de cualquier desastre inesperado y minimizar sus posibles repercusiones.
NAKIVO Backup & Replication es la solución que puede ofrecerle múltiples opciones de protección de datos y funciones aún más exclusivas. NAKIVO Backup & Replication puede proteger su entorno Hyper-V de forma rentable y fiable, independientemente de la opción de instalación de Hyper-V que se esté ejecutando en su entorno.




