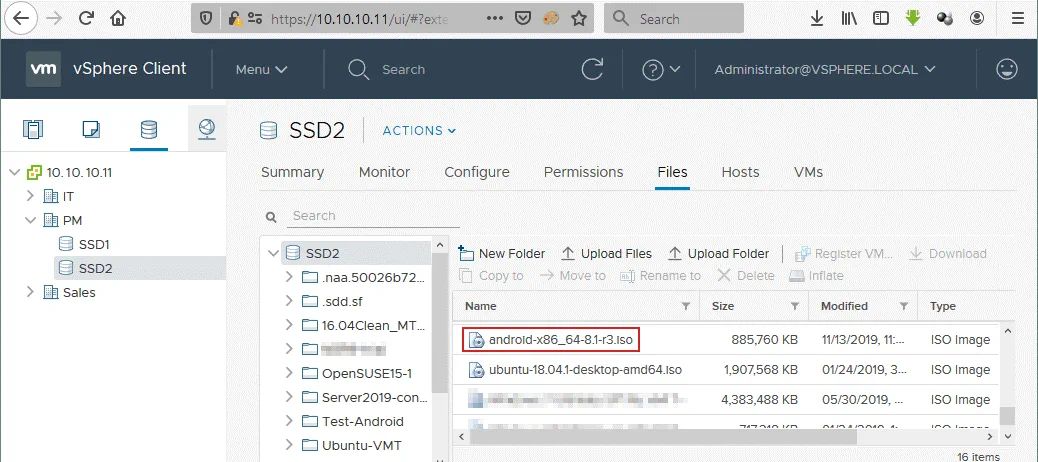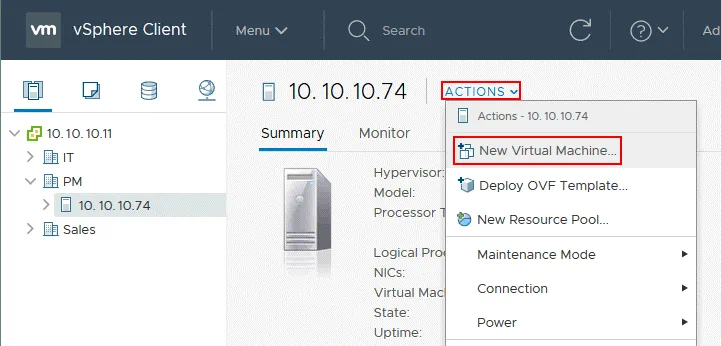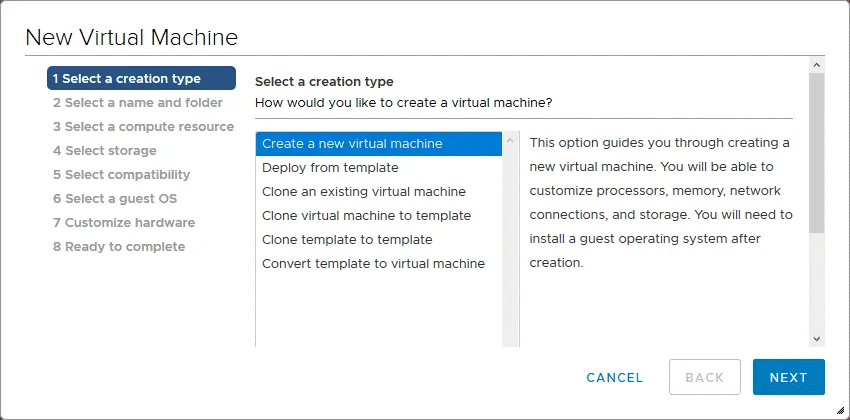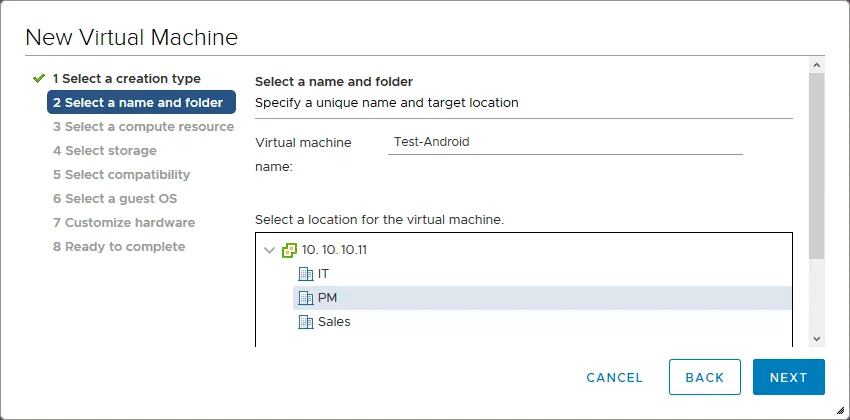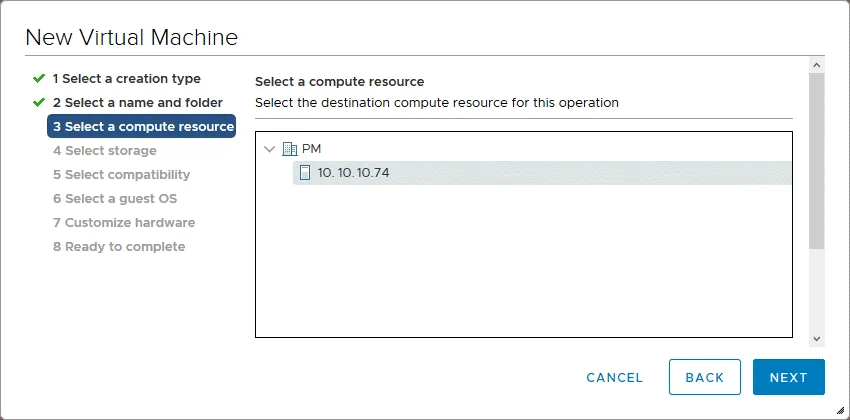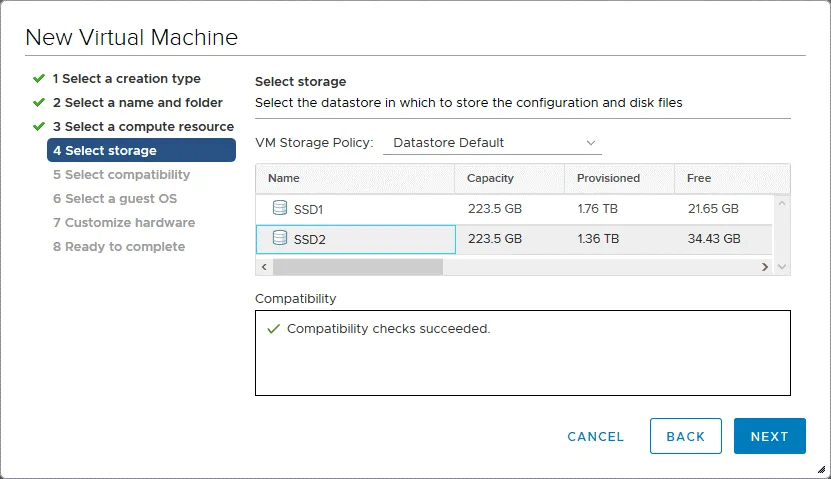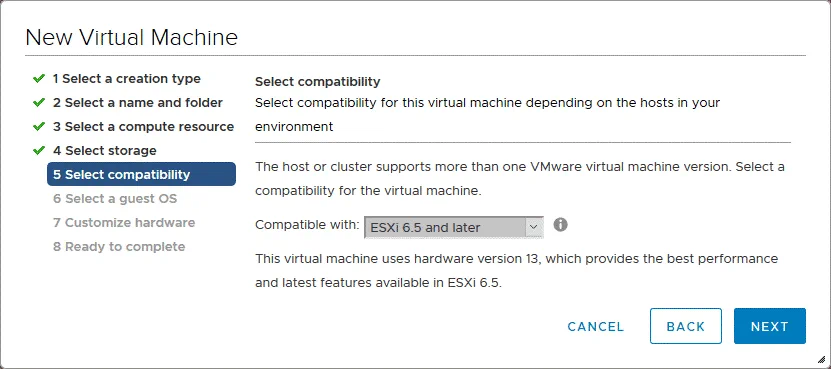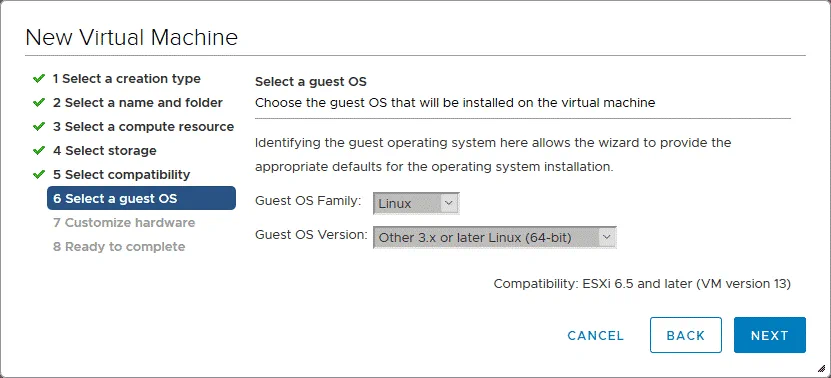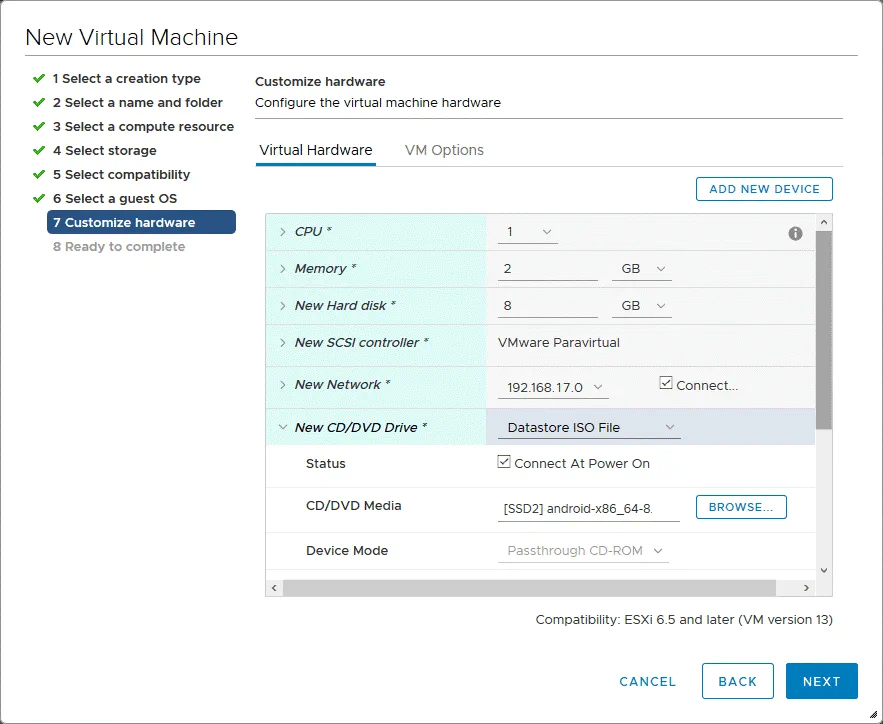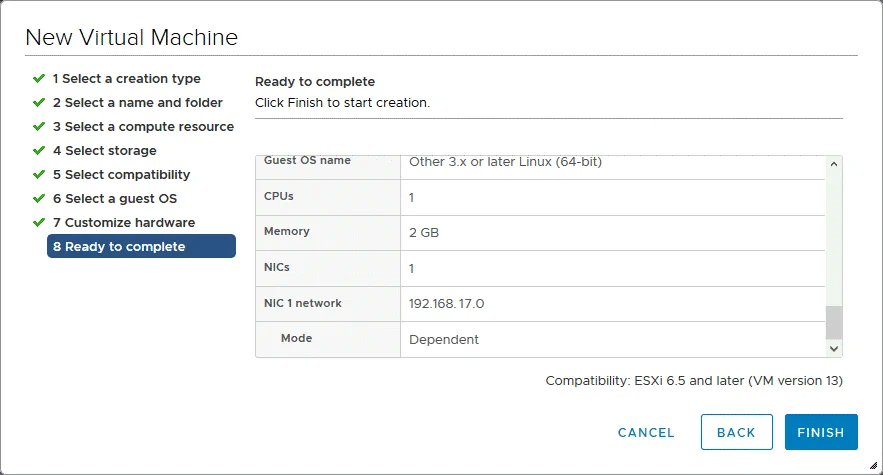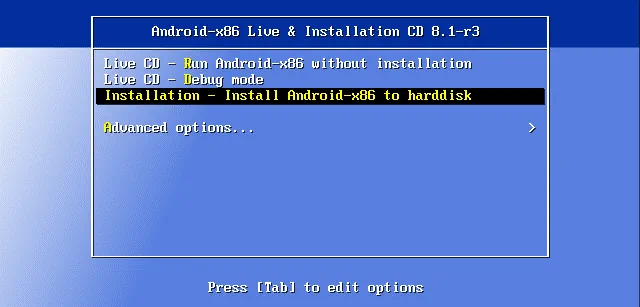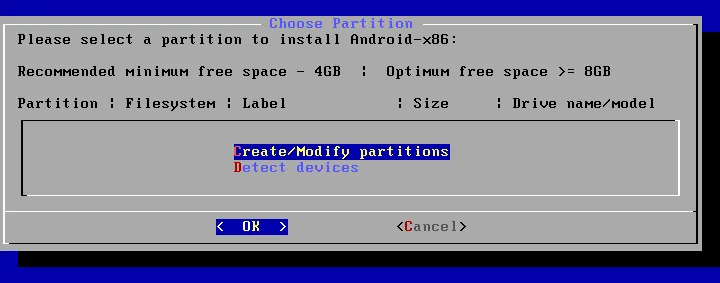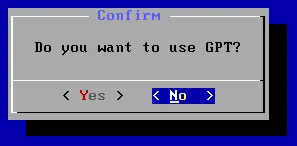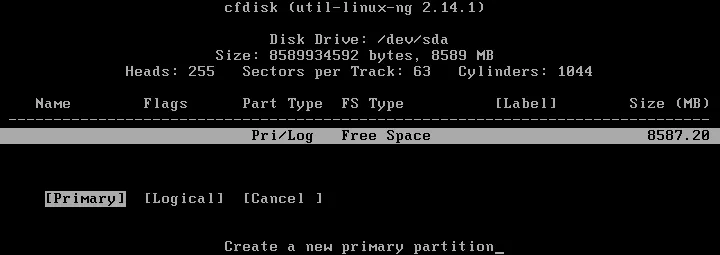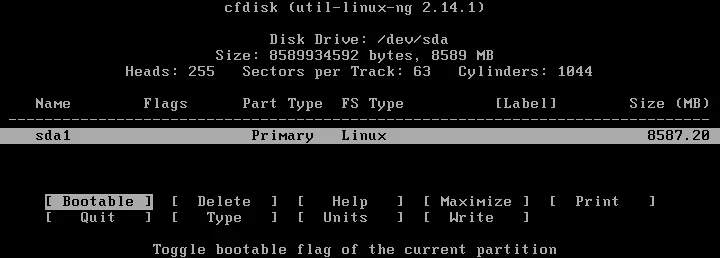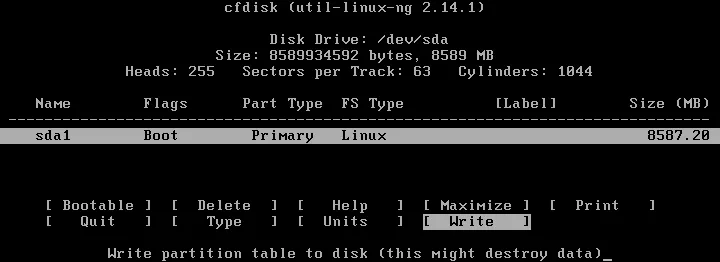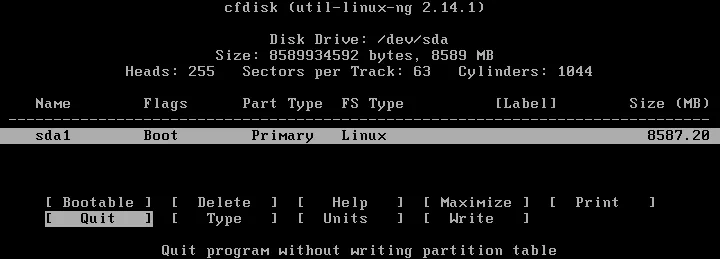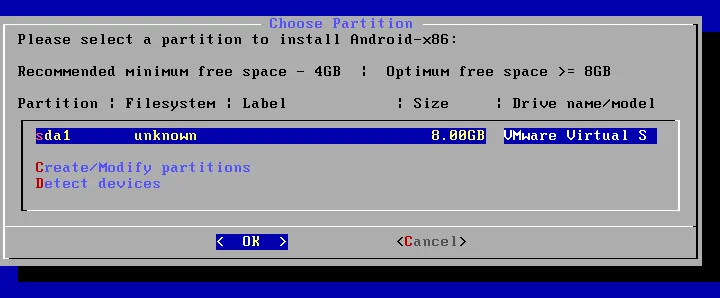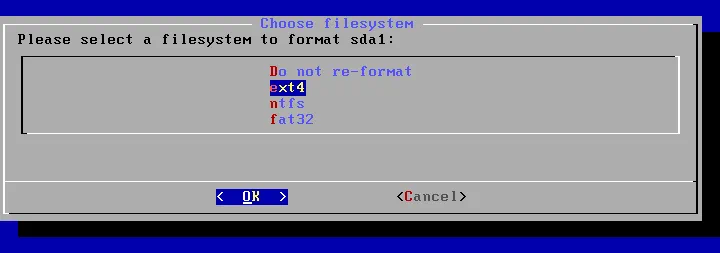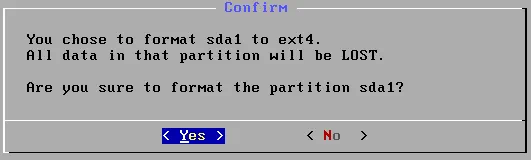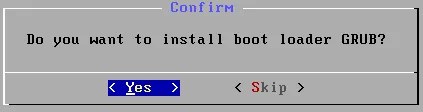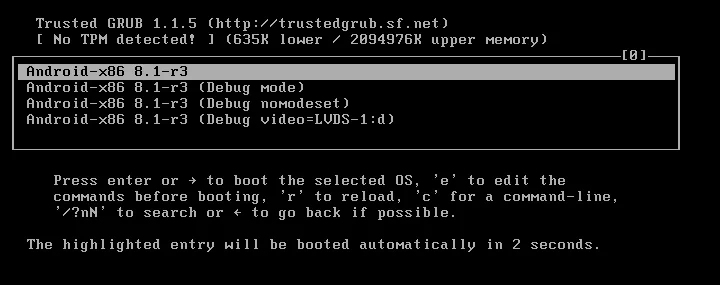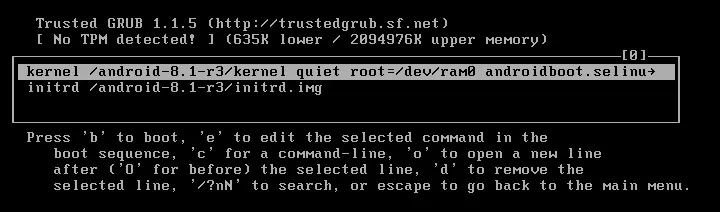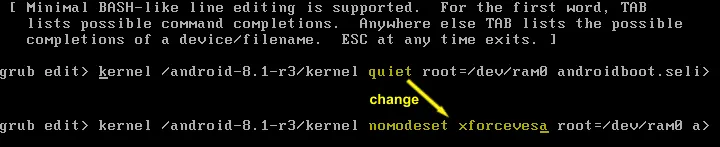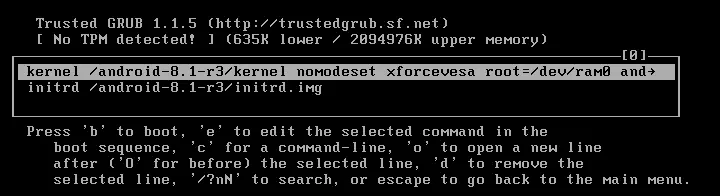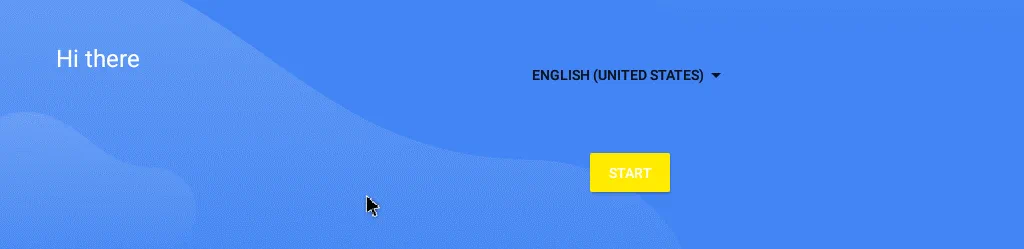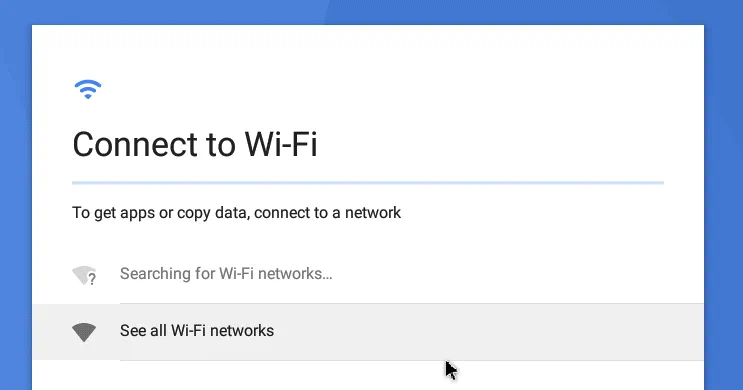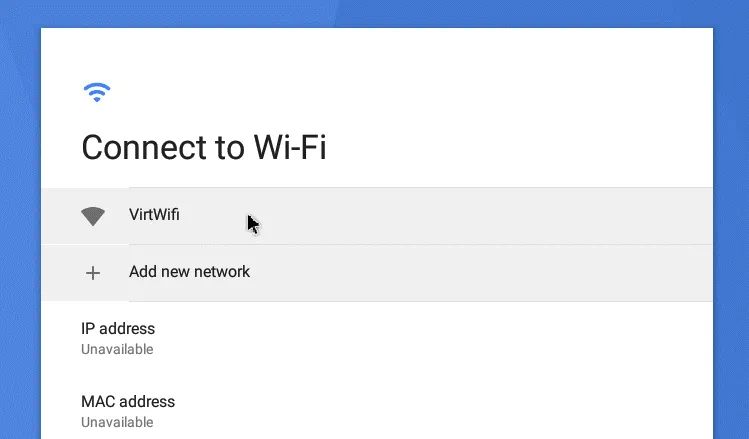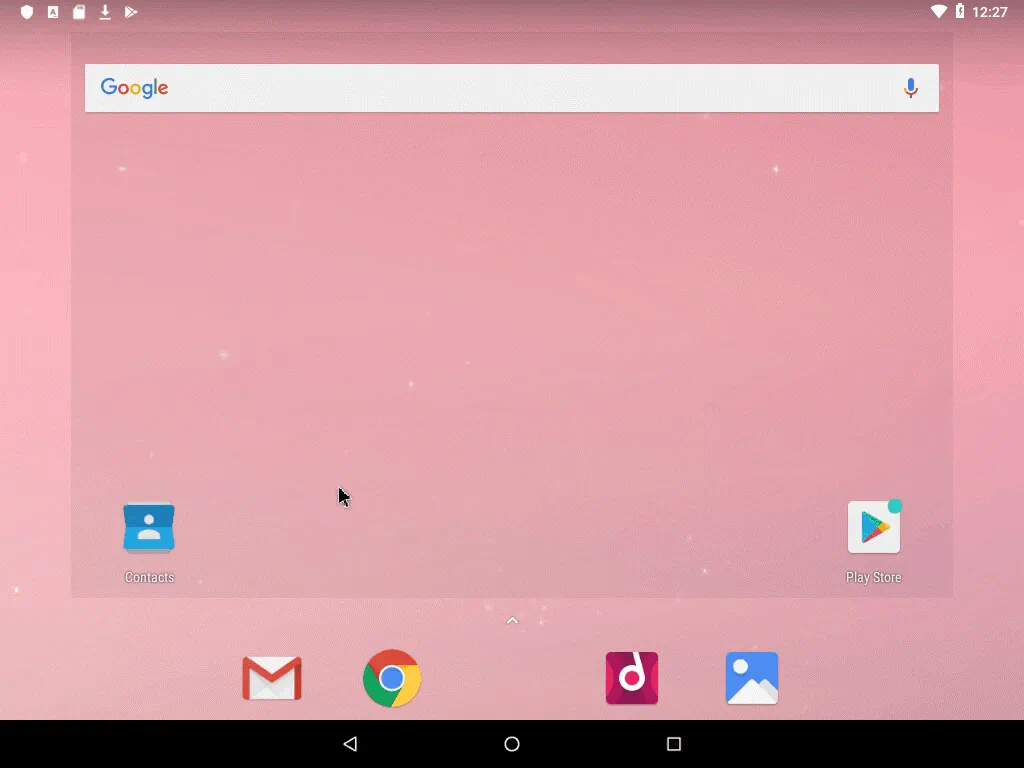Cómo Instalar Android en VMware ESXi: A How-To Guide
Android es un sistema operativo muy popular y prolífico en móviles devices como smartphones y tablets. La mayoría de las veces, no hay ninguna razón práctica para instalar Android en un ordenador físico, pero puede haber algunos casos en los que necesite ejecutar Android en una virtual machine (VM), por ejemplo, al desarrollar aplicaciones para Android y probarlas. Afortunadamente, puedes instalar Android en VMware Workstation, VMware Player, VMware ESXi y VirtualBox.
Una vez que instales Android en VMware Workstation o ESXi, obtendrás todas las funciones disponibles para Android instaladas en un smartphone. Las ventajas de utilizar una VMware VM para Android incluyen la posibilidad de crear instantáneas y clonar una VM durante el proceso de desarrollo o prueba. Esta entrada del blog explica cómo instalar Android en VMware ESXi paso a paso con capturas de pantalla.
Prepare suvironment
Android 8.1 y VMware ESXi 6.5 gestionado por vCenter 6.5 serán explorados en la entrada del blog de hoy. Puede leer cómo instalar ESXi, configurar ESXi y desplegar vCenter en nuestras entradas de blog, incluida la entrada de blog sobre VMware home lab. Puede crear una VMware VMware Android en un host ESXi independiente sin vCenter. Si necesitas instalar Android en VMware Workstation para utilizar una VM en un ordenador personal, puedes utilizar el algoritmo explicado en esta entrada de blog ya que es casi el mismo tanto para VMware ESXi como para VMware Workstation.
Descargar el instalador de Android
En primer lugar, descarga la imagen de instalación de Android. En este ejemplo, estamos utilizando la versión de 64 bits de Android Oreo (la tercera versión). Mientras que la arquitectura ARM y ARM64 se utiliza en la mayoría de los smartphones y tablets, la imagen aplicada en este ejemplo está preparada para devices que utilizan la arquitectura x86-64. También puedes ver todas las imágenes disponibles para las distintas arquitecturas en el sitio web oficial del proyecto Android.
Crear una nueva máquina virtual
Abra VMware vSphere Client en un navegador web, vaya a Almacenamiento, seleccione un almacén de datos conectado al host ESXi en el que planea instalar la VMware Android VM, seleccione la pestaña Archivos y cargue la imagen ISO de instalación en el almacén de datos seleccionado (haga clic en Cargar archivos y seleccione el archivo necesario). En este ejemplo, el archivo android-x86_64-8.1-r3.iso se carga en el almacén de datos SSD2 que está conectado al host ESXi cuya dirección IP es 10.10.10.74.
Vaya a Hosts y Clusters en VMware vSphere Client, seleccione el host ESXi necesario (10.10.10.74 en este caso), pulse Acciones y en el menú desplegado, pulse Nueva Máquina Virtual.
Se abre el asistente de Nueva Máquina Virtual.
1. Seleccione un tipo de creación. Seleccione Crear una nueva máquina virtual. Haga clic en Siguiente para continuar con el siguiente paso.
2. Seleccione un nombre y una carpeta. Introduzca un nombre para la nueva máquina virtual, por ejemplo, Test-Android. Seleccione un centro de datos y una carpeta VM en vCenter como ubicación para la VM.
3. Seleccione un recurso informático. Seleccione el host ESXi de destino en el que debe ejecutarse una VMware Android VM. En nuestro caso, estamos utilizando el host ESXi 10.10.10.74.
4. Seleccione almacenamiento. Seleccione un almacén de datos en el que almacenar la configuración y los archivos de disco de la VMware VM de Android. Puede dejar el valor por defecto para la política de almacenamiento VM. Si aparece el mensaje de comprobación de compatibilidad correcta, vaya al siguiente paso del asistente.
5. Seleccione la compatibilidad. Seleccione la versión de hardware necesaria para su VMware VM Android. Cuanto mayor sea la versión de VM que seleccione, mejor rendimiento obtendrá. Las funciones más recientes de VMware están disponibles para las últimas versiones de hardware de virtual machines. La versión de Android que se instala en VMware ESXi en este ejemplo es compatible con la versión de hardware de ESXi 6.5 VM. Por lo tanto, se selecciona ESXi 6.5 y posteriores como la versión de hardware virtual.
6. Seleccione un SO invitado. Un sistema operativo invitado seleccionado permite al asistente provide los ajustes predeterminados apropiados de la VM para instalar un sistema operativo. Como Android se basa en una versión modificada del Kernel de Linux, puede seleccionar Linux como familia de SO huésped. La versión del sistema operativo invitado puede seleccionarse como Otro 3.x o Linux posterior (64 bits). Si desea instalar una versión de 32 bits de Android en una máquina virtual VMware, seleccione la versión adecuada (32 bits) del sistema operativo invitado.
7. Personalice el hardware. Configure el hardware para la máquina virtual. Edite los siguientes ajustes para su VMware VM Android.
CPU: 1 (1 CPU, 1 núcleo)
Memoria: 2 GB
Nuevo Disco Duro: 8 GB (o más)
En los ajustes de la Nueva Unidad de CD/DVD, seleccione la opción Archivo ISO del almacén de datos en el menú desplegable, seleccione el archivo de imagen de instalación ISO de Android(android-x86_64-8.1-r3.iso que se cargó en el almacén de datos ESXi en este caso) y marque la casilla de verificación Conectar al encender. Otros ajustes pueden tener valores por defecto.
8. Listo para completar. Comprueba tus ajustes, y si todo es correcto, pulsa OK para finalizar la creación de la nueva VMware VM Android.
Instalar Android en VMware ESXi
Después de crear una nueva máquina virtual, encienda la VM y arranque desde la imagen ISO virtual(android-x86_64-8.1-r3.iso) que seleccionó para utilizar por una unidad de CD/DVD virtual durante la creación de la VMware VM de Android.
Una vez que la VM ha arrancado desde un disco DVD virtual, en la pantalla de arranque, seleccione la tercera opción con las teclas de flecha: Instalación – Instalar Android-x86 en el disco duro. A continuación, pulse Intro para arrancar.
Seleccione Partición. Cuando se cargue el instalador de Android, en la pantalla Elegir partición selecciona Crear/Modificar particiones y pulsa Aceptar.
Confirmar. Seleccione No cuando aparezca la pregunta «¿Desea utilizar GPT?«.
Ahora se abre la utilidad cfdisk. Seleccione Nuevo para crear una nueva partición de disco.
Seleccione Primaria para crear una partición primaria.
Establecer todo el espacio disponible de los 8-GB virtual disco que se utilizará como una partición para instalar Android en VMware.
Después de crear una nueva partición, haz que la partición sea arrancable. Seleccione la partición, navigate a la opción Bootable, y pulse Intro.
Cuando el indicador de arranque está activado para la partición, escribe los cambios en el disco. Navigate a la opción Escribir y pulse Intro. Después de eso, usted verá la pregunta: ¿Está seguro de que desea escribir la tabla de particiones en el disco? (sí o no)
Escriba sí y pulse Intro.
Ahora se ha creado la partición. Puede salir del cfdisk seleccionando la opción Salir.
Ahora, en la pantalla Elegir partición, puede ver la partición de 8 GB creada. Seleccione esta partición y pulse OK para continuar.
Elige el sistema de archivos. Seleccione ext4 como sistema de archivos para formatear la partición sda1 creada durante el paso previo avious.
Confirmar. Seleccione Sí para confirmar que desea formatear la partición sda1.
¿Desea instalar el gestor de arranque GRUB? Pulsa Sí.
Cuando aparezca la siguiente pregunta(¿Desea instalar el directorio /system como lectura-escritura?), seleccione Sí.
¡Felicidades! Android-x86 se ha instalado correctamente. Pulsa OK para reiniciar la máquina.
Una vez reiniciada la VMware VM Android, verás que aparece el menú de arranque GRUB. Si no haces nada, la primera opción de arranque (resaltada) se selecciona automáticamente, pero Android no arrancará correctamente. Usted debe ser capaz de ver sólo el símbolo del sistema.
Para solucionar este problema, seleccione la opción de primer arranque y pulse e para editar los comandos de arranque antes de arrancar.
Después de eso, puede ver los comandos de arranque existentes en la secuencia de arranque. Seleccione el elemento superior como se muestra en la captura de pantalla de abajo y pulse e una vez más para editar el comando de arranque para GRUB.
Edite la cadena y cambie quiet por nomodeset xforcevesa
Finalmente, su comando de arranque para GRUB debe ser:
kernel /android-8.1-r3/kernel nomodeset xforcevesa root=/dev/ram0 androidboot.selinux=permissive SRC=/android-8.1-r3
Después de editar el comando de arranque, pulse Esc para volver al menú de arranque. Seleccione la primera opción de arranque que haya editado y pulse Intro para arrancar.
Ahora la VMware VM de Android se inicia y se puede ver la interfaz gráfica de usuario de Android. Selecciona el idioma que prefieras y pulsa Inicio. En este tutorial se utiliza el inglés (Estados Unidos).
Conéctate al Wi-Fi. Android está pensado para su uso en móviles devices que no tienen un puerto Ethernet RJ-45 y dependen de una conexión de red inalámbrica. Por esta razón, Android no determina las redes de cables. Haga clic en Ver todas las redes Wi-Fi de todos modos, ya que la conexión de red es esencial para la mayoría de las aplicaciones desarrolladas para Android.
En la siguiente pantalla, deberías ver la red VirtWiFi. Este es el nombre de su red a la que un virtual controlador Ethernet de su Android VMware VM está conectado. Usted puede tratar de utilizar un adaptador USB Wi-Fi y conectar el adaptador directamente a la VM como se explica en nuestras entradas de blog sobre la instalación de Kali Linux en VMware y VirtualBox hypervisors. Para ello, inserte un adaptador Wi-Fi USB en el puerto USB de un ordenador físico que ejecute un VMware hyperviso (VMware ESXi o VMware Workstation) y utilice la función USB pass-through.
Configure la fecha & hora, nombre de usuario e inicie sesión utilizando una cuenta de Gmail, configurando las opciones de Google services si es necesario. Una vez superados todos los pasos del asistente de configuración de Android, llegarás a la interfaz principal de Android.
Editar la configuración de GRUB
Como recordarás, hemos editado la configuración de GRUB para arrancar la VMware VM de Android. Sin embargo, los ajustes editados no se guardan tras el reinicio de la máquina virtual. Hagamos permanentes los cambios en la configuración del gestor de arranque editando la configuración de GRUB para hacer permanentes los ajustes editados.
Tras cargar Android, pulsa Alt+F1 para abrir la consola. En la consola, ejecute los comandos.
Crear un directorio en el que se montará un disco virtual:
mkdir /mnt/sda
Monte el disco virtual en el directorio creado:
mount /dev/block/sda1 /mnt/sda
Edite el menú de arranque del gestor de arranque GRUB con el editor de texto vi:
vi /mnt/sda/grub/menu.lst
Al igual que ha hecho antes, edite la primera opción de arranque y cambie quiet por nomodeset xforcevesa
Después de editar, la primera cadena de opciones del gestor de arranque debe aparecer como sigue:
kernel /android-8.1-r3/kernel nomodeset xforcevesa root=/dev/ram0 androidboot.selinux=permissive SRC=/android-8.1-r3
Pulse Escy escriba :wq para escribir los cambios en el archivo y salir.
Después de eso, puede reiniciar la máquina Android VMware virtual y Android debe arrancar con éxito sin manipulaciones manuales. Desactiva el modo de suspensión. Puede configurar el modo de reposo accediendo a Configuración > Pantalla > Reposo. También puede activar la aceleración de gráficos (Acelerar gráficos 3D) en los ajustes de la VM. Tenga en cuenta que no hay herramientas VMware compatibles con el sistema operativo Android.
Conclusión
La instalación de una máquina VMware virtual de Android puede ser útil para el desarrollo y las pruebas de software. Como Android está optimizado para devices con pantalla táctil, utilizar este sistema operativo en un ordenador de sobremesa no es una opción práctica.
El algoritmo de instalación es bastante sencillo: hay que descargar la imagen ISO, crear una nueva máquina virtual, arrancar el instalador de Android desde la imagen ISO montada en la máquina virtual, crear una nueva partición de arranque en el disco virtual e instalar el sistema operativo Android. Android se providduce en móviles devices cuyos proveedores colaboran con Google. Cuando tienes una VM Android VMware, puedes hacer backups de esa máquina virtual a diferentes repositorios de backups incluyendo Google Cloud.