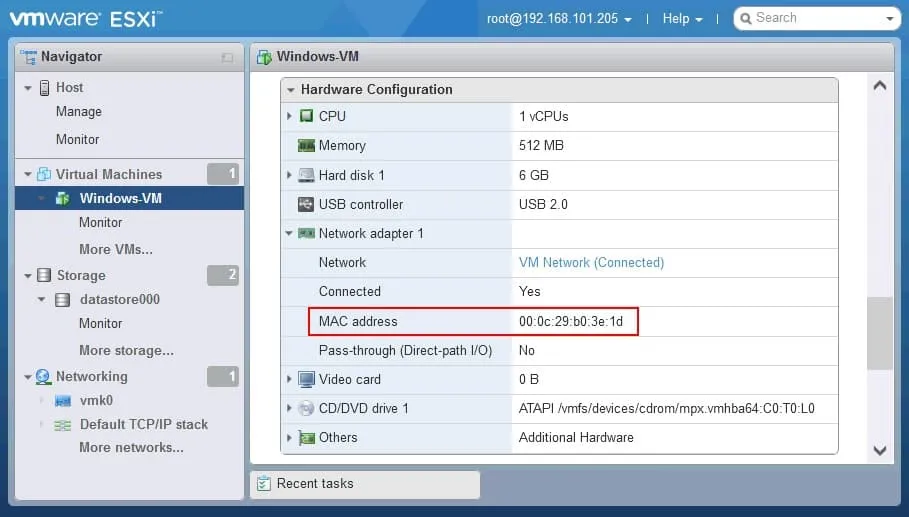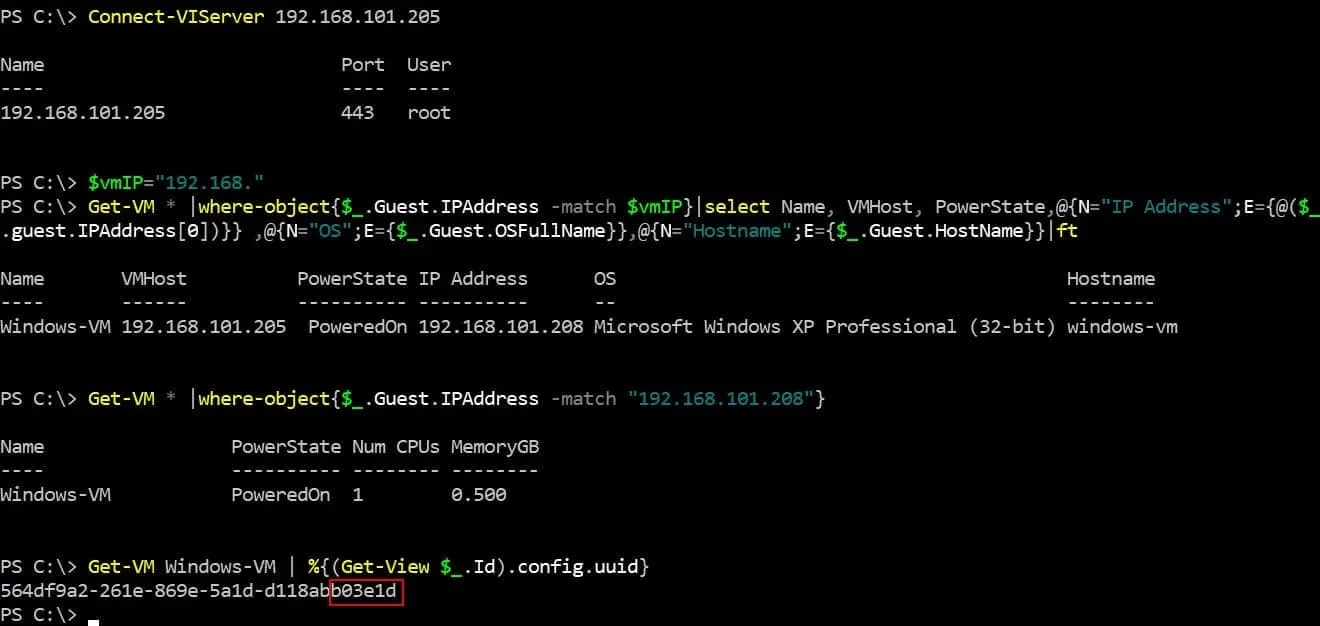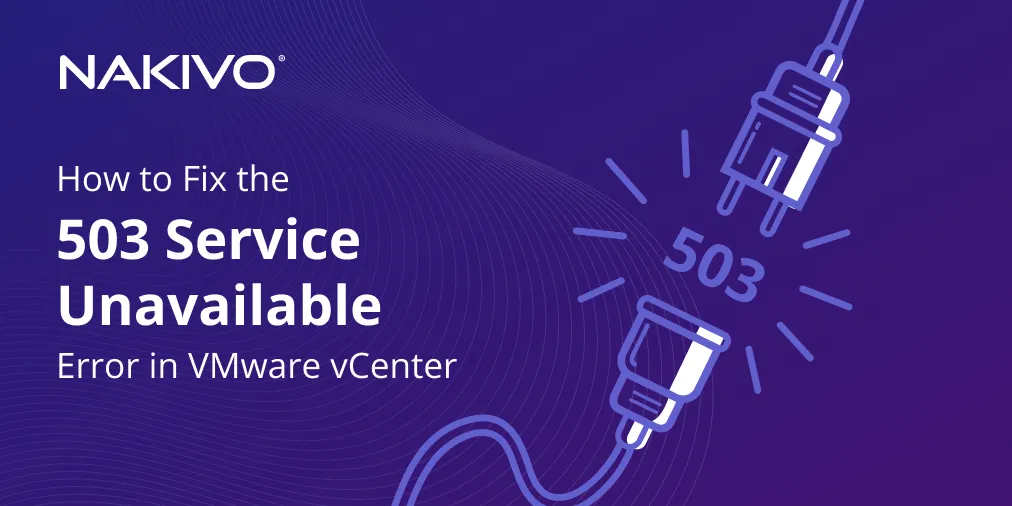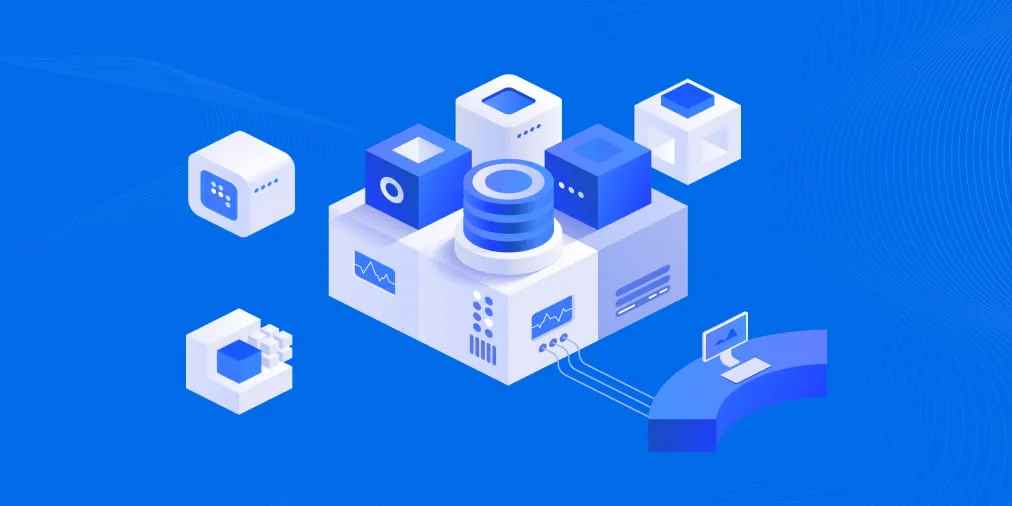Cómo localizar VMware VMs por IP o dirección MAC
En una gran infraestructura VMware vSphere, puede que sólo conozca la dirección IP de una VM y necesite el nombre o viceversa. Por ejemplo, puede tener la dirección IP con acceso remoto a un SO invitado a través de SSH o Remote Desktop Protocol (RDP) pero necesita el nombre de la VM para localizar esa VM en un host ESXi para configuración, migración o backups. Puede realizar estas operaciones con vSphere pero no con un SO invitado.
Además, es posible que necesite identificar una dirección MAC de un adaptador de red virtual que utiliza una máquina virtual. En esta entrada de blog, explicamos cómo encontrar la dirección IP o MAC de una máquina virtual y cómo descubrir el nombre de una máquina virtual cuando se conoce la dirección IP o MAC.
Comprobación de una dirección IP en VMware vSphere Client
La forma más directa de comprobar la dirección IP de una máquina virtual en VMware vSphere es utilizar VMware vSphere Client.
- En un navegador web, introduzca la dirección IP de su vCenter Server en la barra de direcciones, abra vSphere Client e introduzca sus credenciales para iniciar sesión.
- Vaya a Hosts y Clusters, seleccione la VM necesaria por su nombre y compruebe la pestaña Resumen. Las direcciones IP VMware de la máquina virtual se muestran en la sección Direcciones IP. Una máquina virtual puede tener varios adaptadores de red virtuales y varias direcciones IP.
- Haga clic en Ver todas las direcciones IP N para mostrar todas las direcciones IP utilizadas por la máquina virtual.
- En la siguiente captura de pantalla, puede ver una dirección IPv4 y otra IPv6 utilizadas por una máquina virtual VMware. VMware Tools debe estar instalado en un sistema operativo (SO) invitado para ver las direcciones IP en la interfaz web de VMware vSphere Client. La máquina virtual debe estar encendida.
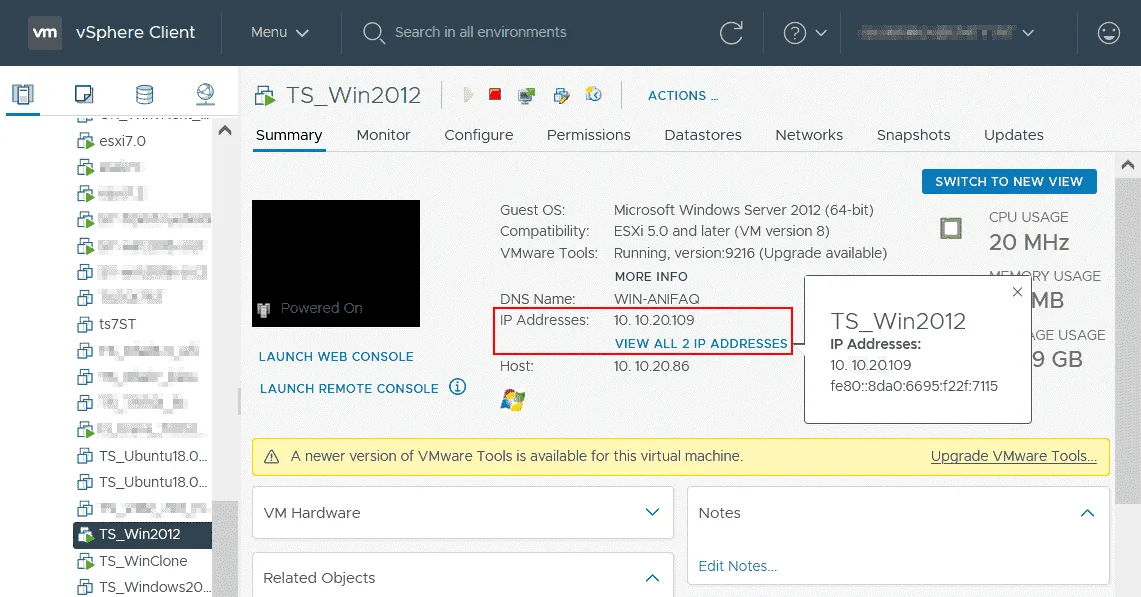
Comprobación de una dirección MAC en vSphere Client
La dirección MAC de una máquina virtual puede utilizarse para realizar diagnósticos de red y otros fines.
- Para comprobar la dirección MAC, haga clic con el botón derecho en el nombre de la VM en el panel Navigator de VMware vSphere Client y, en el menú contextual, haga clic en Edit Settings.
- En la pestaña Hardware virtual de la ventana Editar ajustes, haga clic en el nombre del adaptador de red para comprobar la dirección MAC del adaptador de red virtual utilizado por la máquina virtual.
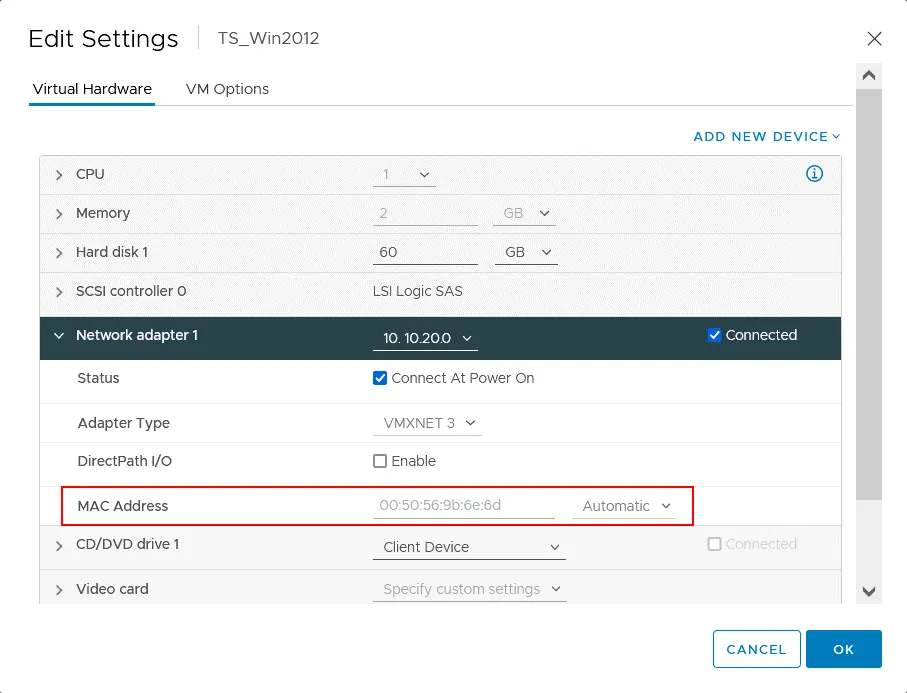
Comprobación de la dirección IP de una máquina virtual en VMware Host Client
Si utiliza un host ESXi independiente sin VMware vCenter, no podrá utilizar VMware vSphere Client para gestionar el entorno virtual. Esto ocurre cuando se utiliza ESXi Free Edition en un servidor. En esta situación, puede utilizar VMware Host Client para gestionar un host ESXi en una interfaz web.
- Introduzca la dirección IP de su host ESXi en la barra de direcciones de su navegador web e introduzca el nombre de usuario y la contraseña de una cuenta de administrador ESXi.
- En el panel Navegador, haga clic en Máquinas virtuales y seleccione la máquina virtual con la dirección IP que debe identificarse. Al igual que para identificar la dirección IP VMware de una VM en vSphere Client, la VM debe estar iniciada y VMware Tools debe estar instalado en el sistema operativo invitado.
- En la página con la información de la VM, localice la sección con Información general y haga clic en Redes para expandir el panel y ver las direcciones IP utilizadas por la VM.
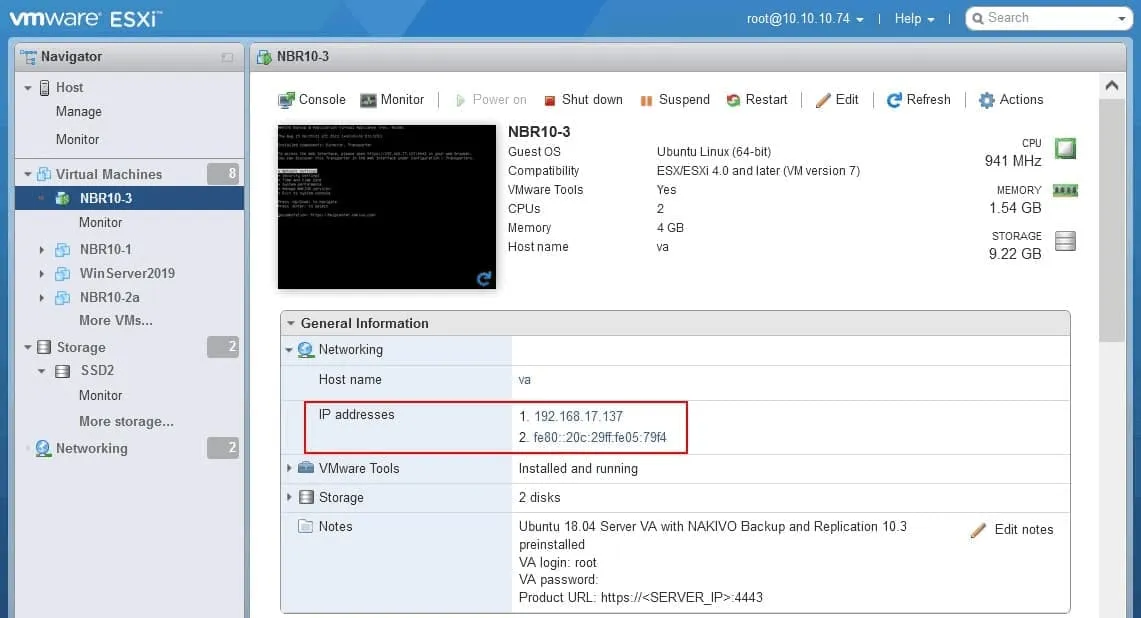
Comprobación de la dirección MAC de una máquina virtual en VMware Host Client
- Para comprobar la dirección MAC de una VM en VMware Host Client, seleccione la VM como lo haría al comprobar la dirección IP.
- Desplácese por la página hasta la sección Configuración de hardware de la interfaz web.
- Haga clic en el adaptador de red VM necesario para expandir las opciones y encontrar la dirección MAC del adaptador de red virtual correspondiente.

Nota: En este ejemplo, utilizamos un host ESXi gestionado por vCenter Server, pero hemos iniciado sesión en VMware Host Client. Las máquinas virtuales se crearon en vCenter.
La búsqueda de VM en VMware vSphere permite encontrar una VM por su nombre, pero no por su dirección IP o MAC.
Identificación del nombre de la máquina virtual por la dirección IP
Puede identificar el nombre de la máquina virtual si conoce la dirección IP mediante vSphere PowerCLI.
- Conéctese a un host ESXi o vCenter e introduzca el nombre de usuario y la contraseña de la cuenta administrativa:
Connect-VIServer ESXi_or_vCenter_IP -User root - En nuestro caso, nos conectamos al host ESXi gestionado por vCenter Server con el comando
Connect-VIServer 10.10.10.74 -User root - El comando más sencillo para mostrar una VM que tiene la dirección IP definida es:
Get-VM * |where-object{$_.Guest.IPAddress -match "192.168.17.137"}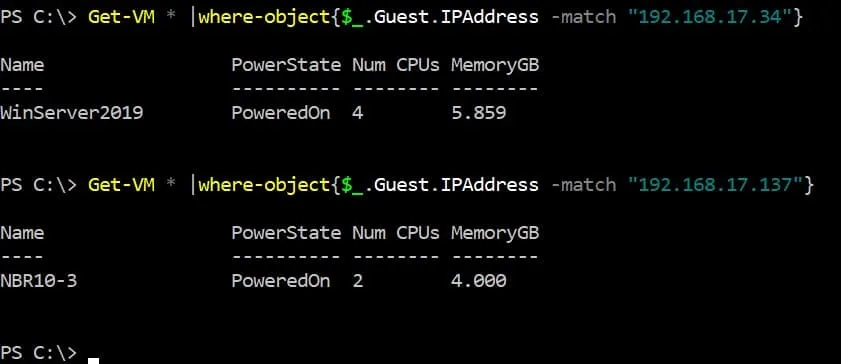
Existe otro método para identificar el nombre de una VM si conoce la dirección IP de una VM en PowerCLI. En este caso, debe ejecutar dos comandos.
- Defina la dirección IP de la máquina virtual a identificar:
$vmIP="192.168.17.137" - Obtener información sobre la VM:
Get-VM * |where-object{$_.Guest.IPAddress -eq $vmIP}|select Name, VMHost, PowerState,GuestId,@{N="Dirección IP";E={@($_.guest.IPAddress[0])}}|ft
- Si conoce parte de la dirección IP, puede mostrar todas las máquinas virtuales con direcciones IP que coincidan con el patrón de búsqueda.
$vmIP="192.168."
Get-VM * |where-object{$_.Guest.IPAddress -match $vmIP}|select Name, VMHost, PowerState,@{N="Dirección IP";E={@($_.guest.IPAddress[0])}} ,@{N="OS";E={$_.Guest.OSFullName}},@{N="Hostname";E={$_.Guest.HostName}}|ft
- Aquí hay un comando para obtener una lista de todas las máquinas virtuales en un host o clúster y mostrar las direcciones IP cuando sea posible:
Get-VM | Select Name, @{N="Dirección IP";E={@($_.guest.IPAddress[0])}}
La desventaja de este método es que a veces la dirección IP sólo se muestra parcialmente.
- También existe un comando para ver todas las máquinas virtuales de un clúster (el nombre del clúster contiene la cadena «clúster» ) y mostrar las direcciones IP cuando sea posible:
Get-Cluster "*cluster*"|Get-VM | Select Name, Host, @{N="Dirección IP";E={@($_.guest.IPAddress[0])}}Change[0]a[1]si desea mostrar la segunda dirección IP. Puede eliminar estos caracteres del comando para ver la diferencia en los resultados mostrados.
Identificación del nombre de la máquina virtual por la dirección MAC
También puede utilizar VMware PowerCLI para identificar un nombre de VM si conoce la dirección MAC de una VM.
- Conéctese a un host ESXi o vCenter en VMware PowerCLI. En mi ejemplo, me conecto al host ESXi mencionado en el ejemplo anterior:
Connect-VIServer 10.10.10.74 -User root - Defina la dirección MAC de la máquina virtual y busque el nombre de esta VM:
$vmMAC="00:50:56:84:C4:5F"
Get-VM | Get-NetworkAdapter | Where-Object {$_.MacAddress -eq $vmMAC } | Select-Object Parent,Name,MacAddress
- Puede conectarse al host ESXi a través de SSH y utilizar la interfaz de línea de comandos de ESXi ) para identificar un nombre de máquina virtual por su dirección MAC de máquina virtual.
find /vmfs/volumes | grep .vmx$ | while read i; do grep -i "00:50:56:84:C4:5F" "$i" && echo "$i"; done
Direcciones MAC de máquinas virtuales en entornos VMware
Las direcciones MAC no se asignan aleatoriamente. La primera mitad de una dirección MAC suele estar asociada al fabricante del hardware o software correspondiente.
Las direcciones MAC que empiezan por 00:50:56 son direcciones MAC VMware que pertenecen a máquinas virtuales VMware, como se puede ver en mis ejemplos anteriores cuando identificamos direcciones MAC de VMs VMware.
Hay cuatro asignaciones para las direcciones MAC de VMware: 00:50:56, 00:0C:29, 00:05:69, 00:1C:14. Veamos algunas categorías comunes de rangos de direcciones MAC VMware:
- 00:50:56 – VMware Workstation, VMware vSphere, servidor VMware ESXi
- 00:50:56:80:00:00 – 00:50:56:BF:FF:FF – vCenter, VMware vSphere VMs gestionadas por vCenter
- 00:0C:29 – Hosts ESXi autónomos, VMware Horizon, VMware Workstation
- 00:05:69 – VMware ESXi, VMware GSX
- 00:1C:14 – VMware
Los identificadores únicos de organización (OUI) se utilizan como prefijos para las direcciones MAC de VMware de acuerdo con el esquema de asignación de OUI de VMware. VMware vCenter y los hosts ESXi utilizan prefijos diferentes para las direcciones MAC para evitar conflictos de direcciones MAC en situaciones en las que un host no está conectado a vCenter Server pero puede conectarse a vCenter más tarde. Si un host ESXi es gestionado por vCenter, entonces vCenter genera direcciones MAC VMware vSphere para las VMs VMware.
Cuando la dirección MAC de una máquina virtual se configura manualmente (en los ajustes de la máquina virtual), el prefijo (los tres primeros octetos) se conserva automáticamente. La segunda mitad de la dirección MAC se puede personalizar.
Si desea configurar manualmente una dirección MAC para una VMware VM, utilice esta plantilla:
00:50:56:XX:YY:ZZ
- El valor hexadecimal recomendado en lugar de XX es un número entre 00 y 3F.
- Los números válidos para los campos YY y ZZ están comprendidos entre 00 y FF (el rango completo).
El uso de estas recomendaciones le ayuda a evitar conflictos entre las direcciones MAC que haya configurado manualmente con las direcciones MAC de VMware generadas automáticamente por VMware vCenter y las direcciones MAC asignadas a los adaptadores VMkernel. Tenga en cuenta que el valor máximo de una dirección MAC VMware que se puede configurar manualmente es 00:50:56:3F:FF:FF si se utiliza el prefijo 00:50:56 (OUI). Este enfoque también puede ayudar a identificar direcciones MAC de VMware asignadas manual y automáticamente. No olvide que todas las direcciones MAC de la red deben ser únicas.
Cálculo del ID único de vCenter
Exploremos otros aspectos de la identificación de una dirección MAC de VMware vCenter.
Como se ha explicado anteriormente, se asigna una dirección MAC para vCenter del rango(00:50:56:80:00:00 – 00:50:56:BF:FF:FF) en el formato 00:50:56:XX:YY:ZZ.
En este caso, el valor XX se calcula a partir del ID único de vCenter.
XX=80+vCenterID
Si conoce la dirección MAC de vCenter, puede calcular el ID único del servidor vCenter (puede ser de 0 a 63).
Veamos un ejemplo cuando tenemos vCenter Server desplegado como una VM cuya interfaz de red tiene una dirección MAC VMware:
00:50:56:9B:48:55
Resta 80 de 9B (hexadecimal). Puedes utilizar la calculadora HEX.
0x9B – 0x80 = 0x1B
Convierta el valor HEX en un valor decimal:
0x1B = 27
vCenter Unique ID es 27 en este caso.
Direcciones MAC VMware para máquinas virtuales en hosts independientes
Ahora veamos un ejemplo de generación de direcciones MAC para VMs en un host ESXi autónomo para ver cómo se generan las direcciones MAC de VM en un host ESXi autónomo y entender el principio de generación. Los últimos seis caracteres del identificador único universal (UUID) de la VM se utilizan para rellenar los tres últimos octetos de la dirección MAC VMware de la VM. Los tres primeros octetos de una dirección MAC VMware para una máquina virtual creada en un host ESXi independiente son 00:0C:29.
En la captura de pantalla de abajo, se puede ver una VM con los parámetros:
Dirección MAC: 00:0C:29:B0:3E:1D
Nombre de la máquina virtual: Windows-VM
Comprobemos el UUID de la VM y comparemos los últimos caracteres del UUID y la dirección MAC de la VM.
Puede comprobar el UUID de una VM con este comando en PowerCLI:
Get-VM Windows-VM | %{(Get-View $_.Id).config.uuid}
En nuestro caso el UUID es 564df9a2-261e-869e-5a1d-d118abb03e1d
y la dirección MAC es 00:0C:29:B0:3E:1D
Como puedes ver, la regla funciona.
Conclusión
Puede comprobar la dirección MAC y la dirección IP de una máquina virtual en la interfaz gráfica de usuario de VMware vSphere Client y VMware Host Client. Como alternativa, utilice la línea de comandos de ESXi o PowerCLI para detectar la dirección MAC de una máquina virtual si conoce su nombre. También puede utilizar VMware PowerCLI para identificar un nombre de VM si conoce la dirección IP o MAC de una VM. Conocer los principios de asignación de direcciones MAC VMware a máquinas virtuales y otras máquinas en una infraestructura virtual VMware puede ayudarle a identificar máquinas relacionadas con VMware de otros dispositivos en la red cuando compruebe las direcciones MAC de los dispositivos conectados.
No olvide hacer backup de sus máquinas virtuales que se ejecutan en VMware vSphere. Utilice un software de copia de seguridad de VMware ESXi fiable como NAKIVO Backup & Replication para una sólida protección de los datos. La solución es compatible con backups de máquinas virtuales, backups de servidores físicos, backups de bases de datos y backups de Microsoft 365.