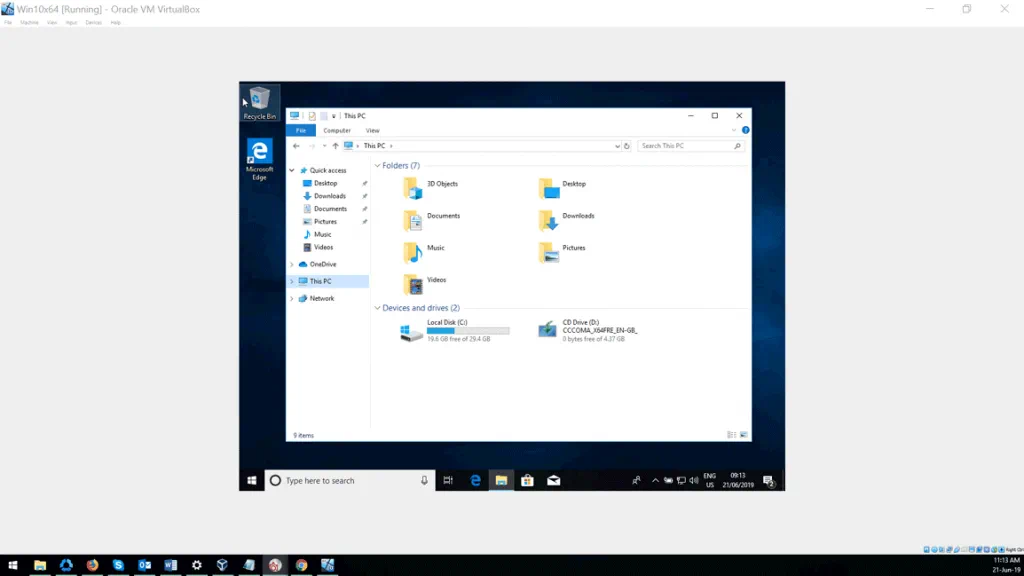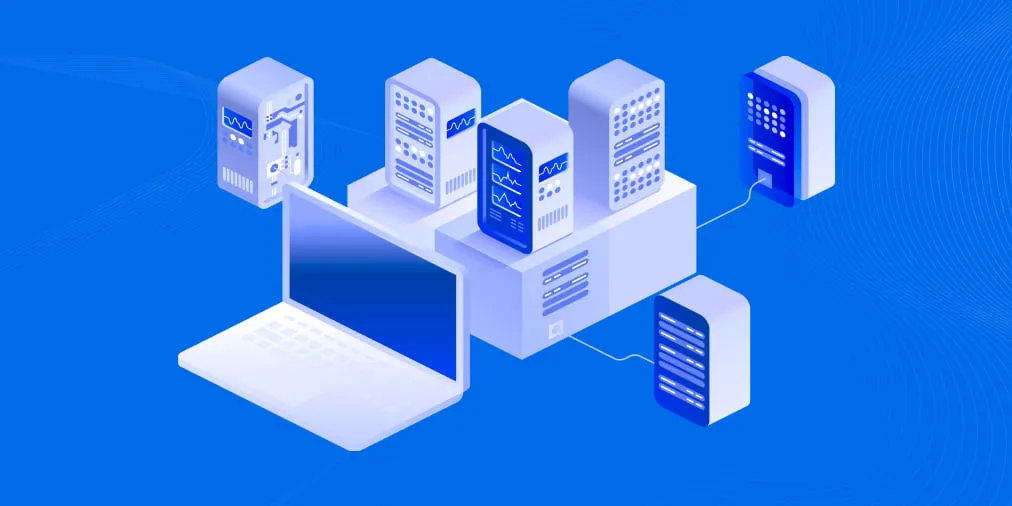Cómo hacer VirtualBox pantalla completa: Una Guía Completa
Después de instalar un sistema operativo invitado (SO) en VirtualBox, la interfaz del SO invitado se muestra en modo ventana por defecto. Además, el tamaño de esa ventana no suele ser grande, y si maximizas el tamaño de la ventana, la resolución de la interfaz de usuario del SO invitado se queda igual.
En la mayoría de los casos, trabajar en un SO invitado con baja resolución no es cómodo. No se preocupe, ya que es posible aumentar la resolución de pantalla de la interfaz de usuario del SO invitado, así como ejecutar un SO invitado en modo de pantalla completa para los SO invitados macOS, Linux y Windows.
Cómo hacer que VirtualBox sea pantalla completa para invitados de Windows 10
Si la seguridad es una preocupación para usted, ejecutar Windows 10 como una máquina virtual (VM) en VirtualBox es una buena idea. Puede desactivar la conexión a Internet o configurar un adaptador de red virtual para una máquina virtual en el modo Solo host para permitir la comunicación de red solo entre los sistemas host e invitado, y denegar la conexión del invitado de Windows 10 a redes externas, incluido Internet. Como recordarás, VirtualBox se instala en el SO anfitrión que se ejecuta en una máquina anfitriona (una máquina física) y el SO invitado es el sistema operativo que se ejecuta en una máquina virtual.
Si intenta maximizar la ventana de VirtualBox VM justo después de instalar Windows 10 en una VirtualBox VM, el tamaño de la interfaz de usuario del sistema operativo invitado no aumenta (consulte la captura de pantalla siguiente).
Comprueba la cantidad de memoria de vídeo que tienes en los ajustes de la máquina virtual. Se recomienda configurar 128 MB de memoria de vídeo, ya que cuando se utiliza un modo de vídeo con mayor resolución, se necesita más memoria de vídeo. También puedes activar la aceleración 2D y 3D.
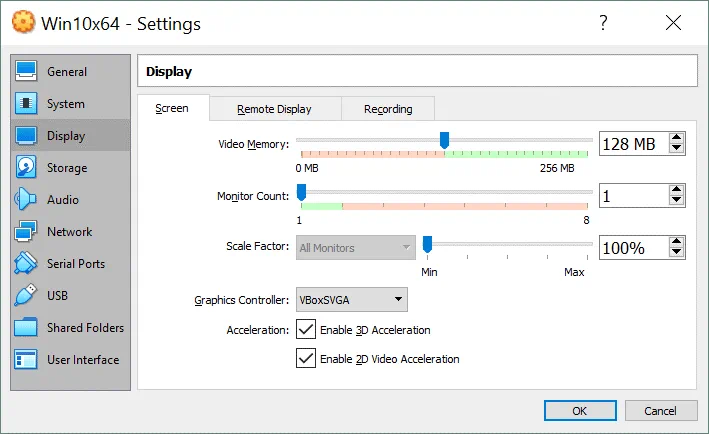
Si vas a los ajustes de pantalla de Windows 10 (haz clic con el botón derecho en el escritorio y selecciona Ajustes de pantalla en el menú contextual), puedes aumentar la resolución del SO invitado, pero sigues sin poder activar el modo de pantalla completa. Por ejemplo, en nuestro caso la resolución del monitor es 1920×1080 y la resolución máxima en los ajustes de invitado de Windows 10 es 1600×1200 (los ajustes de resolución disponibles del SO invitado no son para pantallas panorámicas, como puedes ver). Si intenta entrar en el modo de pantalla completa haciendo clic en Ver > Modo de pantalla completa en la ventana de la VM o pulsando la combinación de la tecla host de VirtualBox y F(Ctrl derecha + F en este caso), la pantalla del SO invitado no se ampliará al tamaño de su pantalla y la resolución no aumentará.

Para solucionar este problema y hacer que VirtualBox sea pantalla completa, debes instalar VirtualBox Guest Additions en el SO invitado.
En la ventana de la VM, vaya a Dispositivos > Insertar imagen de CD de Guest Additions para insertar el disco ISO en la unidad de CD virtual de la VM.
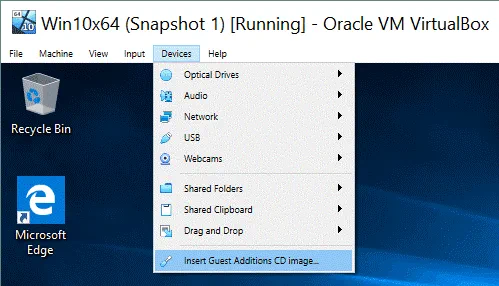
En el sistema Windows invitado abra el Explorador de Windows, vaya a la unidad de CD virtual (disco D: en este caso) y ejecute el archivo VBoxWindowsAdditions-amd64.exe para instalar VirtualBox Guest Additions en el invitado Windows 10.
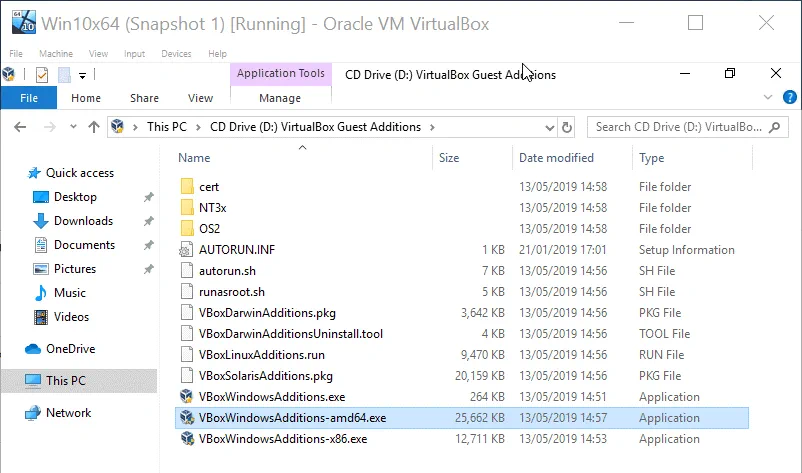
El proceso de instalación de Guest Additions es bastante sencillo. Una vez finalizada la instalación, reinicie la máquina virtual.
Una vez que VirtualBox Guest Additions está instalado, puedes ver un conjunto diferente de ajustes de resolución en el invitado de Windows 10. En el menú VM Window, vaya a View y asegúrese de que la opción Auto-resize Guest Display está activada.
Mueva el puntero del ratón sobre la esquina de la ventana VM, pulse el botón izquierdo del ratón y cambie el tamaño de la ventana VM. La resolución de la interfaz de usuario del invitado Windows 10 se cambia automáticamente. Ahora puede maximizar el tamaño de la ventana VM del invitado Windows 10.
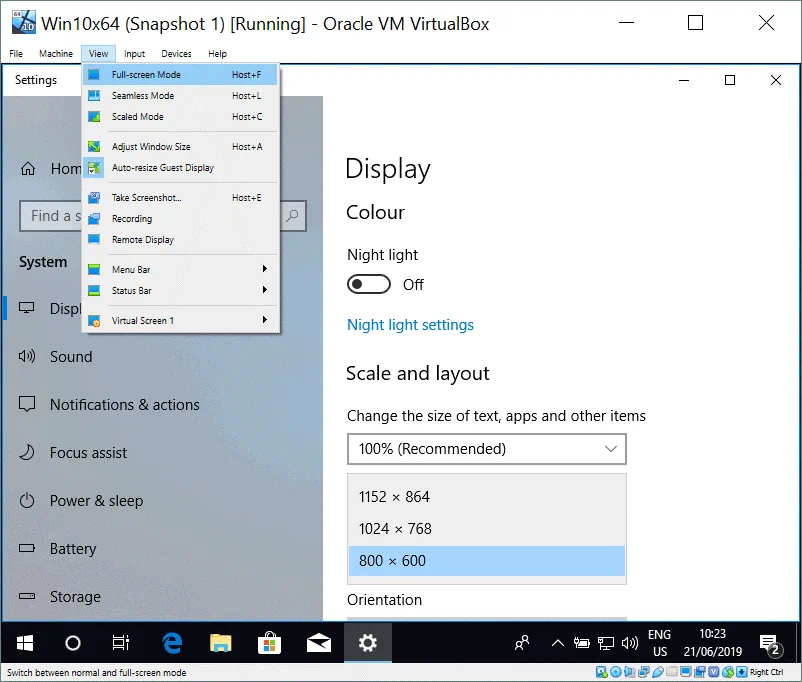
Ahora estamos cerca de responder a la pregunta «cómo hacer que VirtualBox pantalla completa de Windows 10». Después de realizar la configuración explicada anteriormente, puede habilitar el modo de pantalla completa para su VM de Windows 10 haciendo clic en Ver > Modo de pantalla completa en la ventana de la VM. Como alternativa, puede pulsar la combinación de la tecla Host de VirtualBox y F. Control derecho es la tecla host por defecto en VirtualBox, por lo tanto, debe pulsar Ctrl derecho + F para entrar en modo de pantalla completa para una VM de Windows 10.
Cómo hacer que VirtualBox sea pantalla completa para invitados Mac OS X
Tras instalar macOS en VirtualBox, la resolución de pantalla por defecto del sistema operativo invitado es de 1024×768. Los ajustes de pantalla de macOS se encuentran en Preferencias del sistema > Pantalla. No puedes aumentar la resolución de la pantalla en las opciones de visualización. En estos ajustes sólo está disponible la resolución 1024×768.
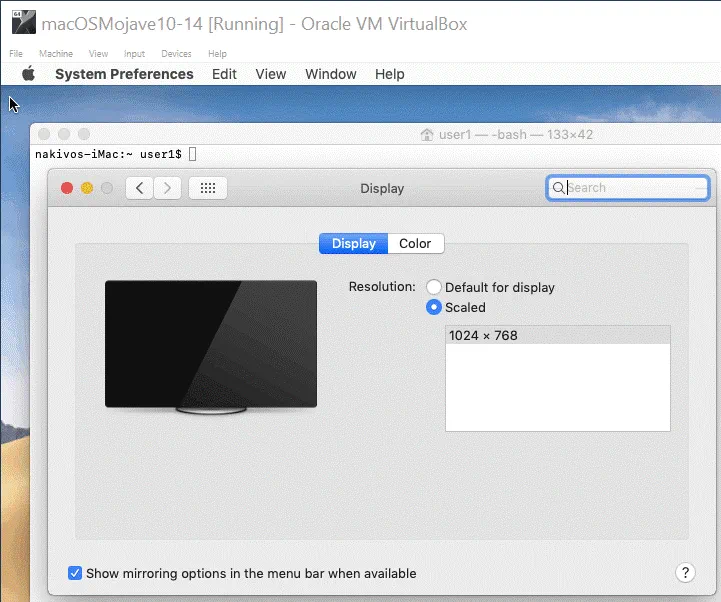
Antes de que pueda aumentar la resolución de la pantalla para su macOS que se ejecuta en una máquina virtual, vaya a los ajustes de la máquina virtual > Pantalla, y asegúrese de que la cantidad de memoria de vídeo es de 128 MB y la casilla Habilitar aceleración 3D está marcada (de forma similar al proceso explicado anteriormente para la máquina virtual de Windows).
Vamos ahora a configurar la resolución de pantalla del invitado macOS.
- Apaga tu macOS VM.
- Abra la consola en su máquina anfitriona. En nuestro ejemplo, Windows 10 se utiliza como máquina host, por lo tanto, tenemos que ejecutar CMD como Administrador.
- Vaya al directorio de VirtualBox; la ruta de instalación por defecto de VirtualBox es C:\Archivos de Programa\oracle\virtualbox
cd "c:\Program Files\oracle\virtualbox"
Configure la resolución necesaria con VBoxManage que es una herramienta de configuración de línea de comandos de VirtualBox. La resolución definida puede ser inferior o igual a la resolución de su monitor físico conectado a su máquina física (host). En nuestro caso, el monitor tiene la resolución FullHD (1920×1080).
Vamos a ejecutar el comando en el sistema operativo anfitrión para establecer la resolución necesaria.
VBoxManagesetextradata "macOSMojave10-14" VBoxInternal2/EfiGraphicsResolution 1920x1080Si utiliza Linux o macOS en una máquina host, el principio de configuración es similar – ejecute VBoxManage con los parámetros similares.
- Encienda la máquina virtual.
Ahora debería notar que la resolución de la pantalla de la VM en la ventana de la VM es mayor justo después de encender la VM (durante el arranque de la VM). Cuando arranca una máquina virtual, verás tu resolución en los ajustes de pantalla del invitado macOS. Sigue habiendo sólo un parámetro de resolución en la lista, pero ahora es 1920×1080 en lugar de 1024×768 visto anteriormente.
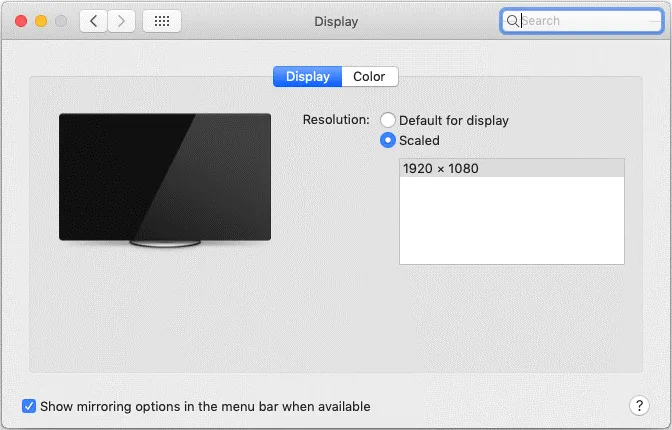
Pulse la combinación de teclas host y F. En este caso, se trata de la combinación de teclas Ctrl + F Derecha. Como alternativa a la combinación de teclas, puede hacer clic en Ver en la ventana VM y pulsar la opción Modo de pantalla completa.

Ahora tu macOS invitado que se ejecuta en VirtualBox se ejecuta en el modo de pantalla completa.
Ventajas de este método: Facilidad de uso.
Desventajas de este método: Es necesario apagar una VM para cambiar la resolución de pantalla en la ventana de VirtualBox VM.
Desde que VirtualBox v.6.0.0 fue lanzado, VirtualBox Guest Additions ha sido provisto para sistemas operativos invitados macOS, mientras que versiones anteriores de VirtualBox no incluían Guest Additions para macOS. Desafortunadamente, la versión actual de macOS Guest Additions no contiene controladores gráficos macOS para cambiar la resolución de la pantalla de la máquina virtual automáticamente al ampliar o maximizar la ventana de la máquina virtual invitada. Por ahora sólo está disponible la funcionalidad básica, lo que significa que no se puede utilizar el mismo método para cambiar la resolución de pantalla que para los SO invitados Windows y Linux que se ejecutan en VirtualBox después de instalar Guest Additions.
Cómo hacer que VirtualBox sea pantalla completa para invitados Linux
En primer lugar, asegúrese de que en los ajustes de visualización de la máquina virtual(Machine > Display), la cantidad de memoria de vídeo es de 128 MB (como en los dos ejemplos anteriores).
Instale VirtualBox Guest Additions en su huésped Linux.
Vamos a explorar cómo hacer VirtualBox pantalla completa para los huéspedes de Linux en un ejemplo de uso de Ubuntu. Puedes instalar VirtualBox Guest Additions en Linux, como se mostró en la primera sección para Windows, insertando la imagen de disco ISO en una unidad virtual de CD/DVD de una máquina virtual y ejecutando el instalador para la plataforma apropiada. Consideramos este método en la entrada del blog sobre la instalación de Ubuntu en VirtualBox. Es posible instalar las adiciones de Guest desde repositorios de paquetes en línea con su gestor de paquetes, pero en este momento sigue habiendo algunas desventajas causadas por las dependencias de los paquetes. Por lo tanto, se recomienda instalar Guest Additions desde un disco virtual ISO en la actualidad.
Para instalar Guest Additions y hacer que VirtualBox sea pantalla completa para huéspedes Linux, haga lo siguiente:
- En la ventana de la VM pulse Dispositivos > Inserte la imagen del CD de Guest Additions.
- Si la ejecución automática está activada, verá la ventana de ejecución automática. Pulsa Ejecutar e introduce tu contraseña para confirmar la ejecución del instalador.
- Escriba y y pulse Intro en la ventana de la consola que aparece.
- Una vez finalizada la instalación, reinicie la máquina virtual Linux.
Ahora puedes cambiar el tamaño de la ventana de la VM, y la resolución de tu Linux invitado se ajustará al tamaño de la ventana de la VM automáticamente. Ve a Ver > Modo de pantalla completa o pulsa la combinación Host+F para hacer que VirtualBox sea pantalla completa para tu invitado Linux.
Nota: Si por alguna razón, no puede instalar VirtualBox Guest Additions en su SO invitado, puede aumentar manual y estáticamente la resolución de la pantalla del SO invitado utilizando VBoxManage (una herramienta de configuración de línea de comandos de VirtualBox) en un SO anfitrión como se explica más arriba en la sección de configuración de macOS:
VBoxManage setextradata "VM_name" VBoxInternal2/EfiGraphicsResolution 1920x1080
Conclusión
Utilizar un modo de pantalla completa para una máquina virtual es cómodo y permite apreciar las ventajas de la virtualización de hardware. Esta función permite utilizar el sistema operativo invitado en la máquina virtual del mismo modo que se utilizaría en una máquina anfitriona para aplicaciones de alta resolución, grandes espacios de trabajo, etc.
El primer método consiste en utilizar VBoxManage, la herramienta de gestión de VirtualBox desde la línea de comandos, para cambiar la resolución manualmente. Este método se puede utilizar para todos los sistemas operativos disponibles: Windows, macOS y Linux. La desventaja de este método es que tienes que apagar la máquina virtual para cambiar la resolución de la pantalla del sistema operativo invitado. Utilice este método sólo si es imposible instalar VirtualBox Guest Additions en un SO invitado.
El cambio automático de resolución en tiempo real cuando se redimensiona una ventana de la máquina virtual o se entra en modo de pantalla completa es posible para huéspedes Windows y Linux después de instalar Guest Additions. Este es el segundo método disponible. Desafortunadamente, la versión actual de VirtualBox Guest Additions para macOS (v.6.0.8) no contiene controladores de pantalla especiales para cambiar la resolución y entrar en modo de pantalla completa en los huéspedes macOS de forma automática.