Cómo combinar instantáneas de Hyper-V: Una guía paso a paso
Hay ocasiones en las que necesita instalar actualizaciones del sistema operativo o parches de seguridad en una de sus máquinas virtuales (VM) invitadas. Sin embargo, el proceso de actualización a veces puede salir mal, provocando un fallo del sistema, la pérdida de datos de configuración o la desinstalación de ciertos programas. Microsoft Hyper-V ha proporcionado la oportunidad de crear instantáneas de Hyper-V, que permiten guardar el estado de la máquina virtual en un momento determinado y revertir el sistema a su estado anterior si se produce un error en el sistema.
En esta entrada del blog, describiremos cómo fusionar instantáneas de Hyper-V utilizando Hyper-V Manager o PowerShell y cómo se pueden utilizar. Sin embargo, para aprender a gestionar las instantáneas de Hyper-V, primero hay que entender la tecnología que hay detrás de ellas.
¿Qué es una instantánea de Hyper-V?
Una instantánea de Hyper-V es una copia puntual de una máquina virtual que contiene toda la información necesaria para restaurar sus datos. Con el uso de instantáneas Hyper-V, puede revertir la máquina virtual a un punto en el que se capturó el estado de la máquina virtual y se tomó la instantánea. La tecnología de instantáneas de Hyper-V se activa de forma predeterminada cuando se instala el rol Hyper-V en el equipo y se crea la primera máquina virtual. Las instantáneas de Hyper-V de una máquina virtual seleccionada pueden tomarse en cualquier estado(Apagada, En ejecución, En pausa y Guardada) y la operación suele completarse en unos segundos.
Tenga en cuenta que las instantáneas de Hyper-V se conocen actualmente como puntos de control de Hyper-V, pero ambos términos son igualmente válidos.
Tipos de instantáneas de Hyper-V
Microsoft Hyper-V proporciona dos tipos de instantáneas:
- Las instantáneas de producción aplican la tecnología de backup dentro del SO invitado para crear instantáneas de la máquina virtual coherentes con los datos. Para ello, se utiliza el servicio Volume Shadow Copy Service (VSS) de Windows o el File System Freeze de Linux. Las instantáneas de producción de Hyper-V pueden utilizarse para capturar el estado del entorno de producción, ya que mejoran la coherencia de los datos de las aplicaciones y del SO invitado. Tenga en cuenta que las instantáneas de producción de Hyper-V no capturan el estado de la memoria de la máquina virtual, la información sobre su actividad de CPU ni la configuración de hardware.
En las nuevas versiones de SO (Windows Server 2016 y Windows 10), los puntos de control de producción son la opción predeterminada para el tipo de punto de control. Sin embargo, puede cambiarlo en Hyper-V Manager o Windows PowerShell.
- Las instantáneas estándar capturan el estado de la máquina virtual, incluida su actividad de CPU y memoria, y la configuración de hardware en un momento determinado. Así, una instantánea estándar de Hyper-V permite capturar el estado actual de las aplicaciones y hacer retroceder la máquina virtual a un estado o condición específicos en un momento dado. Se aplican sobre todo en escenarios de desarrollo y pruebas. Crear instantáneas estándar de Hyper-V no puede considerarse una estrategia de backup fiable, ya que podría causar algunos problemas de incoherencia de datos en aplicaciones que no son compatibles con VSS.
Cómo funcionan las instantáneas de Hyper-V
Como sabes, las máquinas virtuales Hyper-V se almacenan en los discos virtuales, que tienen el formato de archivo .vhd(x). Al mismo tiempo, los archivos de instantáneas creados en esas máquinas virtuales Hyper-V se almacenan en el formato de archivo .avhd(x) y se guardan en la misma carpeta que un archivo de imagen de disco duro. Las instantáneas de Hyper-V son básicamente discos virtuales diferenciados y cada uno de ellos tiene una relación padre-hijo con el correspondiente disco duro virtual padre. Puede crear hasta 50 instantáneas para cada máquina virtual. Todas las instantáneas de Hyper-V están organizadas en un orden jerárquico, constituyendo así un subárbol de puntos de control.
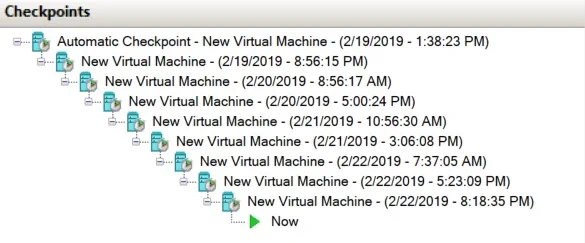
Sin embargo, el problema es que los archivos .avhd(x) tienen tendencia a apilarse y ocupar mucho espacio en disco, lo que, en consecuencia, afecta al rendimiento de la máquina virtual. Si desea eliminar los archivos .avhd(x) innecesarios, deberá eliminar las instantáneas de Hyper-V. Esta opción no implica que estés borrando realmente las instantáneas. En su lugar, basta con fusionar instantáneas de Hyper-V y los datos que contienen en un disco padre u otro disco virtual. No se recomienda eliminar instantáneas de Hyper-V directamente desde el ordenador. Después de fusionar instantáneas de Hyper-V, todos los archivos .avhd(x) se eliminarán del disco. De esta forma, puede crear espacio adicional en su host Hyper-V.
Cómo combinar instantáneas de Hyper-V
En una de nuestras entradas anteriores del blog, hemos cubierto cómo gestionar instantáneas de Hyper-V (crear, aplicar, renombrar, activar/desactivar, etc.). Sin embargo, la entrada del blog de hoy sirve como guía para fusionar manualmente instantáneas de Hyper-V.
Para fusionar instantáneas de Hyper-V, es necesario utilizar Hyper-V Manager o PowerShell. Ambos enfoques se describen a continuación.
Uso de Hyper-V Manager
Antes de empezar a describir cómo fusionar instantáneas de Hyper-V, primero debemos determinar qué instantáneas se fusionarán. Las instantáneas de Hyper-V deben fusionarse en un orden específico: de hijo a padre. Por lo tanto, es importante establecer la estructura del árbol de puntos de control estableciendo el orden de su creación: de los más nuevos a los más antiguos.
Como se ha mencionado anteriormente, cada instantánea tiene una relación padre-hijo con otra instantánea que se creó antes que ella. Todos ellos combinados pueden representarse en forma de cadena. Por ejemplo, se crearon 3 instantáneas para 1 disco duro virtual. El disco virtual principal en el que se ejecuta la máquina virtual actúa como padre del primer punto de control, este punto de control actúa como padre del segundo punto de control, y el segundo punto de control actúa como padre del tercer punto de control.
Para establecer la estructura del punto de control, siga los siguientes pasos:
- Abra Hyper-V Manager.
- En el panel central, seleccione la máquina virtual cuyas instantáneas desea fusionar.
- En la sección Acciones de la derecha, haga clic en Inspeccionar disco.
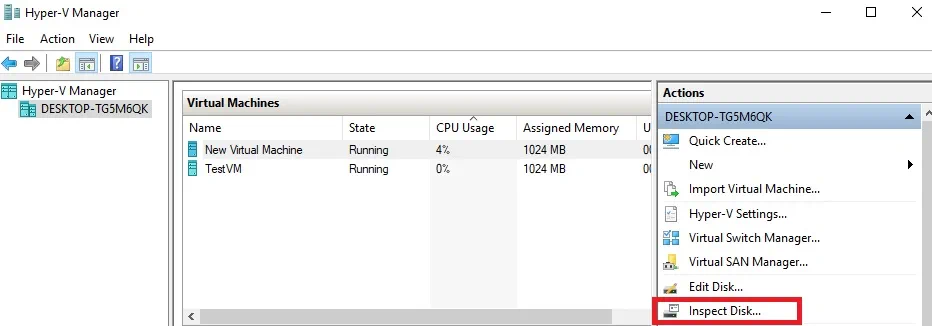
- Seleccione el archivo .avhd(x) y haga clic en Aceptar.

- A continuación, debería ver un resumen general de las propiedades del disco duro virtual, incluyendo su nombre, ubicación y el nombre del padre. Determina el padre del archivo .avhd(x) seleccionado.
- Repita los pasos 3-5 para cada archivo .avhd(x) e identifique su orden para la fusión.
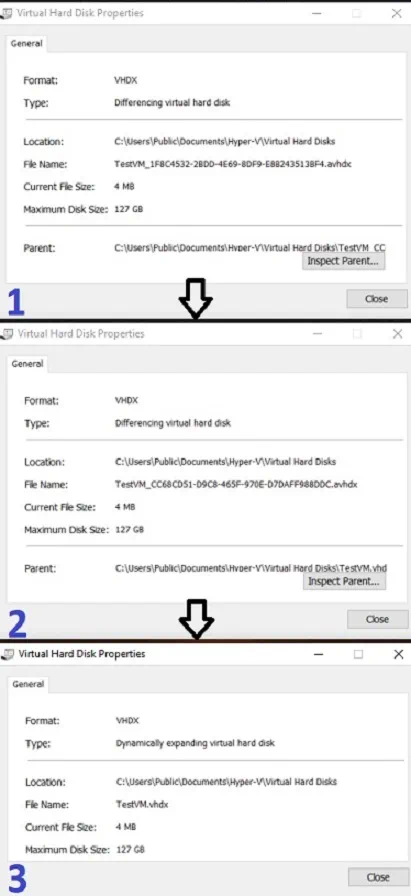
A continuación, puede iniciar el proceso de fusión de instantáneas de Hyper-V. Tenga en cuenta que su máquina virtual debe estar apagada para evitar problemas durante la operación de fusión.
Para fusionar instantáneas de Hyper-V, haga lo siguiente:
- Abra Hyper-V Manager.
- Seleccione la máquina virtual requerida.
- Haga clic en Editar Disco. Se abrirá el Asistente para Editar Disco Duro Virtual. Haga clic en Siguiente.
- Haga clic en Examinar para seleccionar el último archivo .avhdx. Haga clic en Siguiente.
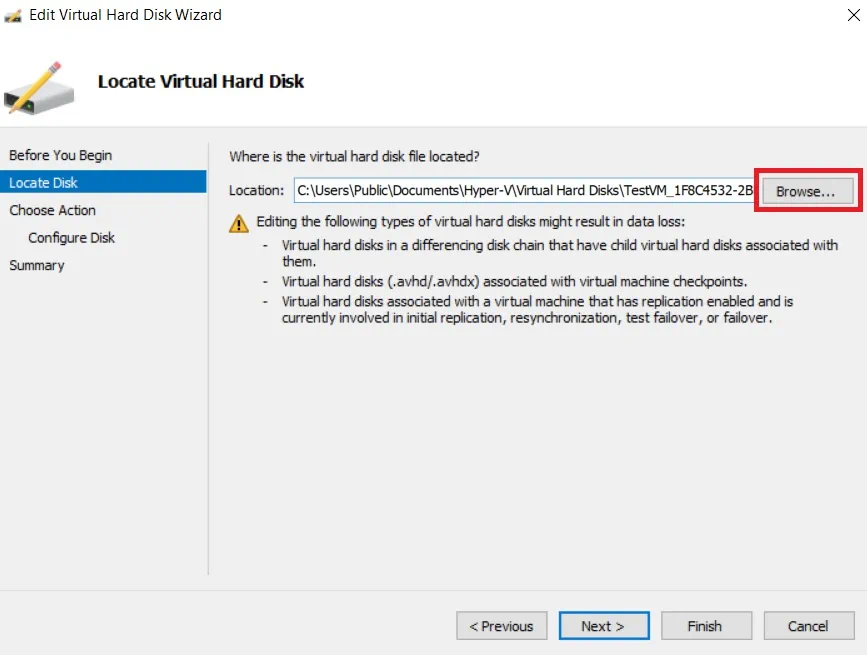
- Seleccione Fusionar para fusionar los cambios almacenados en un disco de diferenciación en el disco principal o en otro disco. Haga clic en Siguiente.
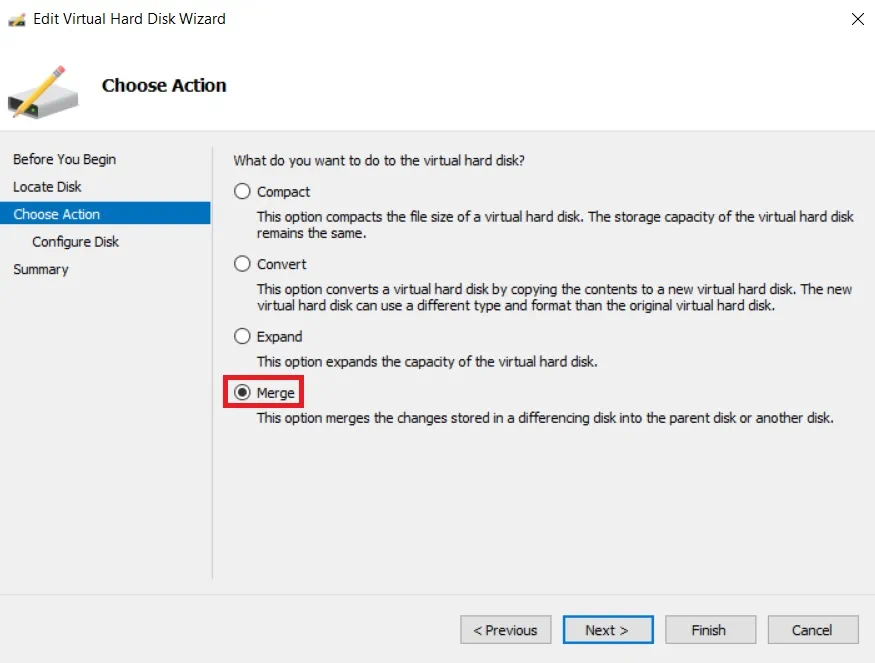
- Seleccione Al disco duro virtual padre y haga clic en Finalizar.
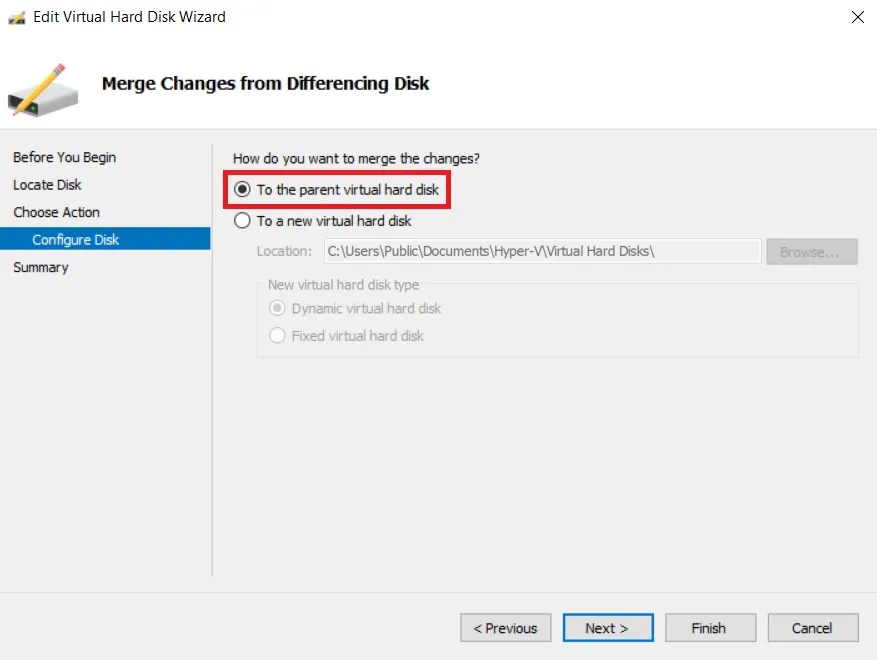
- Para completar completamente el proceso de fusión de instantáneas Hyper-V, repita los pasos 1-5 para cada archivo .avhd(x), hasta que todos los cambios se hayan fusionado en el disco padre original.
- El último paso es reiniciar la máquina virtual para adoptar los cambios implementados.
Uso de PowerShell
Antes de empezar a fusionar instantáneas de Hyper-V, asegúrese de que el equipo tiene activado el cmdlet Merge-VHD. Si no, aparecerá el siguiente error en la pantalla:
The term 'Merge-VHD' is not recognized as the name of a cmdlet, function, script file, or operable program.
Check the spelling of the name, or if a path was included, verify that the path is correct and try again.
Para eliminar este problema, abra PowerShell como administrador y ejecute el siguiente comando:
Enable-WindowsOptionalFeature -Online -FeatureName Microsoft-Hyper-V-Management-PowerShell
Si todo es correcto, debería ver lo siguiente:

Ahora está listo para ejecutar el cmdlet Merge-VHD. Tenga en cuenta que esta operación se realiza fuera de línea.
Para fusionar instantáneas de Hyper-V, ejecute este cmdlet:
Merge-VHD Path = '' DestinationPath = ''
En este caso, los datos de varios discos hijos, empezando por el más reciente, pueden fusionarse en el disco padre más antiguo. En la pantalla verá lo siguiente:
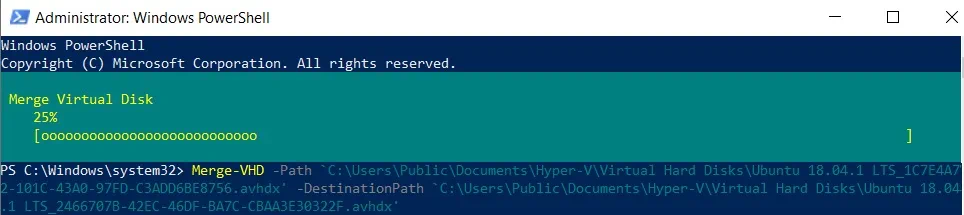
Una vez finalizada la operación, apague la máquina virtual invitada y reinicie el sistema. A diferencia de Hyper-V Manager, que requiere fusionar cada capa de la cadena de discos por separado, PowerShell permite realizar una operación tan compleja con un solo comando.
Por qué debería utilizar instantáneas de Hyper-V
Las instantáneas de Hyper-V permiten guardar el estado de la máquina virtual antes de aplicar cambios de configuración, instalar nuevo software, ejecutar cualquier actualización del sistema operativo, actualizar los parches de seguridad, etc. Si está a punto de realizar una operación que podría cambiar su infraestructura virtual o existe un alto riesgo de que falle, cree una instantánea de Hyper-V de su máquina virtual de antemano. Servirá como red de seguridad en caso de que algo vaya mal y necesites revertir el sistema a su estado anterior.
Sin embargo, las instantáneas de Hyper-V ofrecen los mejores resultados cuando se utilizan en entornos de desarrollo y pruebas. No son una alternativa eficaz y fiable de backups y no recomendamos su uso en el entorno de producción. En su lugar, considere la posibilidad de utilizar una solución de backup de Hyper-V con todas las funciones, que incluye múltiples opciones de protección de datos y puede ahorrarle un tiempo, dinero y esfuerzo considerables en comparación con el mantenimiento tradicional de la infraestructura.




