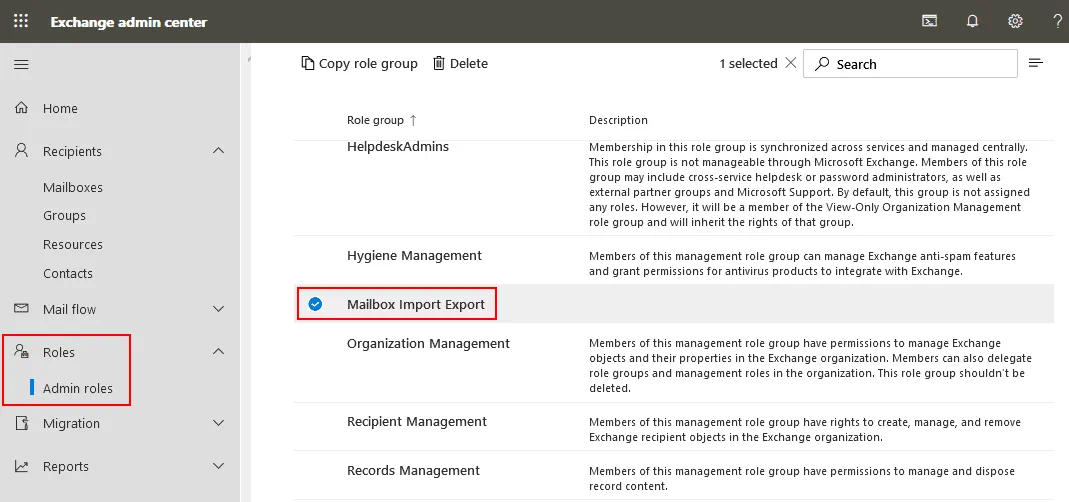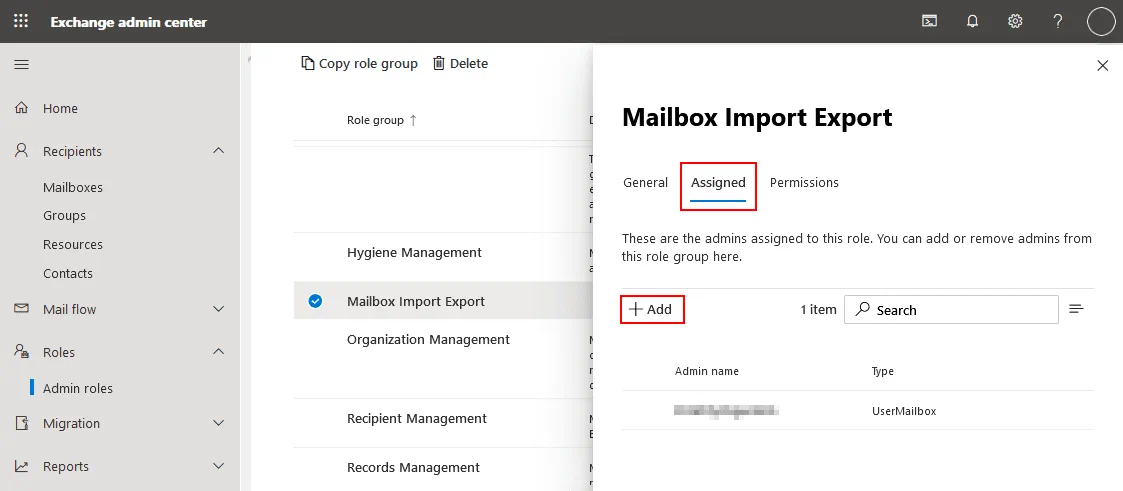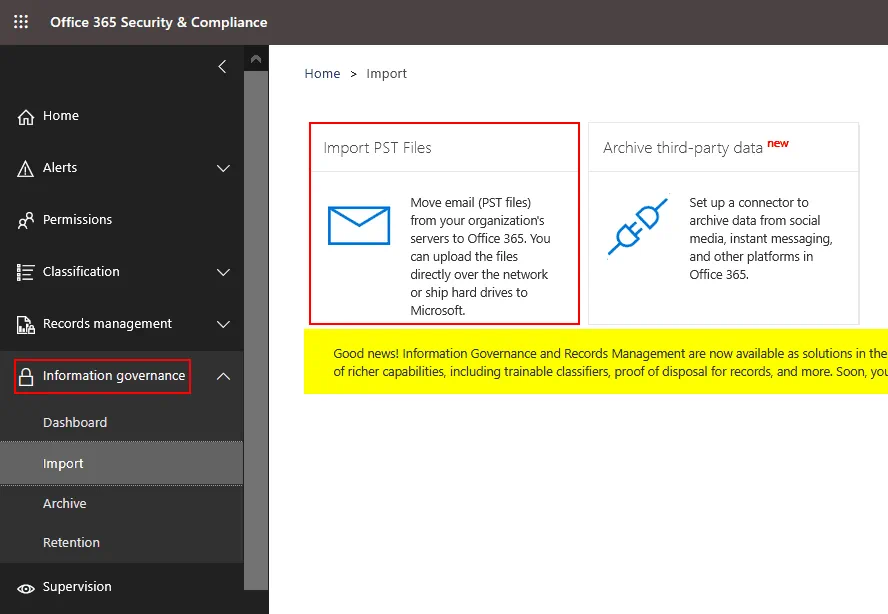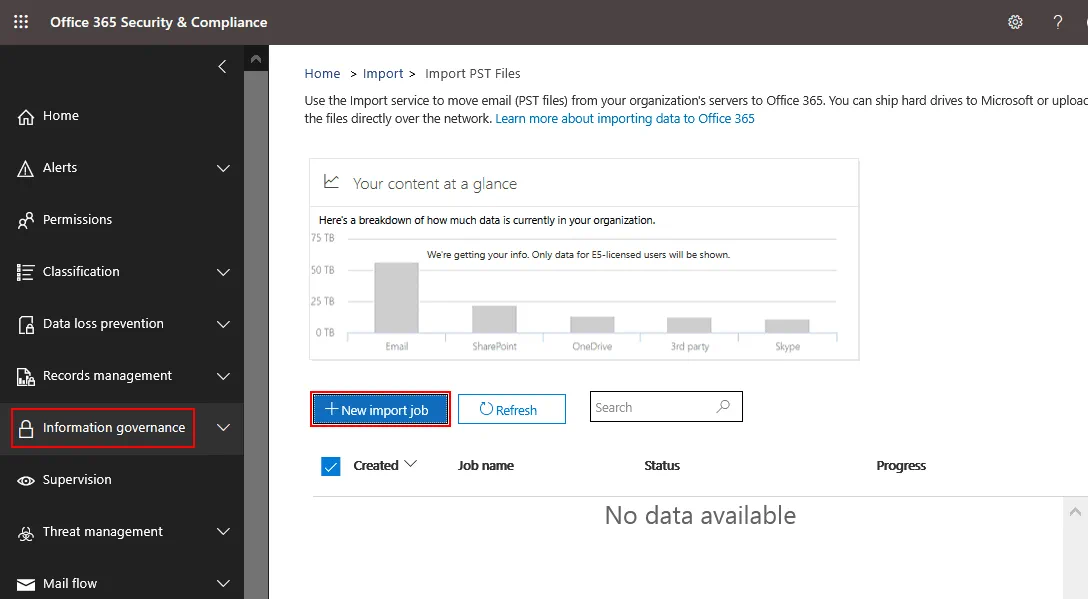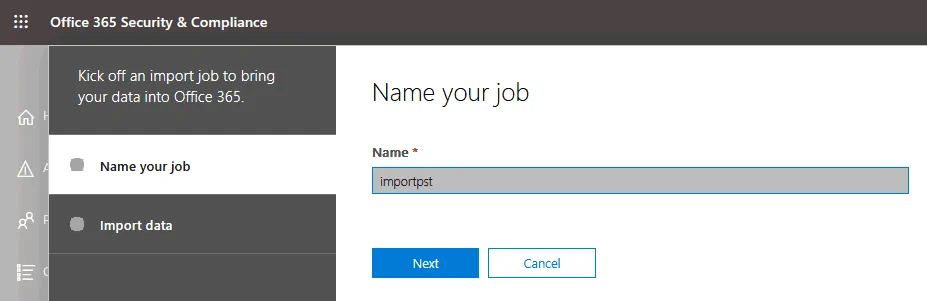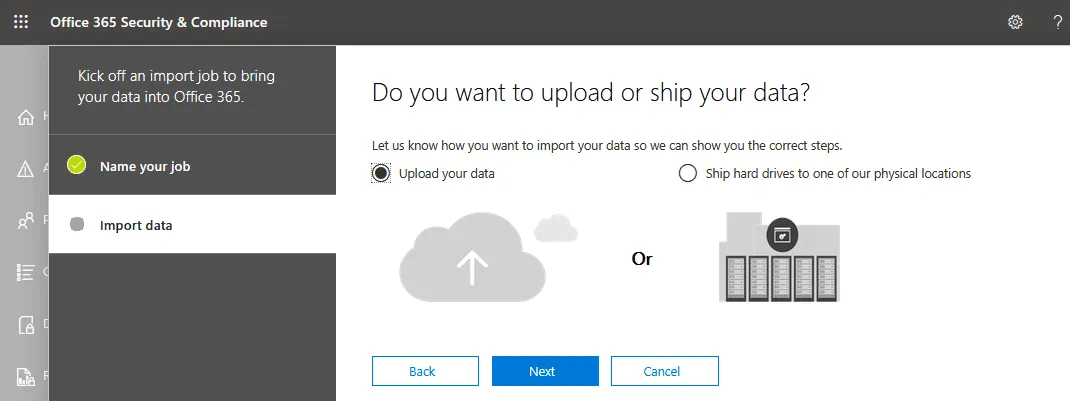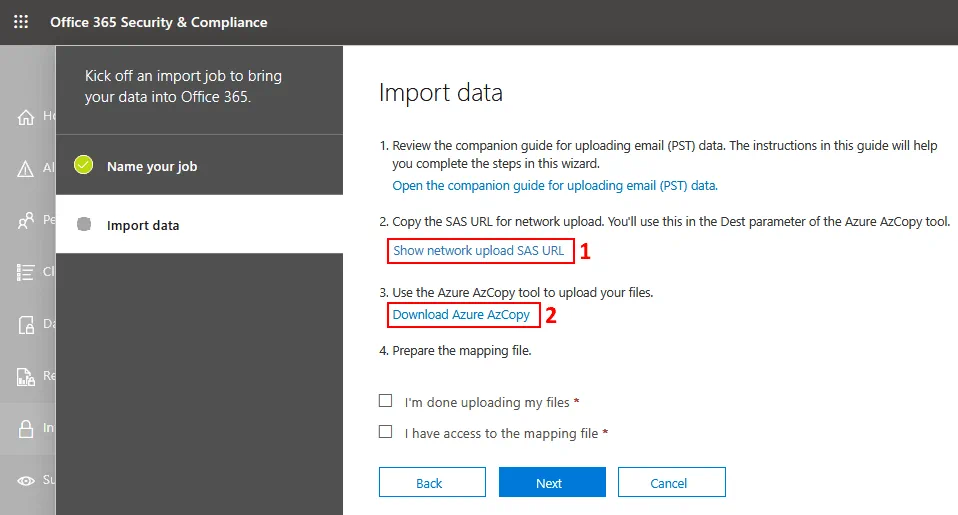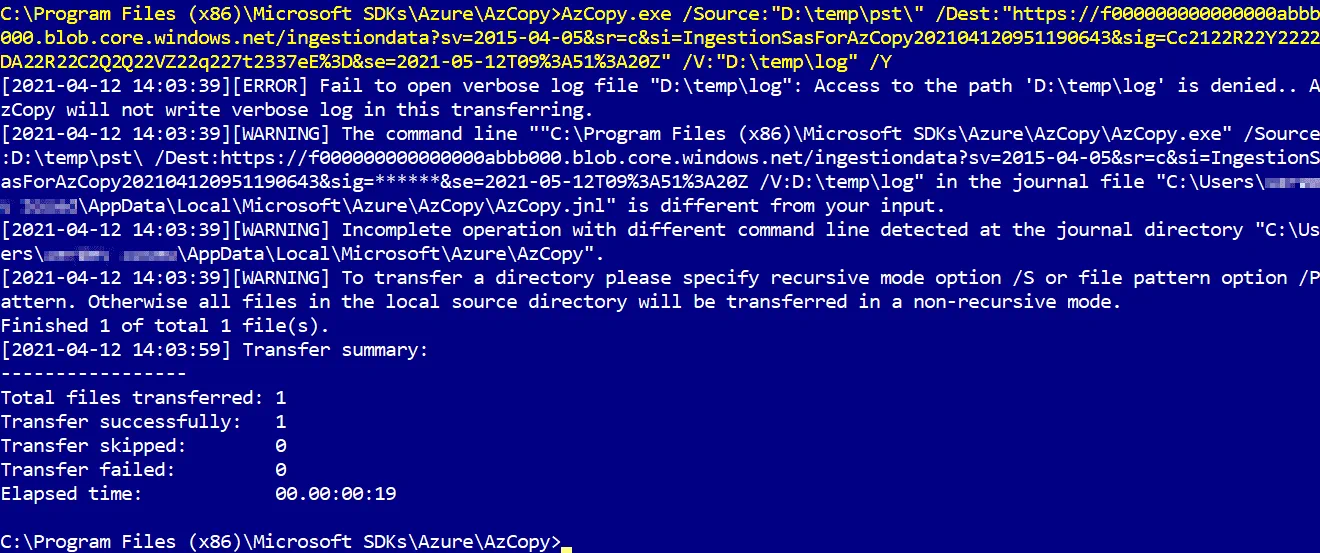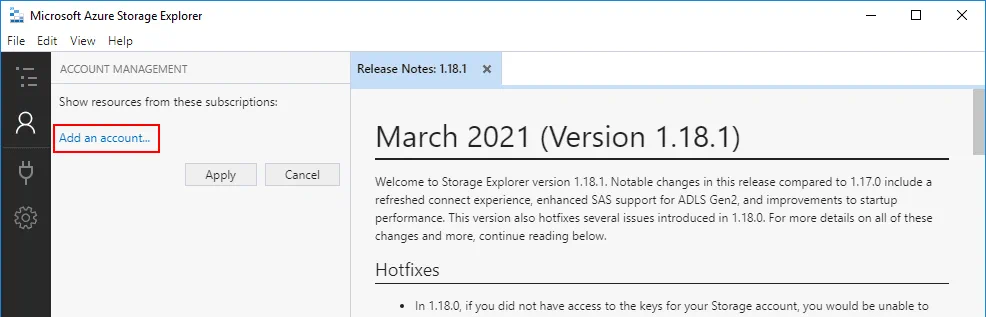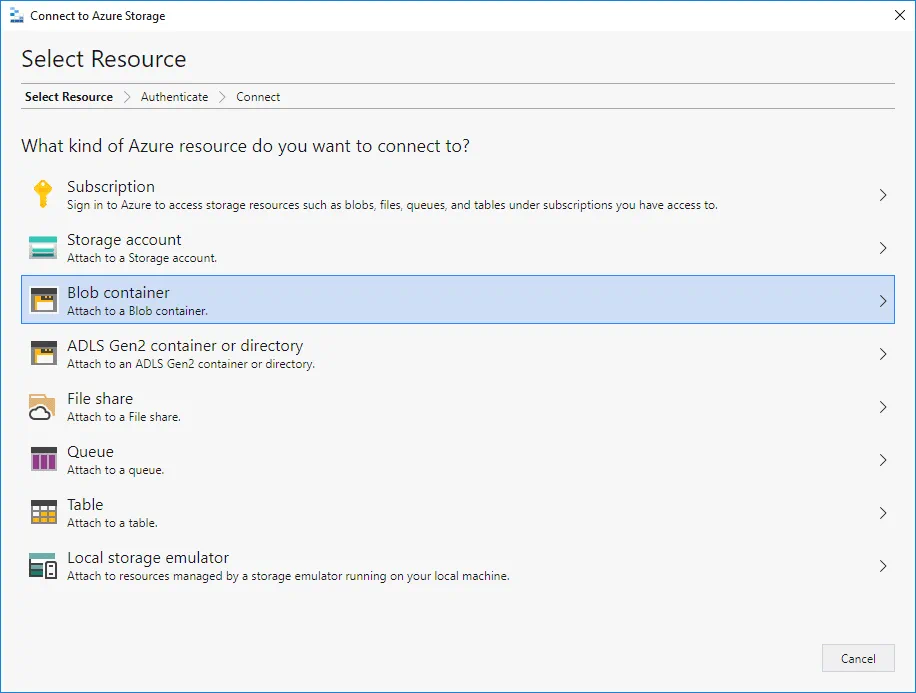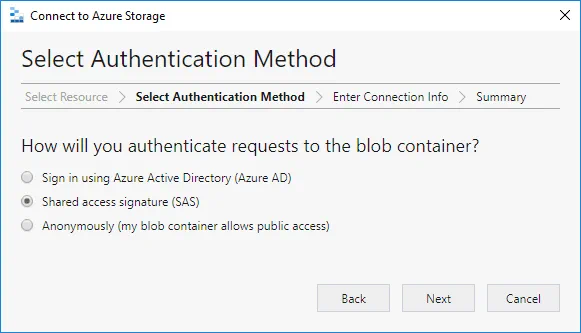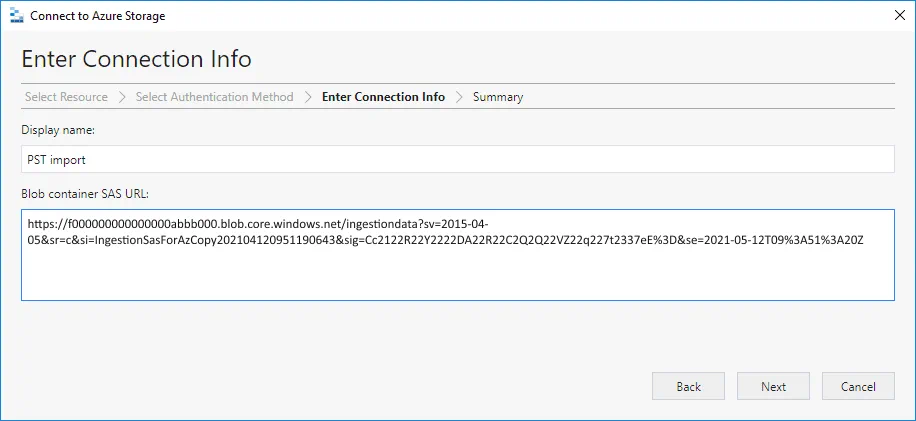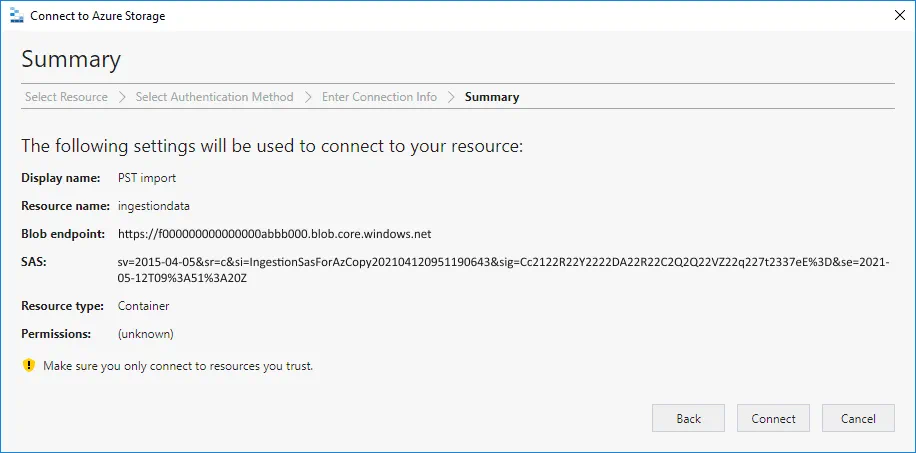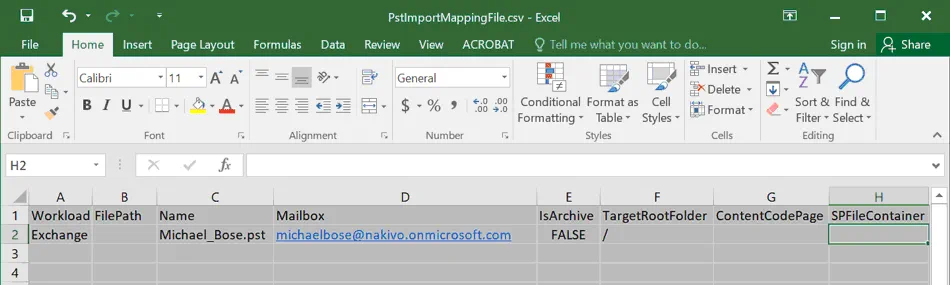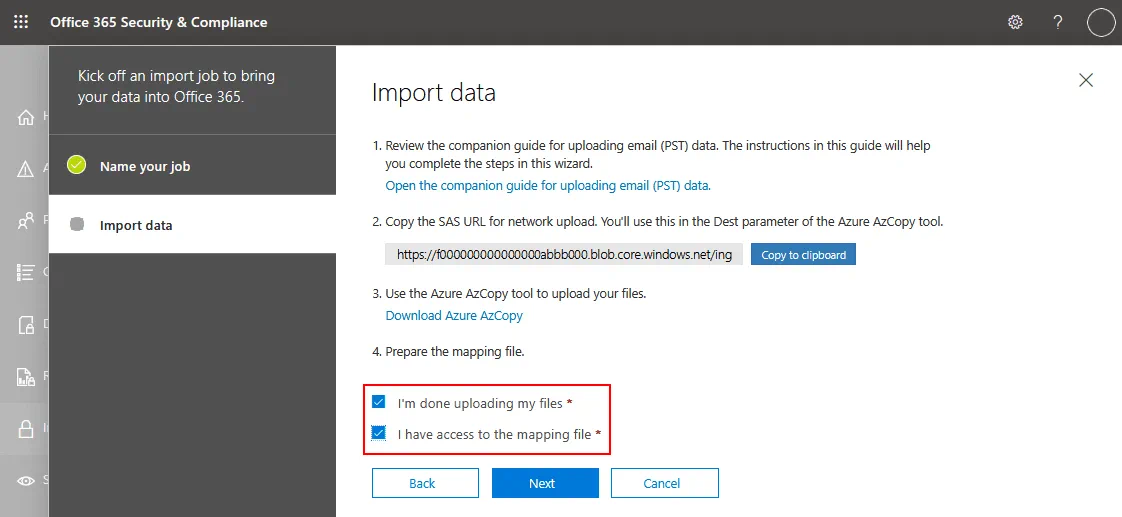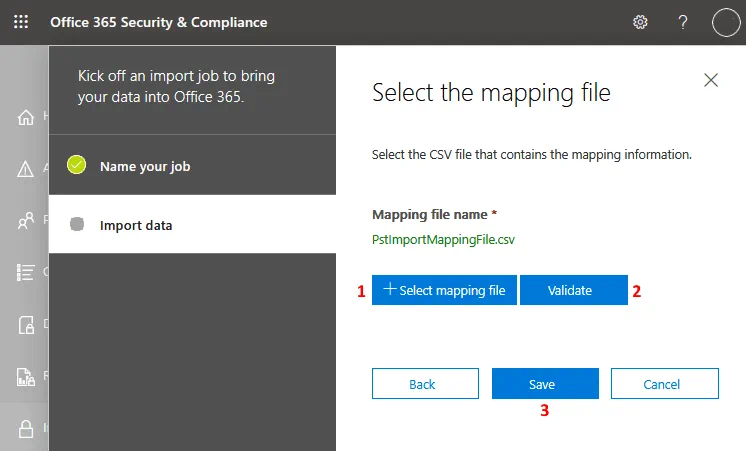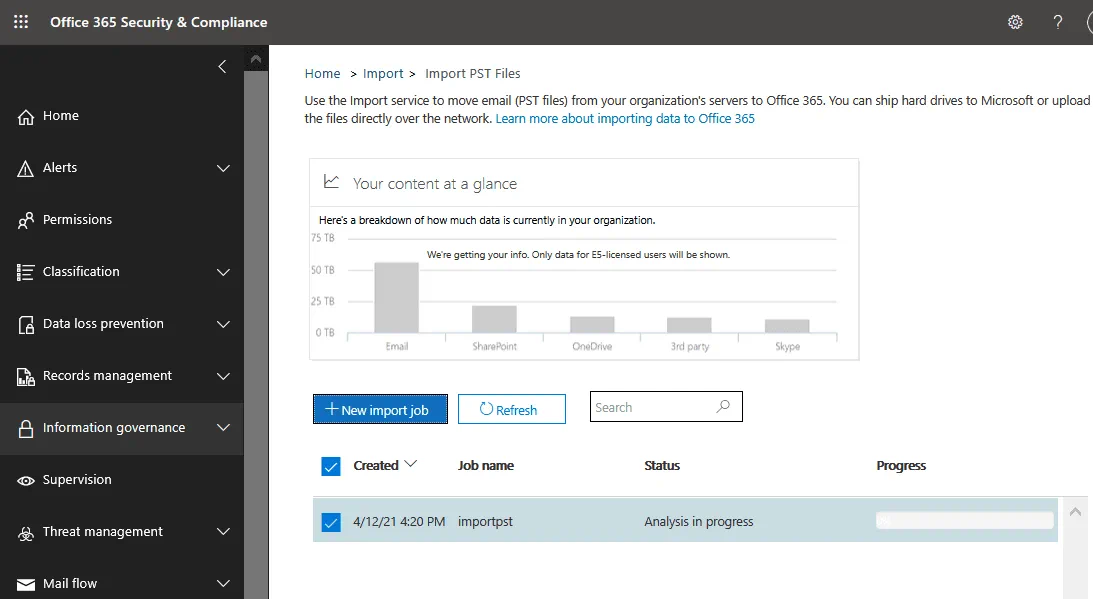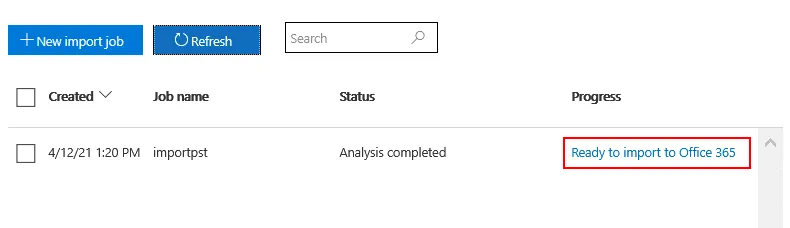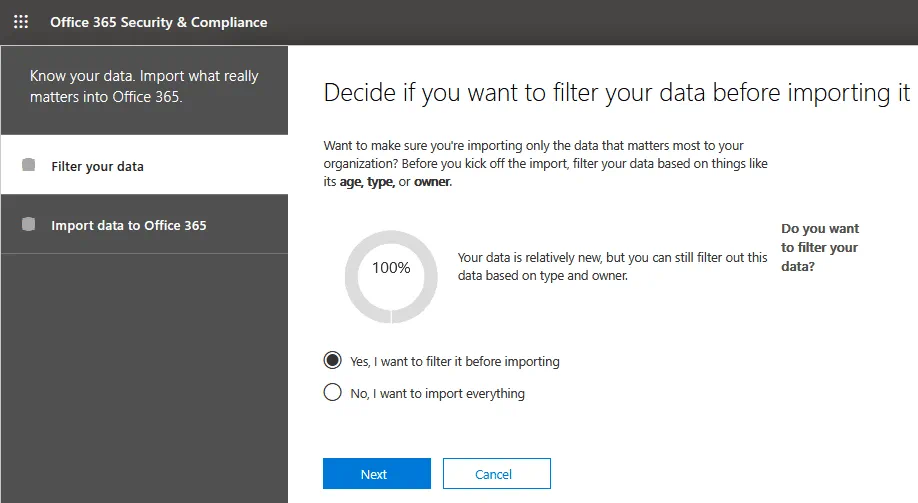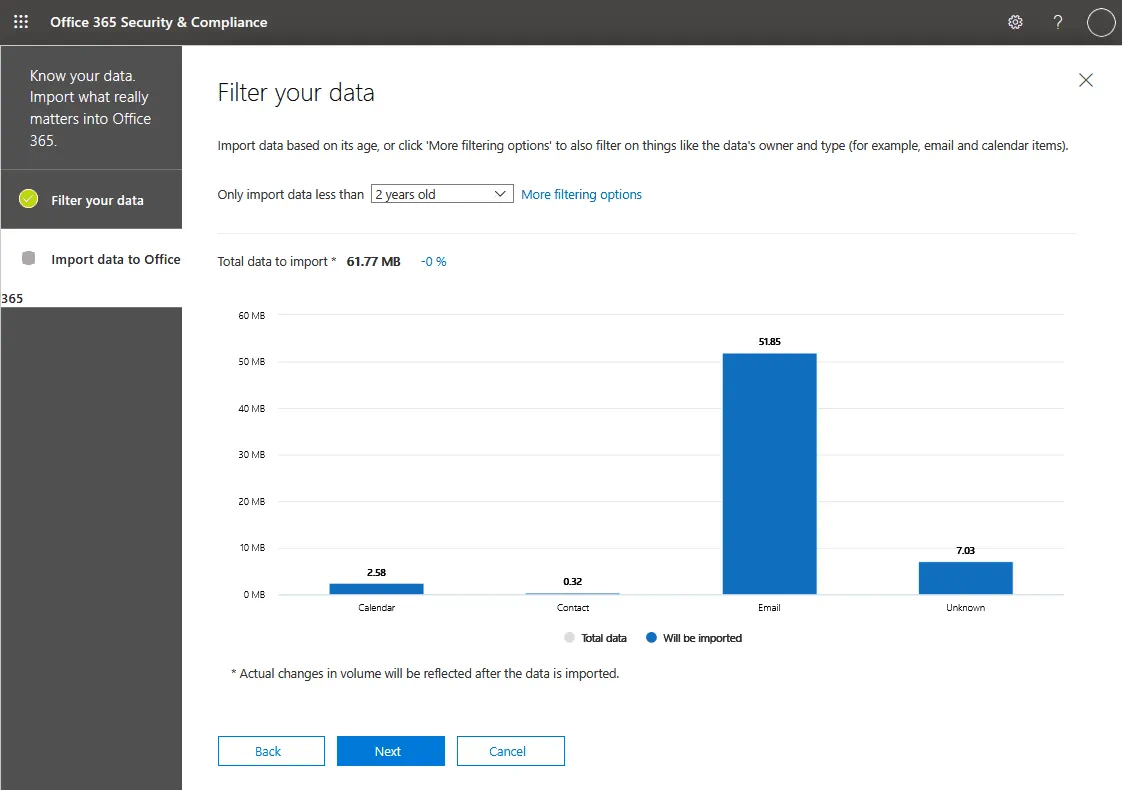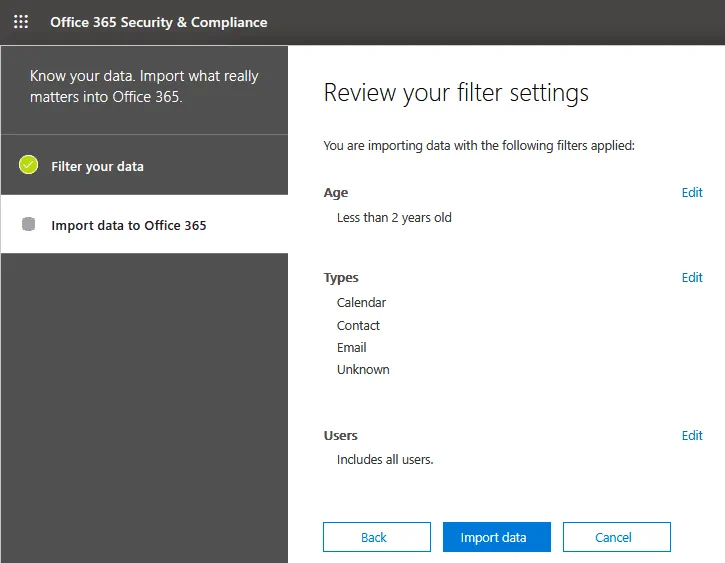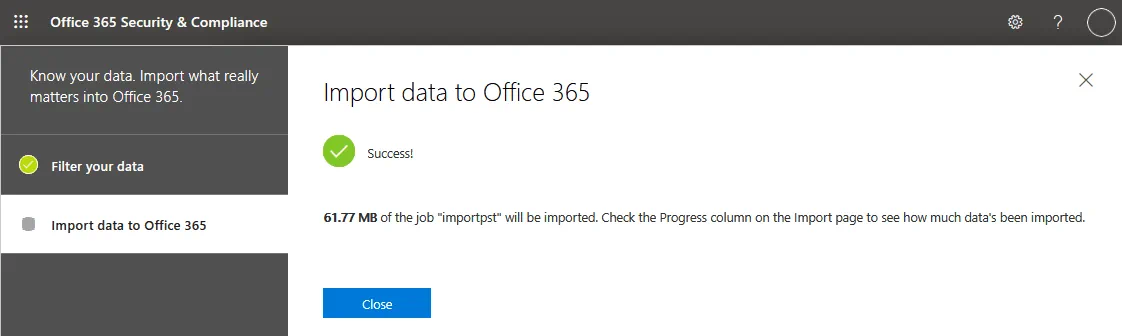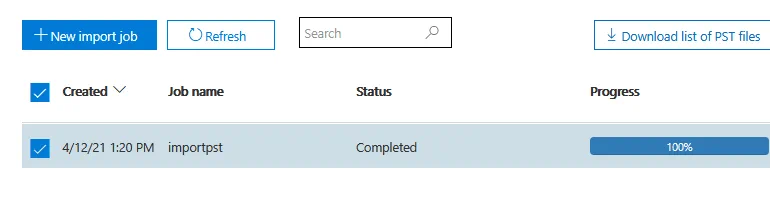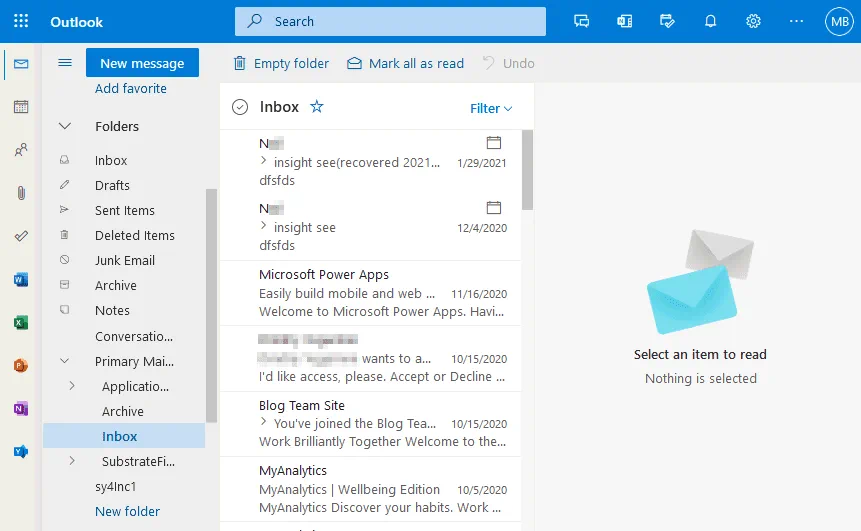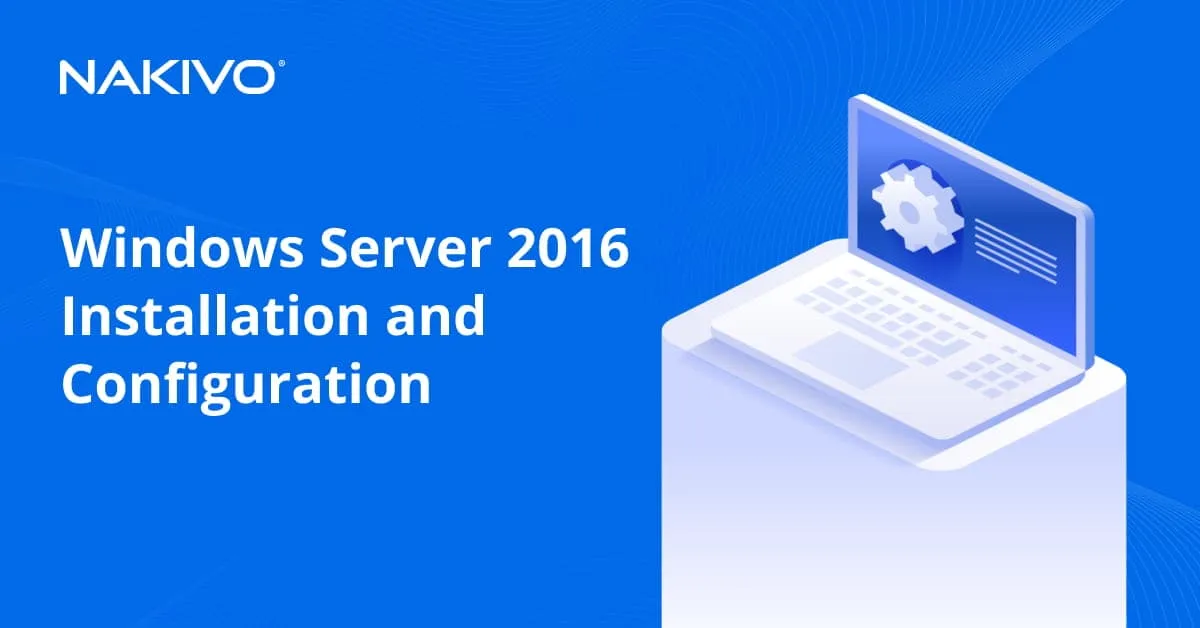Guía detallada sobre la migración de archivos PST a Office 365
PST, o tabla de almacenamiento personal, es un formato de archivo para almacenar datos de correo electrónico en un cliente de correo electrónico, que le permite acceder a estos datos incluso sin conexión a Internet. Al migrar a Outlook Online con Office 365, es posible que desee permitir a los usuarios acceder a los datos de su antiguo cliente de correo electrónico a través de la interfaz de usuario web de Outlook Online. Para ello, tienes que importar esos datos desde los archivos PST a las cuentas de correo electrónico de Office 365. Siga leyendo para aprender a importar PST a Office 365 utilizando las herramientas nativas de Microsoft.
¿Dónde se encuentra un archivo PST?
Un archivo PST (tabla de almacenamiento personal) contiene mensajes de correo electrónico, eventos del calendario, tareas y otros elementos. Si utiliza Microsoft Office Outlook 2016 en Windows 10, la ubicación predeterminada donde se almacenan los archivos PST en Outlook es:
C:\Usuarios\nombre_de_usuario\Documentos\nArchivos de Outlook
En este ejemplo, voy a copiar el archivo PST de origen de un buzón a D:\temp\pst\ en mi máquina, y este directorio se utiliza como el directorio de origen en mi tutorial.
Ajustar permisos
Tu cuenta de Office 365 debe tener permisos suficientes para importar archivos PST a Office 365. La función de importación y exportación de buzones debe estar asignada a su cuenta de usuario en el centro de administración de Exchange.
Empecemos por ver cómo configurar los roles y permisos necesarios.
Abra el centro de administración de Exchange:
https://admin.exchange.microsoft.com/
Inicie sesión en el centro de administración utilizando las credenciales de administrador.
En el panel izquierdo de la página del centro de administración de Exchange, seleccione Roles > Admin roles.
En la página Admin roles, haga clic en Mailbox Import Export.
Nota: Antes de realizar este paso, es posible que tenga que añadir la función Importación y exportación de buzones al grupo de funciones Gestión de la organización. Como alternativa, puede crear un nuevo grupo de funciones, asignar la función de importación y exportación de buzones a este grupo y, a continuación, añadir su cuenta de usuario como miembro de este grupo creado.
Tras hacer clic en el grupo de funciones Importación y exportación de buzones en la página Funciones de administración, se abre la ventana Importación y exportación de buzones. En la ventana Importar exportación de buzón, seleccione la pestaña Asignado, pulse el botón + Añadir y añada la cuenta de usuario necesaria que se utilizará para importar archivos PST a Office 365.
Puede editar otros permisos y añadir funciones haciendo clic en Gestión de la organización en la lista Funciones de administrador y configurando los permisos en la pestaña Permisos de la ventana Gestión de la organización.
Si eres administrador global de una organización en Office 365, no necesitas asignar permisos adicionales para una cuenta de administrador global. La función Destinatarios de correo debe estar asignada a su cuenta de usuario. La función Destinatarios de correo se asigna por defecto a los grupos Gestión de destinatarios y Gestión de organizaciones.
Inicie sesión en Office 365 utilizando la cuenta que tenga los permisos necesarios (es posible que tenga que cerrar la sesión antes de volver a iniciarla si está conectado en ese momento). También es posible que tenga que esperar unos minutos hasta que se aplique la configuración de permisos y los cambios surtan efecto. Microsoft afirma que el proceso puede tardar hasta 24 horas, pero en la práctica los ajustes suelen aplicarse en unos minutos.
Importar archivos PST
Ahora está listo para empezar a subir PST a Office 365.
Vaya a https://protection.office.com/ para abrir el centro de administración de Office 365 Security & Compliance.
En el panel de navegación, haga clic en Gobierno de la información y, a continuación, en Importar.
En la página Importar , haga clic en Importar archivos PST.
Haga clic en Nuevo job de importación para crear un nuevo job e importar archivos PST a Office 365.
Nombra tu job. Introduzca un nombre para el job de importación de archivos PST, por ejemplo, importpst. Pulsa Siguiente para continuar.
¿Desea cargar o enviar sus datos? Microsoft ofrece dos opciones para migrar PST a Office 365. La primera opción es cargar los datos a través de Internet. La segunda opción es grabar tus datos en un disco duro y enviarlo a un centro de datos de Microsoft (hay una tarifa adicional de 2 dólares por gigabyte). Subiré PST a Office 365 a través de Internet porque este método es el más asequible si no tienes terabytes de información en tus archivos PST.
Seleccione Cargar sus datos y pulse Siguiente.
Importar datos. En esta etapa, puede ver cuatro consejos que explican lo que debe hacer en los cuatro pasos correspondientes. En primer lugar, Microsoft recomienda que leas su guía para subir PST a Office 365 (consulta la captura de pantalla siguiente). Ahora, ve al paso 2 y al paso 3.
Haga clic en Mostrar URL SAS de carga de red.
Copie la URL SAS generada y guárdela en un lugar seguro, por ejemplo, en un documento de texto protegido por contraseña. Por razones de seguridad, evite compartir con nadie la URL del SAS, que contiene la clave secreta de la Firma de Acceso Compartido. La clave SAS proporciona los permisos necesarios para cargar archivos PST en el almacenamiento en la nube de Microsoft Azure. Una persona que tenga la URL SAS puede acceder a los archivos PST cargados en Azure.
Descargar Azure AzCopy. Una vez descargado el AzCopy, instale esta herramienta. El proceso de instalación es sencillo. Ejecute el archivo de instalación descargado(MicrosoftAzureStorageAzCopy_netcore_x64.msi en mi caso) y siga los pasos del asistente para completar la instalación. Puede utilizar la ruta de instalación predeterminada.
La ruta de instalación predeterminada es C:\Program Files (x86)\Microsoft SDKs\Azure\AzCopy
Deje la página Import data abierta en su navegador web porque la necesitará más adelante.
Ejecute la aplicación AzCopy instalada. Puede ejecutar el acceso directo AzCopy en el menú de inicio. Como alternativa, abra CMD o PowerShell, vaya a la carpeta donde está instalado AzCopy y prepárese para ejecutar AzCopy.exe en la interfaz de línea de comandos.
Nota: El tamaño de su archivo PST no debe ser superior a 20 GB, de lo contrario el rendimiento del proceso de importación se verá afectado negativamente. Por defecto, el tamaño máximo de un mensaje de correo electrónico compatible con Office 365 es de 35 MB. Este tamaño se define en la propiedad MaxReceiveSize de un buzón. Si un archivo PST que desea importar contiene mensajes de más de 35 MB de tamaño, el valor MaxReceiveSize se puede establecer en 135 MB, que es el valor máximo admitido para los buzones de Office 365.
Puede comprobar el tamaño máximo de los mensajes recibidos en Exchange Online PowerShell
Get-Mailbox <buzón de usuario> | FL MaxReceiveSize
También puede leer esta entrada del blog sobre Office 365 Exchange Online y PowerShell.
Ahora tiene que ejecutar el comando en la interfaz de línea de comandos para ejecutar AzCopy con los parámetros necesarios. El comando debe ejecutarse en el siguiente formato:
AzCopy.exe /Source:<Location of PST files> /Dest:<SAS URL> /V:<Log file location> /Y
Donde:
/Source:<Location if PST files> es el parámetro para definir el directorio donde se encuentran sus archivos PST. Puede utilizar una ruta local en un equipo local o una ruta de red a una carpeta compartida en un equipo remoto. No se puede especificar el archivo PST individual. Puede definir sólo la carpeta completa que contiene uno o varios archivos PST. Por ejemplo, puede configurar /Source: «C:\temp» o «\192.168.1.5\temp\».
/Dest:<SAS URL> es el parámetro para definir la URL del SAS de destino que se proporcionó anteriormente (y debe guardar esta URL en un lugar seguro).
/V:<Log file location> se utiliza para establecer la ubicación del archivo de registro para mostrar el estado detallado de la importación de PST a Office 365 mediante el almacenamiento en la nube de Azure. El nombre predeterminado del archivo de registro es AzCopyVerbose.log, y la ubicación predeterminada es %LocalAppData%\Microsoft\Azure\AzCopy
/S – activa el modo recursivo. Utilice este comando si la carpeta de origen especificada por el parámetro /Source contiene subcarpetas con archivos PST.
/Y es un parámetro obligatorio que define su aprobación para utilizar tokens SAS de sólo escritura para cargar PST en Office 365 mediante el almacenamiento en la nube de Azure. Si no utiliza el parámetro /Y , obtendrá un error y no se iniciará la importación de archivos PST.
Tenga en cuenta que se requieren cuotas para cada parámetro en el que defina una ubicación. De lo contrario, se produce un error.
En mi caso, el comando para ejecutar AzCopy es el siguiente:
C:\Program Files (x86)\Microsoft SDKs\Azure\AzCopy>AzCopy.exe /Source: "D:\temp\pst\" /Dest:" https://f000000000000000abbb000.blob.core.windows.net/ingestiondata?sv=2015-04-05&sr=c&si=IngestionSasForAzCopy202104120951190643&sig=Cc2122R22Y2222DA22R22C2Q2Q22VZ22q227t2337eE%3D&se=2021-05-12T09%3A51%3A20Z" /V: "D:\temp\log" /Y
Los mensajes de estado se muestran después de ejecutar el comando. Como puede ver en la salida de la línea de comandos de la captura de pantalla anterior, se ha transferido correctamente un archivo PST al almacenamiento en la nube de Azure. Si el comando se ejecutó correctamente, se recomienda guardar este comando en una ubicación segura, por ejemplo, en el documento protegido por contraseña donde guardó la URL SAS anteriormente. Si necesita cargar archivos PST en Azure en el futuro, utilice este comando guardado con los parámetros necesarios.
Verificación de que el Archivo PST ha sido cargado
A continuación, debe comprobar que los archivos PST se han cargado correctamente en el almacenamiento en la nube de Azure antes de continuar con la migración de PST a Office 365. La verificación le permite asegurarse de que los archivos PST se copian correctamente sin corrupción y evita posibles errores en los pasos siguientes. También puede verificar los nombres de los archivos cargados en Azure y la ruta de las subcarpetas, lo que resulta útil cuando necesita configurar el archivo de asignación PST en formato CSV. Con nombres correctos, hay menos posibilidades de cometer errores.
Descargue Microsoft Azure Storage Explorer, que es una herramienta gratuita y de código abierto del sitio web de Microsoft, utilizando este enlace:
https://azure.microsoft.com/en-us/features/storage-explorer/
Windows, Linux y macOS son compatibles. En mi caso, descargué la versión para Windows.
Ejecute el instalador descargado para instalar el Explorador de almacenamiento. El proceso de instalación es sencillo. Siga las recomendaciones del asistente de instalación para completar la instalación. Puede utilizar la ruta de instalación predeterminada.
Se requiere .NET Framework 4.7.2 o superior para ejecutar la aplicación en Windows (para Azure Storage Explorer 1.18.1).
La aplicación tiene una interfaz gráfica de usuario. Una vez que haya abierto Azure Storage Explorer, haga clic en Añadir una cuenta en la sección Gestión de cuentas de la ventana.
Seleccione Recurso. En la ventana que se abre, seleccione el recurso donde se encuentran los archivos PST cargados. Seleccione Contenedor Blob para adjuntar un contenedor blob a la instancia actual de Azure Storage Explorer.
Seleccione Método de autenticación. Seleccione Firma de acceso compartido (SAS) para autenticar las solicitudes de Azure Storage Explorer al contenedor de blobs. A continuación, pulsa Siguiente para continuar.
Introduzca la información de conexión. Introduzca un nombre para mostrar, por ejemplo, PST importación. A continuación, introduzca la URL SAS del contenedor de blobs (que obtuvo anteriormente y guardó en una ubicación segura) en el campo correspondiente. Pulsa Siguiente.
Resumen. Compruebe los ajustes que se utilizarán para conectarse a su fuente en la nube de Azure, donde ahora se encuentran los archivos PST. Si todo es correcto, pulse el botón Conectar.
Ahora Microsoft Azure Storage Explorer está conectado al contenedor blob necesario en Azure storage. En la siguiente captura de pantalla, puede ver que mi archivo PST (Michael Bose pst) se ha cargado correctamente.
Después de verificar que la importación a Azure se ha completado correctamente, puede desconectarse del almacenamiento de Azure y cerrar Azure Storage Explorer.
Creación del archivo de asignación PST
Después de cargar los archivos PST en Azure y comprobarlos, cree el archivo de asignación de PST para definir qué archivos PST deben importarse a qué cuentas de usuario de Office 365. El archivo de asignación se guarda en formato CSV (valores separados por comas).
Descargue la plantilla para asignar archivos PST a cuentas de usuario de Office 365 desde el sitio web de Microsoft:
https://go.microsoft.com/fwlink/p/?LinkId=544717
En este caso, el nombre del archivo es PstImportMappingFile.csv. Abra este archivo CSV en un editor de hojas de cálculo, como Microsoft Office Excel, para editarlo. No cambie ninguna información de la primera fila (la fila de cabecera). Cree una fila para cada archivo PST. Permítame repasar cada columna y explicarle qué parámetros debe introducir.
Carga de trabajo. Este parámetro se utiliza para especificar el servicio al que deben importarse los datos. Como está importando archivos PST a Exchange, introduzca el valor de Exchange para todas las celdas de esta columna.
FilePath. Puede especificar un nombre de carpeta en el almacenamiento Azure si ha utilizado subcarpetas en pasos anteriores al importar archivos PST a la nube. Si no ha especificado subcarpetas, deje este parámetro en blanco. Dejo en blanco los parámetros de la columna FIlePath.
Nombre. Introduzca el nombre del archivo PST para cada cuenta de usuario. El nombre del archivo PST de esta tabla debe ser el mismo que el nombre del archivo PST de origen que se importó al almacenamiento en la nube de Azure desde el equipo local. Los parámetros para cada cuenta de usuario se definen en una fila separada. En mi ejemplo, estoy importando un archivo PST de Michael Bose, y tengo que introducir el nombre de este archivo PST(Michael_Bose.pst). Este valor distingue entre mayúsculas y minúsculas. El nombre del archivo CSV debe ser único para cada usuario.
Buzón. Especifique la dirección de correo electrónico del buzón del usuario de Office 365 de destino para cada archivo PST. Cada archivo PST se importará al buzón de Office 365 de destino correspondiente que establezca en esta columna. Las carpetas públicas no son compatibles. Puede importar PST a buzones inactivos de Office 365. Ejecute el comando Get-Mailbox <identity of inactive mailbox> -InactiveMailboxOnly | FL Guid en PowerShell de Exchange Online para obtener el GUID del buzón inactivo. A continuación, introduzca el GUID en el campo Buzón del usuario inactivo para definir este parámetro en lugar de introducir el nombre de la cuenta de usuario. También puede definir un GUID único en lugar de un nombre de buzón para los usuarios activos. Si necesita el GUID de un buzón activo, utilice el comando Get-Mailbox <identity of active mailbox> | FL Guid. Para obtener el GUID de un buzón eliminado por software, utilice el comando Get-Mailbox <identity of soft-deleted or inactive mailbox> -SoftDeletedMailbox | FL Guid. En mi ejemplo, estoy importando un archivo PST de Michael Bose y utilizando la cuenta de michaelbose@nakivo.microsoft.com Office 365 como destino.
IsArchive. Este parámetro tiene dos valores: TRUE y FALSE. Utilice el valor TRUE si necesita importar el archivo PST al buzón de archivo de un usuario (el buzón de archivo debe estar habilitado en este caso). Utilice el valor FALSE para importar un archivo PST al buzón principal de un usuario. Si define el valor TRUE para un buzón y el buzón de archivo no está habilitado para esta cuenta de usuario, la operación de importación fallará para el usuario actual. Si el parámetro IsArchive está definido correctamente para otros usuarios del job de importación de archivos PST, estos usuarios no se verán afectados. En mi ejemplo, no necesito utilizar el buzón de archivo, por lo que utilizo el valor FALSE.
TargetRootFolder. Utilice este parámetro para especificar la carpeta de buzón de la cuenta de correo electrónico de un usuario en Exchange Online. Si especifica /PSTimported como TargetRootFolder, se creará la carpeta PSTimported en el buzón del usuario, y todos los datos se importarán a las subcarpetas correspondientes de esta carpeta. Si deja este parámetro en blanco, se importará un archivo PST a la carpeta Importado, que se crea automáticamente en el nivel raíz de la estructura de carpetas de buzones para el usuario actual. Si define / como parámetro TargetRootFolder, importará el contenido del archivo PST a la parte superior de la estructura de carpetas del buzón de destino de un usuario de Office 365 de destino.
ContentCodePage. Este parámetro especifica la página de códigos para importar archivos PST a Office 365 en formato ANSI. En la mayoría de los casos, debe utilizar el valor en blanco (por defecto). Puede configurar 932 si desea utilizar la página de códigos japoneses ANSI/OEM.
Deje vacíos los demás campos de la derecha.
Guarde los cambios en el archivo CSV después de completar la configuración. Se recomienda crear al menos un lote de prueba utilizando un archivo CSV con un número reducido de usuarios e intentar importar PST a Office 365 con esta configuración. Si todo funciona correctamente, ejecute el job de importación de archivos PST con la lista completa de usuarios y el archivo CSV configurado. El contenido de mi archivo CSV utilizado en este tutorial se muestra en la siguiente captura de pantalla.
Creación del job de importación de archivos PST
Ya está listo para la etapa final de la importación de archivos PST a buzones de Office 365. Vuelva a la ventana Importar datos, que debería seguir abierta en su navegador. Ya has copiado antes la URL de SAS de esta página. Si ha cerrado esta pestaña en el navegador web, puede volver a abrir la página después de abrir el centro de administración de Office 365 Security & Compliance(Gobierno de la información > Import).
Una vez que haya cargado los archivos CSV en el almacenamiento en la nube de Azure y haya configurado el archivo CSV accesible en su equipo, seleccione las casillas de verificación:
- He terminado de subir mis archivos
- Tengo acceso al archivo de asignación
A continuación, pulsa Siguiente para continuar.
Seleccione el archivo de asignación. Haga clic en Seleccionar archivo de asignación y, en la ventana emergente, seleccione el archivo CSV que contiene la información de asignación. Cargue su archivo CSV. Después de seleccionar y cargar su archivo CSV, haga clic en el botón Validar para comprobar si hay errores comunes en el archivo de asignación. Si no hay errores, el nombre del fichero se colorea de verde. A continuación, pulsa Guardar.
El job de importación de archivos PST se ha añadido y se muestra el estado Éxito. Puede cerrar esta ventana.
La importación de PST a Office 365 se está iniciando ahora. Compruebe el estado de su job de importación de archivos PST haciendo clic en Actualizar. Al principio de la importación de archivos PST a buzones de Office 365, el estado es Análisis en curso (véase la captura de pantalla).
Una vez completado el análisis, haga clic en Listo para importar a Office 365.
En la ventana que se abre, compruebe los archivos PST cargados y haga clic en Importar a Office 365.
Filtrado de datos
Puede configurar las opciones de filtrado de datos para definir qué datos deben importarse a los buzones de usuario de Office 365. En el paso Filtrar sus datos, especifique si desea filtrar sus datos. Seleccione una de las opciones:
- Sí, quiero filtrar los datos antes de importarlos
- No, quiero importar todo
Haga clic en Siguiente para continuar.
Si decide filtrar los datos, puede seleccionar opciones de filtrado, como importar datos en función de la antigüedad de los mismos. Por ejemplo, puede seleccionar importar datos con menos de 2 años de antigüedad o importar datos con menos de 1 año de antigüedad. Haga clic en Más opciones de filtrado para seleccionar los tipos de mensajes que desea importar o seleccionar los mensajes recibidos/enviados por usuarios específicos. Las opciones de filtrado dependen del análisis de archivos PST realizado anteriormente por Office 365. Pulsa Siguiente para continuar.
Revisa los ajustes de tus filtros. Compruebe los ajustes de filtrado definidos para importar datos de archivos PST a Office 365. Si los ajustes son correctos, haga clic en Importar datos para iniciar la importación de archivos PST a buzones de Office 365.
En mi caso se muestra el estado Success. Puede leer la información sobre la cantidad de datos que se importarán y, a continuación, cerrar esta ventana.
Espere hasta que la importación de archivos PST a buzones de Office 365 haya finalizado. Puede hacer clic en Actualizar y comprobar el estado del job en la página Importar archivos PST. Mientras se ejecuta el job, el estado es Importación en curso. Tenga paciencia y espere hasta que el job esté terminado. El proceso lleva mucho tiempo. Puede cerrar esta pestaña en su navegador y volver a abrir esta página más tarde para comprobar el estado.
Cuando el job se ha completado, el estado Completado y 100% se muestran en la barra de progreso.
Una vez finalizada la importación de archivos PST, puede comprobar los datos importados en el buzón. Entremos en https://outlook.office.com y comprobemos los datos importados de mi cuenta de correo electrónico utilizada en este tutorial. Como puede ver en la siguiente captura de pantalla, los datos se importaron a la carpeta Buzón principal. Por ejemplo, la carpeta del buzón importado se encuentra en Buzón principal > Buzón.
Conclusión
Puede utilizar las herramientas nativas de Microsoft para migrar datos de archivos PST a buzones de usuario de Office 365. Una de las ventajas de importar archivos PST a Office 365 es la posibilidad de acceder a los datos de correo electrónico antiguos desde cualquier equipo conectado a Internet, incluso si el usuario no tiene acceso al equipo en el que está instalado el cliente de correo electrónico con el archivo PST. Otra ventaja de importar archivos PST a Office 365 es la posibilidad de copiar los datos de todos los usuarios de Office 365 de una organización de forma centralizada.
Sin embargo, este método no puede considerarse un sustituto suficiente de las soluciones de backups de Office 365. NAKIVO Backup & Replication es una solución universal de protección de datos compatible con el backup y la recuperación de Office 365. La solución puede hacer backup de Exchange Online, incluidos los mensajes de correo electrónico, OneDrive y los datos de SharePoint Online. Puede recuperar buzones enteros o correos electrónicos individuales en buzones de origen o en los buzones de otros usuarios de Office 365.