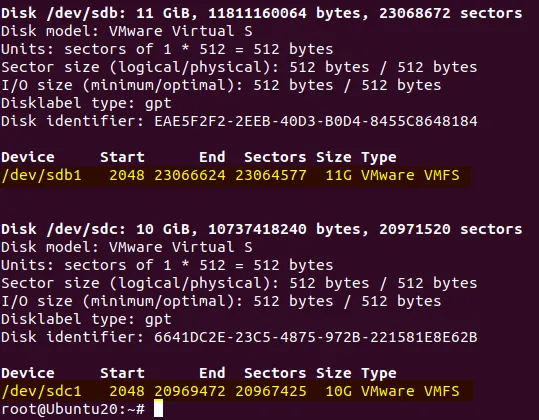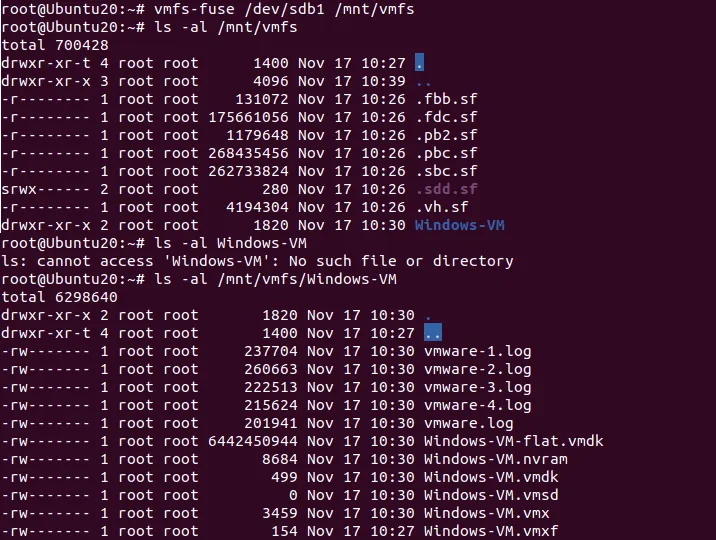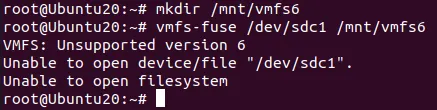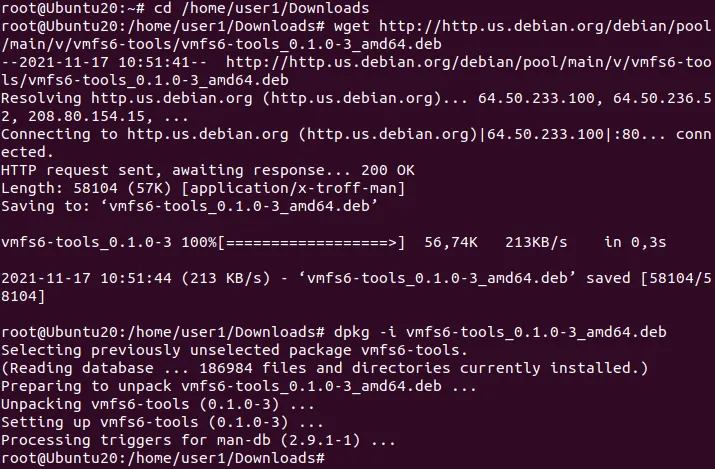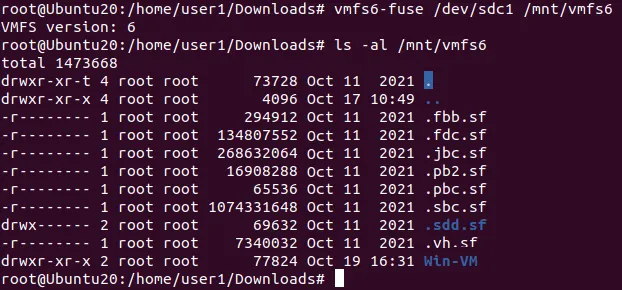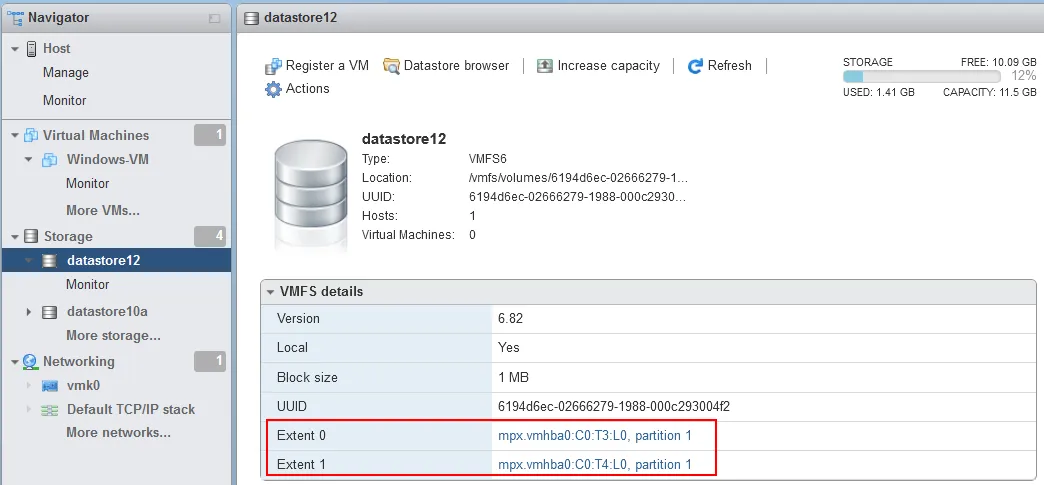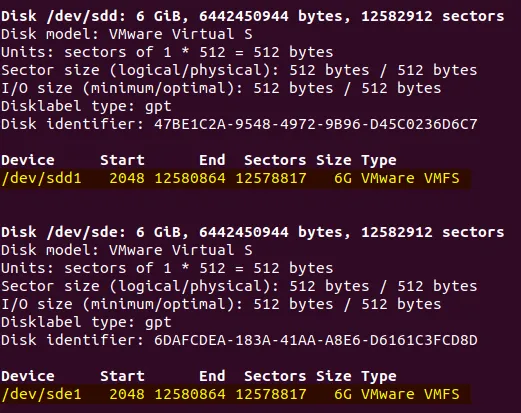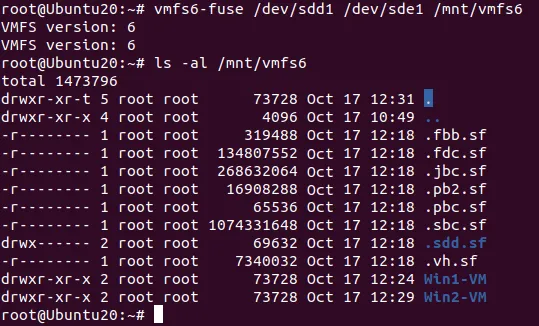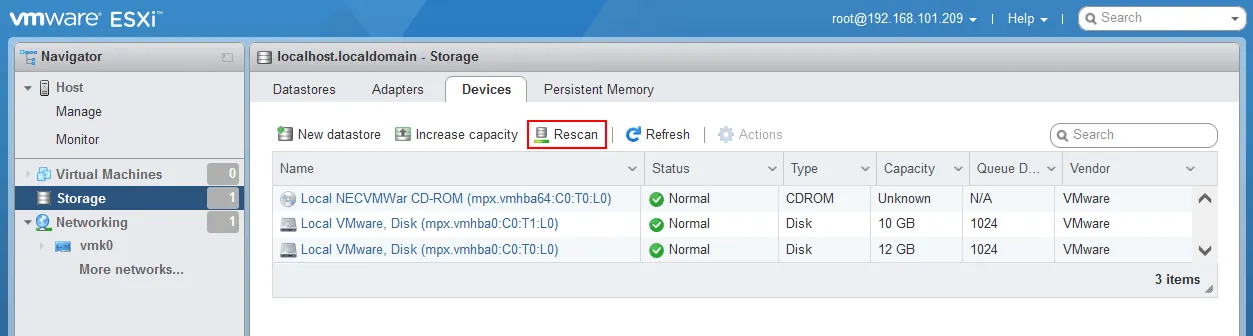Cómo montar VMFS en Windows, Linux y ESXi
A veces puede que necesite montar un almacén de datos VMFS en Linux, Windows u otro host ESXi. VMFS es un sistema de archivos creado por VMware que no tiene compatibilidad nativa en otros sistemas operativos (sólo se admite en los sistemas operativos ESXi). Esta entrada del blog explica cómo montar VMFS en diferentes escenarios y las limitaciones de los diferentes métodos.
Cómo montar el sistema de archivos VMFS en Linux (Ubuntu)
Si se produce un fallo de hardware, tienes varias opciones. Es posible que necesite poder montar discos con almacenes de datos VMFS en otro servidor ESXi durante la recuperación ante desastres. También es posible que necesite montar un sistema de archivos VMFS de VMware en un equipo Linux para copiar los datos de la máquina virtual para su recuperación. También puede montar VMFS en Windows, pero esto se limita sólo a VMFS 3, que está obsoleto y no se utiliza en entornos vSphere modernos. Ejemplos de fallos de hardware son una placa base rota en un servidor ESXi o un controlador de almacenamiento dañado, como un controlador RAID, entre otros.
Si utiliza discos SCSI o SAS (Serial Attached SCSI) independientes o RAID 1 como almacenamiento conectado directamente, puede conectar discos a otra máquina que tenga instalada una controladora SAS sin pasos adicionales. Si utiliza RAID 10, RAID 0 u otros tipos de matriz, deberá utilizar una controladora RAID idéntica e instalar controladores en una máquina Linux para detectar el volumen RAID con los discos conectados.
Nota: RAID 1 y RAID 10 son las opciones RAID más fiables, pero RAID 1 es la más fácil de recuperar. Utilizar RAID 5 y RAID 6 tiene muchas desventajas, entre ellas la baja fiabilidad. No se recomienda utilizar discos no raid en entornos de producción.
Antes de empezar
En nuestro ejemplo, tenemos un host ESXi con tres almacenes de datos, cada uno ubicado en un disco separado para fines de demostración.
- Datastore000 está vacío. El disco en el que se encuentra este almacén de datos es un disco de sistema que contiene particiones de sistema ESXi. ESXi está instalado en este disco.
- Datastore10a se encuentra en un volumen VMFS 6 y contiene una VM Windows.
- Datastore11 se encuentra en un volumen VMFS 5 y contiene una copia de la VM de Windows que se llama Win-VM.
Ubuntu 20.04.3 es una máquina Linux en la que vamos a montar sistemas de archivos VMFS. Conectamos los dos discos con datastore11 y datastore 10a a una máquina Linux. Las distribuciones Linux no incluyen el controlador necesario para trabajar con VMFS. Por esta razón, es necesario instalar vmfs-tools, que es un paquete gratuito y, después de eso, VMFS se puede montar en modo de sólo lectura.
Cómo montar VMFS 5 en Ubuntu
- Ejecuta los comandos como root. Utilice sudo -i para obtener los privilegios de root necesarios para instalar las herramientas VMFS.
- Instale vmfs-tools desde los repositorios de paquetes de Ubuntu:
apt-get install vmfs-tools
La versión instalada de vmfs-tools es 0.2.5-1build1 en nuestro caso.
- Crea un directorio que se utilizará como punto de montaje:
mkdir /mnt/vmfs
- Compruebe los nombres de discos y particiones con VMFS:
fdisk -l
Nuestro disco con la partición VMFS 5 es /dev/sdb y la partición necesaria es /dev/sdb1
La partición VMFS 6 es /dev/sdc1
Como puede ver en la captura de pantalla, el tipo de partición es VMware VMFS. Se muestra el identificador único del disco.
Nota: Puede utilizar parted para ver particiones GPT de más de 2 TB:
parted -l
- Montemos nuestra partición VMFS 5 en el directorio /mnt/vmfs/:
Cómo montar VMFS 6 en Ubuntu
- Crear un directorio que se utilizará como punto de montaje para montar VMFS 6 en Linux:
mkdir /mnt/vmfs6
Nota: Si intenta montar el sistema de archivos VMFS 6 en Linux con vmfs-fuse, obtendrá un error porque vmfs-fuse soporta VMFS 3 y VMFS 5 pero no soporta VMFS 6. En este caso, aparece el siguiente mensaje
VMFS: Unsupported version 6
>No se puede abrir el sistema de archivos
Necesitas instalar VMFS6-tools que contiene vmfs6-fuse que se utiliza para montar VMFS 6 en Linux. Puedes encontrar VMFS6-tools en un sitio web con paquetes deb: https://packages.debian.org/sid/vmfs6-tools
- Descargue la versión actual de VMFS6-tools:
wget http://http.us.debian.org/debian/pool/main/v/vmfs6-tools/vmfs6-tools_0.1.0-3_amd64.deb
- Instale el paquete deb descargado:
dpkg -i vmfs6-tools_0.1.0-3_amd64.deb
Nota: libc6 >= 2.28 para instalar VMFS6-tools. Si utiliza Ubuntu 18, es posible que se produzcan errores durante la instalación por este motivo.
- Ahora puede montar VMFS en Ubuntu 20 a /mnt/vmfs6 con el comando:
vmfs6-fuse /dev/sdc1 /mnt/vmfs6
El sistema de archivos VMFS 6 se ha montado correctamente en Ubuntu 20 en modo de sólo lectura. Ahora puede copiar los archivos VM a la ubicación necesaria. Puede ejecutar temporalmente las máquinas virtuales copiadas en Linux con VMware Workstation instalado o en un equipo Windows con VMware Workstation o Hyper-V hasta que se repare el hardware de su servidor ESXi o se le entregue un nuevo servidor (si no dispone de otro host ESXi para ejecutar las máquinas virtuales).
Recuerde que cuando copia discos thin provisioned de un sistema de archivos VMFS a ext4, NTFS u otros sistemas de archivos convencionales, los archivos del disco virtual ocupan tanto espacio como si fueran thick provisioned. Por eso, prepárate para tener suficiente espacio en disco.
Cómo montar VMFS con múltiples extensiones en Linux
Veamos un ejemplo más complejo de montaje de VMFS en Linux cuando un volumen VMFS consta de dos extensiones. Tenemos dos discos del mismo tamaño, que se combinan en un único volumen VMFS(datastore12).
- Comprueba los nombres de las particiones:
fdisk -l
o
parted -l
Nuestras dos extensiones VMFS se encuentran en las particiones /dev/sdd1 y /dev/sde1.
- Al montar un sistema de archivos VMFS que consta de múltiples extensiones, utilice vmfs6-fuse con el comando del siguiente formato:
vmfs6-fuse exent_1 extent_2 extent_n mount_point
En nuestro caso el comando es:
vmfs6-fuse /dev/sdd1 /dev/sde1 /mnt/vmfs6
Como se puede ver en la siguiente captura de pantalla, el sistema de archivos VMFS 6, que consta de múltiples extensiones, se ha montado correctamente en Ubuntu.
Ahora ya sabes cómo montar VMFS en Linux en diferentes escenarios.
Montaje de particiones VMFS en un nuevo host VMware ESXi
Puede montar almacenes de datos VMFS en diferentes hosts ESXi. Esta opción es útil cuando uno de los hosts ESXi ha fallado y necesitas copiar datos de una partición VMFS o ejecutar VMs almacenadas en esa partición. Incluso puede realizar la nueva instalación de ESXi en un servidor para montar los almacenes de datos VMFS existentes. El proceso de instalación de ESXi es rápido y sencillo, y normalmente se tarda unos minutos en instalar este hipervisor.
La ventaja de este enfoque para montar almacenes de datos VMFS existentes es que se utiliza software nativo y las versiones más recientes de VMFS son compatibles en el modo de lectura/escritura. Veamos cómo montar almacenes de datos VMFS que ya existen en otro host ESXi.
- Conecte los discos físicos con particiones VMFS al servidor físico en el que está instalado ESXi.
- Inicie sesión en VMware Host Client en su navegador web introduciendo la dirección IP del host ESXi en el que ha montado un disco o matriz de discos con una partición (particiones) VMFS. En nuestro ejemplo utilizamos ESXi 7.0.
- Vaya a Almacenamiento > Dispositivos y compruebe si aparecen los discos necesarios. Haga clic en Volver a escanear si los discos no se muestran automáticamente.
- Vaya a Storage > Datastores y compruebe si su almacén de datos VMFS existente está montado. Si el resultado es correcto, abra el navegador del almacén de datos y copie los archivos necesarios. También puede buscar archivos VMX, registrar máquinas virtuales y ejecutarlas en este host ESXi. Si hace clic con el botón derecho en el almacén de datos VMFS, podrá ver las opciones Montar/Desmontar en el menú contextual.
Cómo montar VMFS en Windows
La capacidad de montar VMFS en Windows es limitada porque sólo se pueden utilizar las herramientas existentes para montar VMFS 3, que está anticuado y no se utiliza en los entornos vSphere modernos. VMFS 3 era compatible con versiones de ESXi anteriores a la 5.0. VMware vSphere 7.0 no es compatible con VMFS 3.
En el momento de escribir este post, VMFS 5 y VMFS 6 son ampliamente utilizados.
Sin embargo, si necesita montar VMFS en Windows y el sistema de archivos es VMFS 3, puede utilizar el controlador Open Source VMFS escrito en Java. Este controlador se actualizó por última vez en 2010 y requiere Java instalado en Windows.
- Conecte un disco (discos) con un almacén de datos VMFS a su ordenador Windows.
- Descargue el controlador VMFS de código abierto utilizando el enlace: https://code.google.com/archive/p/vmfs/
- Extraiga los ficheros del archivo fvmfs_r95_dist. zip descargado a un directorio personalizado, por ejemplo, C:\VMFS
- En el símbolo del sistema de Windows (CMD), vaya al directorio donde ha extraído el controlador VMFS de código abierto y ejecute fvmfs. jar, que es una aplicación Java.
cd C:\VMFS
java -jar fvmfs.jar
- Abra Administración de equipos en Windows (haga clic con el botón derecho en Mi PC > Administrar) y vaya a Administración de discos. Determine qué número está asignado a su disco con el almacén de datos VMFS, por ejemplo, índice 1 – Disco1. Este número se interpreta para el controlador VMFS como \\PhysicalDrive1
- Obtener información sobre este disco en la consola:
java -jar fvmfs.jar \\Información de la unidad física 1
- Comparte este disco utilizando el protocolo WebDAV. Para ello, el servicio WebClient debe iniciarse en Windows.
java -jar fvmfs.jar \\Unidad física1 webdav
- Monte el disco compartido con VMFS en Windows utilizando el comando:
net use * http://localhost:50080/vmfs
- Compruebe los discos en Gestión de ordenadores. Una vez asignada una letra de disco, puede abrir este disco en Mi PC(Explorador de Windows) en modo de sólo lectura para ver y copiar archivos del volumen de disco VMFS.
- No cierre la ventana CMD hasta que termine de trabajar con el volumen VMFS montado en Windows.
Conclusión
Hemos explicado cómo montar VMFS en Linux, Windows y ESXi. La forma más sencilla de montar almacenes de datos VMFS existentes es conectar los discos a otro host ESXi. Sin embargo, puede montar VMFS en Linux en el modo de sólo lectura, incluidos los últimos sistemas de archivos VMFS 5 y VMFS. Para ello se utilizan las herramientas VMFS y VMFS 6. En cuanto a Windows, la compatibilidad con VMFS es bastante limitada para las herramientas existentes y no permite montar las últimas versiones de VMFS en Windows.
La recuperación manual de máquinas virtuales mediante la copia de archivos de un sistema de archivos VMFS montado en un equipo sano tras un fallo de host ESXi puede llevar mucho tiempo. Puede proteger los datos de forma más eficaz si utiliza una solución de backup profesional como NAKIVO Backup & Replication, que admite backup de máquinas virtuales a nivel de host, discos thin provisioned, recuperación instantánea de máquinas virtuales y recuperación granular instantánea. Restaurar los datos de una máquina virtual a partir de un backup puede ser más eficaz que la recuperación manual de VMFS.