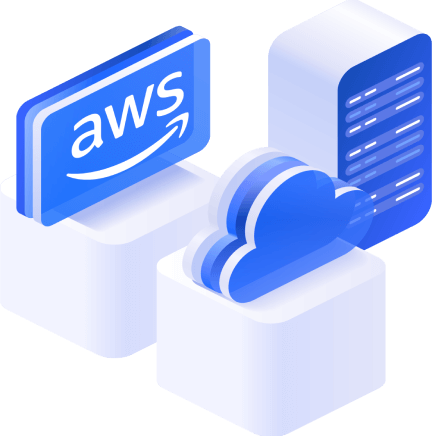Cómo hacer backup de AWS EC2: Guía paso a paso
AWS Backup es una adición relativamente nueva a la amplia gama de servicios y herramientas de AWS. AWS Backup puede ayudarle a hacer backups de forma automática y a proteger sus datos y aplicaciones en la nube de AWS, así como en entornos de TI locales. En el caso de las instancias de Amazon EC2, existen varias formas de proteger los datos para evitar la pérdida de datos resultante de un borrado accidental o de ataques malintencionados. Siga leyendo para conocer algunos de los métodos disponibles para garantizar que los datos en AWS EC2 sean fácilmente recuperables cuando sea necesario.
Cómo hacer backup de instancias EC2 de AWS
AWS es una plataforma informática en la nube de alto rendimiento y en constante evolución que permite almacenar datos y aplicaciones en el entorno de la nube. AWS puede proporcionarle las herramientas que necesita para crear instancias EC2 que actúan como servidores virtuales con distinta capacidad de CPU, memoria, almacenamiento y red.
Actualmente, existen tres formas de hacer backup de las instancias de AWS EC2: tomar instantáneas de EBS, crear AMIs o diseñar un plan de AWS Backup. Analicemos cada uno de estos enfoques y veamos en qué se diferencian.
Toma de instantáneas de EBS
Si desea hacer backup de una instancia de AWS EC2, debe crear instantáneas de volúmenes EBS, que se almacenan con la ayuda de Amazon Simple Storage Service (S3). Las instantáneas pueden capturar todos los datos de los volúmenes EBS y crear sus copias exactas. Además, estas instantáneas de EBS se pueden copiar y transferir a otra región de AWS para garantizar un almacenamiento seguro y fiable de los datos críticos. Así, en caso de desastre o pérdida accidental de datos, puede estar seguro de que dispone de una copia de backup almacenada de forma segura en una ubicación remota que puede utilizar para restaurar datos críticos.
Antes de ejecutar el backup de AWS EC2, se recomienda detener la instancia o al menos separar un volumen EBS del que se vaya a hacer backup. De esta forma, puede evitar que se produzcan fallos o errores que afecten a las instantáneas recién creadas.
Tenga en cuenta que, por motivos de seguridad, se ha eliminado parte de la información sensible.
Para hacer backup de una instancia de AWS EC2, debe seguir los siguientes pasos:
- Inicie sesión en su cuenta de AWS para abrir la consola de AWS.
- Seleccione Servicios en la barra superior y haga clic en EC2 para iniciar la consola de gestión de EC2.
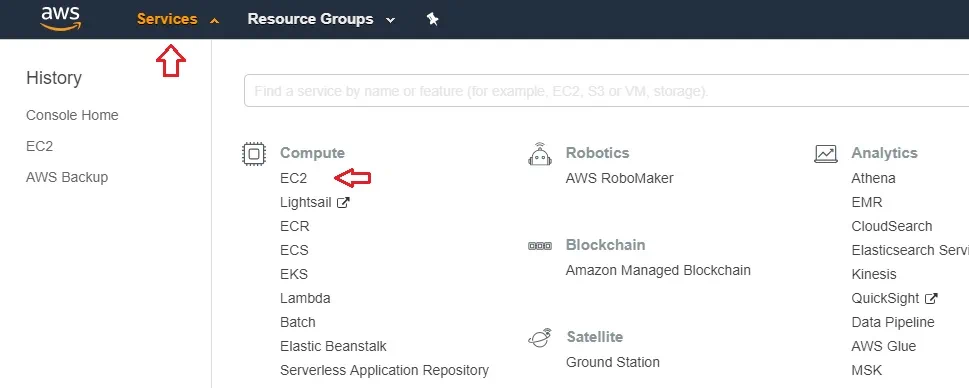
- Seleccione Instancias en ejecución y elija la instancia de la que desea hacer backup de.
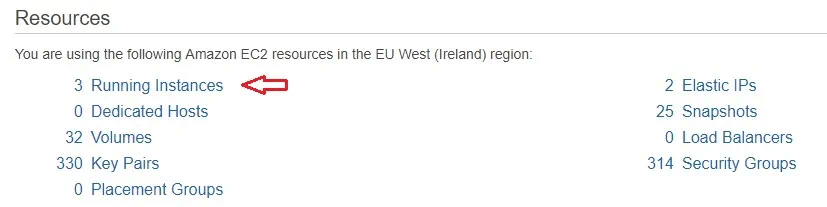
- En el panel inferior, puede ver la información técnica central sobre la instancia. En la pestaña Descripción , busque la sección Dispositivo raíz y seleccione el enlace /dev/sda1.
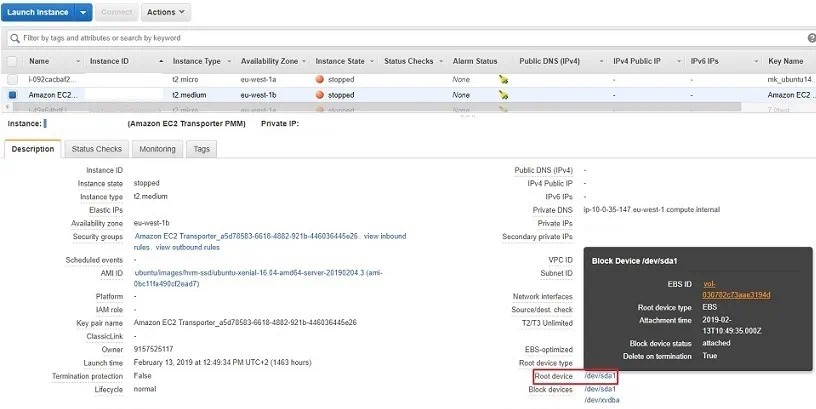
- En la ventana emergente, busque el nombre de ID de EBS del volumen y haga clic en él.
- Se abrirá la sección Volúmenes . Haga clic en Acciones y seleccione Crear instantánea.
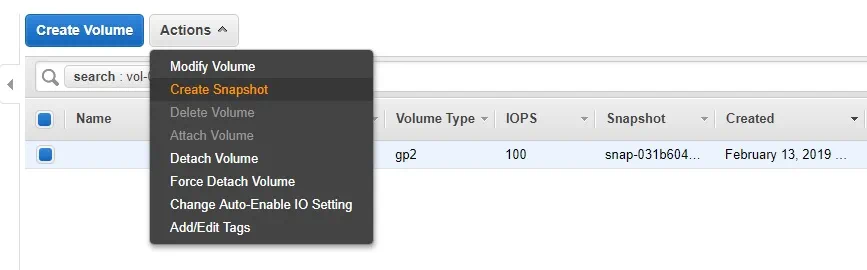
- Se abrirá el cuadro Crear instant ánea, donde podrá añadir una descripción para la instantánea para diferenciarla de otras instantáneas, así como asignar etiquetas para supervisar fácilmente esta instantánea. Haga clic en Crear instantánea.
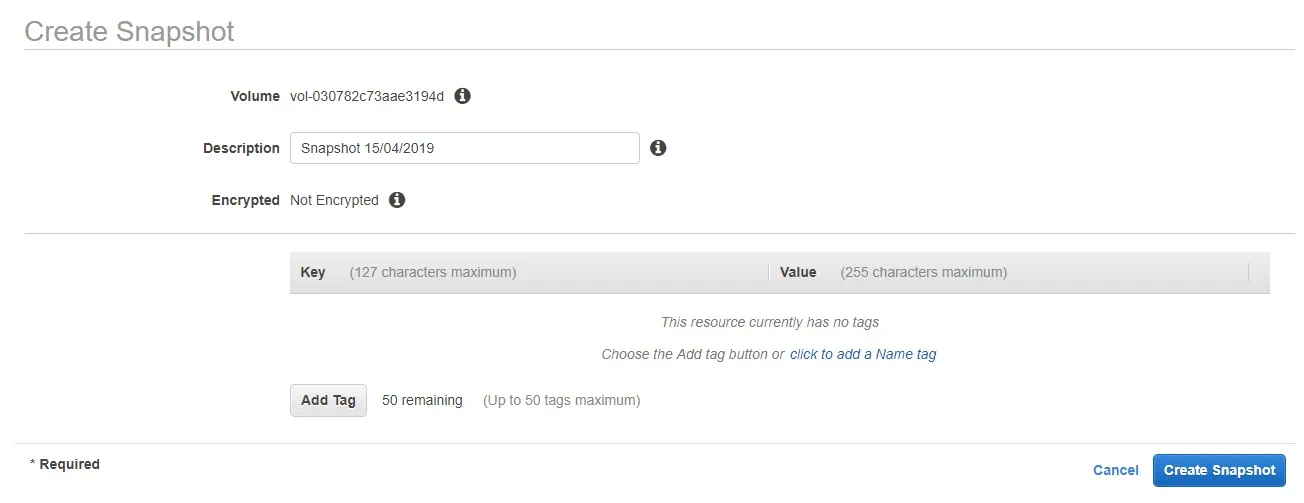
- La creación de la instantánea debe iniciarse y completarse en un tiempo mínimo. El factor principal aquí es el tamaño de los datos en su volumen de Amazon EBS.
Una vez finalizada la creación de instantáneas, puedes encontrar tu nueva instantánea seleccionando la sección Instantáneas en el panel izquierdo. Como puede ver, hemos creado con éxito una copia puntual del volumen EBS, que puede utilizarse posteriormente para restaurar su instancia EC2.
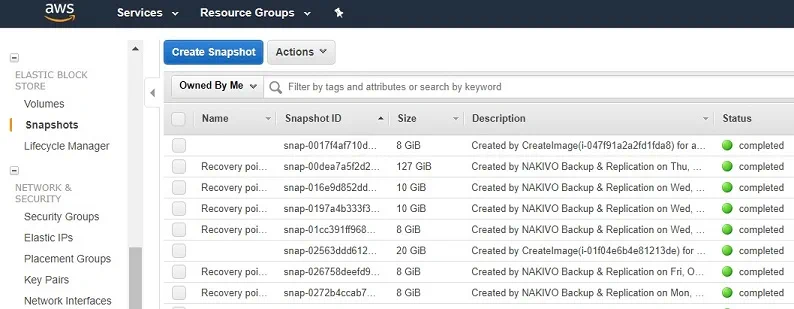
Para ello, tienes que seleccionar la instantánea del volumen del que se ha hecho la copia de seguridad, pulsar el botón Acciones de arriba y hacer clic en Crear volumen. Siguiendo las instrucciones, configure los detalles del volumen (tipo de volumen, tamaño, IOPS, zona de disponibilidad, etiquetas). A continuación, haz clic en Crear volumen para que se cree el nuevo volumen, que posteriormente se podrá añadir a la instancia AWS EC2 que elijas.
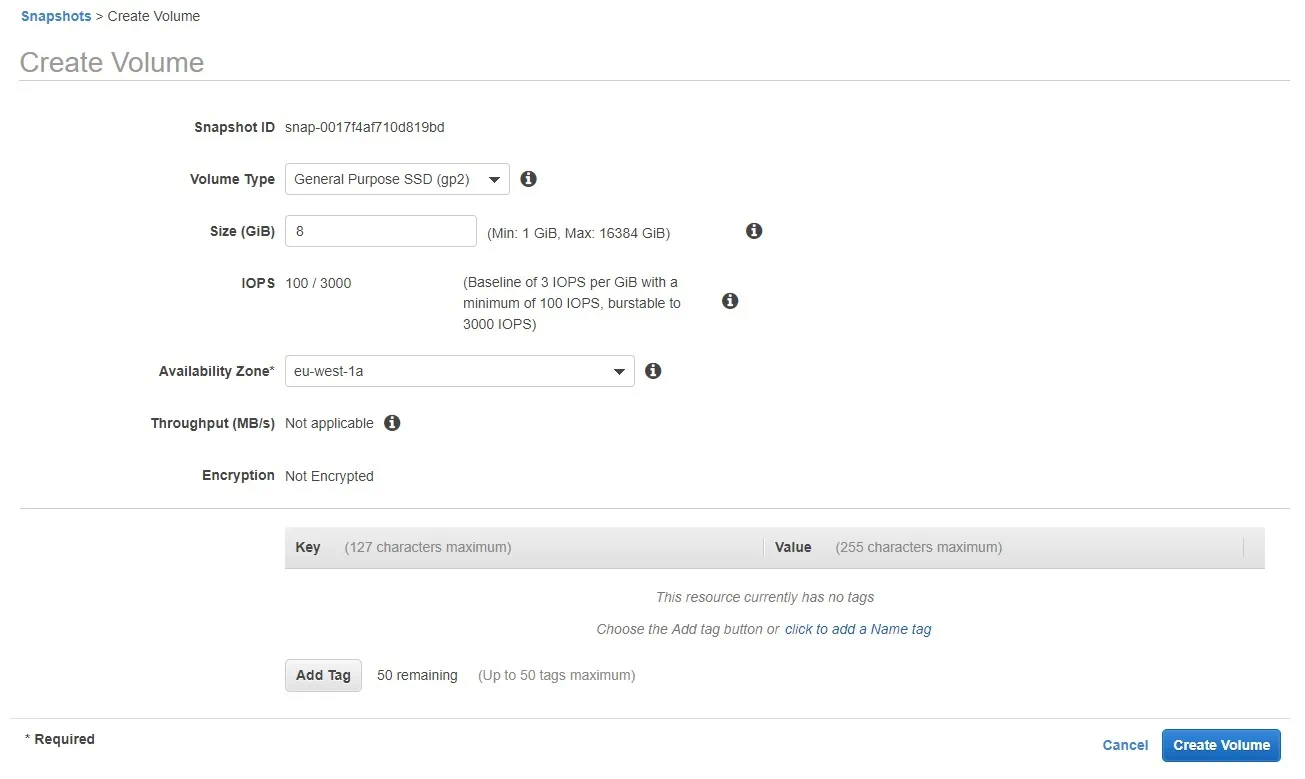
Creación de una nueva AMI
El siguiente método para hacer backups de AWS EC2 es crear una imagen de máquina de Amazon (AMI) de sus instancias de AWS EC2. Una AMI contiene toda la información necesaria para crear una instancia EC2 en el entorno de AWS, incluidos los ajustes de configuración, la plantilla de volumen raíz, los permisos de lanzamiento y la asignación de dispositivos de bloque. Básicamente, la AMI puede actuar como una plantilla para lanzar una nueva instancia AWS EC2 y reemplazar la corrupta. Tenga en cuenta que, antes de crear la nueva AMI, se recomienda detener la instancia de AWS EC2 de la que desea hacer backup de.
Para crear una nueva AMI y garantizar el backup de AWS EC2, debe hacer lo siguiente:
- Inicie sesión en su cuenta de AWS para abrir la consola de AWS.
- Seleccione Servicios en la barra superior y haga clic en EC2 para iniciar la consola de gestión de EC2.
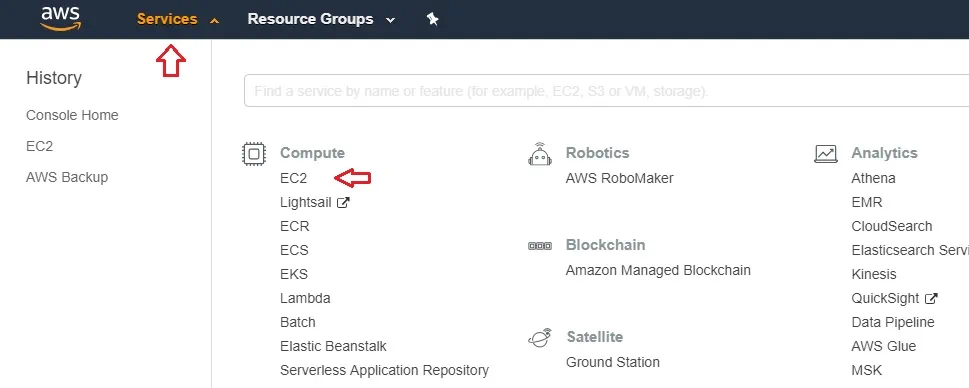
- Seleccione Instancias en ejecución y elija la instancia de la que desea hacer backup de.
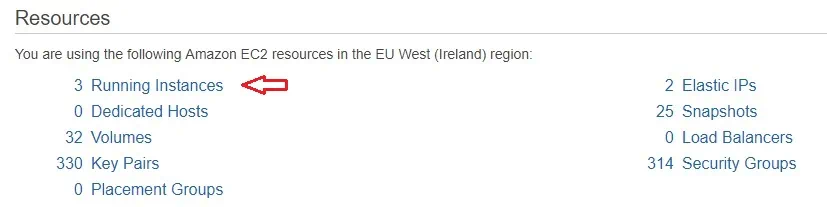
- Haga clic en Acciones > Imagen > Crear imagen.

- Se abrirá el menú Crear imagen. Aquí puede especificar el nombre de la imagen, añadir la descripción de la imagen, activar/desactivar el reinicio tras la creación de la AMI y configurar los volúmenes de instancia.
Tenga en cuenta que cuando cree una imagen de EBS, también deberá crear una instantánea de EBS para cada uno de los volúmenes anteriores. Puede acceder a estas instantáneas accediendo a la sección Instantáneas.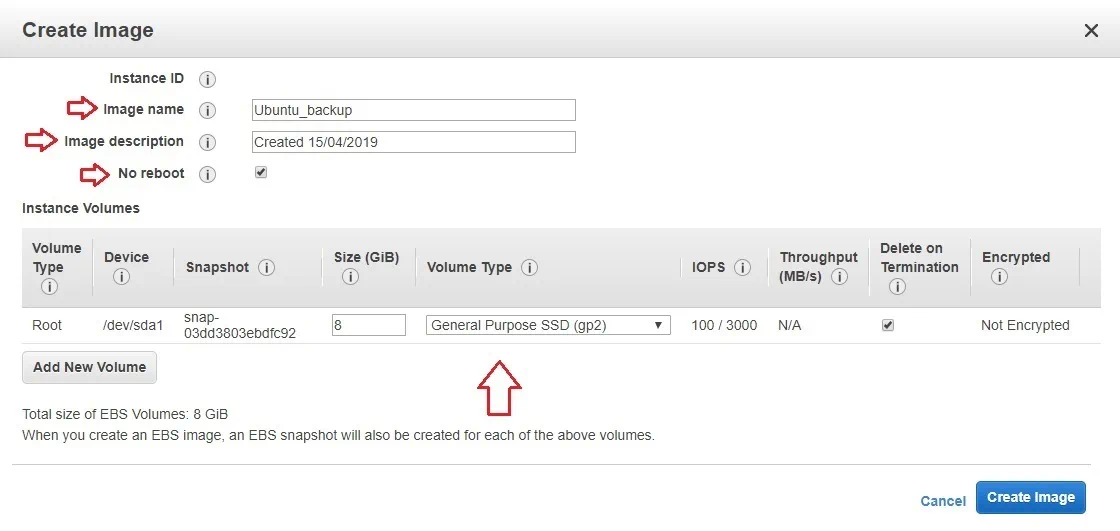
- Haga clic en Crear imagen.
- Ahora debería iniciarse el proceso de creación de la imagen. Haga clic en el enlace para ver el AMI pendiente.
- La nueva AMI tardará algún tiempo en crearse. Podrá empezar a utilizar la AMI cuando su estado pase de pendiente a disponible.
Una vez que la AMI se ha creado correctamente, se puede utilizar para crear una nueva instancia de AWS EC2, que será una copia exacta de la instancia original. Para ello, simplemente vaya a la sección Instancias , haga clic en Lanzar Instancia, seleccione la AMI que ha creado en la sección Mis AMIs y siga las indicaciones para finalizar la creación de la instancia.
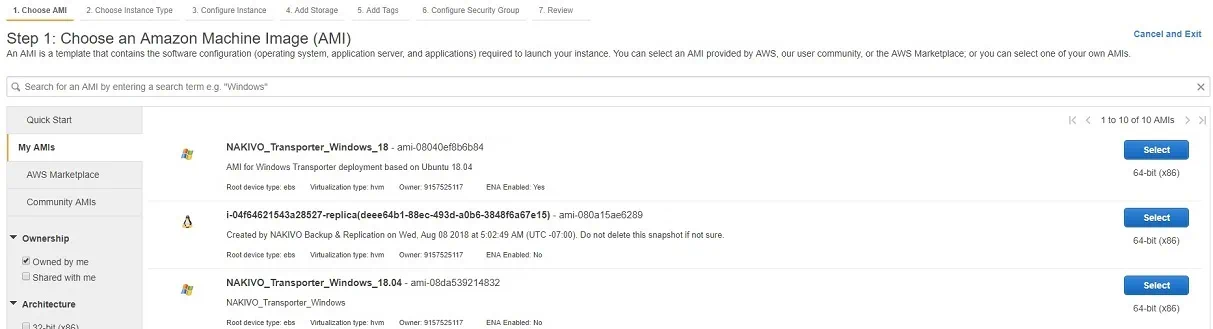
Crear AMIs es posiblemente una estrategia de backup más efectiva que hacer instantáneas de EBS. Esto se debe al hecho de que las AMI suelen contener instantáneas de EBS, así como una configuración de software que le permite lanzar de forma sencilla y fácil la nueva instancia de AWS EC2 en tan solo unos clics, creada de forma gratuita (solo paga por el almacenamiento de la instantánea).
Sin embargo, ambos métodos requieren una importante intervención manual por su parte y no pueden configurarse para que se ejecuten automáticamente. El backup de AWS EC2 en entornos a gran escala utilizando estos dos enfoques ha demostrado ser un proceso complicado y propenso a errores.
Automatizar los backups de AWS EC2
Anteriormente, la única forma de automatizar los backups de AWS EC2 era ejecutando scripts o utilizando llamadas a la API, lo que suponía un proceso muy complicado y que consumía muchos recursos. La persona responsable de automatizar los backups tenía que dominar los scripts para evitar problemas e incoherencias. Sin embargo, seguía existiendo un alto riesgo de perder tiempo, esfuerzo y dinero en la configuración de un job de backups y quedarse con backups de AWS EC2 fallidos o corruptos.
Debido a esta preocupación constante, AWS decidió introducir el servicio AWS Lambda que le permitía ejecutar sus códigos para administrar los servicios de AWS que necesite y realizar diversas tareas en entornos de AWS. Sin embargo, el inconveniente de este enfoque es que había que crear códigos propios o buscar los disponibles en plataformas de código abierto. En última instancia, podría terminar tomando una cantidad excesiva de tiempo y esfuerzo para configurar un código viable para realizar la función de AWS Lambda de la manera deseada.
Para solucionar aún más los problemas existentes, se diseñó el nuevo servicio de backup de AWS EC2 denominado AWS Backup, que permite crear rápidamente backups de datos automatizados en todos los servicios de AWS y administrarlos fácilmente mediante la consola central. Con AWS Backup, por fin puede crear un plan de backups basado en políticas que puede hacer backups automáticos de los recursos de AWS que elija. En el núcleo de cada plan se encuentra una regla de backup que define el programa de backups, la frecuencia de backups y la ventana de backups, lo que le permite automatizar el proceso de backup de AWS EC2 y requiere una intervención mínima por su parte.
Para crear un plan de backups de AWS, siga los siguientes pasos:
- Inicie sesión en su cuenta de AWS para abrir la consola de administración de AWS.
- Seleccione Servicios en la barra superior y, a continuación, escriba AWS Backup en la barra de búsqueda. Haga clic en Planes de backup en el panel izquierdo.
- Pulse el botón Crear plan de backups .
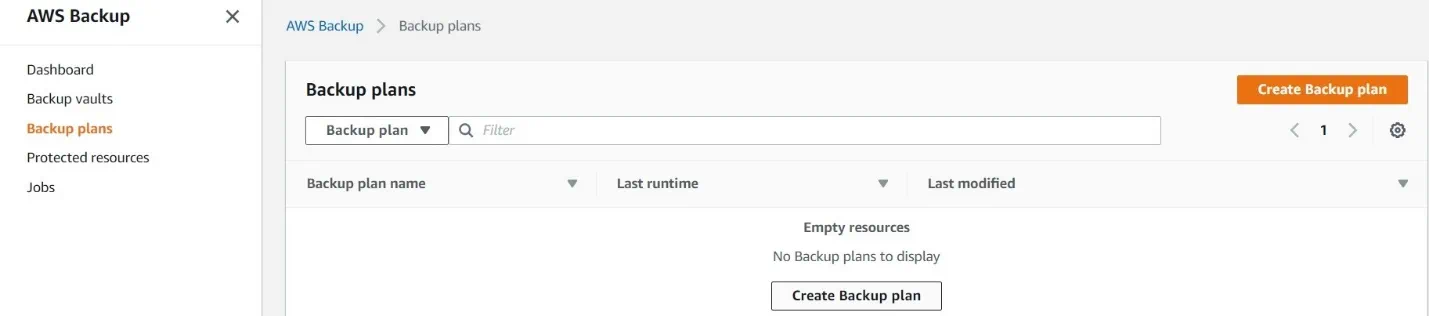 Aquí tiene tres opciones de inicio: Empezar desde un plan existente, Construir un nuevo plan y Definir un plan usando JSON.
Aquí tiene tres opciones de inicio: Empezar desde un plan existente, Construir un nuevo plan y Definir un plan usando JSON. - Haz clic en Info si quieres saber más sobre las opciones disponibles para ayudarte a tomar la decisión correcta. Como no tenemos ningún plan de backups, vamos a crear uno nuevo desde cero. Introduzca el nuevo nombre del plan de backups y continúe.
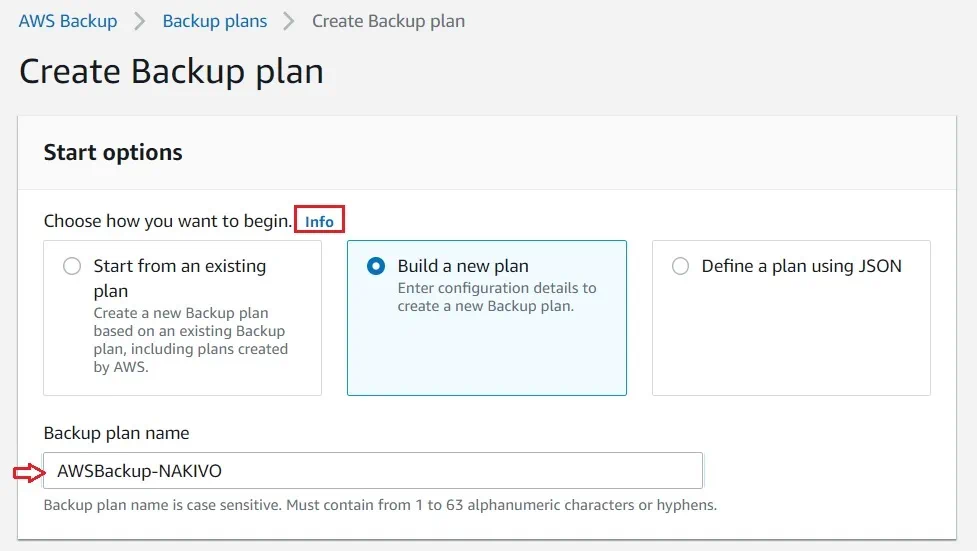
- El siguiente paso es Configuración de reglas de backup. Aquí debe especificar el nombre de la regla de backups.
- Después, puedes establecer un calendario de backups. Deberá determinar la frecuencia de backups(Cada 12 horas, Diariamente, Semanalmente, Mensualmente, Expresión cron personalizada); ventana de backups(Utilizar ventana de backups predeterminada o Personalizar ventana de backups); ciclo de vida de backups(Transición a almacenamiento en frío y Expiración del backup).
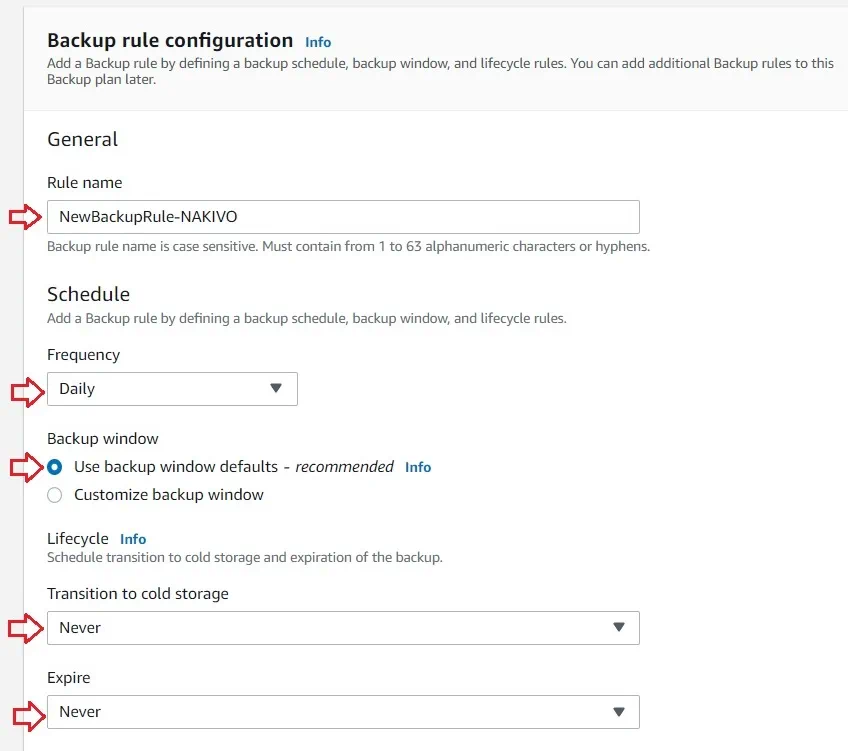
- En este paso, debe seleccionar la bóveda de backup para almacenar sus puntos de recuperación (los creados por esta regla de Backup). Puede hacer clic en Create new Backup vault si desea tener una nueva bóveda personalizable. También puede utilizar la bóveda de backup existente si dispone de una. Como alternativa, puede elegir la bóveda predeterminada de AWS Backup.
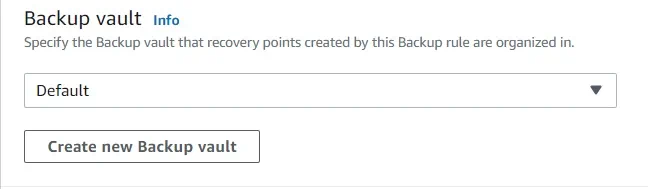
- A continuación, debes añadir etiquetas a los puntos de recuperación y a tu plan de backups para organizarlos y supervisar fácilmente su estado actual.
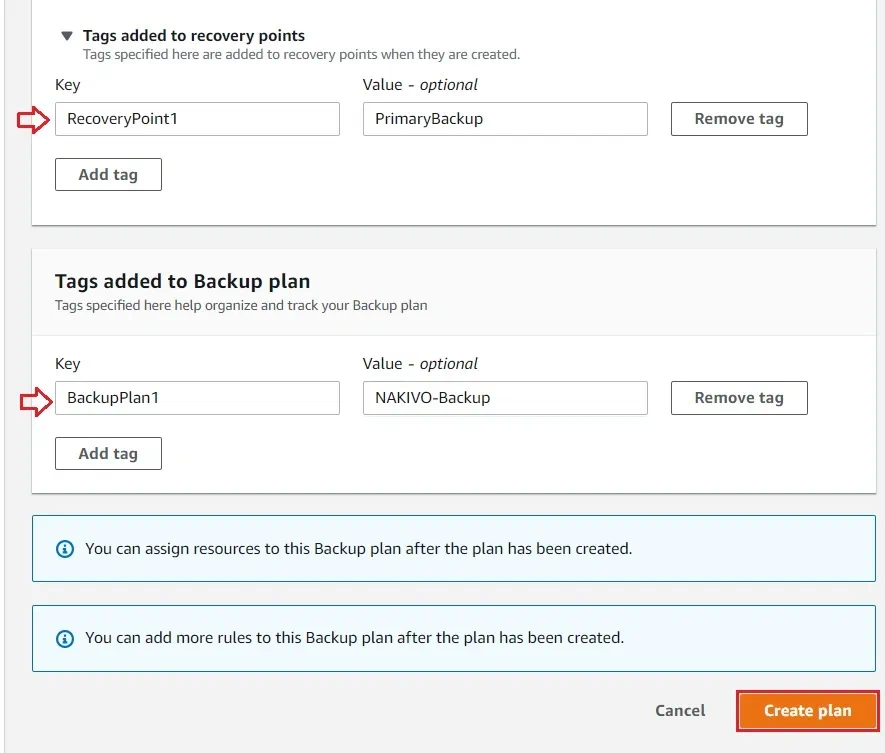 Después, puede hacer clic en Crear plan para pasar a la siguiente etapa, la creación de reglas de backups.
Después, puede hacer clic en Crear plan para pasar a la siguiente etapa, la creación de reglas de backups. - Tu plan de backups se ha creado correctamente. Sin embargo, antes de ejecutar este plan y desplegarlo en su entorno, también debe asignar los recursos de los que es necesario hacer una copia de seguridad. Haga clic en el botón Asignar recursos , situado en la barra superior.

- En el siguiente menú, puede especificar el nombre de asignación de recursos y definir el rol IAM (Identity and Access Management). Al seleccionar la función de IAM, se especifica lo que un usuario puede o no puede hacer en AWS y se determina a qué usuarios se les concede permiso para administrar los recursos y servicios de AWS seleccionados. Además, puede asignar recursos a este plan Backup utilizando etiquetas o ID de recursos, lo que significa que cualquier recurso de AWS que coincida con estos valores de par de claves será respaldado automáticamente por este plan Backup.
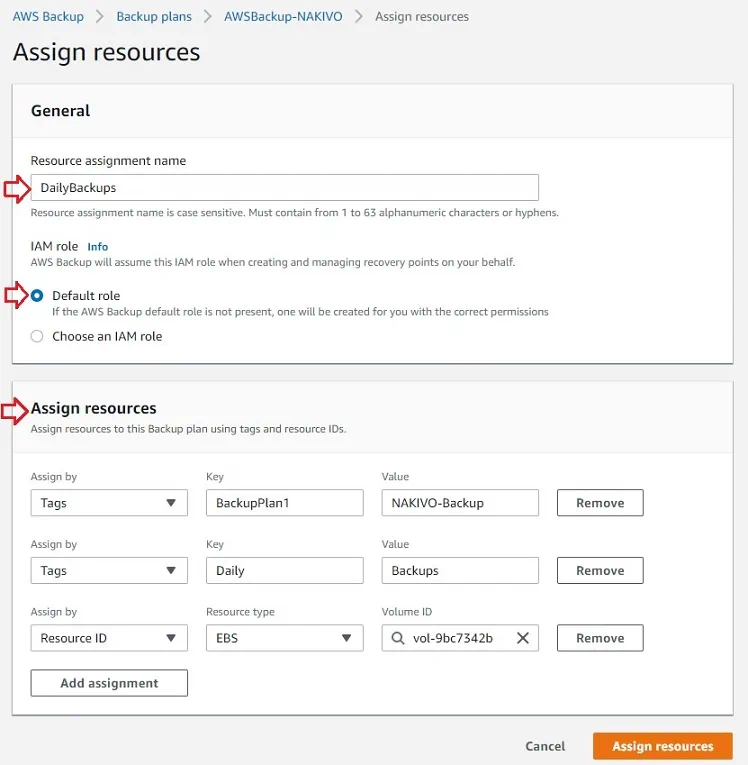
- Haga clic en Asignar recursos para completar el proceso de configuración. Después, el job de backups debería ejecutarse automáticamente. Puede ir al panel de AWS Backup para ver el estado actual de sus jobs de backups y verificar que funcionan según lo previsto.
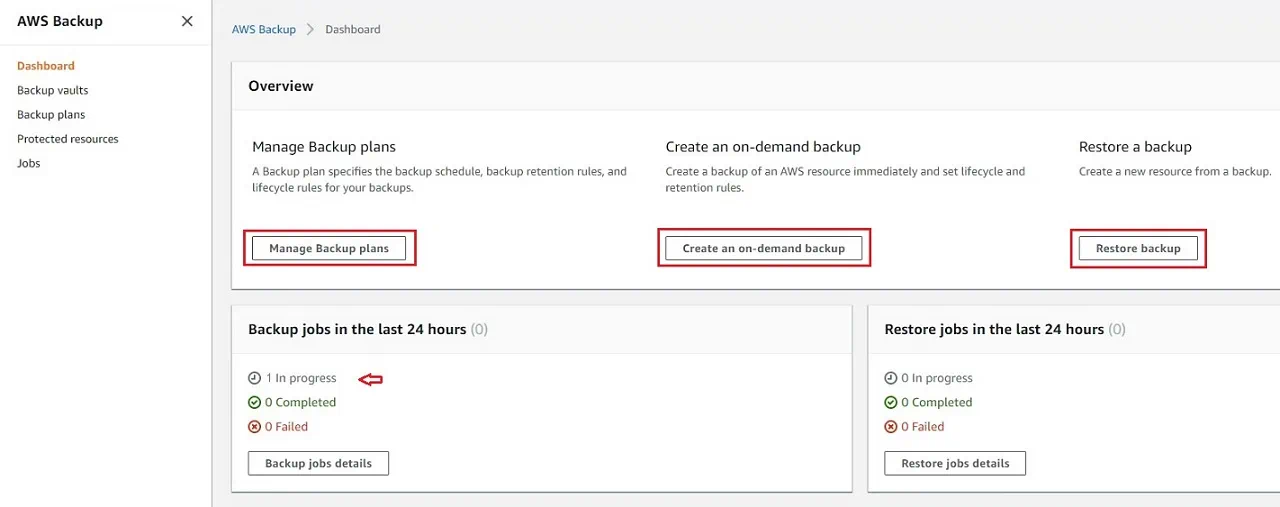
Como puede ver, nuestro job de backups ya está en marcha. En este menú, también puede Gestionar los planes de backup, Crear un backup a petición o Restaurar backups. Elija la opción requerida y configure otro job de protección de datos en el entorno AWS siguiendo las indicaciones.