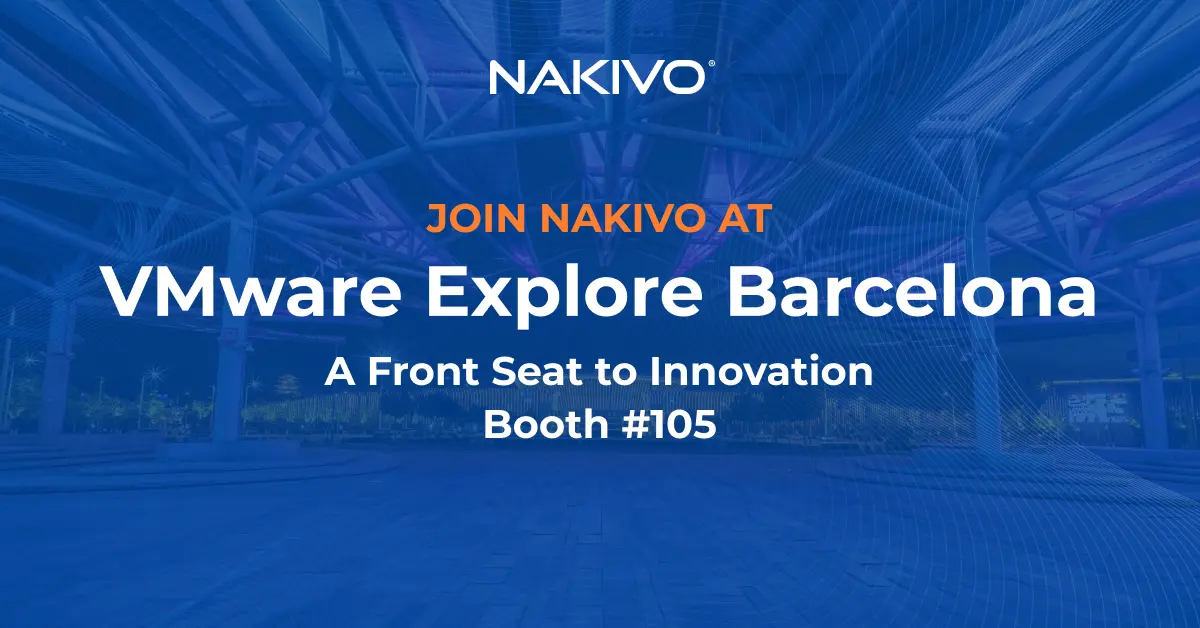Cómo realizar Hyper-V USB Passthrough: Guía paso a paso
La tecnología de virtualización permite la abstracción de recursos informáticos, de almacenamiento y de red, lo que significa que puede crear una versión virtual de su hardware físico. Sin embargo, en algunos casos, es posible que necesite conectarse a recursos físicos, como dispositivos USB, desde el interior de una máquina virtual (VM). En la entrada de blog de hoy, vamos a discutir cómo realizar Hyper-V USB passthrough con el fin de permitir el acceso VM a cualquier recurso local de su elección.
Hyper-V USB passthrough se utiliza generalmente cuando se necesita copiar y pegar archivos críticos desde y hacia una VM. Sin embargo, al transferir datos de una ubicación a otra, debe asegurarse de que la información confidencial esté protegida de forma segura y pueda restaurarse en caso de que falle la operación de paso a través de USB de Hyper-V. Para ello, puede utilizar NAKIVO Backup & Replication, que es una solución de protección de datos rápida, fiable y rentable, capaz de proteger toda su infraestructura virtual con un esfuerzo mínimo por su parte.
¿Qué es Hyper-V USB Passthrough?
Las funciones USB passthrough permiten acceder al dispositivo USB desde una máquina virtual. Desafortunadamente, USB passthrough no está soportado de forma nativa en entornos Hyper-V, pero aún puede realizar Hyper-V USB passthrough utilizando los siguientes enfoques:
- Activar el modo de sesión mejorado
- Ejecutar la sesión del Protocolo de Escritorio Remoto (RDP)
- Instalar soluciones USB basadas en red
- Instalar soluciones USB basadas en software
A continuación, voy a describir cómo funcionan los dos primeros enfoques, ya que no requieren la instalación de un software de terceros y se pueden configurar manualmente en unos pocos pasos.
Requisitos para Hyper-V USB passthrough
En pocas palabras, para habilitar el acceso de la máquina virtual a un recurso local, debe cumplir los siguientes requisitos:
- La política de modo de sesión mejorado y los ajustes de modo de sesión mejorado deben estar activados. El modo de sesión mejorado sólo es compatible con máquinas virtuales de generación 2.
- Para que Virtual Machine Connection (VMConnect) funcione, su ordenador debe ejecutar Windows Server 2016, Windows 10, Windows 8.1, Windows Server 2012 R2, Windows Server 2012, Windows 8.
- La VM desde la que queremos conectarnos a una unidad USB debe ejecutar Windows Server 2016, Windows Server 2012 R2, Windows 10 o Windows 8.1.
- Los Servicios de Escritorio Remoto deben estar habilitados en la máquina virtual a la que desea conectarse.
Hyper-V USB Passthrough con Conexión a Escritorio Remoto
Para realizar Hyper-V USB passthrough con Remote Desktop Connection, debe hacer lo siguiente:
- Comience por habilitar las conexiones de escritorio remoto en su máquina virtual. Para ello, conéctese a la máquina virtual y abra los ajustes del sistema remoto en el Panel de control (Panel de control> Sistema y seguridad> Permitir acceso remoto).
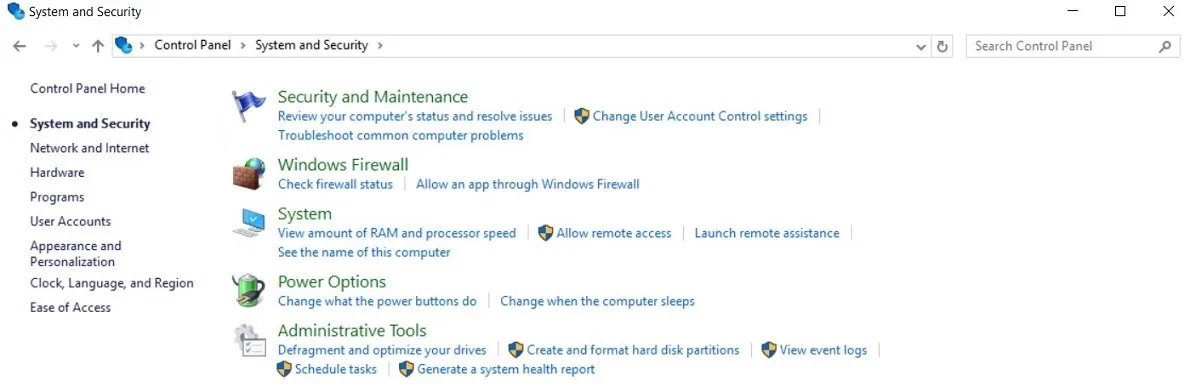
- Se abrirá el menú Propiedades del sistema. Marque la casilla Permitir conexiones de Asistencia Remota a este ordenador Asegúrese de que la casilla Permitir conexiones remotas a este ordenador también está marcada. Haga clic en Aceptar.
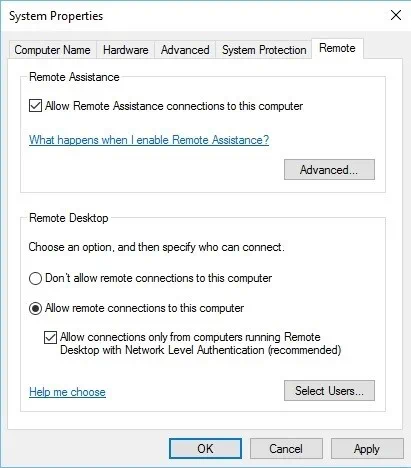
- Ahora, podemos conectarnos a esta máquina de forma remota. Conectarse a un dispositivo USB habilitando una sesión RDP.
- Ejecute el comando mstsc.exe para abrir la ventana de Conexión a Escritorio Remoto. Haga clic en Mostrar opciones, seleccione la pestaña Recursos locales y pulse el botón Más.
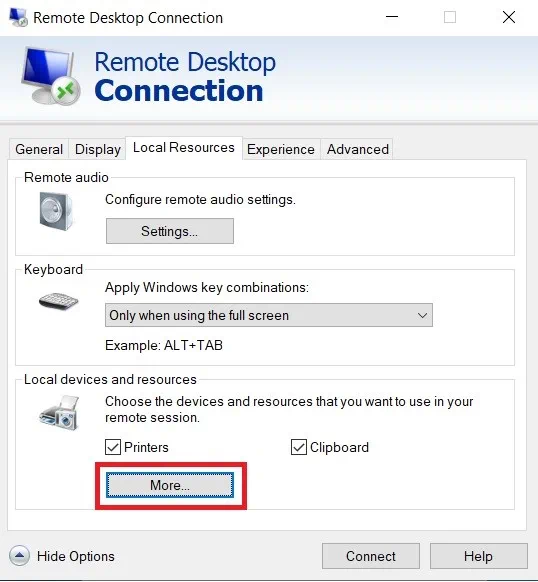
- En el nuevo menú que se abre, puedes elegir qué dispositivos y recursos de este ordenador deseas utilizar en una sesión remota. Los dispositivos USB pertenecen a la categoría de dispositivos Plug and Play. Marque la casilla correspondiente y pulse OK.
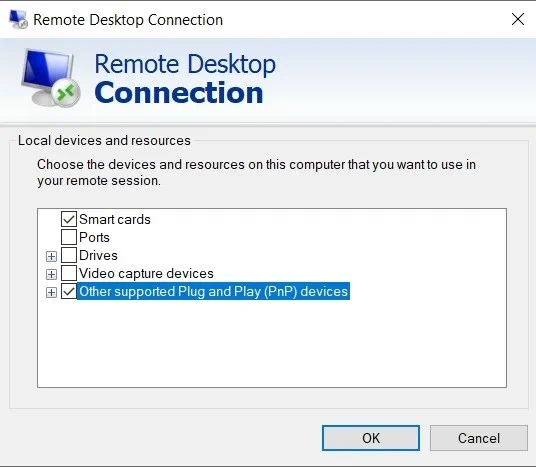
- Por último, haga clic en Conectar para iniciar una sesión RDP. Aquí se le pedirá que confirme su selección una vez más. Haga clic en Conectar si todo es correcto y confía en el ordenador remoto.

- Tenga en cuenta que este enfoque requiere conectividad de red entre el ordenador al que está conectado un dispositivo USB y el SO invitado.
Hyper-V USB Passthrough con modo de sesión mejorado
El modo de sesión mejorado permite redirigir los dispositivos y recursos locales a una sesión de máquina virtual mediante la herramienta Virtual Machine Connection. Si su ordenador ejecuta Windows 10 o Windows 8.1, el modo de sesión mejorada estará disponible por defecto. Sin embargo, si su host Hyper-V ejecuta Windows Server 2012 R2 o Windows Server 2016, deberá habilitar manualmente las funciones del modo de sesión mejorado. Tenga en cuenta que utilizando este enfoque, no necesita asegurar la conectividad de red al SO invitado, sólo al host.
Para realizar Hyper-V USB passthrough con Enhanced Session Mode, necesita seguir los siguientes pasos:
- Conéctese a un ordenador que aloje la máquina virtual.
- Abra Hyper-V Manager. Haga clic con el botón derecho en el nombre del host y seleccione Ajustes de Hyper-V.
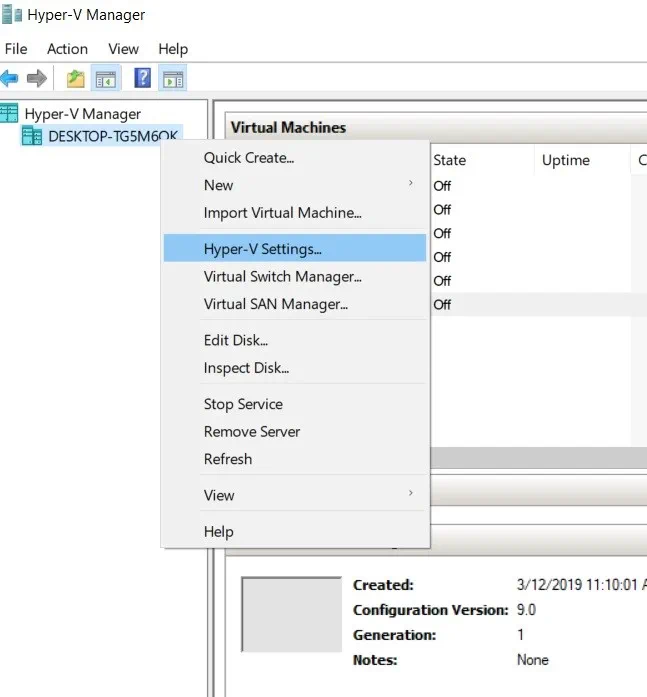
- En la sección Servidor, haga clic en Política de modo de sesión mejorado y marque la casilla Permitir modo de sesión mejorado.
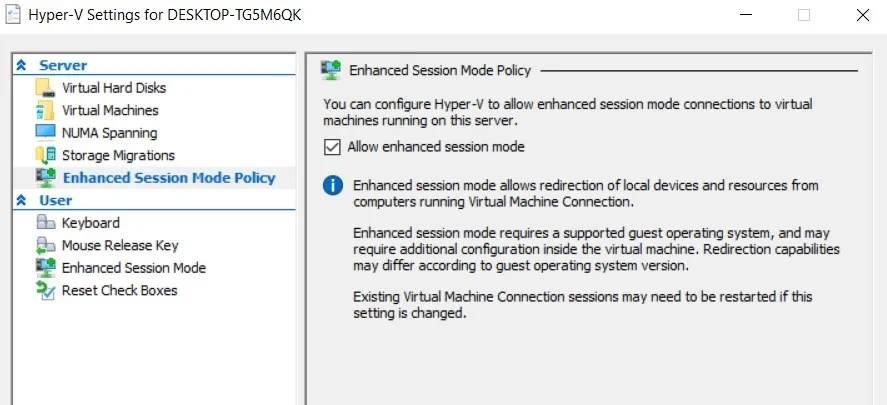
- En la sección Usuario, haga clic en Modo de sesión mejorado y marque la casilla Utilizar modo de sesión mejorado.
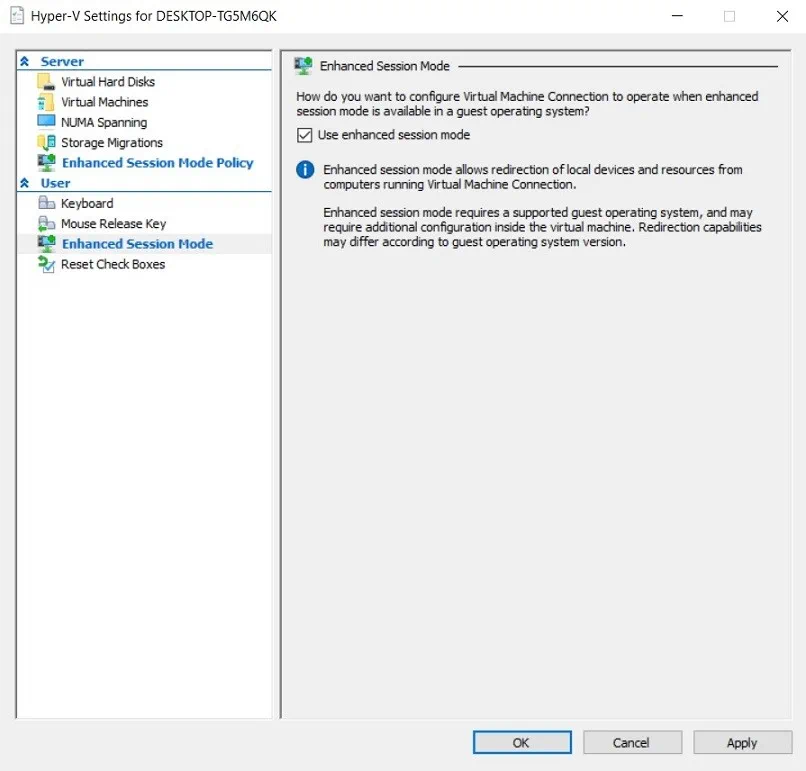
- Haga clic en Aceptar para guardar los cambios.
- La siguiente etapa consiste en elegir el recurso local al que desea conectarse. Los recursos locales incluyen impresoras, unidades locales, dispositivos de audio y unidades USB, que constituyen el tema principal de nuestra entrada de blog. Para ello, debe hacer lo siguiente:
- Abra Hyper-V Manager e inicie la máquina virtual haciendo doble clic en su nombre.
- Antes de que puedas iniciar sesión en tu máquina virtual, aparecerá una ventana de configuración. Haga clic en Mostrar opciones para ampliar el conjunto de configuraciones para futuras conexiones a esta máquina virtual.
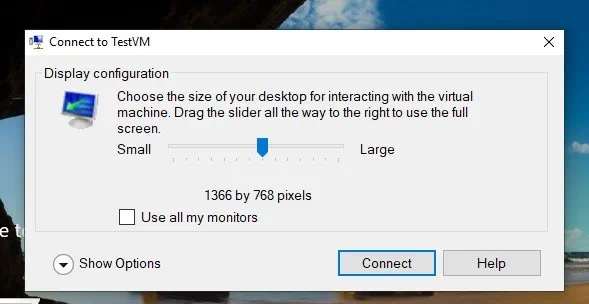
- Seleccione la sección Recursos locales . En Dispositivos y recursos locales, haga clic en Más.
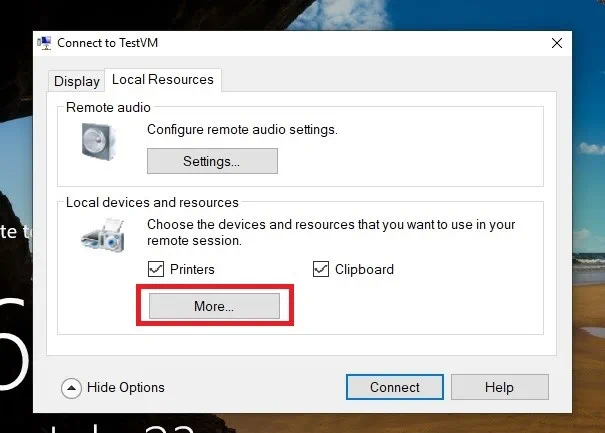
- Si desea habilitar el acceso de VM a un dispositivo USB local, marque la casilla Otros dispositivos Plug and Play (PnP) compatibles, así como la casilla Dispositivos que conecto más tarde debajo de ella. Haga clic en Aceptar.
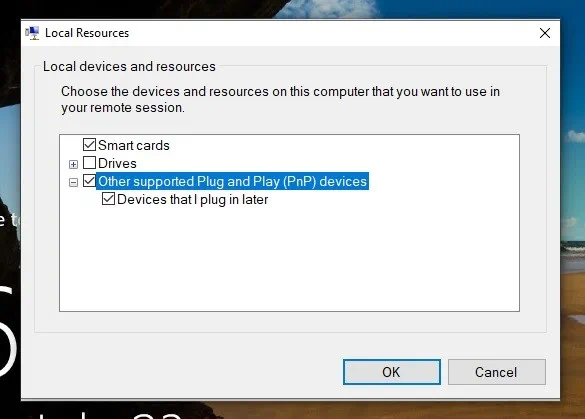
- En la sección Pantalla, también puede seleccionar Guardar mis ajustes para futuras conexiones a esta máquina virtual. Haga clic en Conectar si desea aplicar algún cambio.

Con estos dos enfoques, puede hacer que un dispositivo USB esté disponible para su uso dentro de cualquier Hyper-V VM que elija.
Protección de datos con NAKIVO Backup & Replication
NAKIVO Backup & Replication es uno de los mejores programas de backup para entornos virtuales, físicos y en la nube. La solución puede ofrecerle las siguientes opciones de protección de datos:
- Cree backups y réplicas sin agentes, basados en imágenes, incrementales y coherentes con las aplicaciones de máquinas virtuales de Nutanix AHV, Hyper-V, VMware y AWS EC2 en ejecución.
- Guarde hasta 1.000 puntos de recuperación para cada backups de máquinas virtuales y rótelos diaria, semanal, mensual y anualmente utilizando el esquema de retención GFS.
- Los datos de intercambio se excluyen automáticamente de los backups de las máquinas virtuales, los datos de los que se hace backup también se deduplican y comprimen, lo que puede reducir significativamente los requisitos de espacio de almacenamiento.
- Cree copias de backups de máquinas virtuales y almacene estas copias de forma externa o en la nube (Azure o AWS), eliminando un único punto de fallo.
- Automatice y orqueste las actividades de recuperación ante desastres mediante la creación de flujos de trabajo de recuperación de sitios (SR), cada uno de los cuales está diseñado para abordar un escenario de DR específico.
- Ejecute pruebas no disruptivas de recuperación de los jobs de SR existentes, lo que le permitirá verificar que su plan de DR es eficaz y que se pueden cumplir los objetivos de recuperación previstos. Si se ha detectado algún problema, puede actualizar fácilmente un job SR para satisfacer sus demandas.
- Ponga las actividades de protección de datos en piloto automático configurando políticas que puedan escanear periódicamente su infraestructura virtual y añadir/eliminar automáticamente las máquinas virtuales que se ajusten a las reglas de política establecidas.