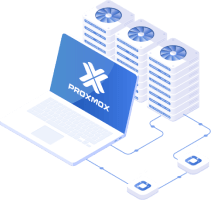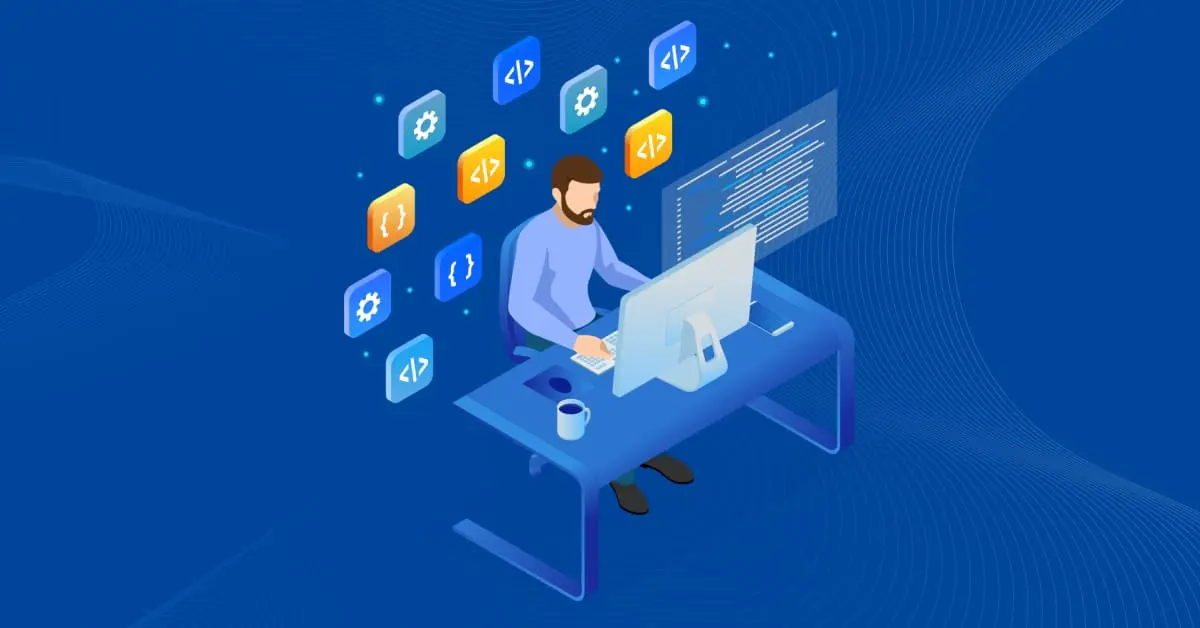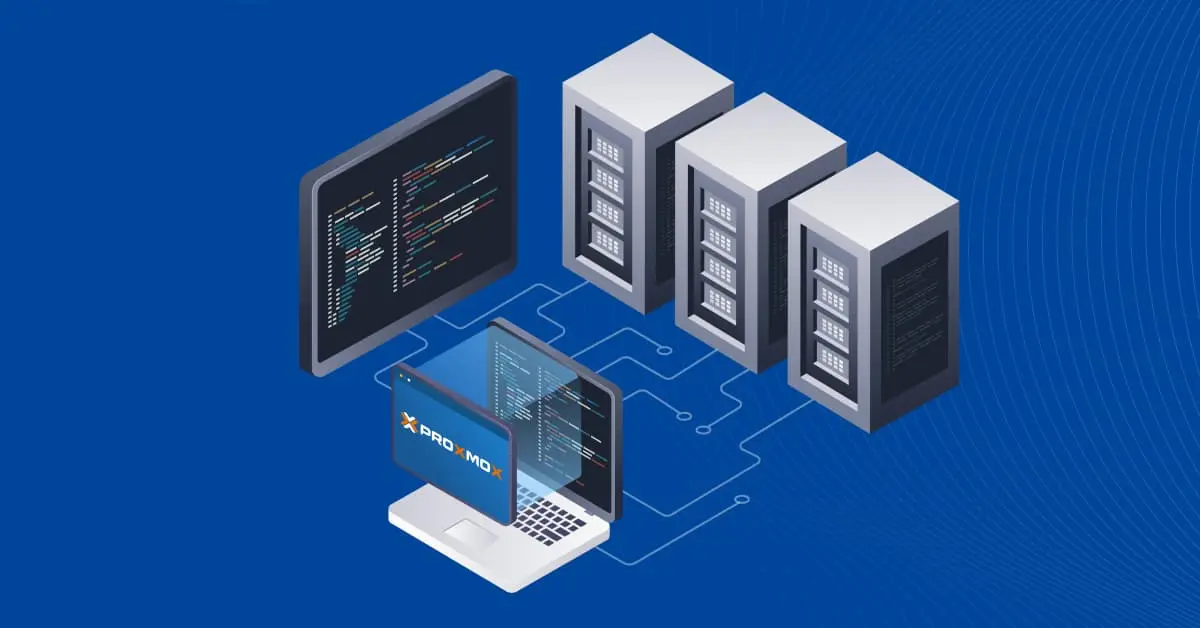Guía de instalación de Proxmox
Proxmox VE es un potente hipervisor de tipo 1 que ejecuta máquinas virtuales. Para instalar Proxmox VE, puede elegir entre dos métodos: instalar el sistema completo, es decir, el sistema operativo Linux Debian con Proxmox VE, desde una imagen ISO o instalar Proxmox VE manualmente en Debian Linux.
Esta entrada del blog explica cómo instalar Proxmox VE utilizando ambos métodos de instalación, junto con los pasos para la configuración posterior a la instalación, para terminar con un servidor Proxmox que está listo para trabajar.
Requisitos del sistema Proxmox
Proxmox VE consume pocos recursos de hardware y puede instalarse en una amplia gama de equipos.
Requisitos mínimos
- Un procesador Intel o AMD de 64 bits.
- La CPU admite los conjuntos de instrucciones Intel-VT y AMD-V para la virtualización de hardware.
- 16 GB de espacio en disco para instalar Proxmox. HDD o SSD con suficiente espacio en disco para almacenar máquinas virtuales.
- 1 GB de RAM para instalar Proxmox y la cantidad adicional de RAM para ejecutar VMs.
- Al menos una tarjeta de red (controlador de interfaz de red).
Se recomienda utilizar hardware de alta calidad para ejecutar Proxmox y VMs en entornos de producción. Tenga en cuenta que cuando se utiliza el sistema de archivos ZFS (que admite el aprovisionamiento fino para discos virtuales) o Ceph, es necesario aprovisionar al menos 8 GB adicionales para empezar y aumentar esta cantidad en función de la cantidad instalada de espacio de almacenamiento.
Utilice varios controladores de interfaz de red (NIC) de alta velocidad de 1 Gbit (o superior) para conexiones de red redundantes en caso de configuración en clúster.
Preparación para la instalación de Proxmox USB
Para instalar la solución Proxmox completa, debe descargar el archivo ISO de Proxmox y grabar el contenido de la imagen ISO en un medio de almacenamiento extraíble.
- Descargue el archivo ISO del sitio web de Proxmox:
https://www.proxmox.com/en/downloads/proxmox-virtual-environment/iso
- Seleccione la versión necesaria del instalador de Proxmox y haga clic en Descargar.
En este caso, el nombre del archivo es proxmox-ve_8.1-2.iso porque vamos a instalar Proxmox Server 8.

- Una vez descargado el instalador ISO Proxmox, grabe esta imagen ISO en una memoria USB o en un soporte óptico DVD. A continuación, puede arrancar desde este medio de arranque e instalar Proxmox VE. Se necesita una unidad flash USB de 1 GB (como mínimo).
Vamos a ver cómo preparar un medio de arranque para instalar Proxmox en Linux (en Windows, puede utilizar utilidades como Rufus y Etcher):
- Inserta una memoria USB en el puerto USB de un ordenador. En este ejemplo, utilizamos Linux. Los comandos se ejecutan con privilegios de root. Para ello, puede utilizar
sudo. - Compruebe los nombres de los dispositivos de bloque con los siguientes comandos (puede ejecutar los comandos antes y después de insertar una unidad flash USB para identificarlos):
lsblkdf -hdmesgAnote el nombre de dispositivo de su unidad flash USB, por ejemplo, sdd, que contiene una única partición sdd1.
- Es posible que tenga que desmontar la partición de la unidad flash USB montada en su máquina Linux:
umount /dev/sdd1ADVERTENCIA: Todos los datos se borrarán de la memoria USB después de completar el siguiente comando.
- Para escribir el instalador Proxmox VE desde el archivo ISO a una unidad flash USB como medio de arranque, utilice el comando en Linux:
dd bs=1M conv=fdatasync if=./proxmox-ve_8.1-2.iso of=/dev/sdd status=progressdonde:
dd – es una utilidad duplicadora de datos incluida en Linux
bs=1M es un tamaño de bloque de un megabyte
if=./proxmox-ve_8.1-2.iso – la ruta al archivo de entrada, cuyos datos se escribirán en una unidad flash USB
of=/dev/sdd – la ruta para la salida
status=progress – mostrar el estado de progreso en la consola
Espere hasta que la utilidad escriba los datos en una unidad flash USB de arranque. A continuación, inserte esta unidad flash USB con un instalador Proxmox de arranque en una máquina y arranque desde este dispositivo. Seleccione una unidad flash USB en la configuración de arranque UEFI/BIOS como primer dispositivo de arranque o pulse una tecla de acceso rápido para seleccionar un dispositivo de arranque por una vez.
Uso del instalador ISO de Proxmox
El método preferido para instalar Proxmox como solución completa en formato appliance en servidores dedicados es utilizar el instalador ISO de Proxmox grabado en una unidad flash USB. Una vez que haya preparado una unidad flash USB de arranque, como se explica en la sección anterior, arranque desde este medio para iniciar la instalación:
- Seleccione la interfaz para el instalador de Proxmox y pulse Intro:
- Instalar Proxmox VE (Gráfico) – utilizando la interfaz gráfica de usuario
- Instalar Proxmox VE (Terminal UI) – utilizando una interfaz de usuario pseudo-gráfica similar a DOS.
- Instalar Proxmox (Terminal UI, consola serie) – utilizando comandos en la interfaz de línea de comandos
Seleccionamos la Terminal UI (opción 2) para la instalación de Proxmox porque tiene la mayor compatibilidad para hardware antiguo y para el hardware más nuevo para evitar posibles problemas con los controladores de vídeo.

- Lea y acepte el acuerdo de licencia de usuario final (CLUF) de Proxmox VE.

- Seleccione un disco de destino y un sistema de archivos para instalar Proxmox VE. Seleccione Opciones avanzadas para la configuración. Vamos a seleccionar ZFS como el sistema de archivos para instalar Proxmox y almacenar los archivos de la VM. Seleccionamos ZFS porque este sistema de archivos soporta thin provisioning para Proxmox VMs con el formato QCOW2 de discos virtuales.

- ZFS utiliza dos o más dispositivos de disco y admite RAID por software, como RAID0, RAID1, etc. Seleccionamos dos discos duros y activamos RAID 1. Puedes configurar opciones avanzadas de ZFS en la parte derecha de la pantalla. Pulsa OK para guardar los ajustes.

- Selecciona la configuración regional, incluido el país, la zona horaria y la distribución del teclado. Pulse Siguiente en cada paso para continuar.

- Introduzca la contraseña de root y confírmela. El nombre de usuario por defecto de Proxmox es root en este caso. No existe una contraseña por defecto de Proxmox – debe establecer una contraseña personalizada en este paso. Puede introducir la dirección de correo electrónico del administrador para la comunicación.

- Seleccione una interfaz de red, que será la interfaz para la gestión de Proxmox a través de la red(ens33 en este caso). Introduzca la configuración de red. En este flujo de trabajo, utilizamos los siguientes parámetros:
- Nombre de host (FQDN): pve.localdomain
- Dirección IP (CIDR) y máscara de red: 192.168.101.226/24
- Dirección de pasarela: 192.168.101.2
- Dirección del servidor DNS: 192.168.101.2

- Verifique el resumen de configuración para la instalación de Proxmox. Seleccione Reiniciar automáticamente tras una instalación correcta. Si todo es correcto, pulsa Instalar.

- Espere hasta que la solución completa Proxmox VE se instala desde una unidad flash USB.

- Una vez instalado y reiniciado Proxmox VE, podrá ver la pantalla de inicio de sesión en la consola y el enlace https para acceder a la interfaz web en un navegador web.

- Abra la dirección mostrada (por ejemplo, https://192.168.101.226:8006/) en un navegador web. Ignore la advertencia del certificado y conéctese de todos modos.
- Introduzca las credenciales de Proxmox especificadas durante la instalación de Proxmox y haga clic en Iniciar sesión.

- Ahora, usted ve la interfaz web para la gestión de Proxmox VE. Puede realizar la configuración posterior a la instalación y desplegar máquinas virtuales (VM). Consulte la sección de configuración posterior a la instalación para obtener información sobre cómo hacerlo.

Cómo instalar Proxmox en Debian
La forma alternativa de instalar Proxmox VE como una solución completa (una distribución ligera de Debian + Proxmox VE) es manualmente después de instalar manualmente Debian Linux. Por ejemplo, este tipo de despliegue puede ser útil si utiliza Debian y desea ejecutar máquinas virtuales en su host, de forma similar a cuando utiliza Linux y VMware Workstation.
Ya hemos instalado Debian con la configuración por defecto (un servidor SSH está habilitado), y vamos a instalar Proxmox en la máquina que ejecuta Debian.
Configurar la red
En primer lugar, debe tener una configuración de red adecuada. Necesita configurar una dirección IP estática para su servidor Debian. Por defecto, Debian está configurado para obtener una dirección IP mediante DHCP. Los siguientes comandos se ejecutan como root (con privilegios de root):
- Instale el paquete net-tools:
apt-get install net-tools - Compruebe la configuración actual de la red:
ifconfigComo podemos ver en la salida, nuestra interfaz de red es ens33.

- Habilite la edición de la configuración del gestor de red editando el archivo de configuración correspondiente:
nano /etc/NetworkManager/NetworkManager.confPuede utilizar el editor de texto sencillo preinstalado nano o instalar el editor de texto más avanzado vim con el comando
apt-get install vim. - Cambie managed=false por managed=true en el archivo NetworkManager.conf.
Guarde los cambios en el archivo y salga del editor de texto (pulse Ctrl+O y pulse Ctrl+X en nano o pulse Esc, escriba
:wqy pulse Intro en vim).
- Reinicie el servicio de red para que los cambios surtan efecto:
service networking restart - Edite la configuración de red establecida en /etc/network/interfaces abriendo este archivo de configuración en un editor de texto como nano o vim:
nano /etc/network/interfaceso
vim /etc/network/interfaces - Añada las siguientes líneas a este archivo de configuración de red (deberá ajustar las direcciones IP y los nombres de interfaz en función de su entorno).
auto ens33iface ens33 inet staticaddress 192.168.101.229/24network 192.168.101.0broadcast 192.168.101.255gateway 192.168.101.2dns-nameservers 192.168.101.2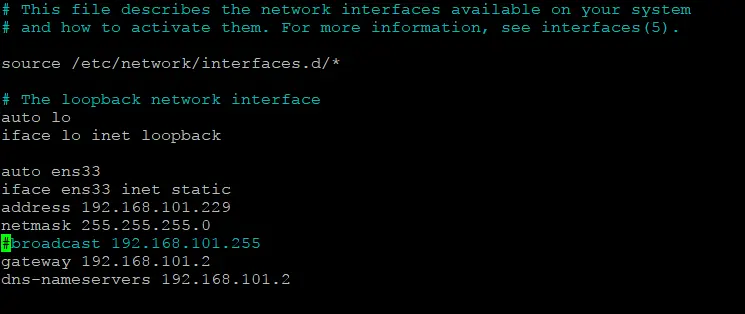
- Guarde la configuración y salga del editor de texto.
Pulse Esc, escriba
:wqy pulse Intro en vim.Pulsa Ctrl+O y pulsa Ctrl+X en nano.
- Reinicie el gestor de red para que los cambios de configuración surtan efecto:
systemctl restart NetworkManager - Compruebe si se han modificado la dirección IP y la configuración de red:
ifconfig
- Si este método no le ayudó a configurar una interfaz de red, ejecute el comando para editar la configuración de red en la interfaz de usuario pseudográfica directamente en la consola de Linux:
nmtui - En el menú, pulsa Editar una conexión y selecciona tu interfaz de red(ens33 en este ejemplo). Introduzca las direcciones IP en los campos correspondientes y seleccione opciones adicionales si es necesario. Pulsa OK para guardar la configuración.

- Edite el archivo /etc/hosts para asegurarse de que el nombre de host se puede resolver correctamente a la dirección IP.
nano /etc/hosts - Comente esta línea con el carácter # para desactivarla:
#127.0.1.1 deb-proxmox.domain.local deb-proxmoxAñada la siguiente línea y defina directamente la dirección IP para una configuración correcta:
192.168.101.229 deb-proxmox.domain.local deb-proxmoxGuarde la configuración y salga del editor de texto.

- Puede hacer ping a su servidor Debian para comprobar si el nombre de host está resuelto:
ping deb-proxmoxEl comando adicional para comprobar cómo se resuelve un nombre DNS:
hostname --ip-address
Añadir un repositorio de software
Añadir un repositorio de software Proxmox a la configuración de Debian Linux. Los paquetes de Proxmox VE se descargarán e instalarán desde este repositorio en línea:
- Añada un repositorio de software Proxmox VE a Debian Linux con el comando:
echo "deb [arch=amd64] http://download.proxmox.com/debian/pve bookworm pve-no-subscription" > /etc/apt/sources.list.d/pve-install-repo.list - Añade una clave de repositorio para el repositorio Proxmox:
wget https://enterprise.proxmox.com/debian/proxmox-release-bookworm.gpg -O /etc/apt/trusted.gpg.d/proxmox-release-bookworm.gpg - Verifique que esta clave es correcta comparando una suma de comprobación (hash):
sha512sum /etc/apt/trusted.gpg.d/proxmox-release-bookworm.gpgLa salida debe ser:
7da6fe34168adc6e479327ba517796d4702fa2f8b4f0a9833f5ea6e6b48f6507a6da403a274fe201595edc86a84463d50383d07f64bdde2e3658108db7d6dc87 /etc/apt/trusted.gpg.d/proxmox-release-bookworm.gpg
- Actualice su árbol de repositorios de software en Debian después de añadir el repositorio de Proxmox:
apt update && apt full-upgrade - Instala el kernel de Proxmox VE en Debian. Algunos paquetes que deben ser instalados después de que dependen de este núcleo Proxmox VE y banderas de compilación específicos.
apt install proxmox-default-kernel - Reinicie el sistema para asegurarse de que el sistema se inicia con los componentes del kernel Proxmox VE.
systemctl reboot - Instalar paquetes Proxmox VE en Debian con el kernel Proxmox VE:
apt install proxmox-ve postfix open-iscsi chrony - Quitar el kernel de Debian:
apt remove linux-image-amd64 'linux-image-6.1*' - Actualice y compruebe la configuración de GRUB, el gestor de arranque:
update-grub - Si no utiliza varios sistemas operativos en un servidor en el que está instalado Proxmox (arranque dual), se recomienda que elimine el siguiente paquete:
apt remove os-prober - En este punto, puede abrir la interfaz web de Proxmox:
https://your-ip-address:8006
Nos dirigimos a la siguiente dirección en un navegador web:
https://192.168.101.229:8006
Puede realizar la configuración posterior a la instalación y desplegar máquinas virtuales en Proxmox VE.
También puedes consultar esta guía en vídeo sobre cómo instalar Proxmox VE y preparar un host para ejecutar máquinas virtuales:
Configuración del entorno virtual de Proxmox
Después de instalar Proxmox VE en Debian Linux, es posible que necesite configurar los modos de red para las máquinas virtuales, como la red puenteada o la red enrutada (NAT). Cuando se instala Proxmox desde un archivo ISO, un puente de red se configura fuera de la caja, y Proxmox está listo para ejecutar máquinas virtuales. El modo de red NAT debe configurarse manualmente para ambos tipos de despliegue.
Configuración del modo de red puenteada para máquinas virtuales
Para crear manualmente un puente de red en Proxmox VE instalado en Debian, haga lo siguiente:
- En primer lugar, debe editar la configuración de la interfaz de red Ethernet existente. En la interfaz web de Proxmox VE, seleccione su host Proxmox, vaya a Red, seleccione su interfaz de red(ens33 en este ejemplo) y haga clic en Editar.
- Copie los parámetros de la interfaz de red y elimínelos de la configuración de esta interfaz de red (como se muestra en la captura de pantalla siguiente). Guárdalas en un archivo de texto o anótalas en algún sitio. Desmarque la casilla Autostart.
En este ejemplo, copiamos y borramos estos parámetros:
IPv4: 192.168.101.229/24
Puerta de enlace (IPv4): 192.168.101.2
Pulsa OK para guardar los ajustes.

- En la interfaz web de Proxmox VE, seleccione su host Proxmox, vaya a Sistema > Red, y haga clic en Crear > Puente Linux.

- Introduzca los parámetros necesarios en la ventana Crear puente Linux, incluidos los parámetros copiados de la configuración original de la interfaz de red ens33. En este ejemplo, utilizamos la siguiente configuración para la interfaz de red puenteada:
Nombre: vmbr0
IPv4: 192.168.101.229/24
Puerta de enlace (IPv4): 192.168.101.2
Puertos puente: ens33
Ajuste los parámetros en función de su entorno.
Haga clic en Crear.

- Vuelva a cargar el servicio de red ejecutando el comando en la consola (shell/terminal):
service networking restarto reiniciar el host:
init 6
Cómo crear un puente de red en la línea de comandos
El método universal para configurar un puente de red en Linux, incluyendo un servidor Proxmox VE, es utilizando la consola (terminal). Esta es una alternativa al uso de la GUI web de Proxmox VE. Para configurar un puente de red, edite el archivo de configuración de red en la consola de Debian Linux utilizando un editor de texto, como nano o vim.
- Abra el archivo de configuración de interfaces de red:
nano /etc/network/interfaces - Introduzca los parámetros necesarios en el archivo de configuración. Ejemplo de configuración de red con el modo puente activado:
auto loiface lo inet loopbackiface ens33 inet manualdns-nameservers 192.168.101.2auto vmbr0iface vmbr0 inet staticaddress 192.168.101.229/24gateway 192.168.101.2bridge-ports ens33bridge-stp offbridge-fd 0 - Cambie los valores necesarios para ajustar la configuración a su entorno, guarde la configuración y reinicie el servicio de red o reinicie el host.
Configuración del modo de red NAT
Una vez configurado el modo de red puente, puede configurar el modo de red NAT. La configuración del modo de red NAT para máquinas virtuales en un host Proxmox VE sólo se puede configurar en la línea de comandos.
Añada la segunda interfaz de red a su servidor Proxmox (si sólo ha tenido una interfaz de red) y habilite esta interfaz.
La segunda interfaz de red utilizada en este ejemplo es ens36. Puede comprobar las interfaces de red ejecutando el comando ifconfig .

En este ejemplo, 192.168.101.0/24 es la red física a la que están conectados el host Proxmox y las máquinas virtuales con el modo de red puenteada (estas máquinas virtuales están conectadas a la red física igual que las máquinas físicas).
Vamos a crear la red 10.10.101.0/24 como red virtual para las máquinas virtuales que se ejecutan detrás del router (NAT) en el modo de red NAT. Un host Proxmox actuará como router para estas máquinas virtuales.
- Edite la configuración de red en un editor de texto:
nano /etc/network/interfaces - Añade las siguientes líneas al final del fichero de configuración de red:
auto vmbr1#private sub networkiface vmbr1 inet staticaddress 10.10.101.229netmask 255.255.255.0bridge_ports nonebridge_stp offbridge_fd 0post-up echo 1 > /proc/sys/net/ipv4/ip_forwardpost-up iptables -t nat -A POSTROUTING -s '10.10.101.0/24' -o vmbr0 -j MASQUERADEpost-down iptables -t nat -D POSTROUTING -s '10.10.101.0/24' -o vmbr0 -j MASQUERADEEstas líneas de configuración crean el segundo puente de red vmbr1 basado en la segunda interfaz de red ens36 (de forma similar a como vmbr0 está conectado a ens33). Además, hay líneas que permiten el reenvío de IP y la configuración básica de enrutamiento en iptables. Si no configuraste el vmbr0 para la red puenteada de la VM, podrías usar la interfaz de red ens33 en las últimas dos líneas con la configuración de iptables. Además, puede configurar el potente cortafuegos con iptables en Linux. El contenido completo del archivo de configuración de red explicado se muestra en la siguiente captura de pantalla.
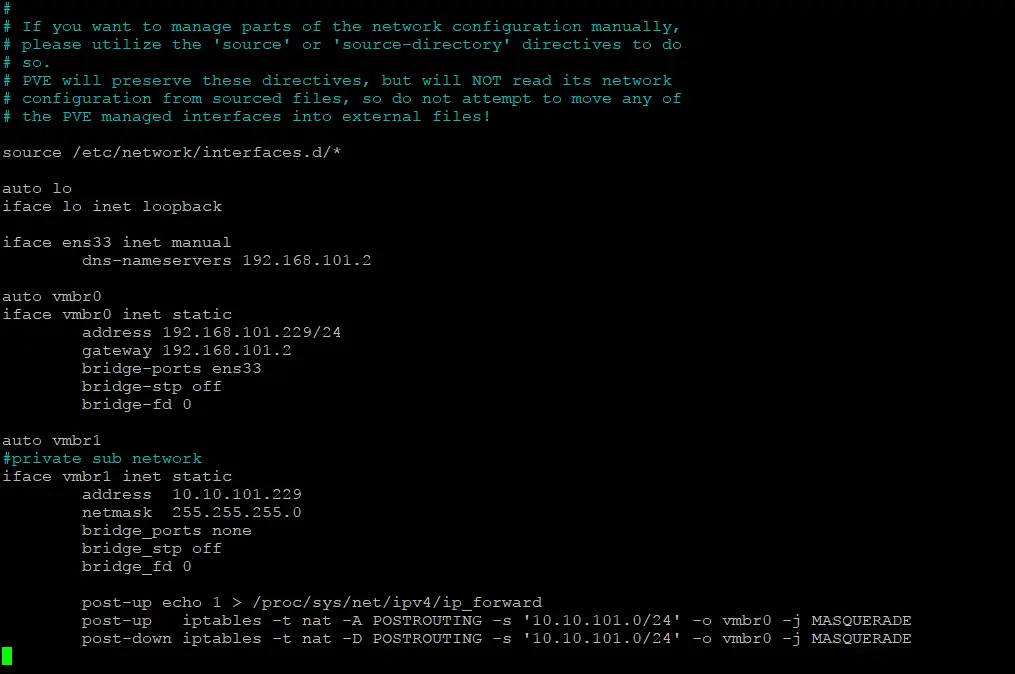
- Habilite la segunda interfaz puente creada para conectar máquinas virtuales utilizando el modo de red NAT. Las máquinas virtuales utilizan esta conexión puente de forma similar a un conmutador virtual (conectado a la interfaz de red del servidor) en una red virtual y, a continuación, se utiliza el router con iptables para la conexión con redes externas. Hazlo con el comando
ifup vmbr1
Para configuraciones más complejas, también puede ser necesario añadir rutas a la tabla de enrutamiento.
En las máquinas virtuales invitadas, tenemos que establecer 10.10.101.229 (la dirección IP del host Proxmox para la interfaz puenteada de red del router vmbr1) como puerta de enlace en la configuración de red del SO invitado conectado a la red enrutada (NAT) para las máquinas virtuales.
En este momento no hay configurado un servidor DHCP. Tenemos que establecer manualmente la configuración IP en las máquinas virtuales. Puede configurar un servidor DHCP en un host Proxmox en Linux o configurar un servidor DHCP en una VM conectada a la red NAT. A continuación se explica la configuración del servidor DHCP para máquinas virtuales en un servidor Proxmox.
Ahora, la conexión de red NAT se muestra en la lista de modos de red en la interfaz web de Proxmox VE en la sección Red.
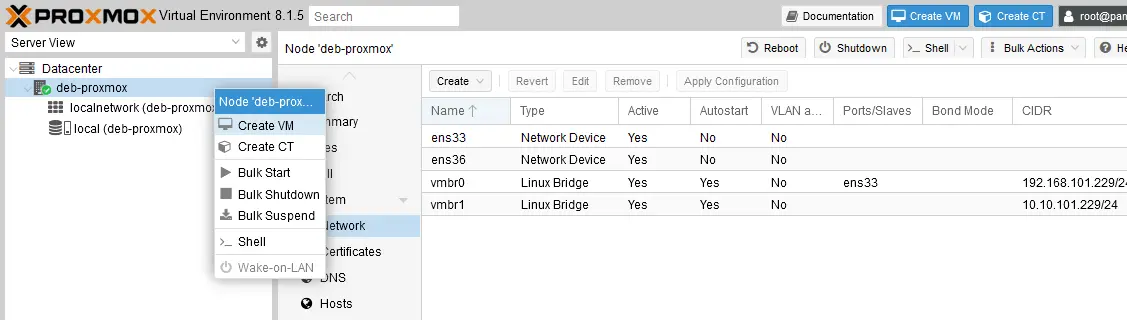
Configuración de la retransmisión DNS
Es importante tener una resolución adecuada de nombres DNS a direcciones IP para los invitados VM conectados a la red en el modo de red NAT, especialmente para conectarse a recursos en Internet. El método más sencillo para resolver nombres DNS en sistemas operativos invitados de máquinas virtuales es establecer una dirección IP de un servidor DNS situado fuera de la red NAT utilizada para las máquinas virtuales. En este ejemplo, se pueden utilizar los servidores DNS 192.168.101.2 o 8.8.8.8 para la configuración DNS en las máquinas virtuales Proxmox.
La forma más elegante de garantizar que la resolución de nombres DNS en las máquinas virtuales funciona correctamente es configurar la retransmisión DNS en el host Proxmox. A continuación, puede ver cómo configurar el relé DNS en el servidor Proxmox que se ejecuta en Debian. Ejecute los siguientes comandos con privilegios de root:
- Instala bind9, el sistema DNS para Linux:
apt-get install bind9 - Edite el archivo de configuración de Bind9 named.conf.local:
nano /etc/bind/named.conf.local - Añadir una nueva zona para la configuración del relé DNS. Por ejemplo:
zone "domain-name.com" {type forward;forwarders {8.8.8.8;8.8.4.4;};};Sustituya «nombre-dominio.com» por el dominio para el que desea retransmitir las consultas DNS. También puede utilizar «.» para reenviar todas las consultas DNS.
8.8.8.8 y 8.8.4.4 son servidores DNS públicos de Google. Puede sustituir 8.8.8.8 y 8.8.4.4 por las direcciones IP de los servidores DNS a los que desea reenviar las consultas.
Añadimos 192.168.101.2 como servidor DNS en la primera posición de la lista de servidores DNS en este archivo de configuración. 192.168.101.2 es un servidor DNS en nuestra red física. El adaptador de red puenteado de nuestro host Proxmox(vmbr0, cuya dirección IP es 192.168.101.229) está conectado a este servidor DNS 192.168.101.2.
En nuestro caso, la configuración en named.conf.local es la siguiente:
zone "." {type forward;forwarders {192.168.101.2;8.8.8.8;8.8.4.4;};};
- Una vez realizados los cambios, reinicie el servicio bind9:
systemctl restart bind9
Intente hacer ping a los nombres DNS en una máquina virtual conectada a la red NAT del host Proxmox. Intente abrir un sitio web utilizando un enlace con el nombre DNS en un navegador web. Ahora, la resolución de nombres DNS debería funcionar para las máquinas virtuales Proxmox.
Configuración de un servidor DHCP
Configurar un servidor DHCP en un servidor Proxmox para las máquinas virtuales conectadas a la red NAT. Disponer de un servidor DHCP para esta red hará más cómodo el proceso de creación de máquinas virtuales y la configuración básica de las mismas.
- Instale el servidor DHCP ISC en un servidor Proxmox. Ejecute los comandos con privilegios de root.
apt-get install isc-dhcp-server - Edite el archivo de configuración del servidor DHCP:
nano /etc/dhcp/dhcpd.conf - Añade la siguiente configuración a dhcpd.conf:
subnet 10.10.101.0 netmask 255.255.255.0 {range 10.10.101.10 10.10.101.100;option routers 10.10.101.229;option subnet-mask 255.255.255.0;option domain-name "domain.com";option domain-name-servers 10.10.101.229, 8.8.8.8;}#host allowed_host {# hardware ethernet <MAC_ADDRESS>;# fixed-address 10.10.101.101;#}Dónde:
subred 10.10.101.0 máscara de red 255.255.255.0 – establecer una red para la que el servidor DHCP arrendará las direcciones IP.
range 10.10.101.10 10.10.101.100 – establecer el rango de direcciones IP para clientes DHCP (VMs) configurados para obtener direcciones IP automáticamente.
opción routers 10.10.101.229 – establecer la dirección IP de la puerta de enlace, que se establecerá en la configuración de red de los invitados VM (clientes DHCP).
option subnet-mask 255.255.255.0 – establecer la máscara de red, que se establecerá en la configuración de red de los clientes DHCP
option domain-name-servers 10.10.101.229, 8.8.8.8 – establecer los servidores DNS primario y secundario, que se establecerán en la configuración de red de los clientes DHCP.
Puede descomentar y sustituir <MAC_ADDRESS> por la dirección MAC del host al que desea asignar una dirección IP fija. Si es necesario, puede añadir más entradas de host para hosts adicionales.

- Edite el archivo de configuración de la interfaz del servidor DHCP:
nano /etc/default/isc-dhcp-server - Establezca las interfaces de escucha:
INTERFACESv4="vmbr1"En este caso, utilizamos IPv4 y configuramos el servidor DHCP para que alquile direcciones IP sólo a los hosts conectados a la interfaz de red puenteada vmbr1 (utilizada para la red NAT de las máquinas virtuales). Esto restringe el servidor DHCP para escuchar sólo en la interfaz vmbr1 (antes ens36).

- Tras realizar los cambios, reinicie el servidor DHCP:
systemctl restart isc-dhcp-server
Ahora el servidor DHCP debería funcionar para la red NAT, y puedes comprobarlo. Configurado para obtener la configuración de la dirección IP automáticamente en un sistema operativo invitado (SO) de una VM conectada a la red NAT en el servidor Proxmox.
Configuración de los repositorios de actualización
Otros ajustes que se recomienda configurar son los repositorios de software Proxmox para actualizaciones. Existen diferencias en el funcionamiento de los repositorios de actualizaciones para el uso gratuito y las suscripciones de pago.
Cambia un repositorio de software de empresa a comunidad si no tienes una suscripción de pago. Sin una suscripción de empresa, no puede descargar paquetes de los repositorios de empresa. Puede utilizar los repositorios comunitarios sin suscripción.
- Seleccione su servidor Proxmox en el Centro de Datos y haga clic en el botón Shell para abrir la consola. Esta es la forma de abrir la consola Linux como alternativa a la conexión vía SSH en un cliente SSH a la máquina Linux que ejecuta Proxmox.

- Vaya al directorio donde se almacena la configuración de los repositorios de software:
cd /etc/apt/sources.list.d/ - Abrir un archivo de configuración en un editor de texto
nano /etc/apt/sources.list.d/pve-enterprise.listo
vim /etc/apt/sources.list.d/pve-enterprise.list - Hay una línea en este archivo de configuración. Comente esta línea añadiendo el carácter # al principio de la línea para desactivar este ajuste.
#deb https://enterprise.proxmox.com/debian/ceph-quincy bookworm enterpriseAñade la segunda línea, que establecerá un repositorio de software a utilizar para este servidor Proxmox.
deb http://download.proxmox.com/debian/ceph-quincy bookworm no-subscriptionPulsa Ctrl+O y Ctrl+X en nano;
pulse Esc, escriba
:wqy pulse Intro en vim para guardar los cambios y salir del editor de texto.
- Del mismo modo, edite el archivo ceph.list:
nano ceph.list - Edite el contenido del archivo de la misma manera comentando la línea existente y añadiendo la segunda línea de la siguiente manera:
#deb https://enterprise.proxmox.com/debian/ceph-quincy bookworm enterprisedeb http://download.proxmox.com/debian/ceph-quincy bookworm no-subscription
- También puede editar este archivo:
nano /etc/apt/sources.list - Añade estas dos líneas a este archivo:
deb http://download.proxmox.com/debian/pve bookworm pve-no-subscriptiondeb http://security.debian.org/debian-security bookworm-security main contrib
- Ahora puede actualizar una lista de paquetes y actualizar todo el sistema, incluido Proxmox:
apt update && apt upgrade -y - Una vez finalizado el proceso de actualización y mejora, reinicie el servidor Proxmox:
init 6
Puede abrir la interfaz web de Proxmox VE e ir a Actualizaciones > Repositorios para ver la configuración actual con la lista de repositorios de software utilizados por el sistema.

Conclusión
Tanto si está migrando máquinas virtuales de un entorno virtual VMware a Proxmox VE como si simplemente está realizando una instalación de Proxmox, los dos métodos proporcionan libertad de elección y flexibilidad de instalación. La instalación de Proxmox mediante la imagen ISO es más adecuada para un servidor de virtualización dedicado. La instalación manual de Proxmox VE en Debian Linux puede realizarse tanto en servidores dedicados como en estaciones de trabajo Linux. Se recomienda configurar la red en un servidor Proxmox VE antes de desplegar máquinas virtuales. Aunque existe una interfaz web para la gestión de Proxmox VE, la mayoría de las operaciones de ajuste se realizan en la consola Linux.
Recuerde que, al igual que con otras cargas de trabajo, debe realizar copias de seguridad de sus máquinas virtuales Proxmox para poder recuperar máquinas u objetos completos en caso de pérdida de datos.