¿Cómo ejecutar Linux en Hyper-V?
Hyper-V es un hipervisor de tipo 1 desarrollado por Microsoft que puede habilitarse en máquinas Windows o instalarse como un sistema operativo independiente (Hyper-V Server 2016, por ejemplo). Hyper-V no sólo puede ejecutar máquinas virtuales Windows, sino también Linux. Puede ejecutar un número ilimitado de máquinas virtuales Linux en su servidor Hyper-V porque la mayoría de las distribuciones Linux son gratuitas y de código abierto. La instalación de Linux en una VM Hyper-V tiene algunas funciones que se comparan con la instalación de Windows.
La entrada de blog de hoy explora cómo instalar Linux en Hyper-V utilizando un ejemplo de Ubuntu Linux 18 LTS (Long Term Support).
Razones para ejecutar Linux en Hyper-V
La popularidad de Linux es cada vez mayor y este sistema operativo ha demostrado su eficacia a lo largo del tiempo. Echemos un vistazo a las razones más comunes que pueden obligarle a instalar Linux en Hyper-V:
- Necesita probar una distribución Linux concreta en su entorno virtual Hyper-V. Por ejemplo, recientemente se ha publicado una nueva versión de Linux y desea probar esta versión antes de instalarla en servidores físicos.
- Quieres ejecutar contenedores. Linux tiene una excelente compatibilidad con contenedores, lo que puede ser una razón para instalar Linux en Hyper-V como máquina virtual.
- Pruebas de software multiplataforma o software que ofrece funciones similares. Se trata de una gran opción cuando los desarrolladores hacen que sus aplicaciones puedan ejecutarse en varios sistemas operativos, como Windows, Linux y Solaris (por ejemplo, Oracle Database). Puedes instalar el software adecuado en Linux para probarlo. Si el experimento tiene éxito, puede instalar Linux y el software compatible en su entorno de producción.
- Concesión de licencias. Este punto está relacionado con el anterior. Hay que pagar por Windows, mientras que Linux es gratuito. Si no dispone de una licencia Datacenter Edition para su Windows Server, deberá pagar por cada licencia instalada en una máquina virtual Hyper-V que supere el número de licencias de Windows incluidas en su edición del sistema Windows host.
- Linux requiere menos recursos de hardware que Windows. Windows es un sistema operativo que consume muchos recursos, mientras que Linux es ligero.
- Linux es seguro. Los usuarios deben ser conscientes de que los sistemas Windows son vulnerables a diversos virus dañinos, mientras que los usuarios de Linux pueden sentirse seguros, especialmente si su sistema está configurado correctamente. Aunque descargues un virus, tendrás que esforzarte mucho para ejecutarlo realmente en Linux. Por ejemplo, es necesario configurar los permisos de los archivos. Tu privacidad se respeta si usas Linux.
- El shell de Linux, como bash, es esencial para automatizar tareas. Puedes utilizar expresiones regulares, scripts y otros trucos para gestionar Linux. Tú gestionas Linux, Linux no te gestiona a ti. La comunidad de desarrolladores es increíble: a los desarrolladores les gusta Linux. Si se encuentra alguna vulnerabilidad, siempre se soluciona rápidamente.
- Quieres aprender Linux y migrar de Windows a Linux.
Si desea convertir sus servidores físicos en máquinas virtuales Hyper-V, utilice convertidores. La conversión de una máquina física Linux a una VM en formato Hyper-V puede realizarse en dos pasos. Utilice VMware vCenter Converter para convertir una máquina física en una VMware VM y, a continuación, utilice Microsoft Virtual Machine Converter para convertir una VMware VM en una Hyper-V VM.
Antes de empezar
Instalación de Ubuntu Linux se considera un punto focal de la entrada del blog de hoy. Si no necesitas la GUI (interfaz gráfica de usuario), puedes instalar Ubuntu Server. El principio de instalación es similar. El número de distribuciones de Linux es elevado y puedes seleccionar cualquier distribución que te guste e instalarla utilizando la lógica explicada. Una de las principales diferencias entre las distintas familias de Linux son los distintos gestores de paquetes que es necesario utilizar. Los gestores de paquetes sirven para instalar, configurar, actualizar y eliminar programas en sistemas Linux.
Los gestores de paquetes ayudan a resolver tareas como:
- Descarga de paquetes. Los paquetes se descargan automáticamente del repositorio de software más adecuado cuando se introduce el comando para instalar un determinado paquete o aplicación necesarios. Los paquetes incluyen metadatos como la versión del software, la arquitectura para la que se ha creado el paquete, sumas de comprobación, otros paquetes necesarios para que funcione correctamente, etc.
- Resolución de dependencias. Al instalar un programa, éste puede necesitar sus propios paquetes, incluidas las bibliotecas. Buscar, descargar e instalar todo esto manualmente consume mucho tiempo y esfuerzo. Los gestores de paquetes le indican que existen dependencias y le sugieren que instale automáticamente los paquetes dependientes necesarios.
- Control de calidad. Los paquetes de software almacenados en repositorios de software autorizados se someten a pruebas para garantizar su calidad, estabilidad y ausencia de errores.
- Se respeta la norma de localización de archivos. Linux contiene un elevado número de archivos y directorios. A veces, las distintas distribuciones de Linux utilizan distintas rutas para almacenar los archivos, así como distintos nombres para los archivos de configuración. Los gestores de paquetes permiten seguir las normas y almacenar los archivos en las ubicaciones requeridas para cada distribución de Linux.
Antes de seleccionar una distribución Linux para instalar en Hyper-V, puede familiarizarse con la información sobre los gestores de paquetes Linux. En la siguiente tabla se enumeran algunas de las distribuciones Linux y gestores de paquetes más populares.
| Distribuciones Linux | Gestores de paquetes utilizados |
| Debian, Ubuntu, Kubuntu, Xubuntu, Lubuntu, Mint | APT (herramienta avanzada de empaquetado), DPKG (sistema de gestión de paquetes de Debian) |
| OpenSUSE, SLES (SUSE Linux Enterprise Server) | Zypper, YaST |
| Red Hat, CentOS, Fedora | RPM (Red Hat Package Manager), YUM (Yellowdog Updater Modified) |
| Gentoo | Portage |
Como se mencionó al principio de esta entrada de blog, la instalación de Linux en Hyper-V se demostrará utilizando un ejemplo de Ubuntu Linux. Descargue la imagen ISO de Ubuntu 18 LTS desde el sitio oficial.
Creación de una nueva máquina virtual Hyper-V
En primer lugar, asegúrese de que la función Hyper-V está activada en su equipo Windows (vaya a Control Panel > Programs and Features > Turn Windows features on or off y compruebe si la casilla situada junto a la cadena Hyper-V está marcada). Para crear una nueva máquina virtual, abra Hyper-V Manager y haga clic en Action > New > Virtual Machine. Debería aparecer el Asistente para nueva máquina virtual.
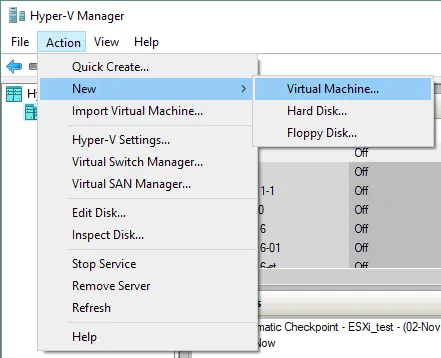
Antes de empezar. No hay nada que configurar en este paso.
Especifique el nombre y la ubicación. Introduzca el nombre de su VM, por ejemplo, Ubuntu18 y seleccione una carpeta donde almacenará una nueva VM. Intente utilizar volúmenes diferentes al volumen C: de su sistema. En este caso se utiliza un directorio en el disco D:(D:\Virtual\Hyper-V). Puede introducir la ruta manualmente o seleccionar una ubicación haciendo clic en el botón Browse.
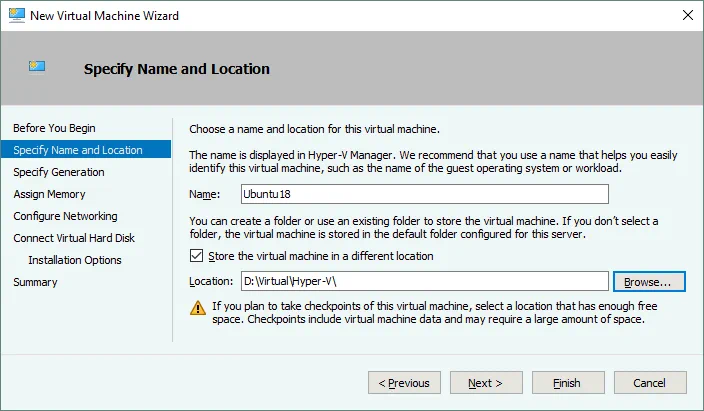
Especifique la generación. Elija la generación de esta máquina virtual – Generation 1 o Generation 2. En este ejemplo se selecciona la Generatión 1 por su mayor compatibilidad.
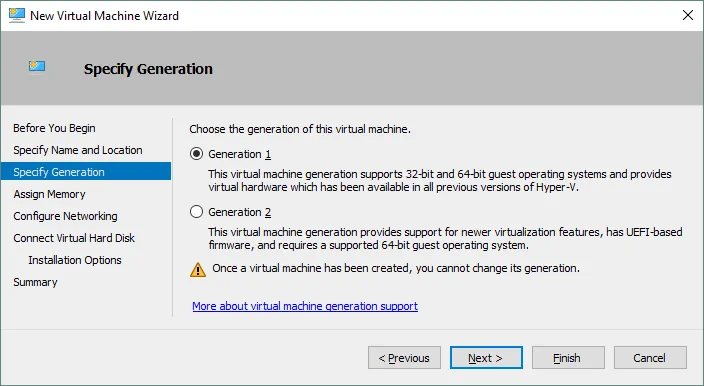
Asignar memoria. Especifique al menos 1 GB de memoria para su máquina Ubuntu Linux con GUI. Puede editar los ajustes de memoria tras la creación de la máquina virtual. Marque la casilla Use Dynamic Memory for this virtual machine para utilizar los recursos de memoria de su hardware de forma más racional.
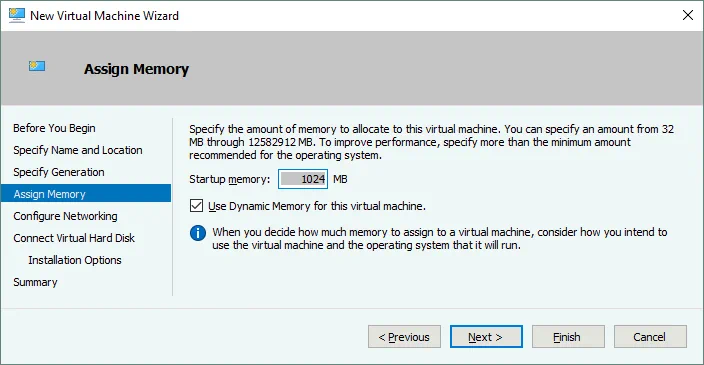
Configurar la red. Seleccione un conmutador virtual al que se conectará el adaptador de red virtual de su máquina virtual. En este caso se utiliza el interruptor por defecto. Más adelante podrás crear y configurar otros conmutadores virtuales y conectar tu máquina virtual a las redes correspondientes.

Conectar disco duro virtual. Seleccione la opción Create a virtual hard disk virtual. Por defecto se crea un disco virtual VHDX dinámico. Introduzca el nombre del disco virtual (por ejemplo, Ubuntu18.vhdx), seleccione la ubicación y establezca el tamaño del disco virtual (al menos 16 GB).
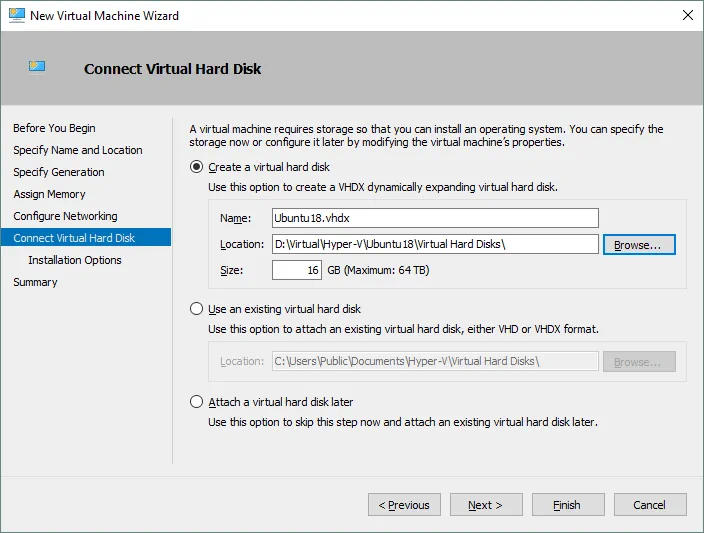
Opciones de instalación. Seleccione la opción Install an operating system from a bootable CD/DVD-ROM. Seleccione Image file (.iso) y busque la imagen de instalación ISO de Ubuntu18 que se ha descargado anteriormente.
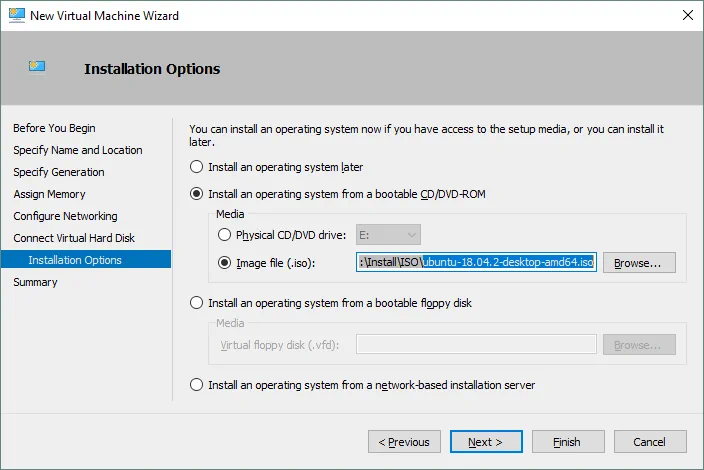
Resumen. Compruebe los ajustes en el resumen de la instalación y haga clic en Finish para crear una nueva máquina virtual.
Configurar la dirección MAC estática
Ahora tu nueva VM vacía ha sido creada y puedes editar los diferentes ajustes de la VM, como la dirección MAC. Es mejor utilizar una dirección MAC estática para Linux ejecutándose en Hyper-V, especialmente si su VM Linux necesita ser migrada entre hosts Hyper-V. Haga clic con el botón derecho en el nombre de su máquina virtual y haga clic en Settings. En la ventana de ajustes, seleccione su adaptador de red y amplíe las opciones del adaptador de red haciendo clic en el icono +. Haga clic en Advanced Features y, en la sección derecha de la ventana, seleccione una dirección MAC estática. Haga clic en OK para guardar los cambios.
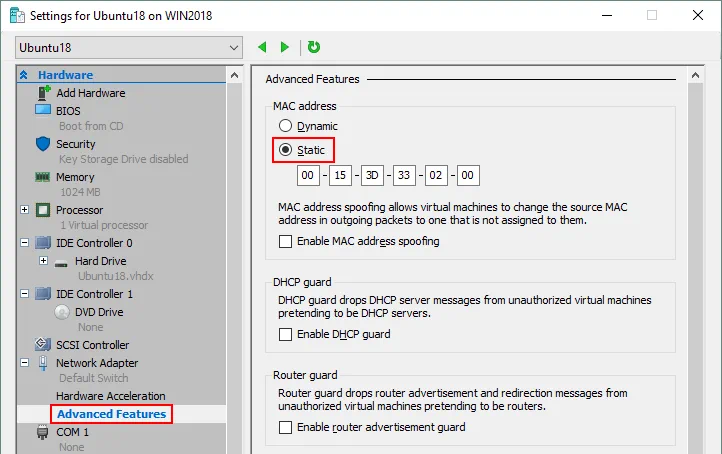
Instalación de Ubuntu Linux en la máquina virtual
En Hyper-V Manager, seleccione su máquina virtual Ubuntu, haga clic con el botón derecho del ratón en el nombre de la máquina virtual y, en el menú contextual, seleccione Connect para abrir VMConnect. Como alternativa, puede hacer clic en Action > Connect en la barra de menú de la ventana del Administrador de Hyper-V después de seleccionar la VM.
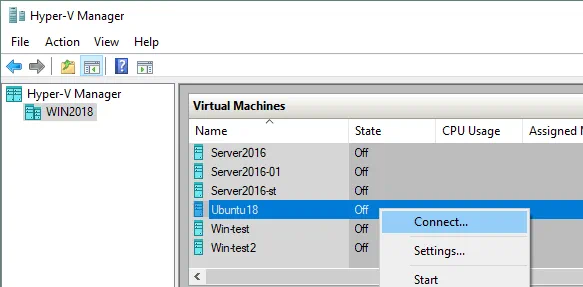
En la ventana VMConnect, haga clic en el botón Inicio para encender la máquina virtual. La máquina virtual debe cargarse desde la imagen ISO. A continuación, puede ver la interfaz gráfica de usuario del instalador de Ubuntu. El instalador proporciona múltiples pasos de configuración en el modo de asistente.
Bienvenido. En esta pantalla, seleccione el idioma deseado (inglés) y haga clic en Install Ubuntu.
Disposición del teclado. Seleccione la distribución de su teclado (por ejemplo, Inglés US) y haga clic en Continue.
Actualizaciones y otros programas. Puede elegir entre instalación Normal installation y Minimal installation. La instalación normal incluye un conjunto más amplio de aplicaciones instaladas.
Other options permiten descargar actualizaciones mientras se instala Ubuntu, así como instalar software de terceros para gráficos, hardware Wi-Fi y formatos multimedia adicionales.

Tipo de instalación. Ahora debes preparar un disco para instalar Ubuntu. Debe crear un nuevo esquema de particiones y formatear las particiones.
Erase disk and install Ubuntu. Esta opción se puede utilizar para particionar discos automáticamente. Si está instalando Ubuntu Linux por primera vez, puede seleccionar esta opción.
Encrypt the new Ubuntu installation for security. Esta opción no se activará en el ejemplo actual.
Use LVM with the new Ubuntu installation. LVM es el Gestor de Volúmenes Lógicos que permite utilizar una capa de abstracción y crear un grupo de volúmenes utilizando dos discos lógicos o físicos (o dos discos virtuales en el caso de ejecutar un Linux en Hyper-V como VM). Además, si no tienes espacio libre disponible en tu volumen, puedes añadir un disco más al grupo de volúmenes y ampliar su tamaño. Este enfoque añade mucha más flexibilidad que puede ser útil para servidores de archivos, servidores de bases de datos, etc. LVM le permite cambiar el tamaño de los grupos de volúmenes y realizar la mayoría de las demás operaciones sobre la marcha sin apagar su máquina Linux.
Something else. Seleccionando esta opción, puedes crear manualmente particiones del tamaño necesario y montarlas en los directorios apropiados. Esta opción es muy utilizada por los usuarios expertos.
En Linux, las particiones de disco no se nombran como letras de disco, como C: o D:, como en Windows. En Linux, los discos se denominan /dev/sda, /dev/sdb, /dev/sdc, etc. Si el disco se llama /dev/sda y tiene tres particiones, los nombres de las particiones deben ser /dev/sda1, /dev/sda2 y /dev/sda3.
sda significa SATA Disk. Hace mucho tiempo, cuando se utilizaban discos IDE (ATA paralelo), los dispositivos de disco durose denominaban /dev/hda, /dev/hdb, etc. y las particiones /dev/hda1, /dev/hda2, /dev/hdb1.
Las particiones de disco se montan en directorios que en este caso se denominan puntos de montaje. El directorio principal del sistema de archivos Linux es el directorio raíz que se nombra con el símbolo /. Las recomendaciones para crear el esquema de particionamiento manualmente para Linux se muestran en la tabla. Puede utilizar un esquema de particiones similar cuando instale Linux en Hyper-V.
| Punto de montaje | Partición de disco | Tamaño recomendado | Comentario |
| /boot | /dev/sda1 | 500 MB – 1 GB | Contiene el gestor de arranque como GRUB |
| / | /dev/sda2 | al menos 12-20 GB | La partición más importante que se requiere |
| /home | /dev/sda3 | Se utiliza para separar los archivos de usuario y los archivos de sistema | |
| intercambiar | /dev/sda4 | 4-8 GB, dependiendo de la cantidad de RAM | La partición de intercambio se utiliza para el mismo propósito que el archivo de intercambio de Windows. |
| /var/log/ | /dev/sdb1 | No es necesario crear una partición separada para almacenar los registros, pero se recomienda para los servidores. Si tiene aplicaciones que escriben archivos de registro de forma intensiva, su disco puede llenarse. Como resultado, el sistema operativo y las aplicaciones pueden bloquearse. |
Tenga en cuenta que sólo puede crear 4 particiones si se utiliza el esquema de particionado MBR (Master Boot Record). GPT (GUID Partition Table) permite crear más de 4 particiones.
Haga clic en Install para continuar.
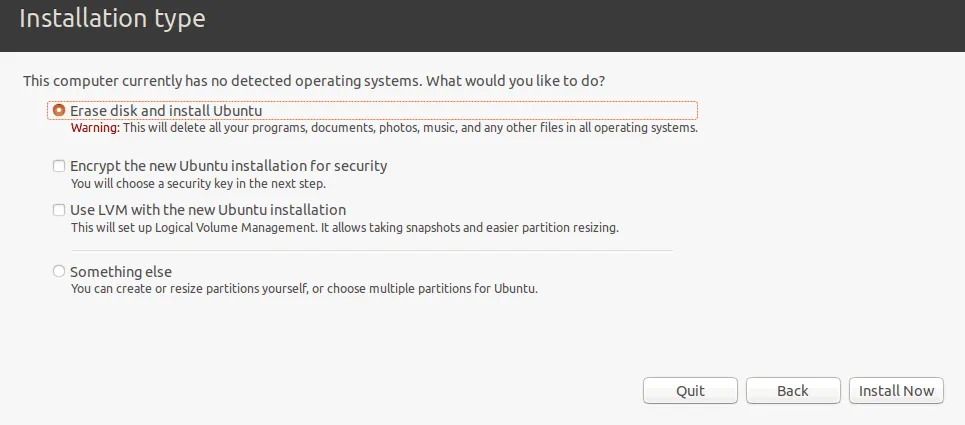
Write the changes to disk? Aparece un mensaje de advertencia. Haga clic en Continuae para aplicar un nuevo esquema de particionado de disco.
Where are you? Seleccione su ubicación geográfica y zona horaria. Los repositorios de software ubicados en su región deben utilizarse para una mejor disponibilidad y velocidad de descarga.
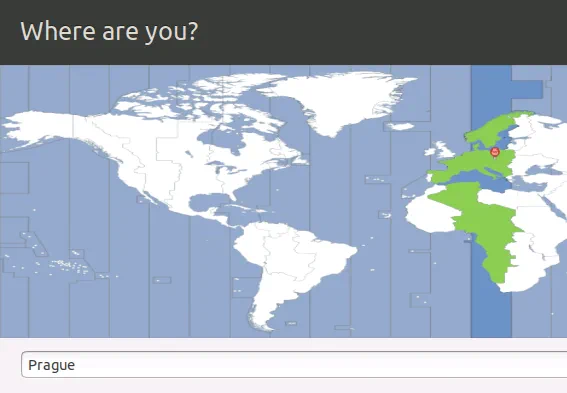
Who are you? Introduce tu nombre, el nombre de tu ordenador (un nombre de host para tu máquina virtual en este caso), elige un nombre de usuario y define la contraseña. Puede seleccionar la opción adecuada para iniciar sesión automáticamente si es necesario. Por defecto, es necesario introducir una contraseña para iniciar sesión: es la opción más segura y la que se recomienda. Haga clic en Continue para iniciar el proceso de instalación y copia de archivos.
Espere a que finalice el proceso de instalación. Puedes leer consejos útiles y explicaciones sobre el sistema operativo mientras se copian los archivos.
Installation Complete. Es necesario reiniciar el ordenador para poder utilizar la nueva instalación. Haga clic en Restart now.
Tras reiniciar la máquina virtual Hyper-V Linux, podrá ver la pantalla de inicio de sesión. Seleccione su nombre de usuario e introduzca su contraseña para iniciar sesión. Vea la ventana que muestra las nuevas funciones de la nueva versión de Ubuntu Linux que ya ha instalado en Hyper-V.
Configuración de Linux
Usted ha instalado Ubuntu en Hyper-V VM, pero Ubuntu, como cualquier otro Linux, debe ser configurado para un uso más cómodo. La mayoría de los ajustes pueden configurarse en la consola Linux (Terminal). Para abrir un Terminal, haga clic en los nueve puntos de la esquina inferior izquierda (Mostrar aplicaciones) y, en el menú que aparece, haga clic en el icono Terminal. Otra forma de abrir Terminal es hacer clic con el botón derecho del ratón en el escritorio y pulsar Open Terminal en el menú contextual o pulsar la combinación de teclas Ctrl+Alt+T.
Ahora verás una exquisita ventana de terminal de Ubuntu Linux. Tenga en cuenta que los comandos y los nombres de archivo en Linux distinguen entre mayúsculas y minúsculas. ReadMe.txt y readme.txt son nombres de archivo diferentes en Linux mientras que en Windows no hay diferencia entre estos nombres de archivo.

Comprobación de los ajustes de red
Instale las net-tools para poder comprobar la configuración de red mediante el comando:
sudo apt-get install net-tools
Donde sudo le permite ejecutar el comando como usuario root (usuariosustituto do).
Escriba ifconfig para comprobar la configuración de red de su Ubuntu ejecutándose en una VM Hyper-V.
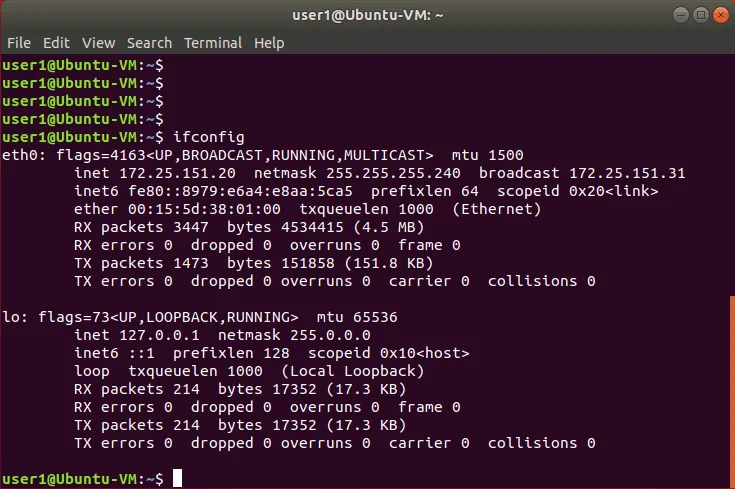
Un servidor DHCP virtual predeterminado conectado al conmutador virtual predeterminado ha distribuido la configuración IP para el adaptador de red virtual de la VM Ubuntu Linux actual que se ejecuta en Hyper-V. El nombre del adaptador Ethernet virtual en Linux es eth0. La dirección IP obtenida es 172.25.151.20, la máscara de red es 255.255.255.240 y la pasarela por defecto es 172.25.151.31 en este caso.
Modificación manual de los ajustes de red
Obtener tu dirección IP a través de DHCP es conveniente, pero si estás planeando usar tu Linux corriendo en Hyper-V como servidor, debes configurar los ajustes de red manualmente. Sudo-iAdemás, si desea clonar su VM Linux utilizada como servidor, es esencial cambiar la dirección IP y el nombre de la máquina. También es posible que tenga que cambiar las direcciones IP en su máquina virtual Linux después de reconfigurar su conmutador virtual Hyper-V o después de conectar un adaptador de red virtual a otro conmutador virtual. Veamos cómo configurar manualmente los ajustes de red de tu máquina virtual Linux.
Para modificar ajustes del sistema, como los de red, se necesitan privilegios de root. Escriba sudo -i para tener derechos de root en la consola (debe introducir su contraseña) durante la sesión (pulse Ctrl+D para salir del modo root cuando sea necesario). Puede observar que el carácter $ se cambia por el carácter # en la línea de comandos. Introduzca una nueva dirección IP y, a continuación, vuelva a cargar la interfaz de red:
ifconfig eth0 172.25.151.21 netmask 255.255.255.240
ifconfig eth0 down
ifconfig eth0 up
Los ajustes se aplican hasta que se reinicia la máquina.
Para configurar la dirección IP estática de forma permanente, utilice la configuración netplan configuración que se utiliza para configurar redes en Ubuntu Linux desde la versión 17 de Ubuntu. En versiones anteriores de Ubuntu y en algunas otras distribuciones de Linux puede editar la configuración de su dirección IP editando el archivo /etc/network/interfaces archivo config. Vamos a editar el archivo .yaml con vim utilizando el comando
vim /etc/netplan/01-network-manager-all.yaml
El archivo contiene la siguiente configuración en este caso:
| network:
version: 2 renderer: NetworkManager |
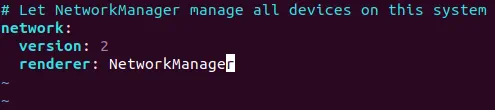
Puedes cambiar la dirección IP, la máscara de red, la puerta de enlace y los servidores DNS editando este archivo. Debe conservar la estructura del archivo, incluido el número de caracteres de espacio.
Nota: Una máscara de red puede escribirse como el número de bits.
255.255.255.0 es igual a 11111111.11111111.11111111.00000000 y es una máscara de 24 bits (24 unos en formato decimal, como puedes ver).
255.255.255.240 es igual a 11111111.11111111.11111111.11110000 y es una máscara de 28 bits (hay 28 unos en formato decimal).
Una dirección IP y una máscara de red constan de 4 octetos. Cada octeto (8bits) puede transformarse al formato decimal (véase la tabla siguiente).
| 1 | 1 | 1 | 1 | 1 | 1 | 1 | 1 | 1+1+1+1+1+1+1+1=8 |
| 128 | 64 | 32 | 16 | 8 | 4 | 2 | 1 | 128+64+32+16+8+4+2+1=255 |
Puede utilizar la siguiente tabla para convertir máscaras de red de un formato a otro para redes que puedan clasificarse como redes de clase C. El número máximo de equipos que pueden conectarse a la red se muestra en la columna de la derecha.
| Bits | Máscara de red | Anfitriones |
| /30 | 255.255.255.252 | 2 |
| /29 | 255.255.255.248 | 6 |
| /28 | 255.255.255.240 | 14 |
| /27 | 255.255.255.224 | 30 |
| /26 | 255.255.255.192 | 62 |
| /25 | 255.255.255.128 | 126 |
| /24 | 255.255.255.0 | 254 |
Utilizando la lógica explicada anteriormente, puede transformar manualmente cualquier máscara de un formato a otro. Si quieres calcular el número máximo de hosts que pueden conectarse a una red, utiliza la fórmula:
2(32-m) – 2
Donde m es el número de bits utilizados para una máscara de red. Por ejemplo, tiene una red /29 y el número máximo de hosts para esta red es:
2(32-29) – 2 =23 – 2 = 8 – 2 = 6
-2 muestra que debe excluir la dirección de red y la dirección de difusión. (Por ejemplo, para la red 192.168.1.0/24 debe excluir las direcciones 192.168.1.0 y 192.168.1.255). No olvides que al menos una dirección IP debe utilizarse como pasarela por defecto para permitir la conexión con otras redes. También puedes dividir tu red en subredes, pero por ahora, volvamos a la configuración de red para Ubuntu ejecutándose en una máquina virtual Hyper-V.
Cambia el renderizador de NetworkManager a networkd y edita tu configuración de red de Ubuntu de forma similar a como se muestra a continuación. Preste atención al añadir caracteres de espacio para preservar el formato de configuración.
| network:
version: 2 renderer: networkd ethernets: eth0: dhcp4: no addresses: [172.25.151.21/24] gateway4: 192.168.151.17 nameservers: addresses: [192.168.151.17,8.8.8.8] |
Pulse Esc para salir del modo de edición al modo de navegación en vim. Escriba :wq y pulse Enter para escribir los cambios y salir del editor de texto.
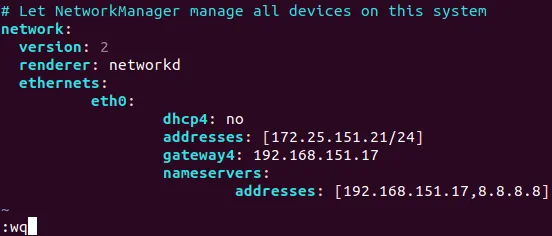
Nota. Si tienes más de un adaptador de red (por ejemplo, eth0 y eth1) añade el bloque eth1: similar a tu archivo .yaml de configuración de red bajo el bloque eth0:.
Compruebe si el formato de su archivo de configuración es correcto después de editarlo con el comando:
netplan try
Si todo es correcto, pulse Enter para mantener estos ajustes.
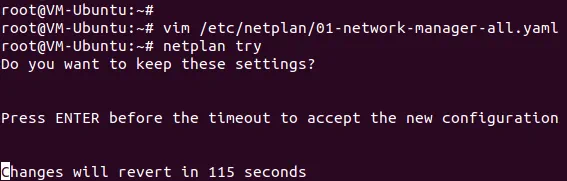
¿Cómo cambiar un nombre de host en Ubuntu?
Comprobemos el nombre de host actual antes de cambiarlo.
hostnamectl
Como puede ver, en la captura de pantalla de abajo, el nombre de host actual de la máquina Linux es Ubuntu-VM. Establezca el nuevo nombre de host de VM-Ubuntu:
hostnamectl set-hostname VM-Ubuntu
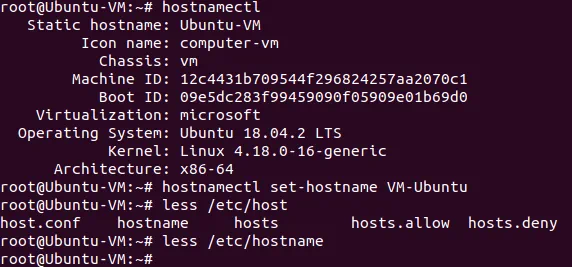
Asegúrese de que el nombre de host se ha cambiado en el archivo /etc/hostmane archivo.
less /etc/hostname
También debe editar el nombre de host en el archivo /etc/hosts.
vim /etc/hosts
vim es un potente editor de texto de consola que no tiene análogos en Windows PowerShell. Por defecto, se encuentra en el modo de navegación. Puede navegar pulsando h (izquierda), L (derecha), j (abajo), k (arriba) o las teclas de flecha. Pulse a para entrar en el modo de edición y append cualquier carácter después de un cursor. Pulse i si desea insert un carácter en lugar de un carácter existente resaltado por un cursor. Cambie el Ubuntu-VM a VM-Ubuntu, pulse Esc para salir de un modo de edición a un modo de navegación.
Escriba :wq para escribir los cambios en el archivo y salir.
Utilice el comando init 6 para reiniciar su máquina Linux y asegurarse de que se aplican los cambios.
Configuración del servidor SSH en Ubuntu Linux
Para mayor comodidad, debería habilitar el acceso remoto a través de SSH. El servidor SSH se utiliza para acceder remotamente a la consola Linux a través del protocolo cifrado SSH (secure shell). Para ello, debe instalar el servidor SSH en su máquina virtual Ubuntu que se ejecuta en Hyper-V y el cliente SSH en su máquina Windows utilizada como host Hyper-V.
Abra Terminal en su máquina Ubuntu y ejecute el comando como usuario root:
apt-get install -y openssh-server
La configuración del servidor SSH se almacena en el archivo sshd_config. Edite este archivo para habilitar la conexión SSH con los ajustes necesarios.
vim /etc/ssh/sshd_config
Descomente esta cadena (borre el carácter # )
PasswordAuthentication yes
Guarde el archivo y salga.
Reinicie el demonio del servidor SSH (servicio).
/etc/init.d ssh stop
/etc/init.d ssh start
Descargue el cliente SSH (por ejemplo, PuTTY) para su máquina Windows. Abra PuTTY en su máquina Windows, introduzca la dirección IP de su máquina virtual Ubuntu que se ejecuta en Hyper-V y haga clic en Open.
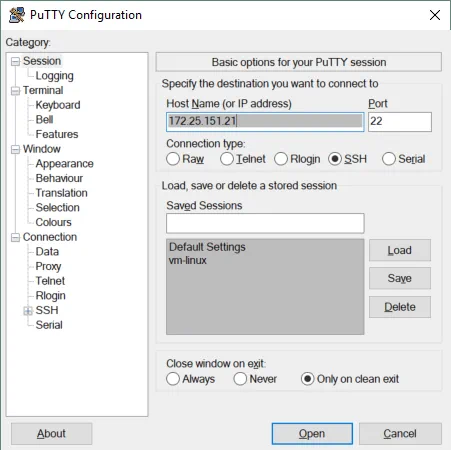
Introduzca su nombre de usuario y contraseña. Ahora tienes la consola de Ubuntu de forma remota.
Transferencia de archivos entre máquinas virtuales Linux y máquinas host Windows
A diferencia de VMware, en Hyper-V no es posible arrastrar y soltar archivos entre el host Windows y el invitado Linux. Como ha configurado el servidor SSH, puede transferir archivos desde su VM Ubuntu a su host Hyper-V y hacer lo inverso utilizando un cliente SFTP (Secure File Transfer Protocol) como WinSCP. WinSCP utiliza SSH para una conexión segura y también puede utilizar SCP (Secure Copy Protocol) para la transferencia de archivos.
Ejecute WinSCP en su máquina Windows. Selecciona SFTP como protocolo de archivos, introduce tu nombre de host o dirección IP, nombre de usuario y contraseña.
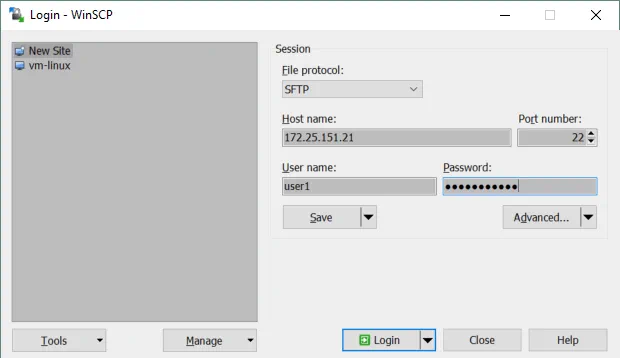
Cuando haya iniciado sesión, verá una ventana con dos paneles: el primero muestra los archivos de la máquina Windows y el segundo, los de la máquina Linux. Vaya a los directorios designados en los equipos de origen y destino, seleccione los archivos y directorios. Arrastre y suelte los objetos seleccionados entre paneles para copiarlos.
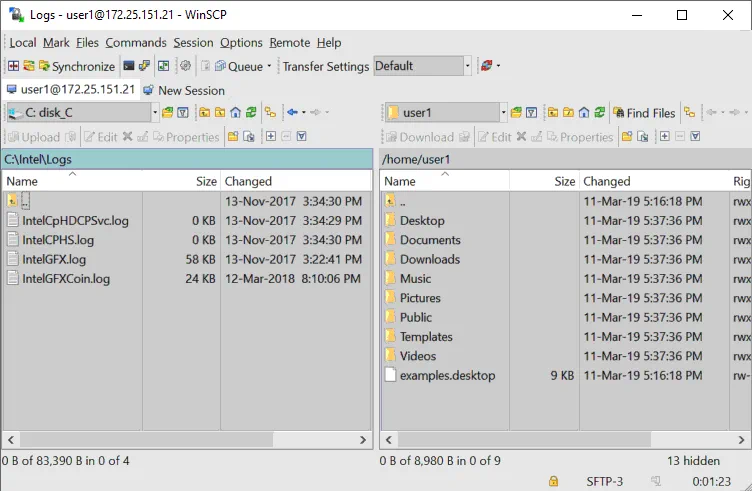
¿Cómo instalar Hyper-V Integration Services en Linux?
Los servicios de integración de Hyper-V Linux están integrados en Ubuntu desde la versión 12.04. Si su distribución de Linux no incluye Hyper-V Integration Services, puede descargarlos del sitio de Microsoft.
Puede comprobar qué Servicios de Integración están habilitados para su máquina virtual Ubuntu que se ejecuta en Hyper-V en PowerShell. Escriba el siguiente comando en PowerShell en el host Hyper-V:
get-vmintegrationservice -VMName "Ubuntu18"
También puede seleccionar los servicios que desea que Hyper-V ofrezca a esta VM en GUI. Abra Hyper-V Manager, haga clic con el botón derecho en el nombre de su máquina virtual y haga clic en Settings. En la ventana de ajustes, seleccione Integration Services en el panel izquierdo y marque las casillas de verificación situadas junto a los servicios necesarios (en este ejemplo, Guest services deben estar activados).
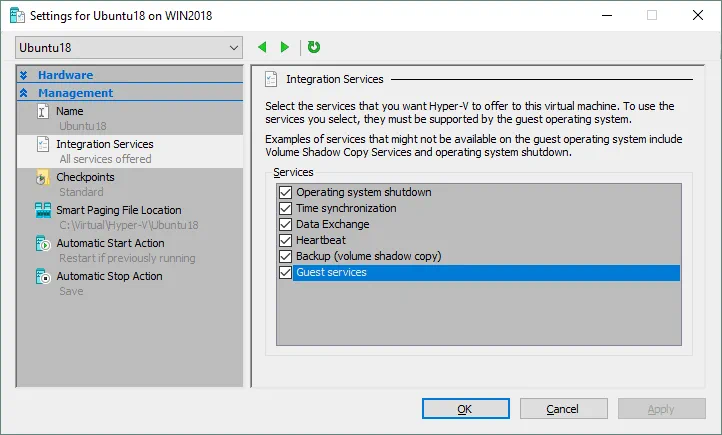
Haga clic en OK para guardar los cambios.
Ahora puede volver a comprobar los servicios habilitados en PowerShell (véase la captura de pantalla siguiente).
get-vmintegrationservice -VMName "Ubuntu18"
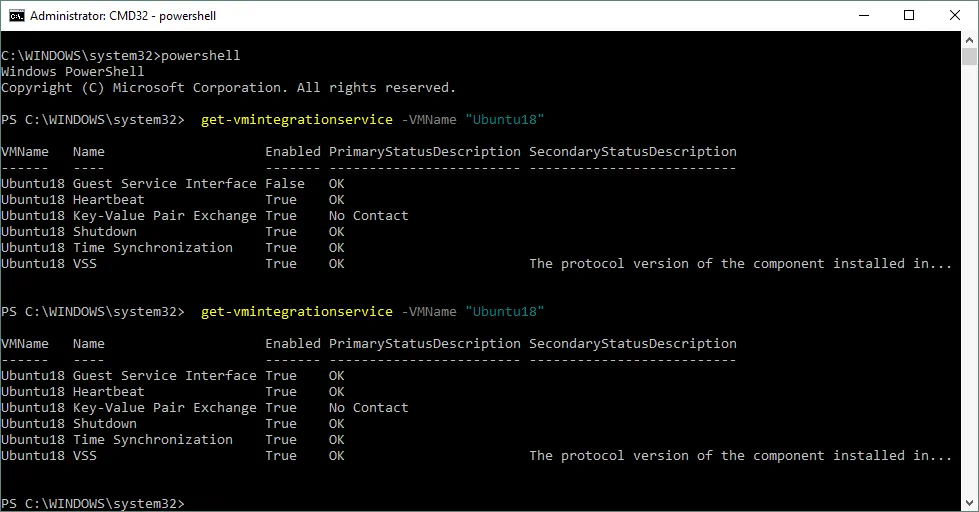
Una vez que los servicios de integración de Hyper-V están instalados en su Ubuntu Linux, deben activarse. El archivo /etc/initramfs-tools/modules contiene una lista de módulos que desea incluir en su initramfs.
El initramfs es el sistema de archivos RAM inicial destinado a montar el sistema de archivos raíz (/). Como resultado, el sistema de archivos raíz inicial y el demonio init (que es el primer proceso que debe ejecutarse en Linux) pueden residir en la caché de memoria del núcleo (no en un ramdisk como en el caso del sistema de archivos initrd que actúa como un dispositivo de bloques de tamaño fijo y consume más memoria para el almacenamiento en caché). initrd fue sustituido por initramfs tras la versión 2.6 del kernel de Linux debido a sus ventajas como flexibilidad, eficiencia y simplicidad. El initramfs es un conjunto completo de directorios que puedes ver en tu sistema de archivos raíz y está comprimido en un archivo cpio.
El núcleo de Linux puede ser monolítico y modular. En la mayoría de los casos se utiliza el núcleo del módulo. Vamos a activar la carga de los módulos necesarios.
vim /etc/initramfs-tools/modules
Edite el archivo y añada estas cadenas para permitir la carga de los módulos apropiados.
| hv_vmbus
hv_storvsc hv_blkvsc hv_netvsc |
Actualizar initramfs:
update-initramfs -u
Reinicie su Hyper-V VM ejecutando Ubuntu:
init 6
Verifique que los módulos relacionados con Hyper-V para su kernel Linux están cargados.
lsmod | grep hv
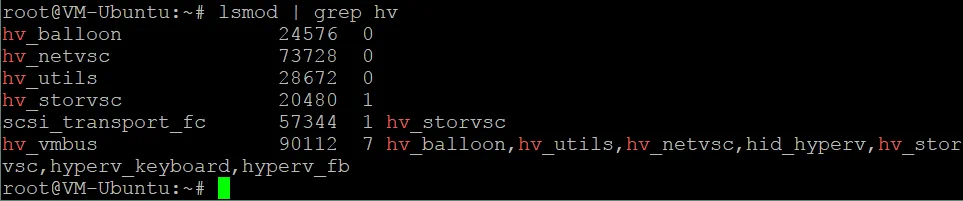
Ajuste del optimizador de disco de Linux
Linux tiene un modo programador de E/S que ayuda a optimizar la E/S del disco (entrada/salida) por defecto que es especialmente útil para discos duros magnéticos (giratorios). Hyper-V tiene su propio mecanismo para optimizar el rendimiento de E/S de los discos virtuales. Utilizar dos optimizadores de disco no es necesario y puedes desactivar el optimizador de disco integrado de Linux. El kernel de Linux permite utilizar diferentes programadores de E/S, cada uno de los cuales utiliza diferentes algoritmos. En este caso, debe utilizarse el planificador NOOP. NOOP es el programador de E/S más sencillo que utiliza el concepto FIFO (First In First Out) para la cola. Esto es lo que necesitas para ejecutar Ubuntu en Hyper-V.
Para editar el programador de E/S utilizado por el kernel de Linux, edite el archivo de configuración de grub con el comando:
vim /etc/default/grub
Encuentra la cadena GRUB_CMDLINE_LINUX_DEFAULT. En este caso esta cadena tiene la siguiente vista:
GRUB_CMDLINE_LINUX_DEFAULT="quiet splash"
Edite esta cadena para obtener la siguiente vista:
GRUB_CMDLINE_LINUX_DEFAULT="elevator=noop"
Guardar los cambios en este archivo de configuración de GRUB.
Actualice la configuración del gestor de arranque GRUB.
update-grub2
Reinicie su máquina virtual Ubuntu Hyper-V.
init 6
Conclusión
Si nunca has utilizado Linux, instalar Ubuntu en Hyper-V puede ser el primer paso para abrirte las puertas al mundo de Linux. La creación de una nueva máquina virtual es sencilla, pero deben realizarse algunas configuraciones manuales una vez finalizada la instalación.
La ejecución de máquinas virtuales Linux en hosts Hyper-V permite clonar y migrar máquinas virtuales fácilmente. Dos máquinas no deben tener el mismo nombre de host y la misma dirección IP, por lo que se ha explicado la configuración básica de la red. Hyper-V Linux Integration Services puede mejorar el rendimiento de las máquinas virtuales.
Mientras el sistema operativo se esté ejecutando en una máquina virtual, se deben hacer copias de seguridad tanto de Windows como de las máquinas virtuales para proteger los datos más preciados. NAKIVO Backup & Replication puede hacer backups de sus máquinas virtuales Hyper-V de la mejor manera posible.





