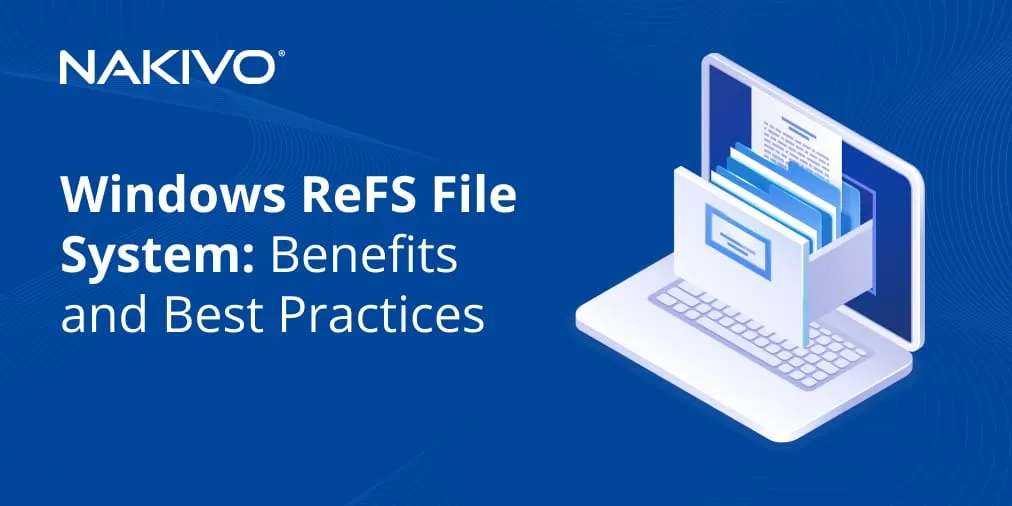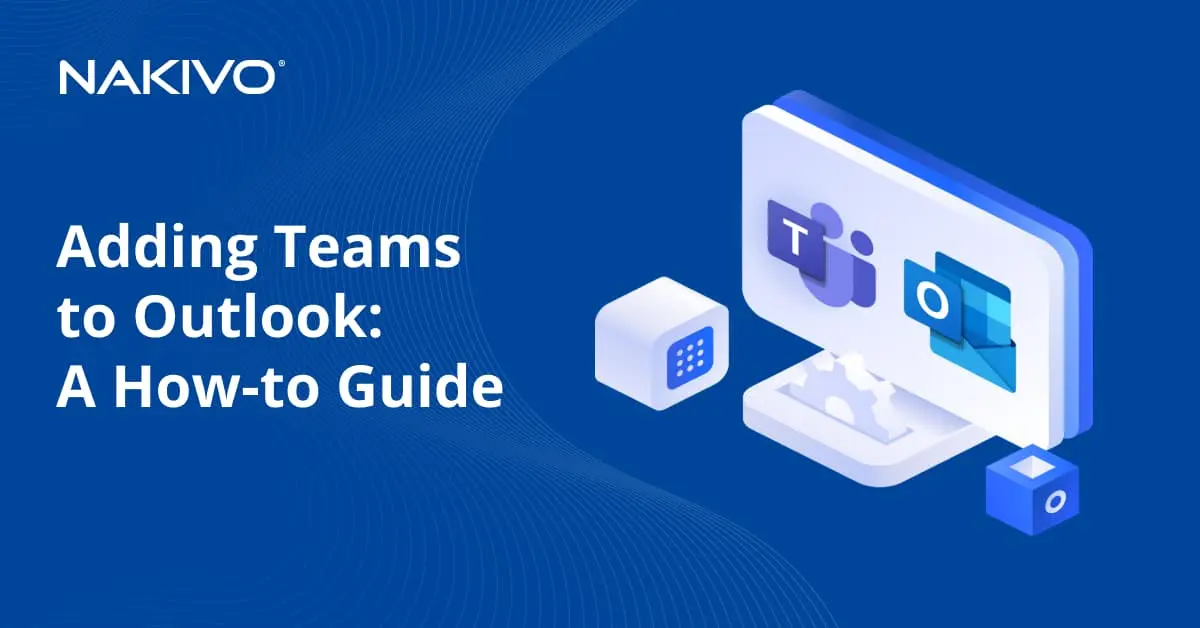Cómo ejecutar macOS en VMware ESXi
VMware vSphere es una plataforma líder de virtualización de hardware que permite ejecutar máquinas virtuales con varios sistemas operativos, incluidos Windows, Linux y FreeBSD, en diferentes hosts y migrar máquinas virtuales entre hosts. Sin embargo, por defecto, macOS no es compatible con máquinas virtuales, es decir, no se puede instalar ni configurar en VMware ESXi o VMware Workstation.
En algunos casos, puede que necesite instalar macOS en una máquina virtual, por ejemplo, si necesita probar aplicaciones que solo pueden ejecutarse en macOS. Esta entrada del blog explora diferentes formas de hacerlo.
Preparación de la instalación de la imagen ISO de macOS
Para empezar, necesitas la imagen ISO del instalador de macOS. Si no dispone de la imagen ISO, puede crear la imagen ISO de instalación manualmente tras descargar el paquete del sitio web oficial de Apple. Se requiere una máquina con macOS para este proceso, ya que se le redirigirá a la App Store para descargar la imagen de instalación de macOS (los navegadores en Windows o Linux no reconocen los enlaces de la App Store). Una vez abierta la ventana de la App Store con la versión de macOS necesaria, puede leer la información del sistema operativo y, a continuación, descargar la imagen.
Vamos a repasar la instalación en una máquina virtual ESXi de macOS Ventura 13.2, que es la última versión en el momento de escribir estas líneas. Para descargar macOS Ventura 13.2, utilizaremos una máquina con macOS Monterey 12, que es la versión anterior en el momento de escribir estas líneas. El nombre de nuestro usuario es usuario1.
Descargar macOS Ventura 13.2
Para descargar la aplicación macOS, que luego convertiremos en una imagen de instalación:
- Abra AppStore en el equipo macOS existente y escriba macOS Ventura en el campo de búsqueda. Localice el elemento macOS Ventura y haga clic en Ver.
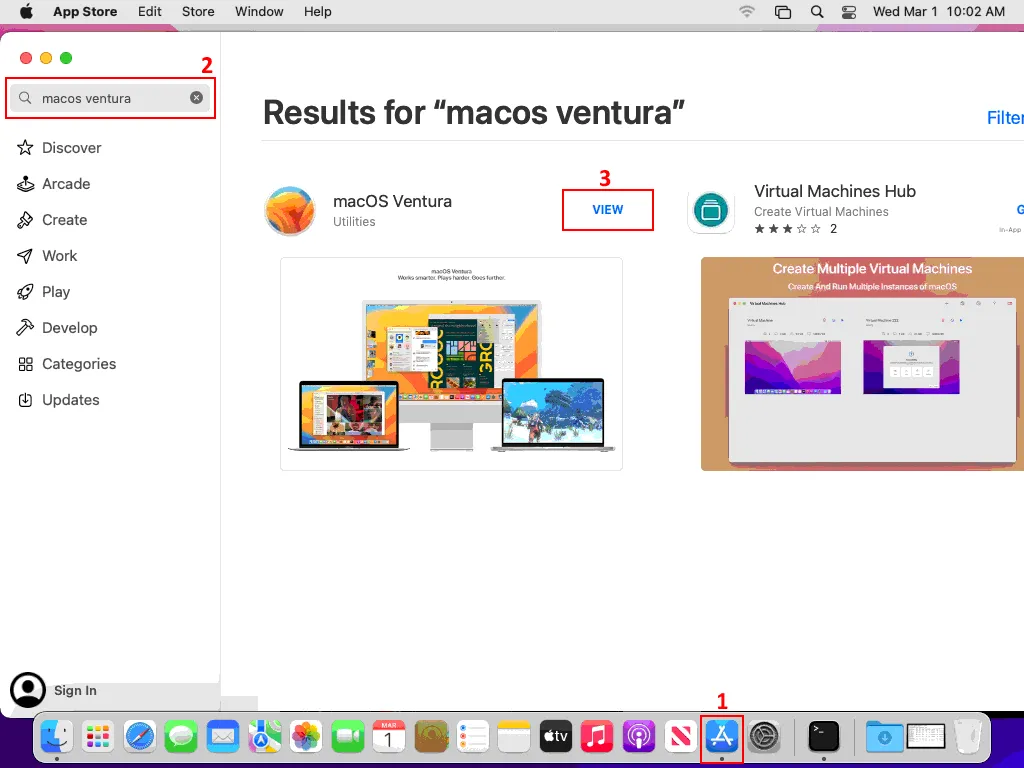
- Haz clic en Obtener en la página de macOS Ventura.
- Haga clic en Descargar en la ventana de diálogo para confirmar que desea descargar esta versión de macOS.
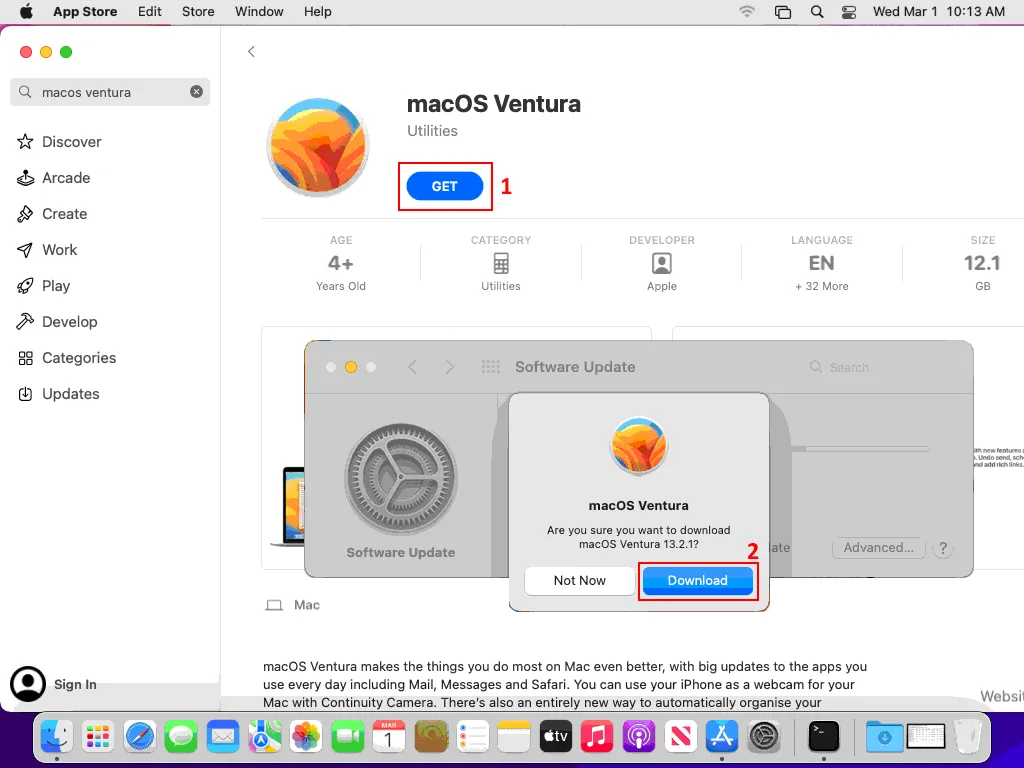
Una vez que haga clic en Descargar, se iniciará el proceso de descarga.
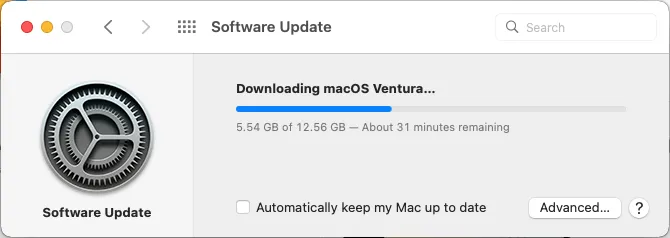
- Cuando finalice la descarga, debería ver una pantalla como la de la captura de pantalla siguiente. NO haga clic en Actualizar ahora. Si el instalador de macOS Ventura se abre automáticamente, cierra esa ventana.
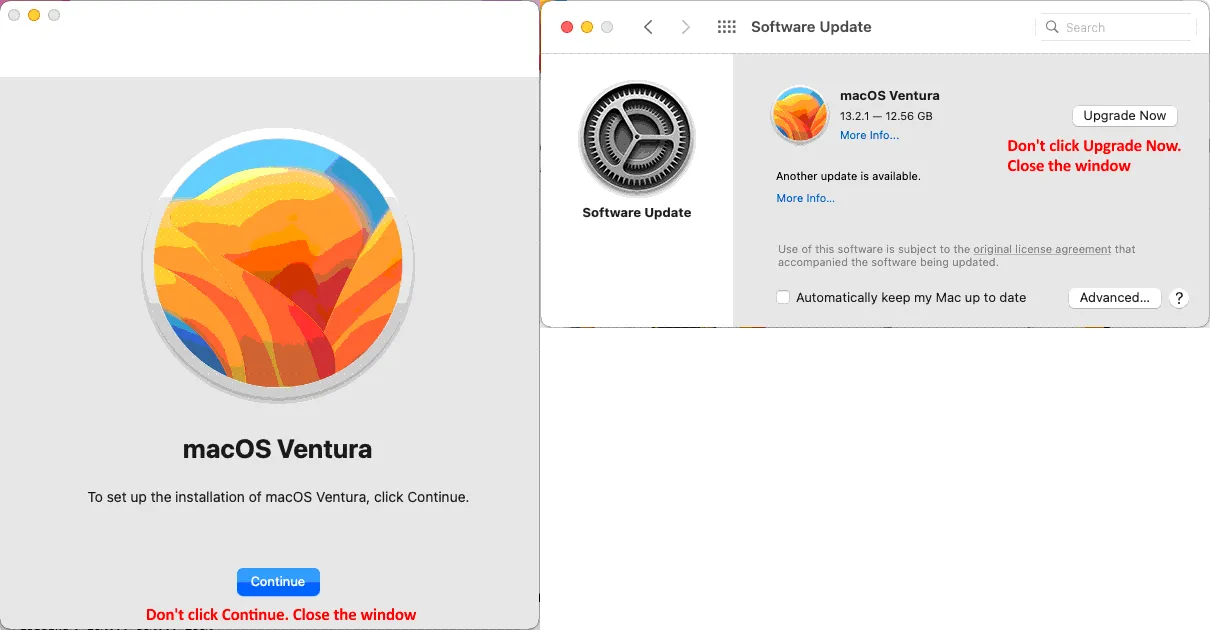
- Ve a la carpeta Aplicaciones para encontrar el instalador de macOS Ventura descargado. Abra Finder, haga clic en Aplicaciones en el panel izquierdo de la ventana y localice el elemento Instalar mac OS Ventura (el archivo Instalar macOS Ventura.app ). El tamaño del archivo es de unos 12,6 GB, pero puede ser mayor para versiones posteriores.
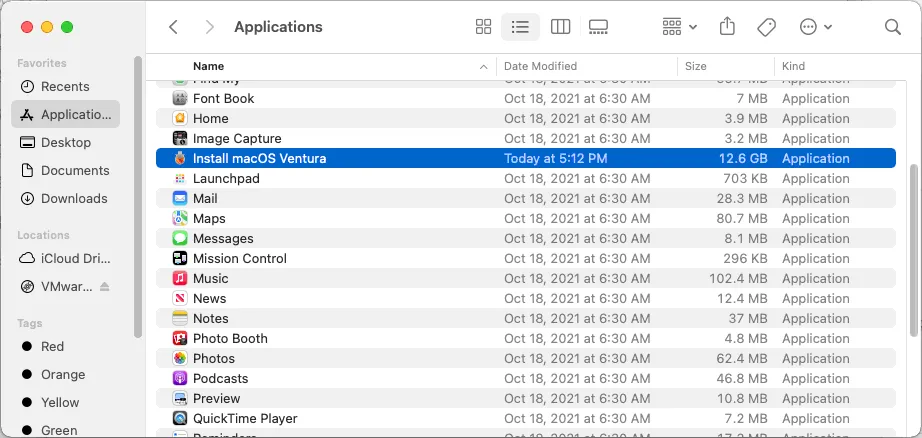
Puede hacer clic con el botón derecho en el archivo Instalar macOS Ventura.app y seleccionar Mostrar contenido del paquete en el menú contextual. Si vas a Contents > SharedSupport, puedes encontrar el archivo InstallESD.dmg, que es un archivo de imagen de disco montable de Apple muy utilizado en el mundo macOS para distribuir software. El archivo InstallESD.dmg debe convertirse en un archivo de arranque por compatibilidad para poder insertarlo en la unidad de DVD virtual de una máquina virtual para instalar macOS en VMware.
Aumento de la velocidad de descarga de macOS 13.2 Ventura
Una vez iniciado el proceso de descarga, debería poder ver el progreso de la descarga en el Launchpad. La descarga del paquete de instalación de macOS puede ser un proceso lento: la lentitud en la descarga de macOS Sierra es un problema habitual.
A veces, cambiar temporalmente los ajustes DNS en la configuración de tu red puede ayudarte a aumentar la velocidad de descarga. Prueba a utilizar los servidores DNS 8.8.8.8, 8.8.4.4, 4.2.2.2 o 4.2.2.3 en tu máquina.
Si este método no aumenta la velocidad de descarga, haga clic con el botón izquierdo del ratón en el icono Descargando para pausar la descarga. A continuación, vuelva a hacer clic con el botón izquierdo del ratón en el icono para reanudar la descarga. Tras reanudar la descarga de un archivo, la velocidad de descarga aumenta durante cierto tiempo.
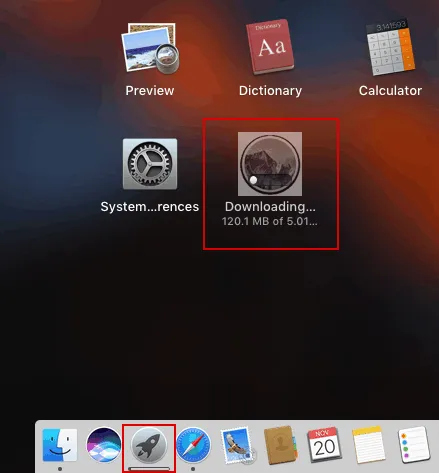
Creación de una imagen de instalación
En este ejemplo, se utiliza hdiutil para crear la imagen ISO de arranque. Hdiutil es una utilidad de consola integrada disponible en macOS, utilizada para trabajar con imágenes de disco como contenedores de datos que emulan discos. Para ello, hdiutil utiliza el framework DiskImages.
Abra Terminal abriendo el Iniciador, escribiendo Terminal y haciendo clic en el icono Terminal. Una vez hecho esto, sigue los pasos que se indican a continuación:
- Consigue los privilegios de root:
sudo -i - Cree la imagen ISO en blanco Ventura de 16384 MB con una única partición ubicada en el directorio /tmp/:
hdiutil create -o /tmp/Ventura -size 16384m -volname Ventura -layout SPUD -fs HFS+JLa distribución de particiones de Apple es SPUD. El sistema de archivos journaled de macOS es HFS+J. Este comando crea el archivo Ventura.dmg en el directorio /tmp/. Puede crear una imagen mayor que el tamaño exacto de todos los archivos de la imagen de instalación, pero no menor.
Una salida correcta tiene este aspecto
Creado: /tmp/Ventura.dmg
- Monte la imagen de instalación Ventura.dmg de macOS Ventura en el punto de montaje /Volumes/Ventura:
hdiutil attach /tmp/Ventura.dmg -noverify -mountpoint /Volumes/VenturaEl resultado debería ser el siguiente:
/dev/disk4 Apple_partition_scheme /dev/disk4s1 Apple_partition_map /dev/disk4s2 Apple_HFS Volumes/Ventura
Ahora también debería ser posible ver el disco montado en la Utilidad de Discos.
- Cree el medio de instalación de arranque desde el nuevo punto de montaje:
/Applications/Install\ macOS\ Ventura.app/Contents/Resources/createinstallmedia --volume /Volumes/Ventura --nointeractionImportante: Tenga cuidado para evitar errores al definir la ruta.
La salida muestra el progreso de la siguiente manera:
Borrando disco: 0%… 10%… 20%… 30%… 100%
Haciendo el disco bootable…
Copiando al disco: 0%… 10%… 20%… 30%… 40%… 50%… 60%… 70%… 80%… 90%… 100%
Los medios de instalación ya están disponibles en «/Volumes/Install macOS Ventura»
- Expulse la imagen de disco de instalación adjunta:
hdiutil eject -force /Volumes/Install\ macOS\ VenturaLa salida de la consola nos notifica que el disco ha sido expulsado.
- Convertir la imagen .dmg de arranque a .cdr y almacenar la imagen.cdr en el escritorio de nuestro usuario:
hdiutil convert /tmp/Ventura.dmg -format UDTO -o /Users/user1/Desktop/Ventura.cdrCambia la ruta al directorio del escritorio de tu usuario o utiliza otra ruta de destino. Espere a que finalice la operación. Entonces debería ver la imagen de instalación Ventura.cdr en el directorio especificado.
- Cambie el nombre del archivo de imagen Ventura.cdr por Ventura.iso:
mv -v /Users/user1/Desktop/Ventura.cdr /Users/user1/Desktop/Ventura.isoNo olvides modificar la ruta según tu estructura de carpetas.
- La imagen ISO de instalación de macOS Ventura está lista y puedes instalar macOS en máquinas virtuales de VMware. Puede eliminar el archivo Ventura.dmg:
rm -fv /tmp/Ventura.dmg - Pulse Ctrl+D para salir de la consola raíz.
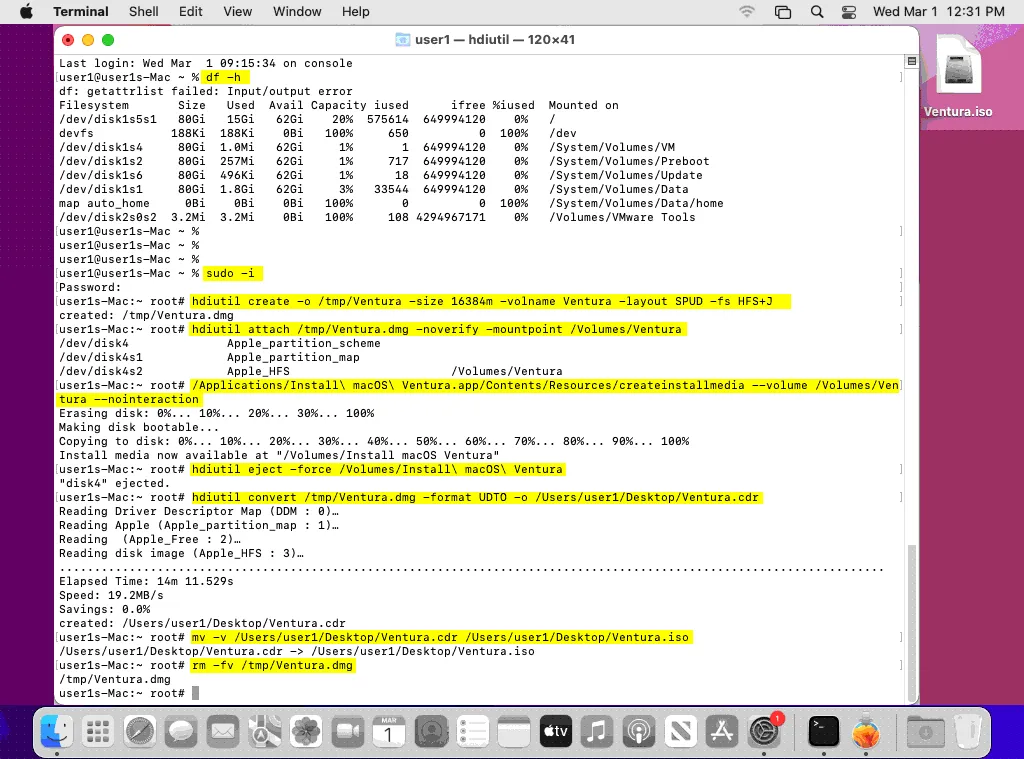
También puedes eliminar el instalador de macOS Ventura descargado (no la imagen ISO convertida) para ahorrar espacio de almacenamiento en tu máquina macOS existente:
Ve a Finder > Aplicaciones. Haga clic con el botón derecho en Instalar macOS Ventura y haga clic en Mover a la papelera en el menú contextual.
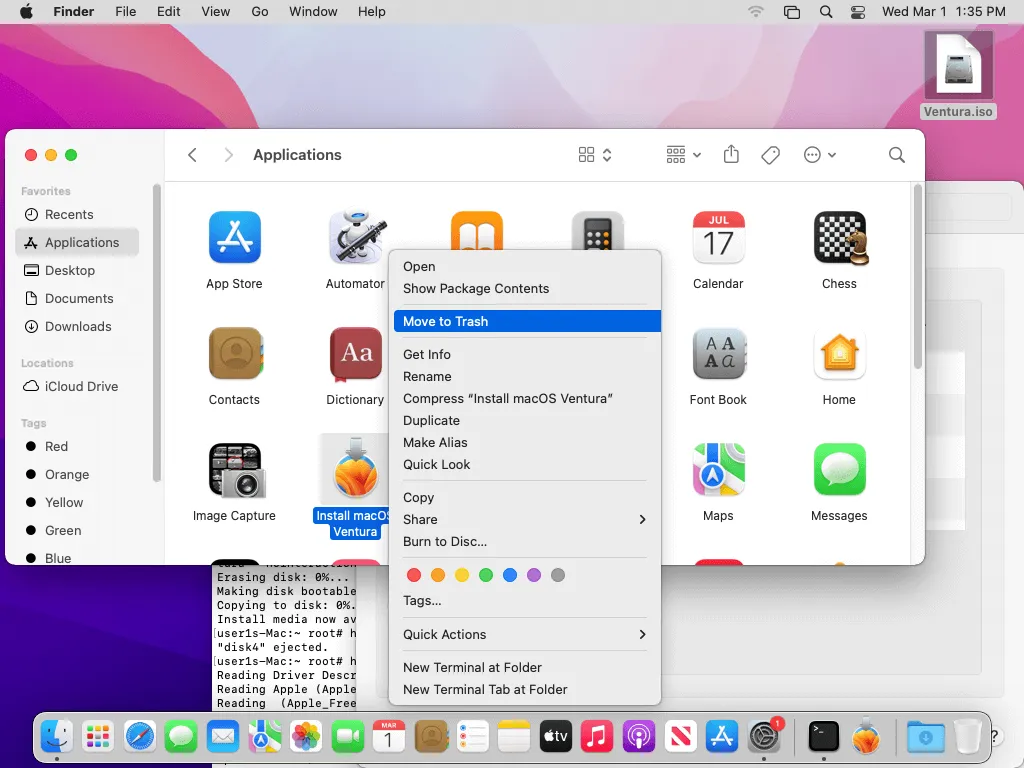
Preparación de un host ESXi
Ahora que su imagen ISO de arranque con el instalador de macOS está lista, debe preparar su host ESXi para la instalación de macOS como sistema operativo invitado en máquinas virtuales VMware. Debe habilitar el acceso SSH, descargar el parche de desbloqueo, copiar el parche en el sistema de archivos del servidor ESXi y aplicar el parche al servidor ESXi.
Utilizamos ESXi 7.0 Update 3 (build 19193900) con dos almacenes de datos en el servidor ESXi: datastore1 y datastore40.
Activación del acceso remoto mediante SSH
Se requiere acceso SSH para ejecutar comandos en la consola ESXi y transferir archivos al host ESXi.
- Introduzca la dirección IP de su host ESXi en un navegador web para acceder a VMware Host Client. Utiliza tus credenciales de root para iniciar sesión.
- Haga clic en Host y, a continuación, en Acciones > Servicios > Habilitar Secure Shell (SSH).
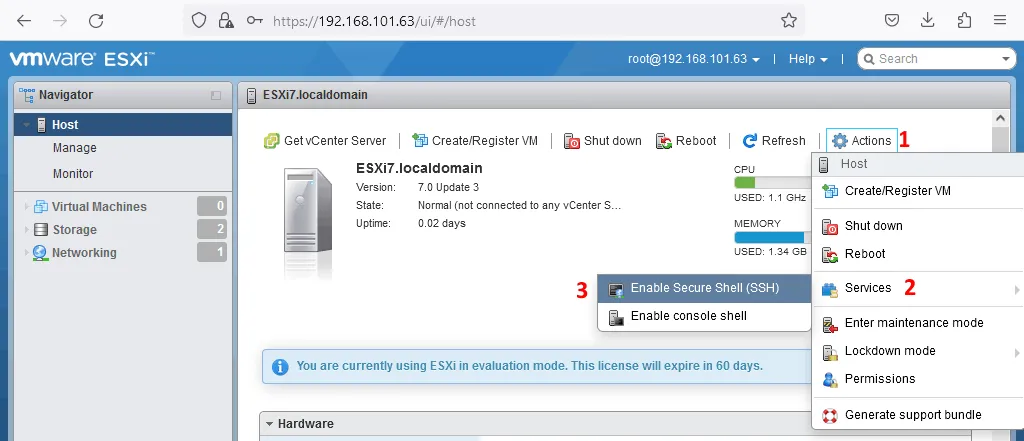
Alternativamente, puede habilitar SSH directamente en el servidor ESXi utilizando la Interfaz Directa de Usuario de Consola (DCUI) de color amarillo-gris yendo a Personalización del Sistema > Opciones de solución de problemas > Habilitar SSH. Este método habilita el acceso SSH de forma permanente hasta que lo deshabilites manualmente.
Si está utilizando VMware vSphere Client (basado en HTML5), vaya a Configure > System > Services, luego haga clic con el botón derecho en SSH y haga clic en Start.
Parcheado de ESXi para personalizar el host para ejecutar macOS en VMware
El parche es necesario para desbloquear Mac OS X en la lista de sistemas operativos disponibles en las opciones de VM durante la creación de una VM. Las máquinas virtuales con Mac OS X no son compatibles por defecto. El parche desbloquea la familia de sistemas operativos Mac OS X en las nuevas opciones de máquinas virtuales en ESXi, y permite obtener VMware Tools para macOS.
Unlocker es un parche escrito en Python que también modifica los archivos VMX de las VM de macOS para que funcionen correctamente.
Descargar el parche
Unlocker 2 es universal y compatible tanto con VMware ESXi como con VMware Workstation (VMware Workstation 15 y ESXi 6.0), mientras que Unlocker 3 se proporciona en diferentes ediciones para cada hipervisor VMware.
Existen dos ediciones de Unlocker 3: Unlocker para VMware ESXi y Unlocker para VMware Workstation.
Necesitamos Unlocker para ESXi. El parche Unlocker es gratuito y puede descargarse desde los siguientes enlaces.
Descargue Unlocker 3.0.1 para ESXi 7.0:
https://github.com/erickdimalanta/esxi-unlocker/releases/download/3.0.1/esxi-unlocker-master.zip
La página de Unlocker en GitHub:
https://github.com/erickdimalanta/esxi-unlocker
Un enlace a versiones anteriores de Unlocker:
https://www.insanelymac.com/forum/files/file/339-unlocker/
Transferencia de archivos al almacén de datos ESXi
Tras descargar el parche, copie los archivos del parche en el almacén de datos de ESXi. Copie la imagen ISO de instalación de macOS de una vez para mayor comodidad.
Como ya hemos mencionado, tenemos dos almacenes de datos: datastore 1 y datastore40.
Utilizamos datastore1 para almacenar los archivos de instalación y datastore40 para almacenar las máquinas virtuales. Las rutas a los almacenes de datos son:
/vmfs/volumes/datastore1
/vmfs/volumes/datastore40
Puede utilizar dos métodos para transferir archivos: un explorador de almacén de datos en un VMware Host Client integrado (o VMware vSphere Client si vCenter está instalado) o WinSCP.
Copia de archivos mediante VMware Host Client
Para cargar archivos en el almacén de datos ESXi en VMware Host Client, realice las siguientes acciones:
- Vaya a Almacenamiento > Almacenes de datos y seleccione el almacén de datos necesario. Seleccionamos datastore1.
- Haga clic en Navegador de almacén de datos y, a continuación, en Cargar en la ventana del navegador de almacén de datos.
- Seleccione los archivos necesarios en su ordenador y haga clic en Abrir. Seleccionamos los archivos esxi7-unlocker-master.zip y Ventura.iso.
Espere a que se carguen los archivos seleccionados. Puede ver el progreso en el panel Tareas recientes de VMware Host Client.

Copiar archivos con WinSCP
Puede utilizar WinSCP (en máquinas Windows), que admite la transferencia de archivos a través de SSH mediante los protocolos SFTP, SCP, WebDAV o S3 (en Linux, puede utilizar el software equivalente). WinSCP tiene una interfaz gráfica de usuario (GUI) fácil de usar y consta de dos paneles principales. Para proceder:
- Inicie sesión en su host ESXi de forma similar a como lo hace habitualmente en un cliente SSH.
- Copie los archivos unlocker de su directorio local a su almacén de datos en el servidor ESXi.
En este ejemplo, el parche desbloqueador y la imagen ISO de instalación de macOS Ventura (Ventura.iso) se crearon de antemano y se colocan en D:\Files\ por comodidad (en un ordenador local). El parche Unlocker en un archivo zip y Ventura.iso se copian en /vmfs/volumes/datastore1 en el servidor ESXi. Más tarde, puede montar la imagen ISO del almacén de datos en la unidad de DVD virtual de la máquina virtual.
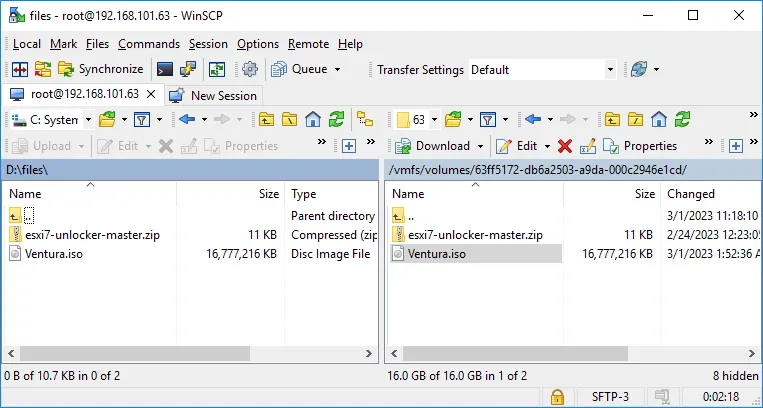
Instalación del parche Unlocker
Conéctese al host ESXi en un cliente SSH como PuTTY y ejecute los siguientes comandos para instalar el parche unlocker en ESXi para desbloquear macOS en el host VMware ESXi.
- Vaya al directorio donde está almacenado el archivo de parches de desbloqueo:
cd /vmfs/volumes/datastore1 - Extraer archivos del archivo unlocker:
unzip esxi7-unlocker-master.zip - Establezca los permisos correctos para el directorio y los archivos extraídos en este directorio:
chmod 0775 -R esxi-unlocker-301/ - Puede comprobar si los archivos ejecutables tienen los permisos correctos para ejecutarlos:
ls -al esxi-unlocker-301/ - Vaya al directorio con los archivos del desbloqueador después de configurar los permisos:
cd esxi-unlocker-301/ - Puede comprobar si el parche desbloqueador de macOS está instalado o no ejecutando el comando de validación:
./esxi-smctest.shSi la salida es «smcPresent = false«, significa que el parche no está instalado.
- Instale el parche de desbloqueo de macOS:
./esxi-install.sh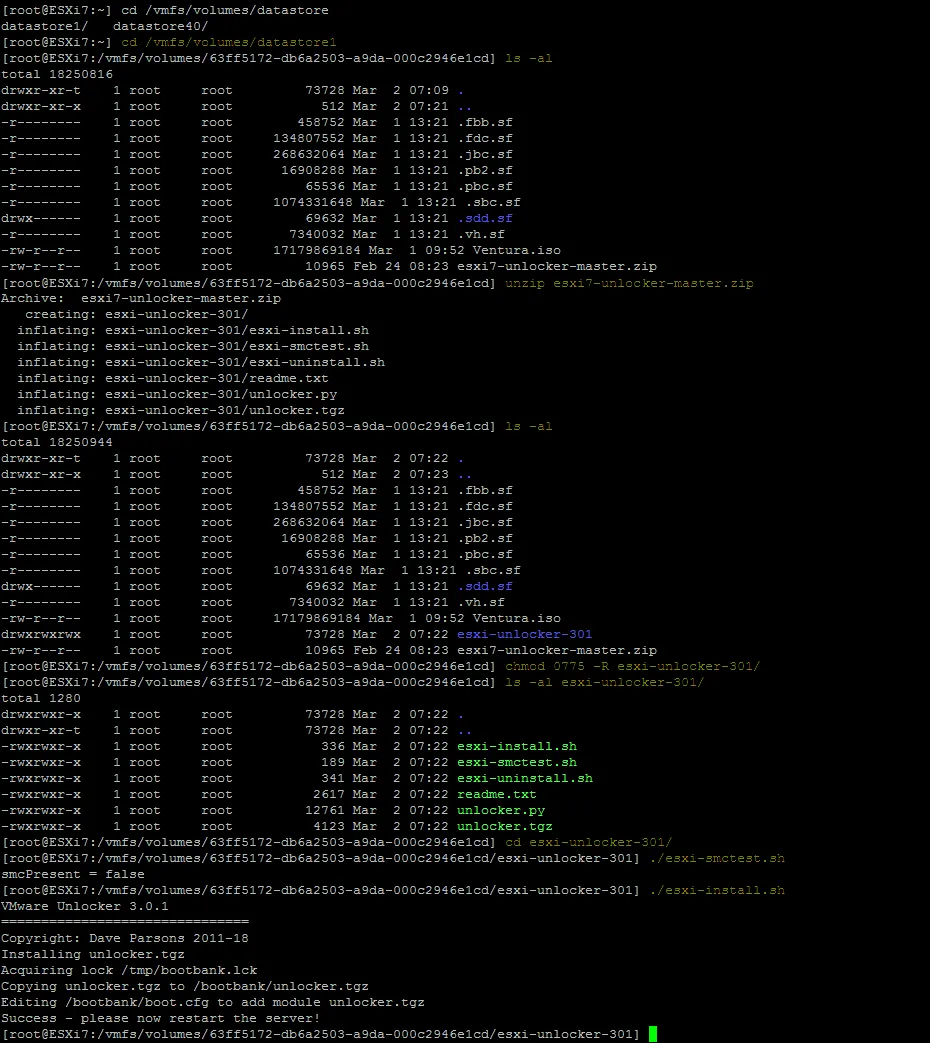
- Reinicie el servidor ESXi para que la configuración surta efecto. Apague las máquinas virtuales en ejecución antes de rebooting el servidor ESXi:
reboot
Creación y configuración de una nueva máquina virtual en el host ESXi
Ya hemos copiado el archivo Ventura.iso, que en nuestro caso es la imagen de instalación de macOS 13.2, en el almacén de datos de nuestro servidor ESXi(datastore1). Ahora podemos crear una nueva máquina virtual de macOS utilizando esta imagen ISO para instalar macOS en VMware ESXi.
Realice las siguientes acciones para crear y configurar una nueva VM con VMware Host Client.
- Haga clic con el botón derecho en Máquinas Virtuales en el panel de navegación y seleccione Crear/Registrar VM en el menú contextual.
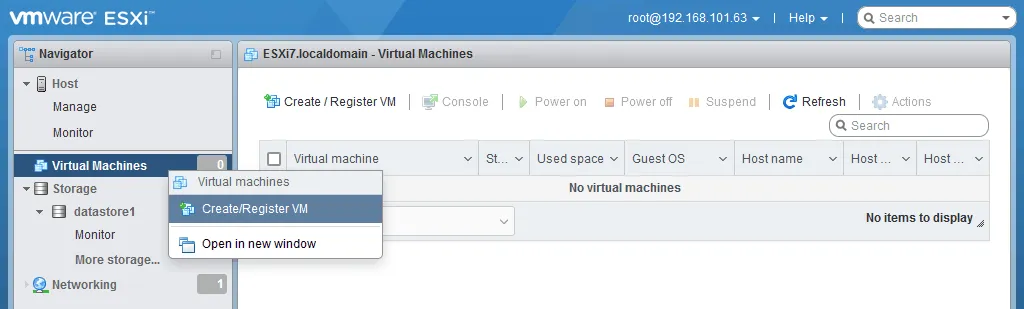
- Aparecerá el asistente de Nueva máquina virtual. Haga clic en Crear una nueva máquina virtual en la primera pantalla y haga clic en Siguiente.
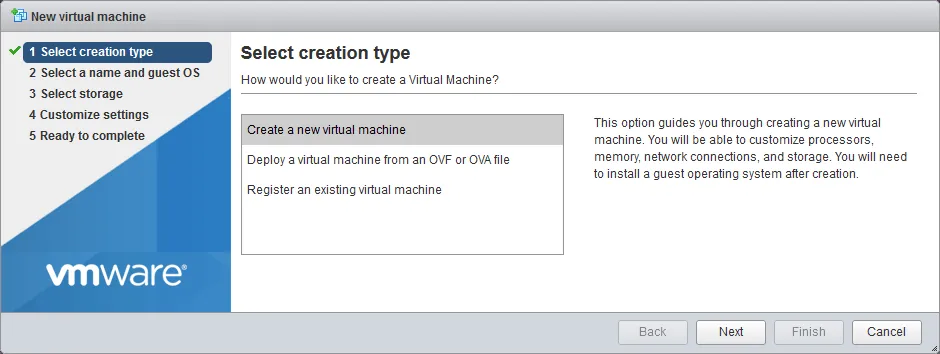
- Seleccione un nombre y un SO invitado. Introduzca un nombre de VM, por ejemplo, macOS 13-2, y seleccione las siguientes opciones de VM:
- Compatibilidad: Máquina virtual ESXi 7.0 U2
- Familia de SO invitados: Mac OS
- Versión del SO huésped: Apple macOS 12 (64 bits)
Puede seleccionar la última versión disponible en el menú desplegable.
Mac OS como familia de SO invitados y Apple Mac OS X como versión de SO invitados están disponibles tras aplicar el parche de desbloqueo. Haga clic en Siguiente para continuar.
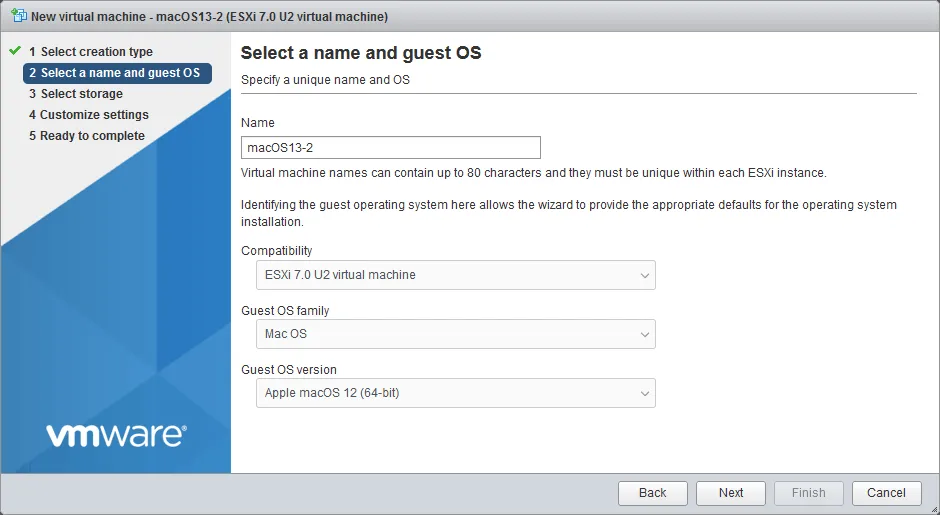
- Seleccione almacenamiento. Seleccione el almacén de datos en el que desea almacenar los archivos VM. En este ejemplo seleccionamos datastore40. Haga clic en Siguiente.
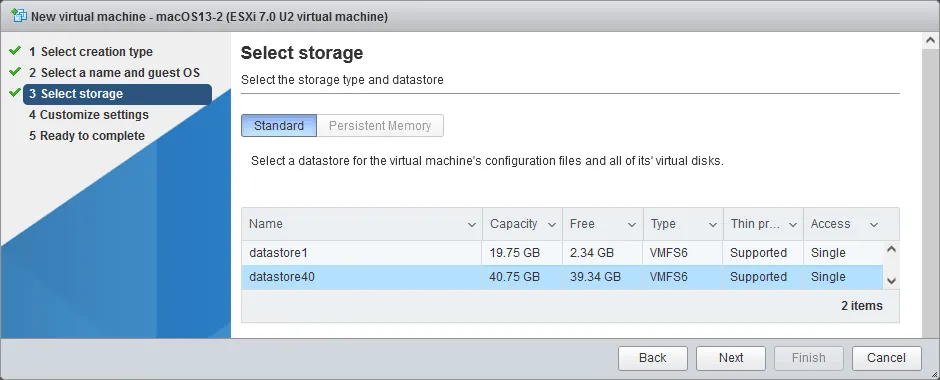
- Personaliza los ajustes. Configure el hardware de la máquina virtual y las opciones adicionales. Defina los siguientes parámetros:
- CPU: 2 o más (núcleos/procesadores)
- Memoria: 8 GB o más
- Disco duro: 35 GB o más (puede utilizar un disco virtual thin provisioned para ahorrar espacio de almacenamiento).
- Unidad de CD/DVD: Seleccione el archivo ISO del almacén de datos, marque la casilla Conectar y Conectar al encender, haga clic en Examinar y seleccione el archivo ISO que ha cargado anteriormente(Ventura.iso) como soporte DVD de su almacén de datos.
Una vez configurados los ajustes de la máquina virtual, haga clic en Siguiente.
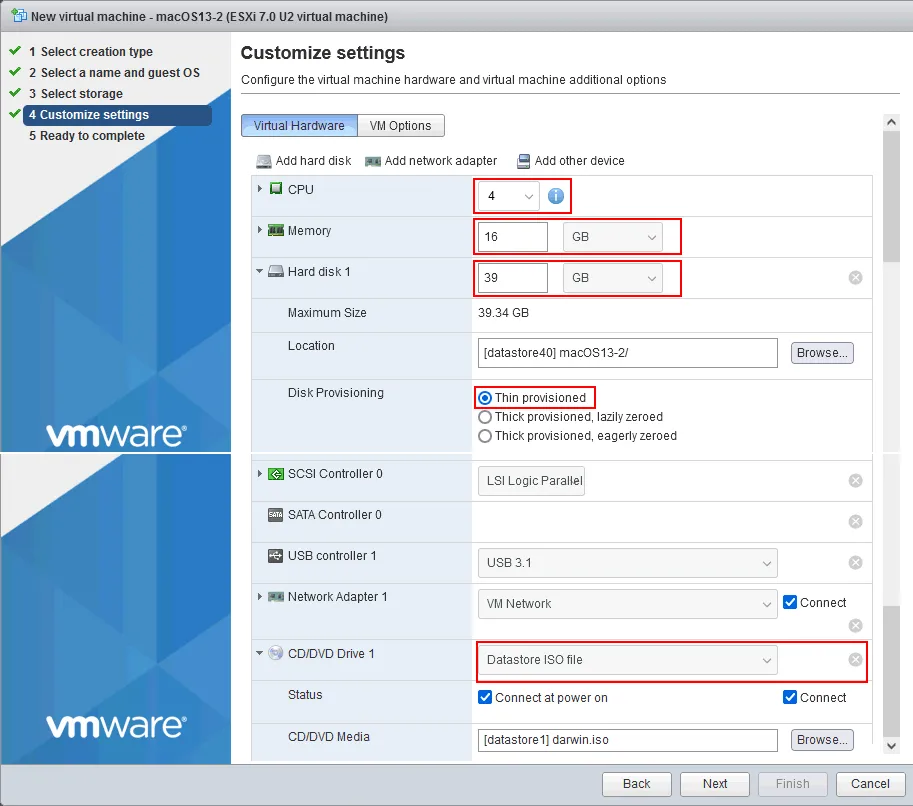
- Listo para completar. Revise los ajustes de la máquina virtual y haga clic en Finalizar para crear la máquina virtual.
Ajuste de la configuración de macOS VM
Necesitamos editar el archivo de configuración.vmx VM para evitar problemas y fallos durante la instalación de macOS en VMware ESXi. Conéctese al host ESXi a través de SSH como antes y ejecute las siguientes acciones.
- Vaya al directorio de macOS VM en el almacén de datos:
cd /vmfs/volumes/datastore40/macOS13-2/ - Abra el archivo de configuración de la máquina virtual en un editor de texto:
vi macOS13-2.vmx - Navega hasta el final del archivo. Pulse a para entrar en el modo de edición (append mode) y añadir la línea en el archivo .vmx:
smc.version = "0" - Encuentra la línea:
ethernet0.virtualDev = "e1000e" - Edite esta línea y cambie e1000e por vmxnet3 para este parámetro de configuración:
ethernet0.virtualDev = "vmxnet3" - Pulsa Esc. Escriba :wq y pulse Intro para guardar la configuración y salir del editor de texto (vi).
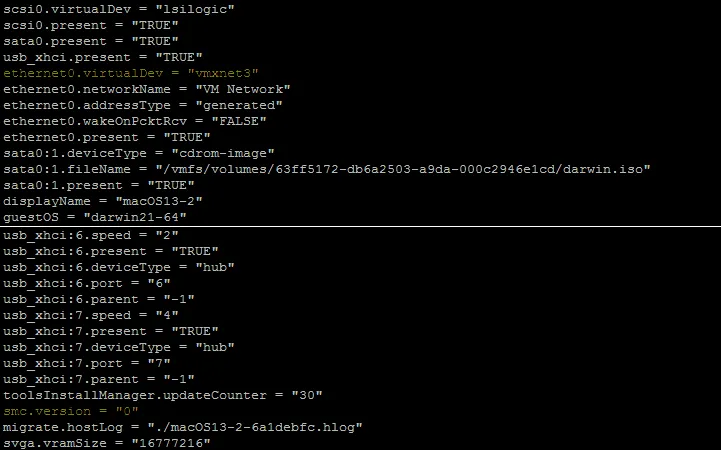
Otra solución que a veces puede ayudar es degradar la versión de hardware de la máquina virtual.
Nota: Puede ver que el parámetro de configuración smc.present=true ya existe en el archivo.vmx de la máquina virtual macOS después de crear la máquina virtual con el parche de desbloqueo aplicado en el host ESXi.
El SMC (controlador de gestión del sistema) es un subsistema de los ordenadores Mac que controla diversas funciones de bajo nivel, como la gestión de la energía, la gestión térmica y el rendimiento del sistema. La SMC se encarga de controlar los ventiladores, la carga de la batería, las funciones de reposo/despertar y muchas otras funciones relacionadas con el hardware de un ordenador Mac. Es un componente crucial que garantiza el funcionamiento estable y fiable del sistema.
El SMC debe emularse para una VM macOS para que macOS pueda funcionar correctamente en la VM.
Configuración VMX para macOS en procesadores AMD
Apple macOS puede es versión para ordenadores mac con procesadores Intel pero no AMD. La siguiente configuración puede ayudar a ejecutar la VM en procesadores AMD, pero asegúrese de no violar el acuerdo de licencia.
El método consiste en sustituir la siguiente línea en el archivo de configuración.vmx smc.version = «0»
por
smc.version = "0"
cpuid.0.eax = "0000:0000:0000:0000:0000:0000:0000:1011"
cpuid.0.ebx = "0111:0101:0110:1110:0110:0101:0100:0111"
cpuid.0.ecx = "0110:1100:0110:0101:0111:0100:0110:1110"
cpuid.0.edx = "0100:1001:0110:0101:0110:1110:0110:1001"
cpuid.1.eax = "0000:0000:0000:0001:0000:0110:0111:0001"
cpuid.1.ebx = "0000:0010:0000:0001:0000:1000:0000:0000"
cpuid.1.ecx = "1000:0010:1001:1000:0010:0010:0000:0011"
cpuid.1.edx = "0000:0111:1000:1011:1111:1011:1111:1111"
smbios.reflectHost = "TRUE"
hw.model = "MacBookPro14,3"
board-id = "Mac-551B86E5744E2388"
Nota: Más información sobre el modo EVC de VMware para la compatibilidad de CPU en clusters.
Instalación de Mac OS en VMware VM como SO invitado
Ahora encienda la máquina virtual, arranque desde la imagen ISO seleccionada y comience a instalar Mac OS X 13.2 Ventura en la VMware VM que se está ejecutando en el host ESXi.
Una vez cargado el instalador de macOS, debería aparecer el asistente de instalación:
- Seleccione el idioma principal para el instalador de macOS y haga clic en el botón Siguiente. En este ejemplo de instalación se utiliza el inglés.
- En este paso, debe preparar una partición en su disco duro virtual. Haga clic en Utilidades > Utilidad de Discos.

- Se abre la Utilidad de Discos.
- Seleccione su disco virtual VMware en el panel izquierdo de la ventana.
- Introduce un nombre para tu disco(vmdisk1 en este caso).
- Seleccione un sistema de archivos para formatear (puede seleccionar APFS o Mac OS Extended (Journaled) con diferentes opciones).
- Seleccione un esquema de partición (GUID Partition Map).
- Haz clic en Borrar.
- Después de borrar el soporte, cierre la ventana de la Utilidad de Discos: Utilidad de Discos > Salir de Utilidad de Discos.
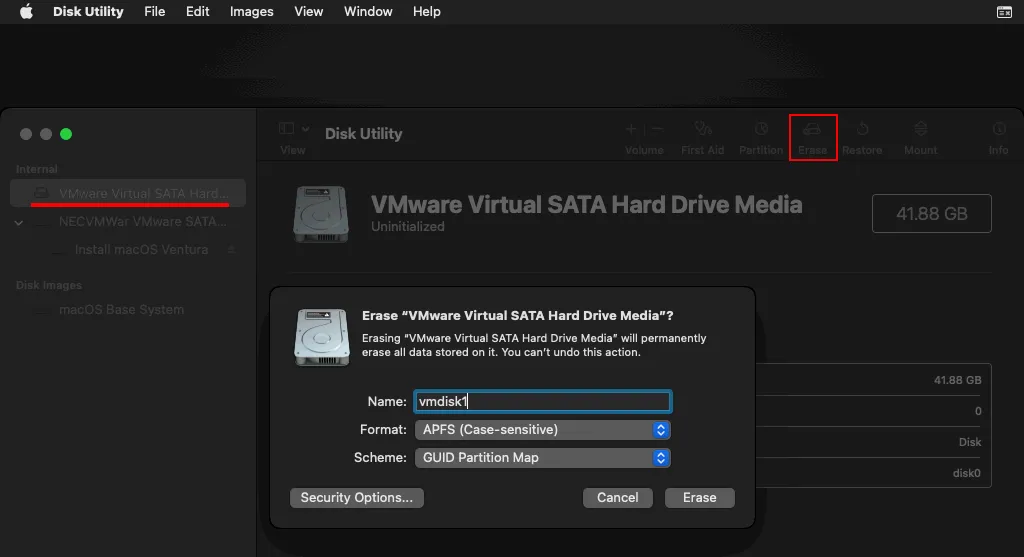
- Estás de nuevo en el menú de recuperación. Haga clic en Instalar macOS Ventura y en Continuar.
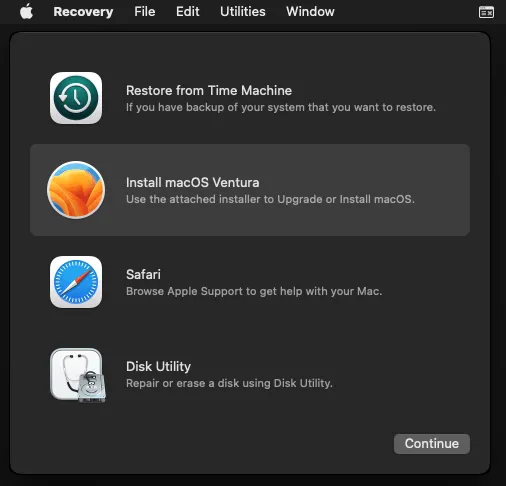
- Se abre el asistente de instalación de macOS. Lea atentamente el acuerdo de licencia de usuario final. Si acepta el acuerdo de licencia, haga clic en Aceptar. Haga clic en Aceptar una vez más en una ventana de diálogo para confirmar y continuar.
- Seleccione el disco virtual que ha preparado antes como disco de destino para instalar macOS.
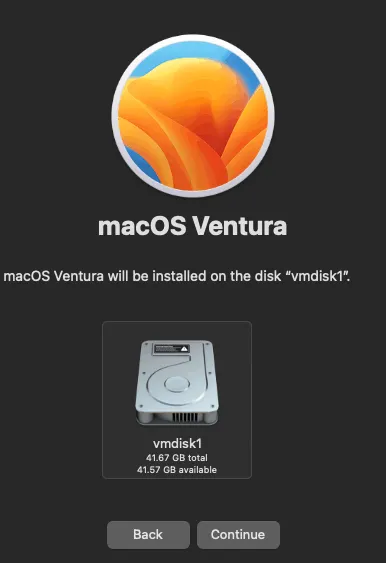
- Espere hasta que macOS esté instalado y una VM sea rebooted. Verás la barra de progreso. Tenga en cuenta que puede llevar algún tiempo.
Fase 2 de la instalación de macOS
Una máquina virtual se inicia desde un disco duro virtual. Se abre el asistente de configuración final de macOS. La interfaz es intuitiva y puedes ver los colores de fondo de tu versión de macOS.
- Seleccione su país y región, por ejemplo, Reino Unido. Pulsa Continuar.
- Selecciona las lenguas escritas y habladas y personaliza los ajustes si es necesario. Seleccionamos inglés. Haga clic en Continuar en cada paso para continuar.
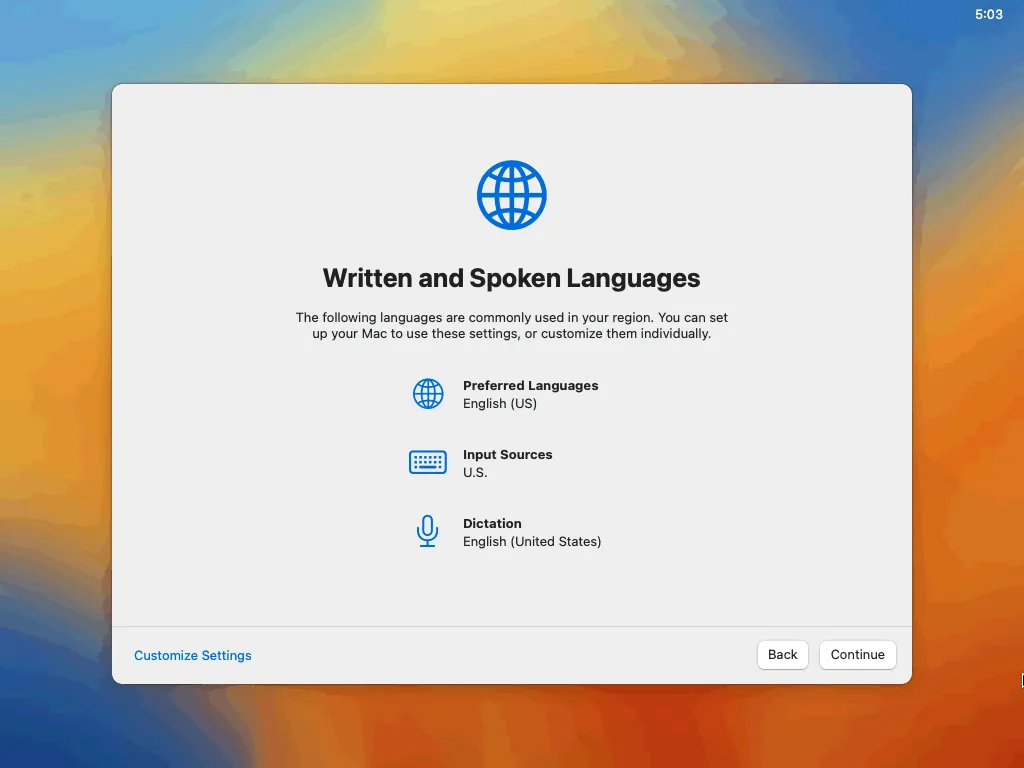
- Accesibilidad. Haga clic en No ahora si no necesita esta función.
- Datos & privacidad. Puede leer la información facilitada. Haga clic en Continuar.
- Asistente de migración. Haga clic en No ahora si no necesita migrar ningún dato de otros equipos Windows o macOS.
- Inicia sesión con tu ID de Apple. Haz clic en Configurar más tarde. Haga clic en Omitir en una ventana de diálogo para confirmar y continuar.
- Términos y condiciones. Léalos atentamente y asegúrese de no infringir ninguno de ellos. A continuación, puede hacer clic en Aceptar y repetir el clic una vez más para confirmar.
- Cree una cuenta de ordenador. Introduzca el nombre de la cuenta, por ejemplo, usuario1. Introduzca su contraseña y confírmela.

- Habilite los servicios de localización. Desmarque la casilla y haga clic en Continuar. Haga clic en No usar para confirmar.
- Seleccione su zona horaria. Puedes seleccionar tu región/ciudad en el mapa o en la lista desplegable para elegir la zona horaria.
- Analítica. Desmarque la casilla para desactivar el envío de sus datos y haga clic en Continuar.
- Tiempo de pantalla. Haga clic en Configurar más tarde para omitir la configuración de informes y restricciones.
- Elige tu aspecto. Selecciona un esquema claro, oscuro o automático (claro/oscuro) para la interfaz gráfica de usuario (GUI) de macOS.
- macOS Ventura está instalado. Puede hacer clic en el logotipo de Apple > Acerca de este mac para ver información básica sobre esta máquina.

- Expulse la ISO de instalación de macOS. Haga clic con el botón derecho en el icono del disco DVD en el escritorio, en la esquina superior derecha de la pantalla, y haga clic en Expulsar Instalar macOS Ventura en el menú contextual.
Sin embargo, eso no es todo, ya que necesitamos instalar VMware Tools en nuestro invitado macOS. Pero primero veamos algunos posibles problemas que pueden surgir.
Problemas comunes y soluciones
A veces pueden surgir problemas y errores al instalar macOS en VMware ESXi o VMware Workstation. Veamos algunas de las soluciones.
- El instalador de macOS se atasca y no arranca.
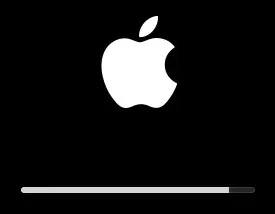
Asegúrate de que el parche de desbloqueo de macOS de VMware está instalado.
Añada la siguiente línea al archivo de configuración.vmx de su máquina virtual macOS:
smc.version = «0»
- Cuando arrancas desde una VM para finalizar la instalación de macOS y sigues los pasos del asistente de macOS, te quedas atascado en el paso de configuración de red.
Seleccione cómo se conecta su ordenador a Internet:
- Red Wi-Fi
- Red local (Ethernet)
- Mi ordenador no se conecta a Internet
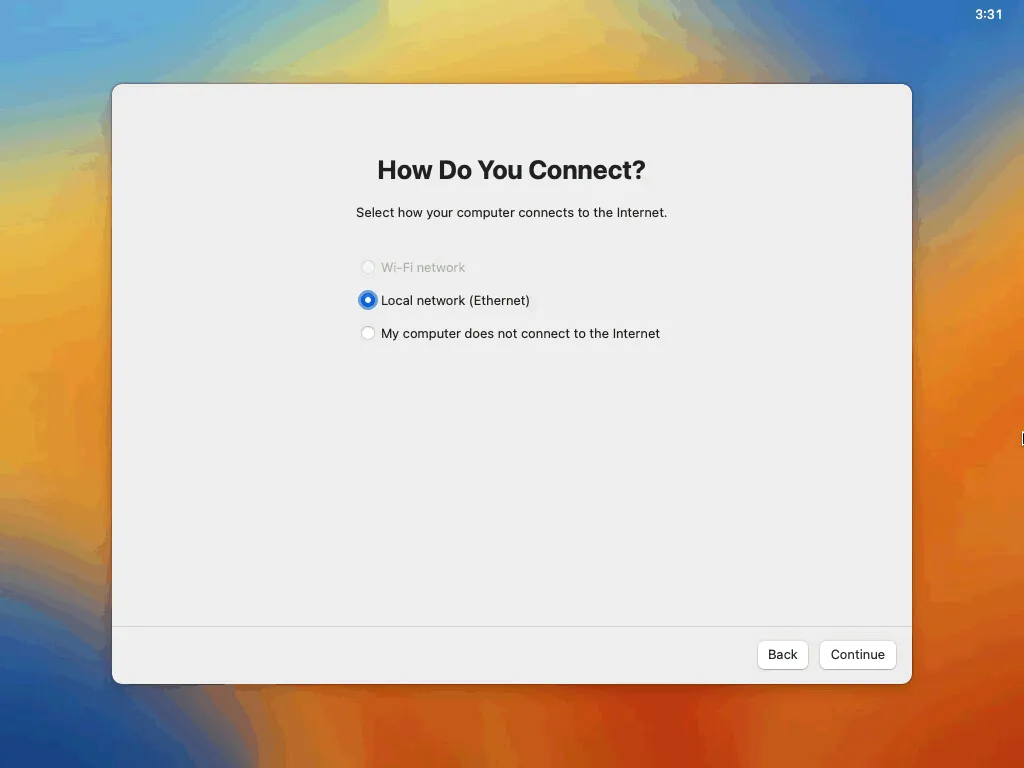
Incluso si selecciona Red local (Ethernet) y hace clic en Continuar, puede producirse un error crítico y reiniciarse una máquina virtual de macOS:
Su ordenador se reinició debido a un problema. Pulse cualquier tecla o espere unos segundos para seguir arrancando.

Como resultado, tienes un bucle de arranque de macOS cuando es imposible arrancar macOS en una VMware VM.
Una razón común para este error es el modelo no soportado de un adaptador de red virtual.
Solución
Edite el archivo de configuración.vmx de la máquina virtual.
Cambiar
ethernet0.virtualDev = «e1000e»
por
ethernet0.virtualDev = «vmxnet3»
Sin embargo, es posible que tenga que volver a instalar macOS en su VM desde el principio (formatear una partición de disco virtual o volver a crear un disco virtual para esta VM macOS). A veces, la reducción de la versión del hardware virtual en un archivo de configuración.vmx VM puede ayudar.
Instalación de VMware Tools
Instale VMware Tools para macOS en una máquina virtual VMware para mejorar el rendimiento y la experiencia del usuario. Al aplicar el parche de desbloqueo para VMware Workstation, se copia una imagen darwin.iso con VMware Tools para macOS en un directorio de VMware Workstation (manual o automáticamente, según la versión de desbloqueo).
¿Por qué VMware Tools para macOS se denomina Darwin?
Darwin es el núcleo del sistema operativo macOS, que es un sistema operativo propietario desarrollado y comercializado por Apple Inc. Darwin es el sistema operativo de código abierto de tipo Unix que constituye la base de macOS. Proporciona las funciones básicas de un sistema operativo moderno, como la gestión de procesos, la memoria virtual, la seguridad, la pila de red y el sistema de archivos.
macOS, por su parte, es el sistema operativo completo que se ejecuta en los ordenadores Mac de Apple. Incluye la interfaz gráfica de usuario, varias aplicaciones y utilidades creadas sobre Darwin. En resumen, Darwin es el núcleo del sistema operativo, mientras que macOS es el sistema operativo completo con software adicional y una interfaz de usuario.
Descarga de VMware Tools
Si la imagen darwin.iso falta en su ESXi después de aplicar el parche, puede copiar manualmente el archivo ISO al almacén de datos utilizando WinSCP, el cliente VMware Host o el cliente VMware vSphere. También puede descargar VMware Tools para Mac OS X desde el sitio web oficial de VMware.
Existe una forma alternativa de obtener VMware Tools para macOS con la herramienta unlocker. Para descargar VMware Tools para macOS utilizando el desbloqueador manualmente, es necesario descargar el desbloqueador para VMware Workstation:
- Extraiga los archivos del desbloqueador del archivo.
- Ejecute win-update-tools.cmd como administrador.
Tenga en cuenta que esta función de desbloqueo requiere la instalación de VMware Workstation.

Carga de VMware Tools en el almacén de datos
VMware ESXi incluye imágenes ISO con VMware Tools en un directorio de servicio especial – /locker/packages/vmtoolsRepo – para Linux, Windows y otros sistemas operativos compatibles por defecto, pero no para macOS. Una vez que tenga el medio de instalación de VMware Tools (.iso) para macOS, deberá cargar este archivo .iso a un almacén de datos en el host ESXi donde está desplegada su máquina virtual macOS.
Sube el archivo .iso al almacén de datos del mismo modo que subiste antes el archivo .iso de macOS Ventura y el archivo zip del desbloqueador. Subimos darwin.iso al datastore1 donde se encuentran otros archivos de instalación utilizados en este tutorial.
Montaje de la imagen ISO de VMware Tools
Debe montar la imagen de CD darwin.iso en la unidad de CD/DVD virtual de la máquina virtual macOS en el host ESXi. Para hacerlo en VMware Host Client, siga los pasos que se indican a continuación.
- Seleccione su macOS VM en el panel del navegador y vaya a los ajustes de la VM haciendo clic con el botón derecho en el nombre de la VM > Editar ajustes de la VM o haga clic en el icono del lápiz correspondiente después de seleccionar la VM.
- Seleccione darwin.iso en el almacén de datos como unidad de DVD virtual (asegúrese de haber expulsado la ISO de instalación de macOS).
- Asegúrese de que las casillas de verificación están seleccionadas: Conectar y Conectar el dispositivo extraíble.
- Haz clic en Guardar e inicia la máquina virtual de macOS.
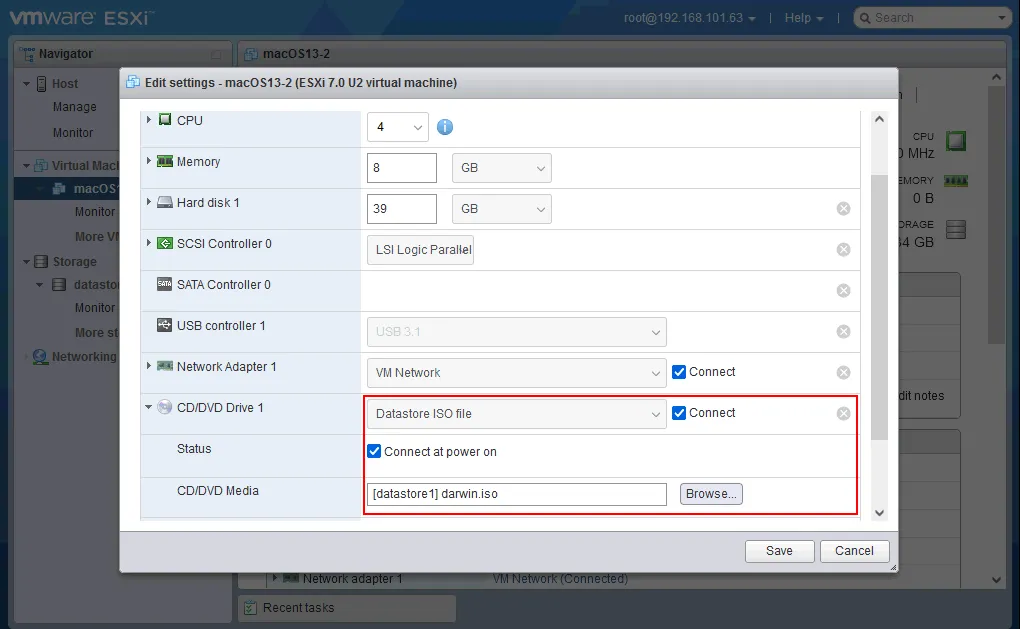
Cómo instalar VMware Tools en macOS
Cuando el archivo de imagen darwin.iso se monta en la unidad virtual de CD/DVD de la máquina virtual de macOS, el icono del soporte insertado en la unidad de CD/DVD aparece en la esquina superior derecha del escritorio de macOS.
- Haga clic en el icono de VMware Tools que aparece en la esquina superior derecha.
- Se abre una ventana con el contenido del paquete. Haga clic en Instalar VMware Tools.
- Se abrirá un asistente de instalación de VMware Tools en una nueva ventana. Haga clic en Continuar en el paso Introducción.
- Tipo de instalación. No es necesario modificar los ajustes en este paso. Haga clic en Instalar.
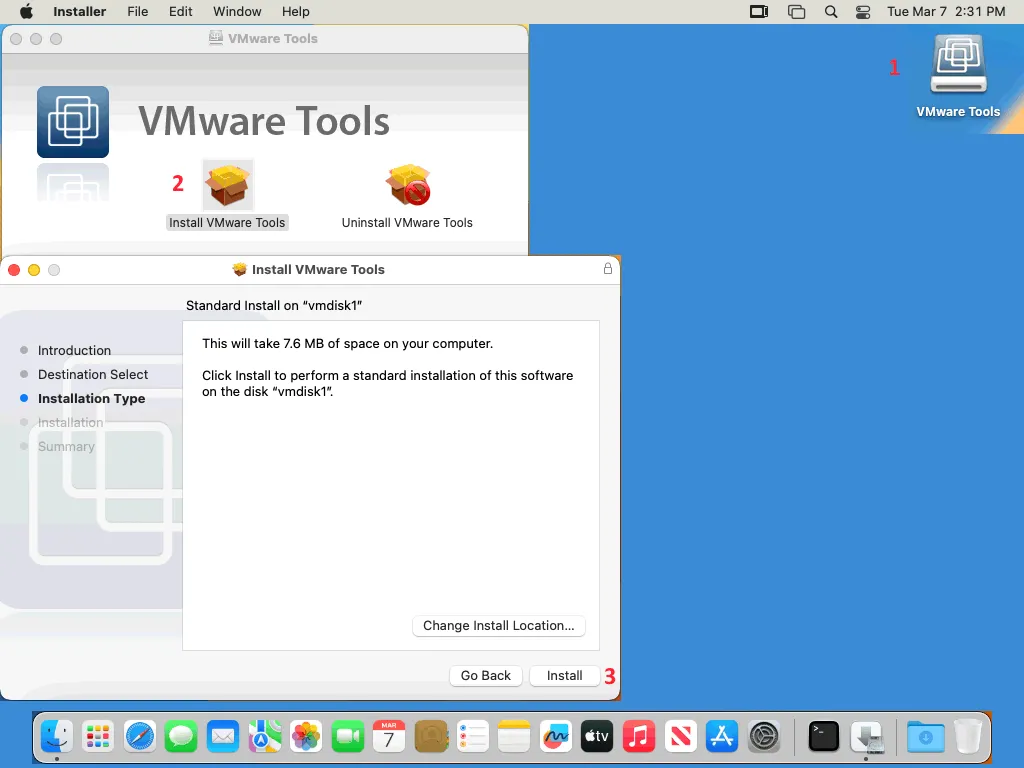
- Instalación. En este paso aparecen varios mensajes de seguridad al instalar VMware Tools en macOS Ventura.
- Introduzca su contraseña para que el instalador pueda continuar con la instalación de VMware Tools y pulse Instalar Software.
- «Instalador» quiere administrar su ordenador. La administración puede incluir la modificación de contraseñas, redes y ajustes del sistema. Haga clic en Aceptar en esta ventana de diálogo.
- Extensión del sistema bloqueada. Un programa intentó cargar nuevas extensiones del sistema firmadas por «VMware Inc.». Puede activar estas extensiones en Privacidad & Ajustes del sistema de seguridad. Haga clic en Abrir ajustes del sistema.
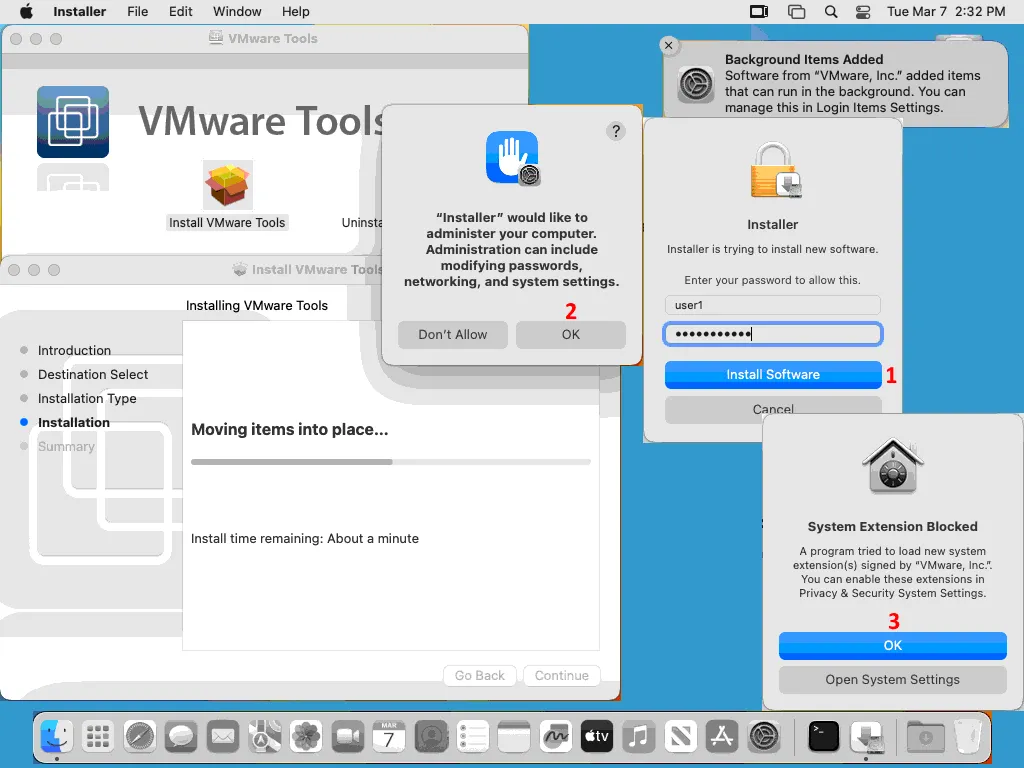
- Después de hacer clic en Abrir ajustes del sistema, debería ver la ventana Privacidad & Seguridad. Haga clic en Permitir en la sección Seguridad para permitir las aplicaciones descargadas de App Store y de desarrolladores identificados, ya que, de forma predeterminada, se bloqueó la carga del software del sistema del desarrollador «VMware, Inc.
- Introduzca su contraseña y haga clic en Desbloquear para confirmar los cambios.
- Para poder utilizar las extensiones del sistema es necesario reiniciar el sistema. Haga clic en No ahora. Reiniciaremos la máquina virtual de macOS más tarde.
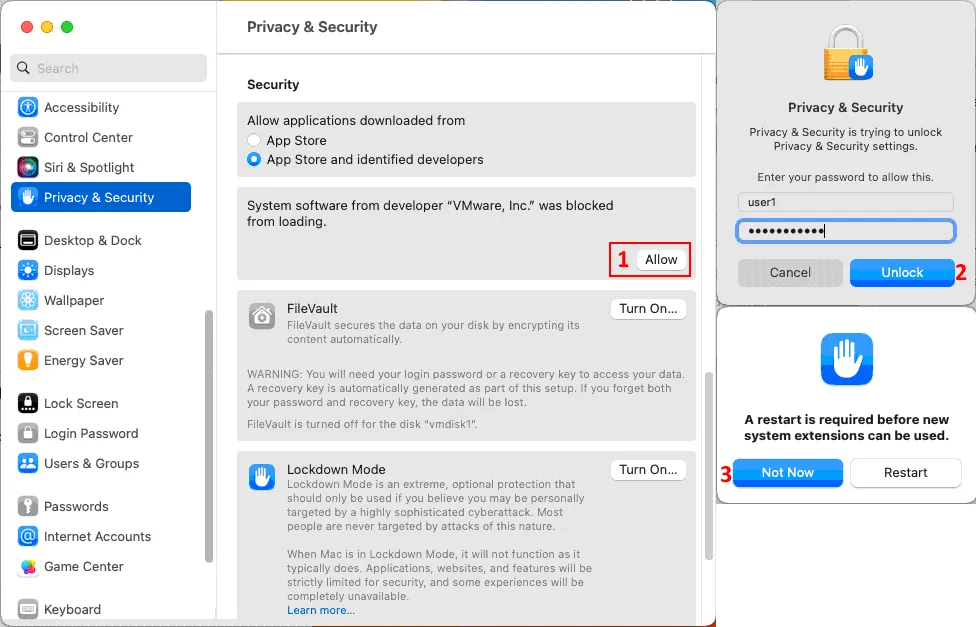
- También necesitamos desbloquear el acceso y habilitar la ejecución de vmware-tools-daemon en el sistema operativo macOS.
Haga clic con el botón derecho del ratón en el icono Finder del panel Docker y haga clic en Ir a carpeta en el menú contextual. Introduce esta ruta y pulsa la tecla Enter:
/Library/Application Support/VMware Tools/
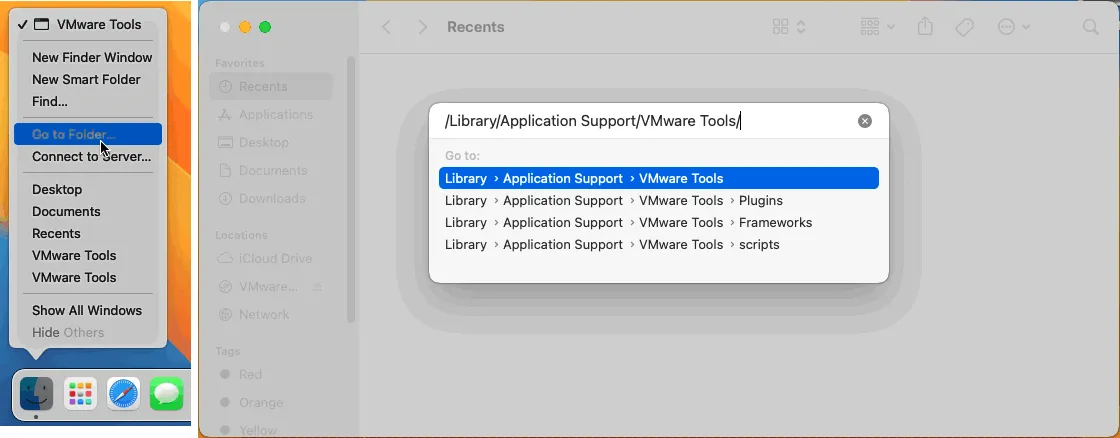
Puede ver el contenido de esta carpeta donde se encuentra vmware-tools-daemon.
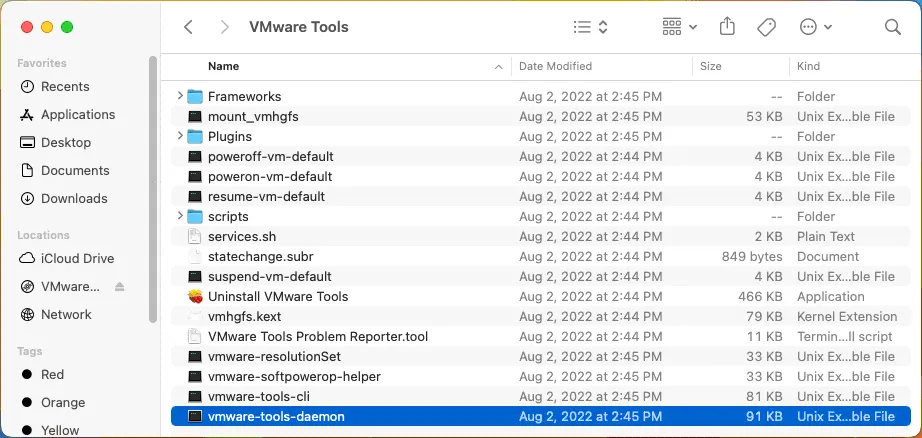
- Haga clic en el icono de Ajustes del sistema en el Dock > Privacidad & Seguridad > Accesibilidad.
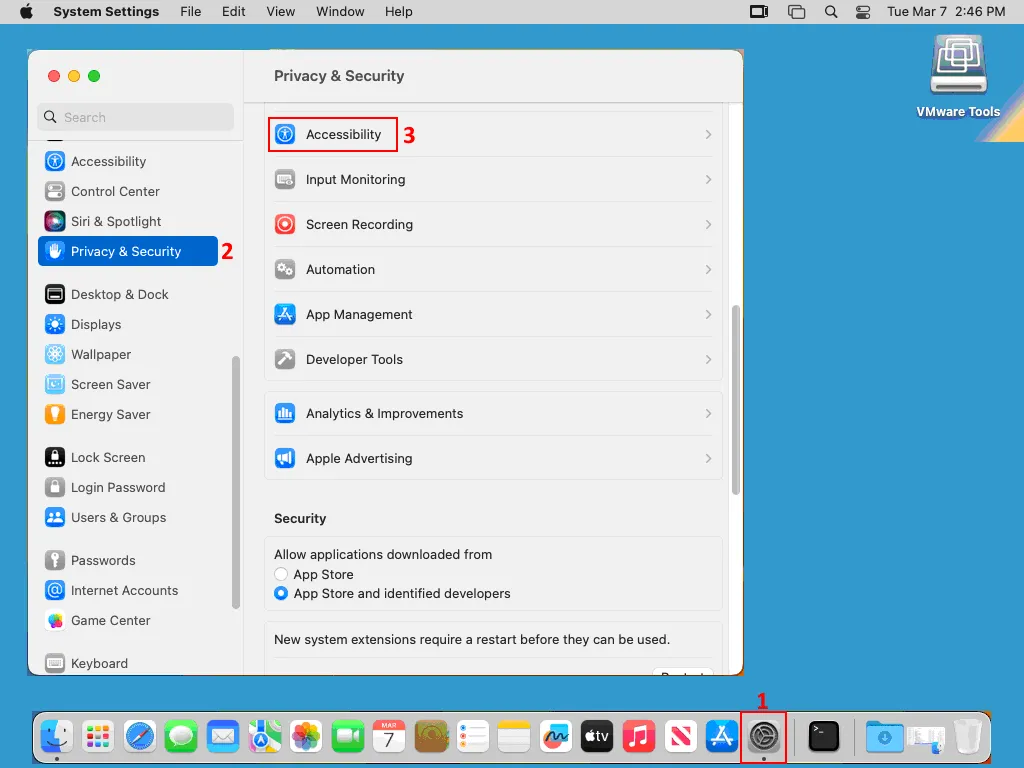
- Haga clic en el botón + de la sección Accesibilidad de la ventana Ajustes del sistema.
- Busque y seleccione el archivo vmware-tools-daemon, cuyo acceso debe estar permitido. La ruta de este archivo es
/Library/Application Support/VMware Tools/vmware-tools-daemon
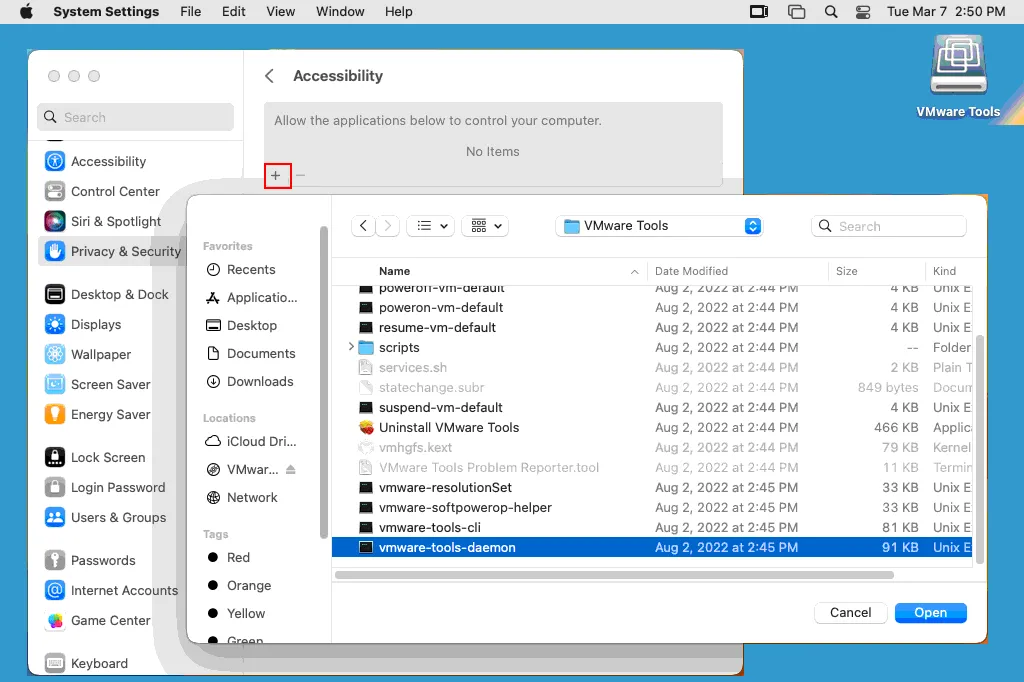
- Cierre la ventana de ajustes del sistema y reinicie la máquina virtual de macOS.
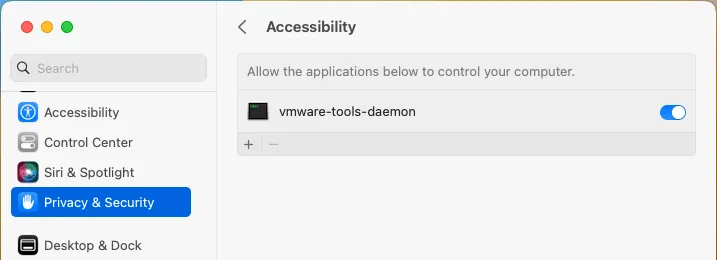
- Una vez reiniciada la máquina virtual, abra de nuevo el instalador de VMware Tools. Supera todos los pasos del asistente de instalación (ahora no debería haber advertencias). Cuando finalice la instalación de VMware Tools, aparecerá el mensaje correspondiente. La instalación se ha realizado correctamente. Ahora reinicia macOS.
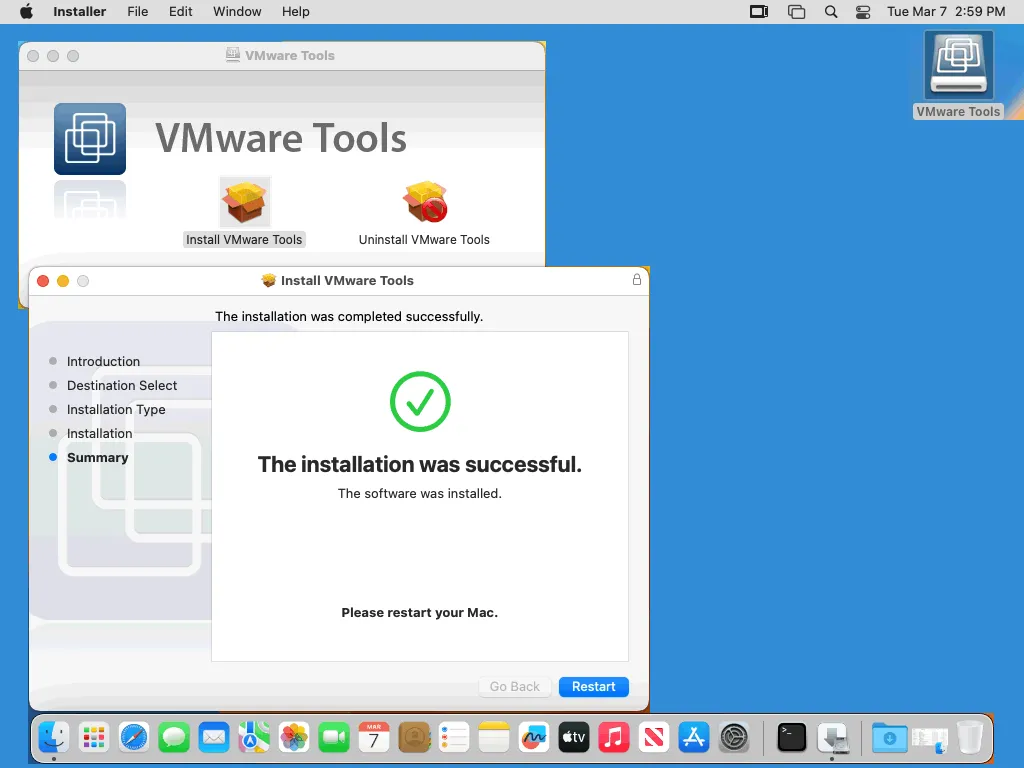
- Para comprobar la versión de VMware Tools instalada en macOS, ejecute este comando en el terminal de macOS:
/Library/Application\ Support/VMware\ Tools/vmware-tools-cli -v
- Otro lugar donde puede comprobar si VMware Tools está instalado en una VM es VMware vSphere Client y VMware Host Client. Puede seleccionar la macOS VM y ampliar las secciones con la información necesaria.
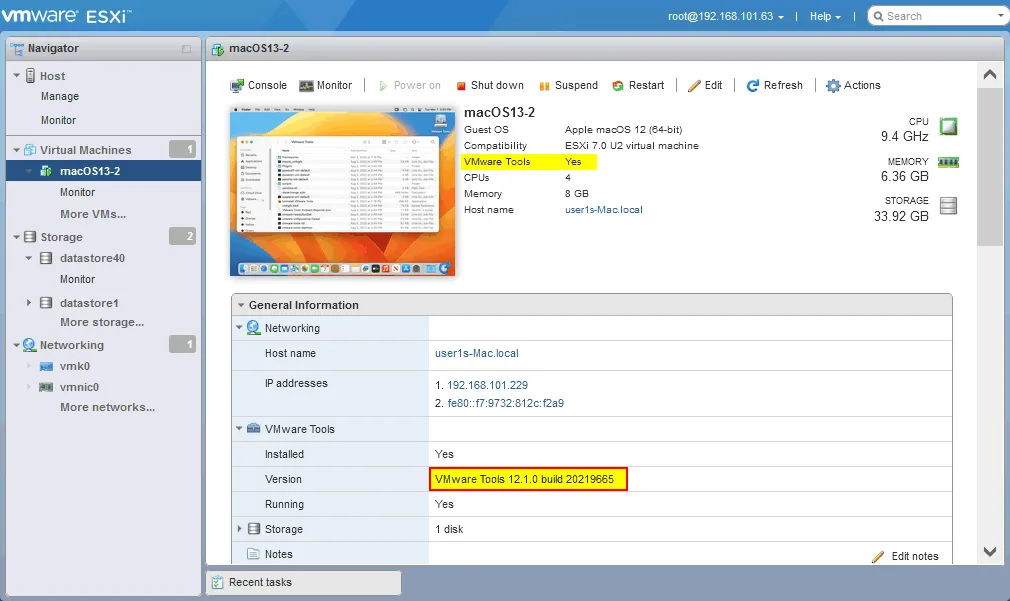
- Haga clic con el botón derecho del ratón en el icono del CD de VMware Tools situado en la esquina superior derecha del escritorio de su mac y expulse el soporte. Expulse el archivo de imagen darwin.iso de la unidad virtual de CD/DVD de la máquina virtual macOS en los ajustes de la máquina virtual (en ESXi).
- Haga clic en el icono de Apple en la esquina superior izquierda de la pantalla de la VM y haga clic en Acerca de este mac en el menú. Después de instalar VMware Tools, la memoria de vídeo se incrementó de 3 MB a 128 MB (puedes comparar esto con la captura de pantalla anterior hecha justo después de terminar la instalación de macOS en la VM).
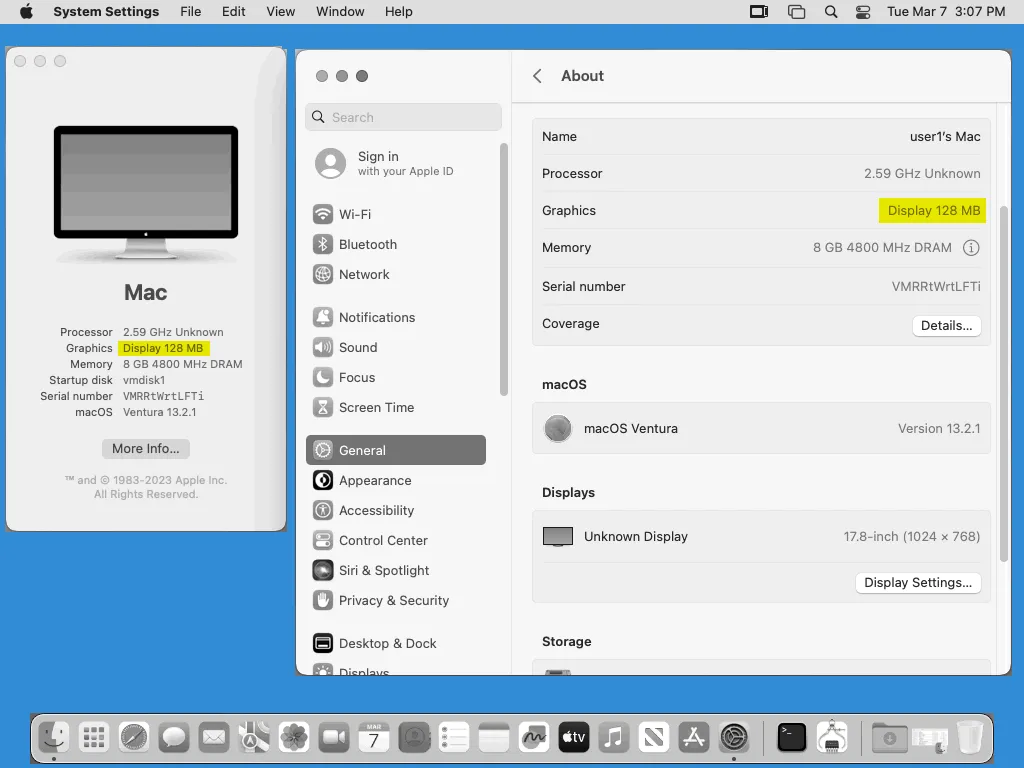
El flujo de trabajo para instalar macOS en VMware Workstation es similar a este flujo de trabajo para ESXi. La principal diferencia es la instalación de la versión adecuada del parche desbloqueador.
Cómo arreglar la resolución de pantalla de MacOS en VMware VMs
La instalación de VMware Tools mejora el rendimiento y los gráficos. Lo primero que puedes hacer después es cambiar la resolución de la pantalla de 1024×768 a una resolución mayor. Sin embargo, si abres los ajustes de pantalla y haces clic en Mostrar todas las resoluciones en la máquina virtual de macOS, sólo verás 1024×768. Otros modos no están disponibles en la GUI de macOS en la VM.
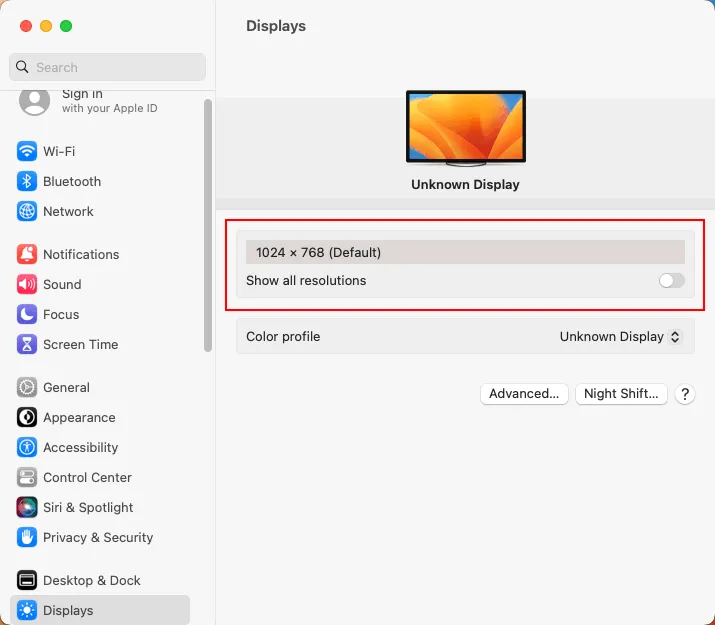
Solución 1
Si tiene VMware Workstation o VMware Fusion instalado en su ordenador, puede conectarse a su servidor ESXi y conectarse a la máquina virtual de macOS que se ejecuta en ese host ESXi. Alternativamente, puede utilizar VMware Remote Console. Haga clic en el botón Pantalla completa de la interfaz de VMware Workstation o Fusion. Si la resolución de su monitor es, por ejemplo, 1920×1080, la resolución de pantalla de su macOS VM debe cambiarse a 1920×1080 en el modo de pantalla completa.
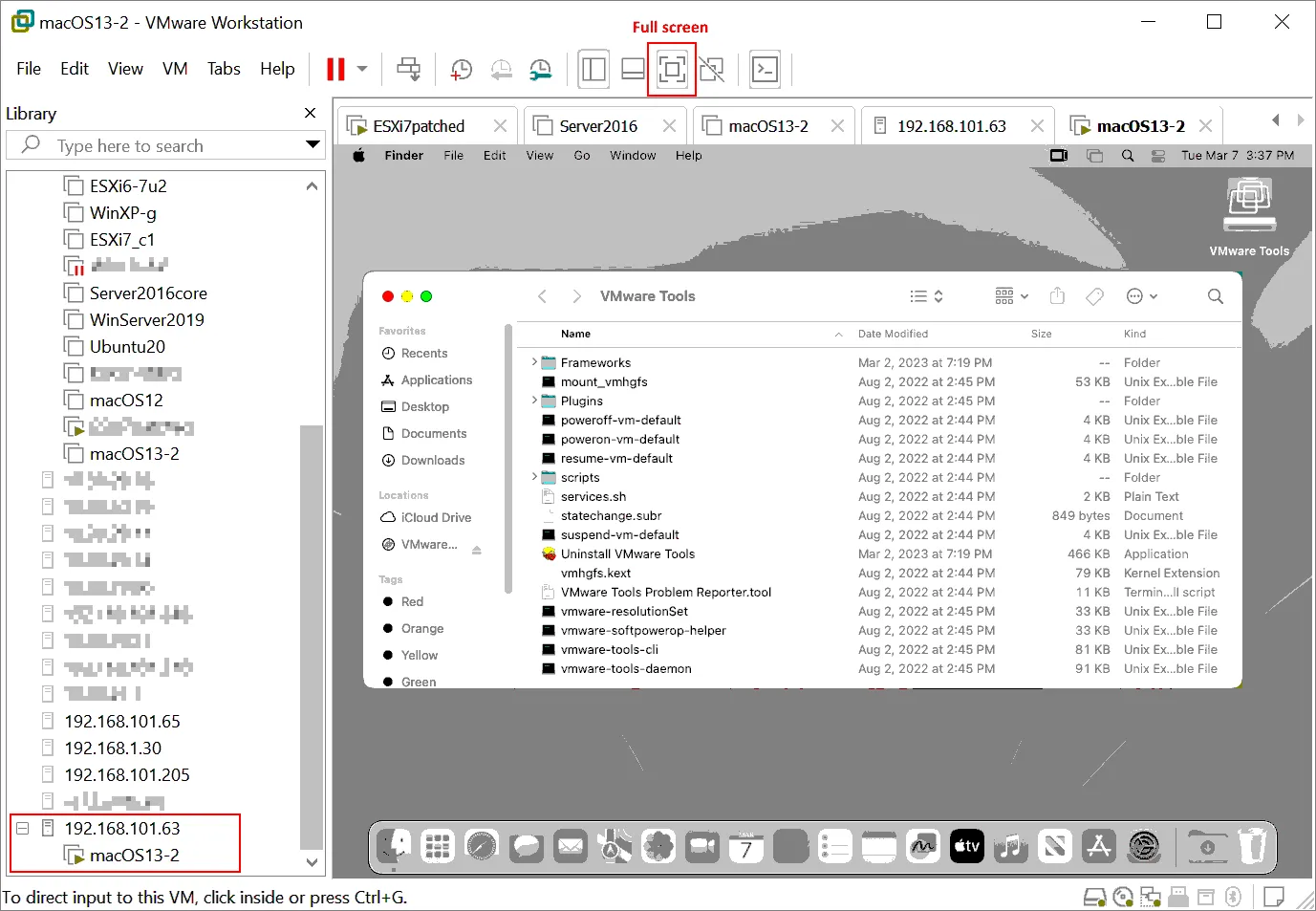
Solución 2
Ejecute el comando en el terminal como el usuario actual (no root). Abra el Launchpad, escriba terminal en el campo de búsqueda y ejecute el Terminal. Ejecute el siguiente comando en el terminal para ajustar la resolución Full HD:
sudo /Library/Application\ Support/VMware\ Tools/vmware-resolutionSet 1920 1080
En este caso se utiliza VMware Tools para ajustar la resolución de la pantalla. La resolución configurada se conserva después de una VM reboot. Tenga en cuenta que la resolución máxima mostrada en VMware vSphere Web Client y en VMware Host Client es de 1176 x 885. Utilice VMware Workstation o VMware Remote Console (VMRC) para conectarse a una VM que se esté ejecutando en un host ESXi para trabajar con mayor resolución.
El siguiente comando también puede ser útil para cambiar la resolución:
sudo defaults write /Library/Preferences/com.apple.windowserver.plist DisplayResolutionEnabled -bool true
Desactivar un protector de pantalla y el modo de suspensión
La ejecución de un salvapantallas puede consumir recursos informáticos cuando una máquina virtual está inactiva. Tampoco queremos que nuestro macOS entre en modo de suspensión, que puede afectar a la disponibilidad. Se recomienda desactivar los protectores de pantalla y la hibernación en la máquina virtual en la que está instalado macOS.
Desactiva un salvapantallas en la interfaz gráfica de usuario:
- Abra Preferencias del Sistema > Pantalla de bloqueo.
- Ajusta los siguientes parámetros:
- Iniciar el protector de pantalla cuando está inactivo
- Apagar la pantalla cuando está inactiva
Puedes establecerlos en Nunca para desactivar completamente la pantalla de bloqueo con un protector de pantalla.

Además, se recomienda desactivar el modo de suspensión para evitar posibles problemas e inconvenientes (por ejemplo, si se está ejecutando en segundo plano un proceso que consume mucho tiempo, como la copia de archivos). Abra el terminal y desactive el modo de suspensión en reposo mediante los siguientes comandos:
Cambia el directorio a /Aplicaciones/Utilidades/
cd /Applications/Utilities/
Establecer el período de inactividad para entrar en modo de suspensión a 0:
sudo systemsetup -setcomputersleep 0
Ahora los salvapantallas están desactivados en tu macOS.
Vaya a Ajustes del sistema > Ahorro de energía.
Apague el conmutador Poner los discos duros en reposo cuando sea posible.
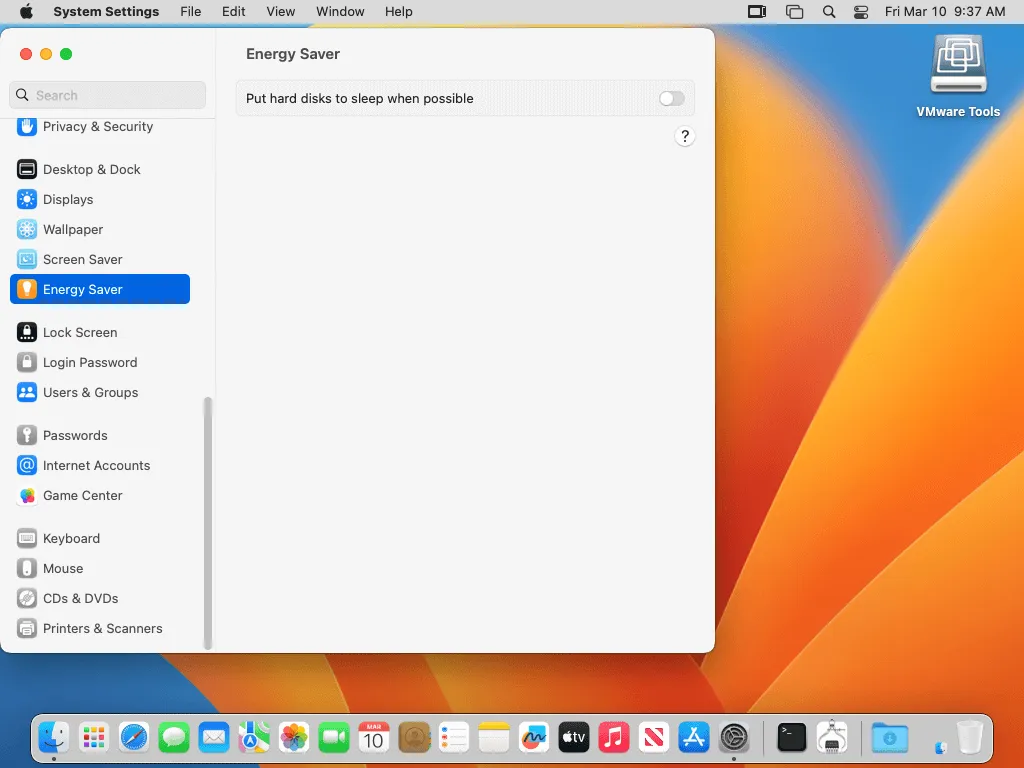
Vaya a Ajustes del sistema > Pantallas y haga clic en Avanzado.
Asegúrese de que la opción Evitar el apagado automático cuando la pantalla está apagada está desactivada.
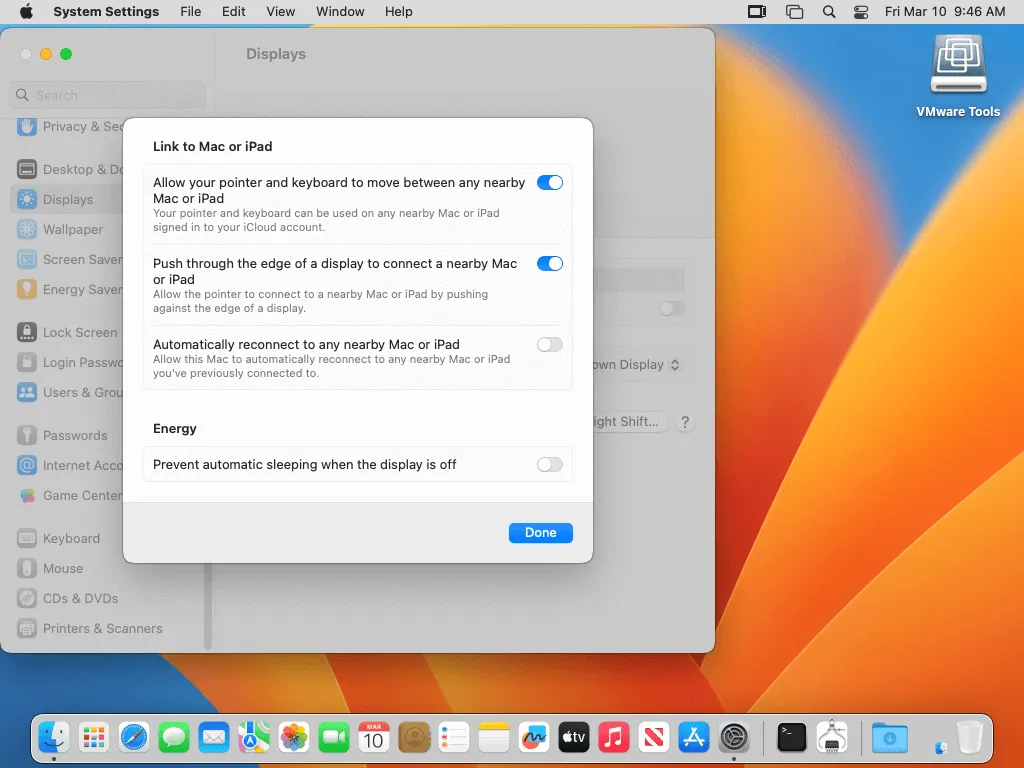
Hemos terminado de instalar y configurar macOS en una VMware VM.
Conclusión
La instalación de macOS en máquinas virtuales VMware ESXi requiere algunas acciones y configuraciones adicionales en comparación con la instalación de Windows y Linux. Es muy recomendable instalar VMware Tools en una máquina virtual de macOS.
Sea cual sea el sistema operativo invitado que utilice, debería utilizar una solución de copia de seguridad y recuperación basada en imágenes como NAKIVO Backup & Replication, que captura los datos a nivel de virtualización en lugar de a nivel de invitado. Este tipo de backups captura máquinas virtuales completas, independientemente de su sistema operativo, junto con el contenido de sus discos virtuales y archivos de configuración.