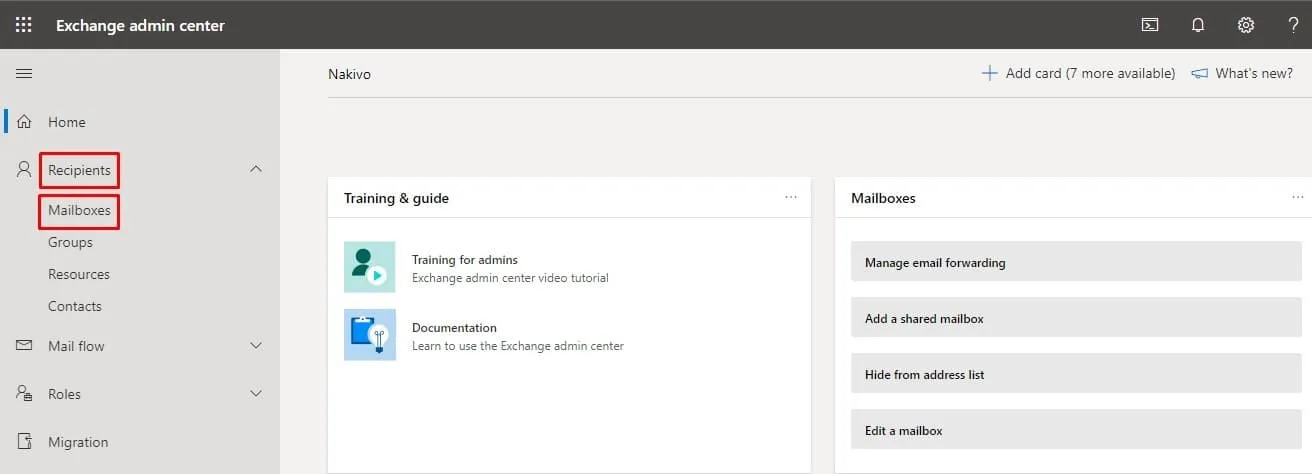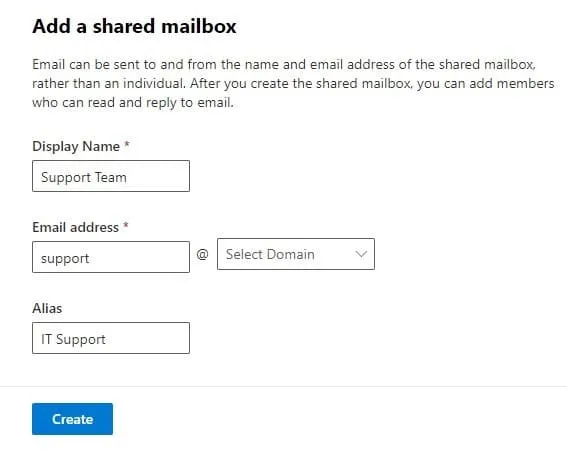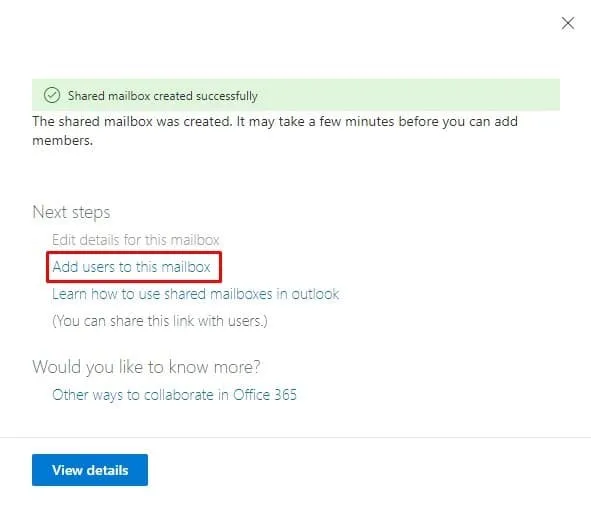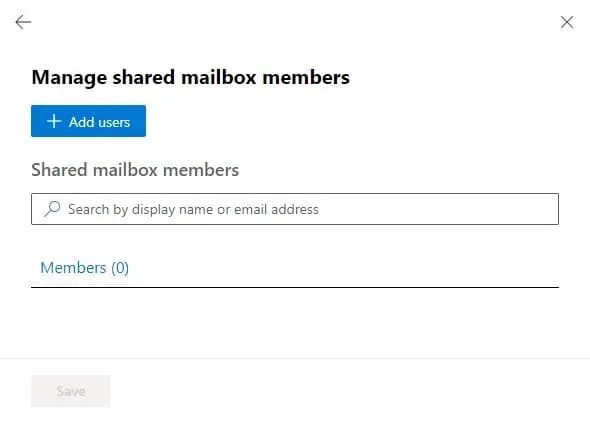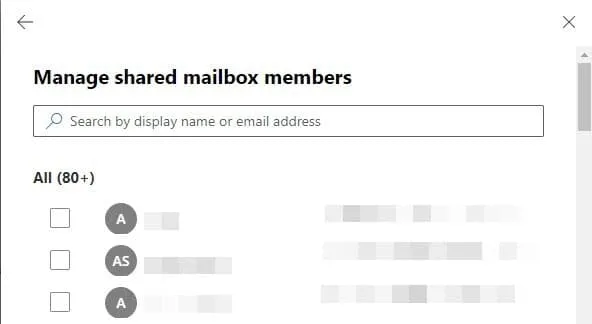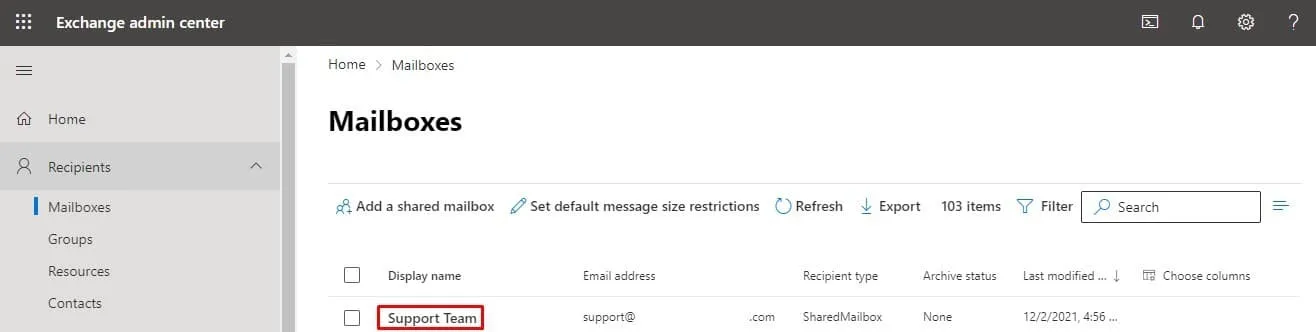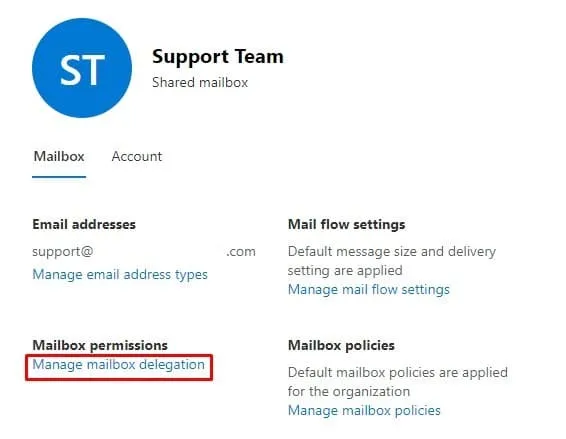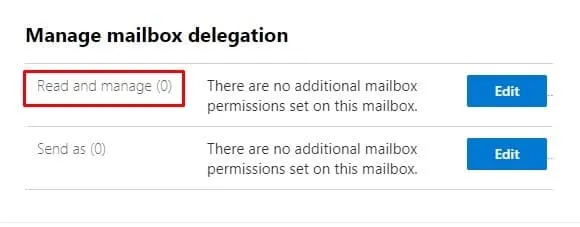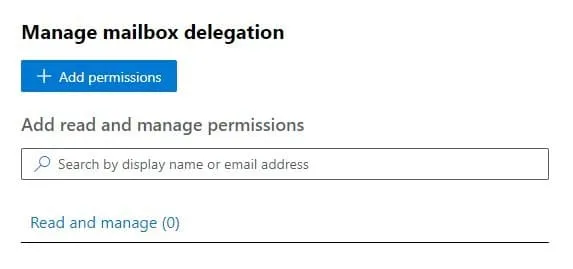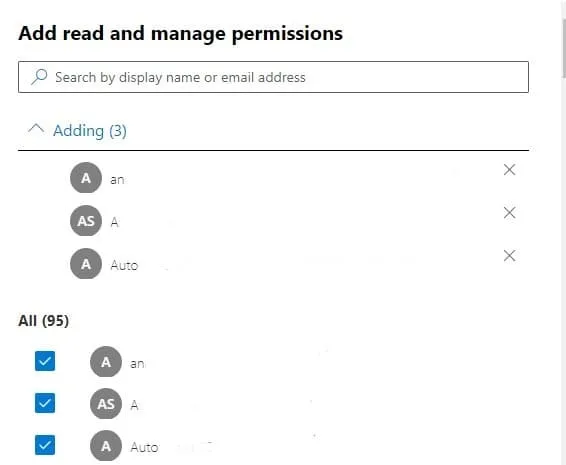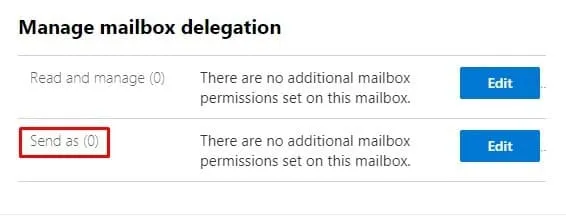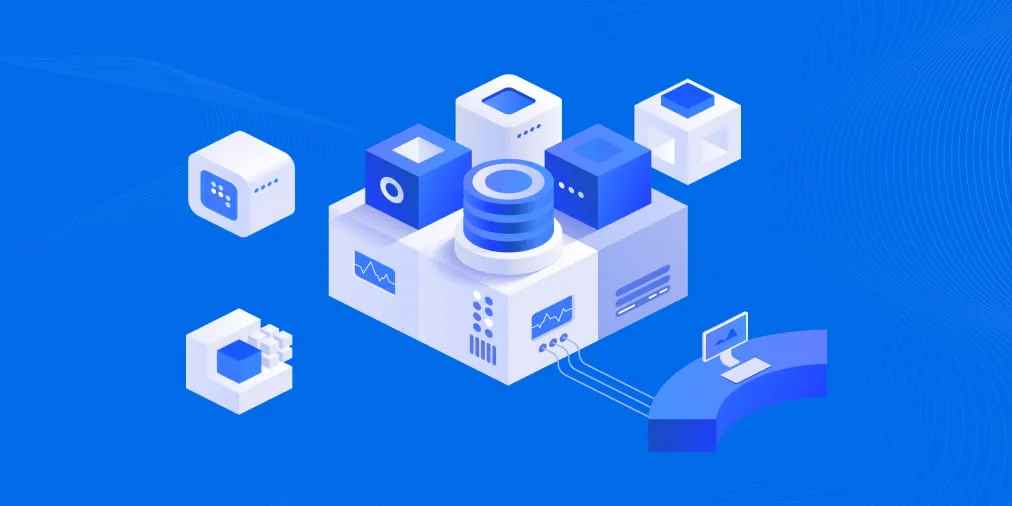Configurar y crear un buzón compartido en Microsoft 365 Exchange Online
Los buzones compartidos en Microsoft 365 Exchange Online proporcionan un espacio de colaboración para que los compañeros de trabajo de un mismo equipo envíen y respondan correos electrónicos de forma cooperativa. La configuración y creación de un buzón compartido permite a los usuarios comunicarse internamente con sus compañeros de trabajo y externamente con los clientes a través de una cuenta de correo electrónico común como info@organizationname.com o support@organizationname.com. Cuando un usuario de un grupo responde a un correo electrónico enviado desde un buzón compartido, el destinatario sólo ve la dirección del buzón compartido y no la del usuario.
Creación de un buzón compartido en Exchange Online
Crear un buzón compartido en Exchange Online es rápido y sencillo. De hecho, puedes poner en marcha un buzón compartido en unos pocos pasos. A continuación te explicamos cómo hacerlo:
En primer lugar, vaya al centro de administración de Exchange (EAC) siguiendo este enlace: admin.exchange.microsoft.com e inicie sesión con sus datos de acceso de administrador.
En el centro de administración de Exchange, en la barra de la izquierda, en Destinatarios, haga clic en Buzones.
A continuación, en la sección Buzones , haga clic en Añadir un buzón compartido.
En el panel lateral que se abre, titulado Añadir un buzón compartido, rellene sus datos:
- Nombre para mostrar: Introduzca el nombre que desea que aparezca en la línea De de sus correos electrónicos (por ejemplo, Equipo de asistencia).
- Dirección de correo electrónico: Introduzca el nombre de usuario de correo electrónico que desea crear (por ejemplo, Soporte) y, a continuación, en la lista desplegable Seleccionar dominio, seleccione el nombre de dominio de su organización (por ejemplo, suorganizacion.com).
- Alias: Introduzca un nombre alternativo para la dirección de correo electrónico del buzón compartido. El correo electrónico enviado a la dirección de correo electrónico de alias se entregará en el buzón de la dirección principal creada anteriormente. (La configuración de un alias es opcional, por lo que puede dejar ese campo en blanco si no desea añadir una dirección de correo electrónico alternativa a su buzón compartido).
- Haga clic en Crear en la parte inferior del panel Añadir un buzón compartido .
Ahora que ha creado correctamente un buzón compartido de Exchange Online, puede empezar a añadir y administrar miembros.
Añadir miembros a un buzón compartido de Exchange Online
Los miembros de un buzón compartido en Exchange Online pueden acceder al buzón y ver el correo entrante/saliente. Los miembros añadidos con los permisos adecuados también pueden responder a correos electrónicos internos y externos, pero hablaremos de ello más adelante.
A continuación se explica cómo agregar miembros a un buzón compartido de Exchange Online:
1. Cuando termine de crear el buzón compartido, recibirá el siguiente mensaje: Buzón compartido creado correctamente. En la misma página, en Pasos siguientes, haga clic en Añadir usuarios a este buzón.
2. En Gestionar buzón compartido miembros, haga clic en + Añadir usuarios.
3. En la lista, seleccione los usuarios que desea añadir al buzón compartido. Después de seleccionar las casillas de verificación junto a los usuarios necesarios, haga clic en Guardar en la parte inferior de la página. En la página siguiente, haga clic en Cerrar.
Ajustes de permisos en un buzón compartido de Exchange Online
Un buzón compartido de Exchange Online no utiliza el método tradicional de inicio de sesión en el que los usuarios introducen un nombre de usuario y una contraseña para acceder a su cuenta. En su lugar, los usuarios deben obtener primero permisos de Acceso total o Enviar como para acceder al buzón y utilizarlo. Una vez establecidos los permisos, los usuarios pueden iniciar sesión en su(s) cuenta(s) individual(es) y acceder al buzón compartido añadiéndolo a su(s) perfil(es) de Outlook.
El permiso Acceso total le permite acceder al buzón compartido y actuar como administrador. Con sólo el permiso de Acceso total, puede leer, ver, eliminar y modificar mensajes, así como crear elementos del calendario, pero no puede enviar correos electrónicos desde el buzón compartido de Exchange Online. Para ello, también necesita que se le conceda el permiso Enviar como.
El permiso Enviar como permite enviar mensajes internos y externos desde el buzón compartido. Así, cuando envíe un mensaje desde el buzón compartido de Exchange Online, su nombre y dirección para mostrar serán sustituidos por el nombre y dirección para mostrar del buzón compartido. Así, aunque estés conectado a tu cuenta (por ejemplo, John@yourorganization.com), tu mensaje se envía como si procediera directamente del buzón compartido (por ejemplo, support@yourorganization.com).
Para configurar el permiso de Acceso total, siga las siguientes instrucciones:
1. Vuelva a la sección Buzones . Tu buzón compartido recién creado aparece allí junto con los buzones de todos los demás usuarios. Puede identificarlo buscando el atributo SharedMailbox en Tipo de destinatario.
2. Haga clic en el nombre para mostrar de su buzón compartido. A la derecha aparecerá un panel lateral con su nombre de usuario. En Permisos de buzón, haga clic en Gestionar delegación de buzón.
3. Para conceder permiso de Acceso total a los usuarios, en la sección Lectura y gestión, haga clic en Editar.
4. En la página siguiente, haga clic en +Añadir permisos.
5. En la lista que aparece, seleccione los usuarios a los que desea conceder el permiso de Acceso total. Después de seleccionar las casillas de verificación junto a los usuarios necesarios, haga clic en Guardar en la parte inferior de la página. A continuación se mostrará la página Permisos de buzón añadidos, indicando el éxito del proceso.
Por otro lado, se recomienda conceder el permiso de Acceso total sólo a los gestores y administradores del sistema.
Una vez que haya terminado de configurar el permiso Acceso total, siga los pasos que se indican a continuación para conceder el permiso Enviar como a los usuarios:
1. En la página Permisos de buzón añadidos, haga clic en Cerrar. A continuación, en la página Gestionar delegación de buzón, haga clic en Cancelar.
2. Ahora vuelves a la página Gestionar delegación de buzón , donde puedes seleccionar entre los dos permisos principales. Esta vez, en la sección Enviar como, haga clic en Editar.
3. En la página siguiente, haga clic en +Añadir permisos.
4. En la lista que aparece, seleccione los usuarios a los que desea conceder el permiso de Acceso total. Una vez seleccionadas las casillas de los usuarios, haga clic en Guardar en la parte inferior de la página. A continuación se mostrará la página Permisos de buzón añadidos, indicando el éxito del proceso.
Creación de un buzón compartido con PowerShell de Exchange Online.
Como administrador del sistema, puede crear un buzón compartido y establecer permisos mediante la línea de comandos de PowerShell de Exchange Online. Consulte esta entrada de blog para aprender a conectar Exchange Online a PowerShell.
Al ejecutar la siguiente línea de comandos, está creando un buzón compartido titulado Equipo de asistencia y concediendo permisos de Acceso total y Enviar como al grupo de seguridad SecuritySupport habilitado para correo electrónico:
New-Mailbox -Shared -Name "Support Team" -DisplayName "Sales Department" -Alias Sales | Set-Mailbox -GrantAsTo SecuritySupport | Add-MailboxPermission -User SecuritySupport -AccessRights FullAccess -InheritanceType All
Conclusión
Configurar y crear un buzón compartido en Exchange Online es un procedimiento sencillo. Un equipo pequeño que desee beneficiarse de las funciones de colaboración y productividad de un buzón compartido centralizado puede empezar a utilizarlo en un plazo de 2 a 5 minutos.
Aunque Exchange Online ofrece una seguridad de alto nivel y protege los buzones de los usuarios frente a ciberamenazas como los enlaces de suplantación de identidad, siempre hay margen para el error humano. Los usuarios aún pueden ser víctimas de estafas de phishing y ataques de ransomware, que pueden provocar la pérdida de datos. Hacer backups de los buzones compartidos de Exchange Online con una solución de backup completa como NAKIVO Backup & Replication garantiza que los datos de Exchange Online, OneDrive para la Empresa y SharePoint Online estén seguros y sean recuperables incluso en caso de errores humanos.