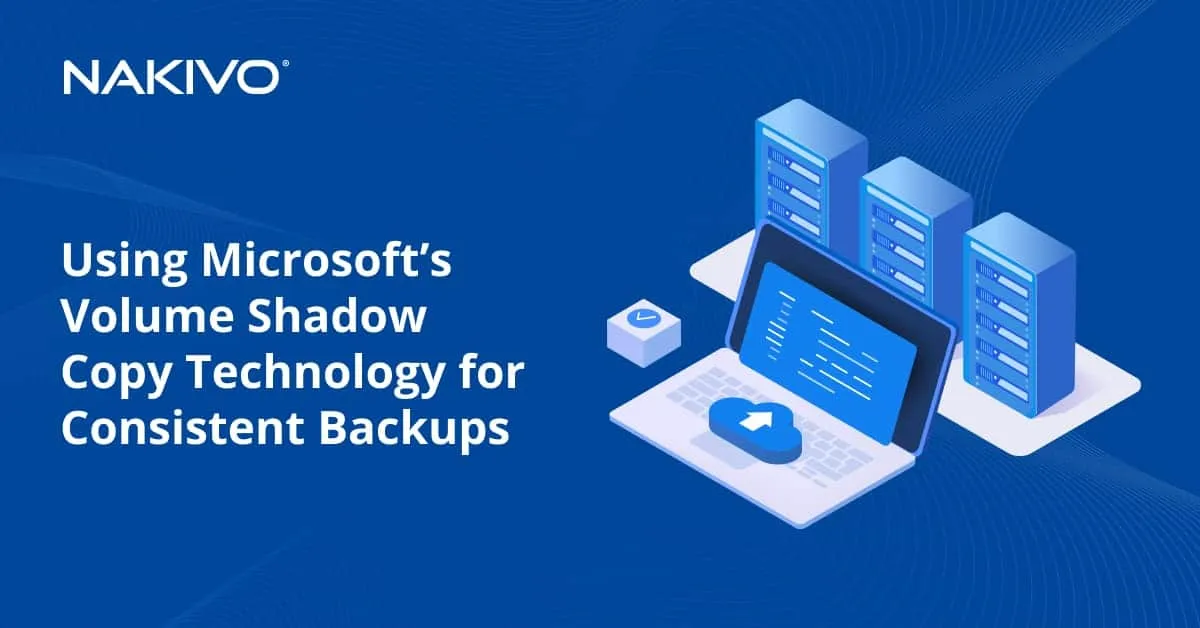Descripción general de los formularios en línea de SharePoint
Las listas de SharePoint son una forma popular de almacenar información en SharePoint en forma de tablas. Al crear listas de SharePoint, lo mejor es utilizar formularios personalizados. Pero puede que estés pensando: ¿Cómo puedo crear un formulario en SharePoint Online? ¿Cómo puedo crear un formulario rellenable en SharePoint? ¿Se pueden utilizar formularios de Microsoft en SharePoint?
Esta entrada del blog cubre los conceptos básicos de formularios de SharePoint con un enfoque en SharePoint Online y trata de responder a todas sus preguntas sobre el tema.
Definición de los formularios
Un formulario es una ventana con una serie de campos y etiquetas para introducir datos y rellenar tablas almacenadas como listas de SharePoint. Los usuarios rellenan un formulario e introducen la información en SharePoint. Si diseña los formularios a la perfección, los usuarios podrán introducir los datos con mayor precisión. Los formularios se muestran en la interfaz web de SharePoint.
Microsoft Forms se utiliza para crear una encuesta en SharePoint. Permite redactar preguntas y ofrecer distintos campos para introducir las respuestas. Puede permitir a los usuarios responder a las preguntas en modo libre e introducir cualquier palabra o frase, introducir sólo valores digitales y seleccionar una o varias respuestas proporcionadas. Los formularios de Microsoft Forms pueden compartirse y publicarse en un sitio de SharePoint. A continuación, puedes ver los resultados de la encuesta en forma de gráficos, diagramas, listas, etc. Microsoft Forms es una aplicación web de Office 365 fácil de usar e integrada con SharePoint y Microsoft Flow (Power Automate). Los formularios también se utilizan para crear formularios de órdenes de compra, formularios de solicitud de vacaciones, encuestas de empresa, cuestionarios, listas de comprobación, solicitudes de sitios SharePoint, etc.
Los formularios de SharePoint se utilizan para introducir información en las listas de SharePoint y pueden personalizarse en gran medida mediante herramientas especiales para crear lógicas empresariales, utilizar campos dinámicos y utilizar formato condicional. Por ejemplo, puede crear un formulario para registrar usuarios en un evento que guarde los asistentes en una lista de SharePoint, resaltar campos con colores en función de los datos introducidos, etc.
Los campos dinámicos permiten mostrar u ocultar una columna concreta en función de determinadas condiciones. Por ejemplo, tiene una columna obligatoria del tipo Elección que se llama Empresa, y se proporcionan dos opciones:
- Microsoft
- VMware
La columna Elección se denomina Productos de VMware y contiene una lista de soluciones de software de VMware.
La columna Elección se denomina Productos Microsoft y contiene una lista de productos de software desarrollados por Microsoft.
Al seleccionar el valor Microsoft de la columna Empresa, el campo Productos Microsoft debería aparecer en el formulario, y el campo Productos VMware estaría oculto.
Al seleccionar el valor VMware de la columna Empresa, debería mostrarse el campo Productos VMware, y el campo Productos Microsoft quedaría oculto.
Herramientas para crear formularios
Por defecto, SharePoint le proporciona un formulario de lista predeterminado. Este formulario le permite crear líneas y columnas, establecer tipos de datos y requisitos para ellos e introducir datos en una lista de SharePoint. Para la mayoría de los nuevos usuarios, estas funciones son suficientes. La ventaja es que los usuarios no necesitan configurar nada para utilizar los formularios predeterminados. Basta con definir los campos necesarios e introducir los datos. Los formularios predeterminados para listas de SharePoint admiten la validación de entradas, la adjunción de archivos, la optimización del orden de los campos y la limitación del acceso. Los usuarios experimentados de SharePoint que necesiten funciones avanzadas, como crear lógicas empresariales o campos dinámicos para crear formularios de SharePoint, pueden utilizar herramientas especiales.
InfoPath
Microsoft InfoPath es una aplicación incluida como parte de las aplicaciones de Microsoft Office. Se ha desarrollado especialmente para la gestión avanzada de formularios de SharePoint. Es una de las soluciones más populares para crear formularios SharePoint grandes y complejos.
InfoPath puede crear múltiples vistas de formularios, trabajar con datos estructurados, realizar cálculos, trabajar con campos de texto ampliados y crear lógicas empresariales y flujos de trabajo. Esta herramienta está pensada únicamente para editar formularios y no proporciona funciones para editar páginas web. La interfaz no es la más intuitiva, y los usuarios deben aprender la documentación y leer tutoriales para entender cómo utilizar esta herramienta para crear formularios. No obstante, no se requieren conocimientos de programación.
Lamentablemente, Microsoft dejará de dar compatibilidad con InfoPath en 2023. Microsoft recomienda utilizar soluciones más modernas para crear formularios de SharePoint, ya que InfoPath presenta algunas desventajas:
- Los formularios creados en InfoPath se guardan como archivos XML almacenados en bibliotecas de formularios de SharePoint.
- Los formularios grandes pueden ralentizar el proceso de trabajo al cargar un formulario, especialmente si se añaden archivos adjuntos.
Diseñador de formularios de SharePoint
SharePoint Designer es una potente herramienta para personalizar formularios de SharePoint y configurar diferentes partes de una interfaz web. Se trata de una herramienta de edición de sitios web. Puede añadir una Vista de datos e insertar campos de fuentes de datos como formularios. Puede abrir una lista SharePoint existente y crear una página web .ASPX para renderizar y controlar el formulario.
Con SharePoint Forms Designer puede cambiar el diseño, mostrar/ocultar campos, utilizar controles de datos, crear flujos de trabajo, trabajar con el código del formulario y añadir gráficos y texto. Este producto lo distribuye Microsoft de forma gratuita, pero requiere conocimientos básicos de programación y conocer la estructura de SharePoint, incluido el almacenamiento de archivos de SharePoint.
Power Apps
Power Apps es uno de los marcos de trabajo de Microsoft Power Platform. Esta herramienta utiliza el concepto de plataforma como servicio y forma parte del paquete Office 365. Power Apps se posiciona como sustituto de InfoPath.
Las ventajas de utilizar Power Apps:
- Puede desarrollar formularios SharePoint desde cero y personalizarlos
- Más de 200 conectores permiten conectar Power Apps entre plataformas
- Controles de arrastrar y soltar
- Buena compatibilidad con casi todos los navegadores y apoyo de la comunidad
- Integración con la familia Office 365 Dynamics
- Creación de campos dinámicos en formularios
Puede acceder a Power Apps mediante el enlace
https://powerapps.microsoft.com/en-us/
o desde el menú de una lista de SharePoint existente en SharePoint Online.
Visual Studio
Microsoft Visual Studio es la solución definitiva para el desarrollo de software destinada a programadores. Si las herramientas anteriores no satisfacen sus necesidades, considere la posibilidad de utilizar Visual Studio. Se puede utilizar para desarrollar casi cualquier cosa. Existe integración con SharePoint y los programadores pueden crear cualquier función necesaria para los formularios de SharePoint. Utilice Visual Studio para superar las limitaciones de otras soluciones para crear formularios de SharePoint. Visual Studio es una solución de pago. Si no le gusta ninguna de las soluciones mencionadas para crear formularios de SharePoint, pruebe soluciones de otros proveedores.
¿Cómo crear una encuesta utilizando Microsoft Forms?
Es hora de pasar a la parte práctica y ver cómo crear un formulario en SharePoint utilizando Microsoft Forms. Utilicemos el sencillo ejemplo de crear una encuesta.
- Abra una nueva página en un sitio SharePoint o cree una nueva página. Como estamos empezando desde cero, primero mostraré cómo crear una nueva página antes de pasar a crear un nuevo formulario para una encuesta.
- Inicia sesión en tu cuenta de Office 365, abre SharePoint y abre tu sitio de equipo. Más información sobre SharePoint en este entrada de blog.
- Vaya a la página de inicio de su sitio SharePoint, haga clic en Nuevo y pulse Página.
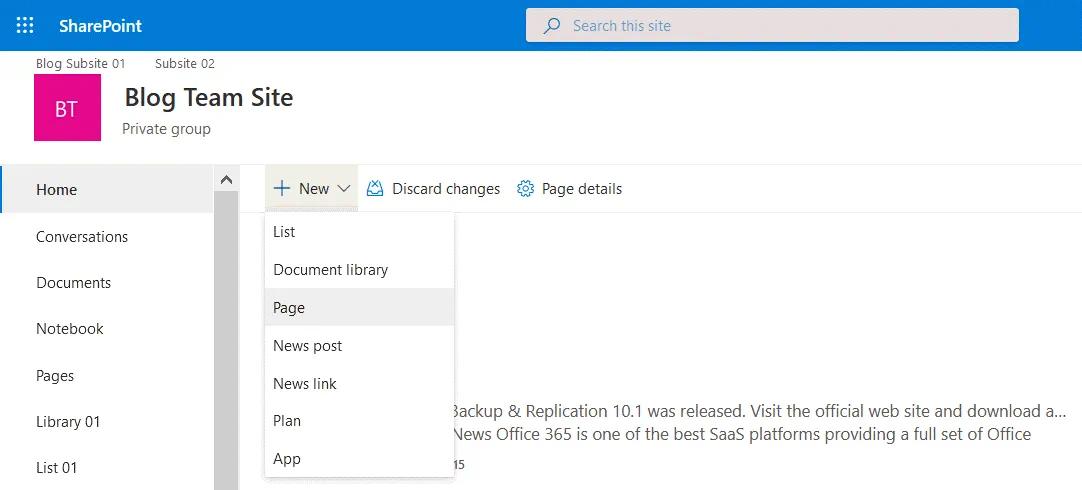
- Seleccione una plantilla para una nueva página. En nuestro caso hay tres plantillas: En blanco, Visual y Texto básico. Seleccionemos la tercera y establezcamos el título de nuestra página: Formularios de SharePoint Online. A continuación, pulse el botón Crear página.
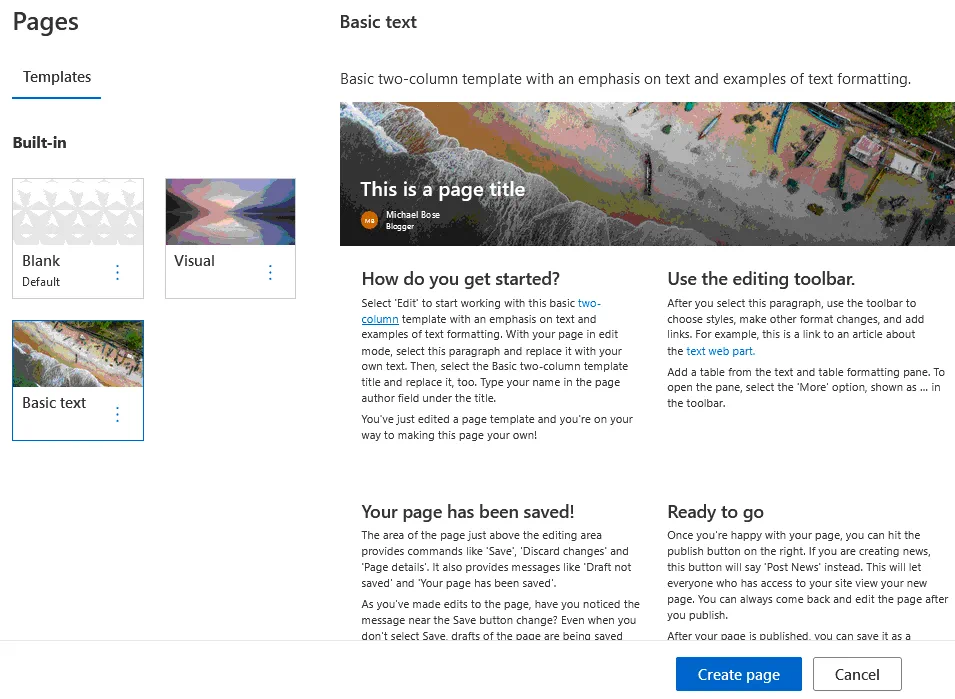
- Se crea una página. Haga clic en Editar (el icono del lápiz) para añadir Microsoft Forms a una página de sitio de SharePoint. Una vez que haya entrado en el modo de edición, pase el ratón por encima de las partes web existentes para ver el icono del signo más y añadir una nueva parte web en el lugar seleccionado.
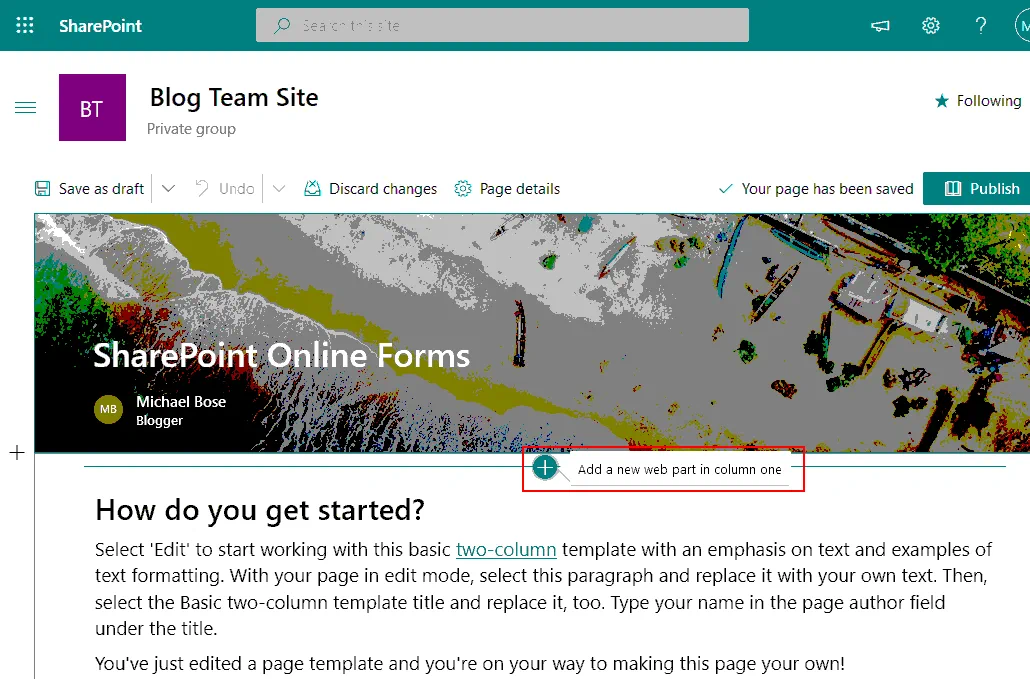
- Haga clic en el icono más y, en el menú que se abre, pulse Microsoft Forms.
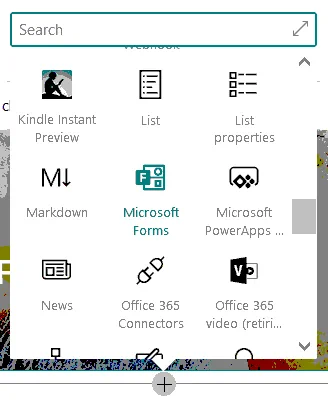
- Se crea una nueva parte de Microsoft Forms en una página, y contiene dos botones. Cuando creamos contenido en un sitio SharePoint desde cero, hacemos clic en Nuevo formulario. En la ventana que se abre a la derecha de la interfaz web, introduzca un nuevo nombre de formulario, por ejemplo, Microsoft forms example, y pulse Crear.

- Se crea un nuevo formulario en SharePoint y se muestra la dirección web del formulario. Puede seleccionar los datos que desea visualizar:
- Recoger respuestas
- Mostrar resultados de formularios
- Haga clic en Editar formulario actual.
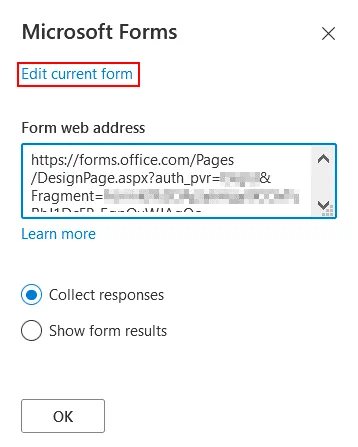
- Al crear un formulario para una encuesta, seleccionamos la pestaña Preguntas. A continuación puede ver un panel con el icono más para añadir una pregunta y botones para seleccionar opciones para las respuestas. Puede permitir que los usuarios seleccionen una de las respuestas proporcionadas, escriban cualquier texto, valoren una posición, seleccionen una fecha, etc. Seleccionaré la primera opción y escribiré la pregunta con las posibles respuestas.
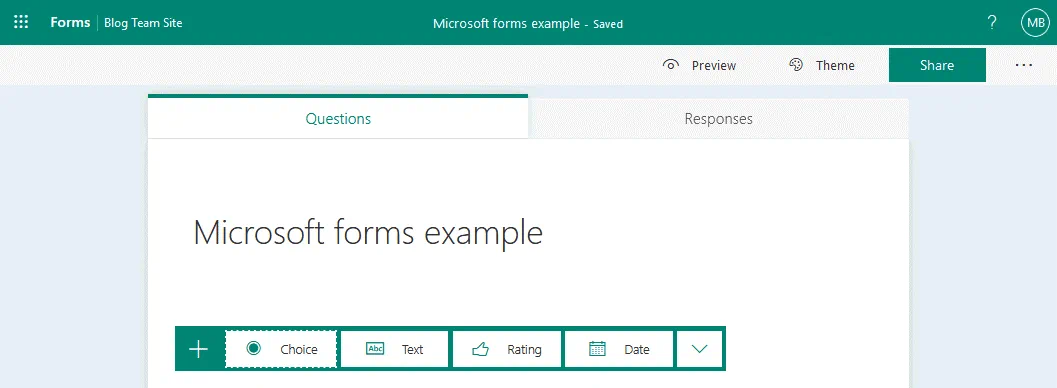
- Puede configurar la opción que permite a los usuarios seleccionar varias respuestas y establecer la respuesta como obligatoria para que un usuario no pueda omitir la respuesta a esta pregunta. Una vez creada la primera respuesta, pulsa +Añadir nuevo para crear la siguiente respuesta.

- Utilice el botón Publicar cuando esté seguro de que la encuesta se ha creado correctamente y sin errores. Vamos a publicar una página que contiene la encuesta; por eso no pulsamos ahora el botón Publicar. En nuestro caso, hemos creado tres preguntas en nuestra encuesta, como se muestra en la siguiente captura de pantalla.
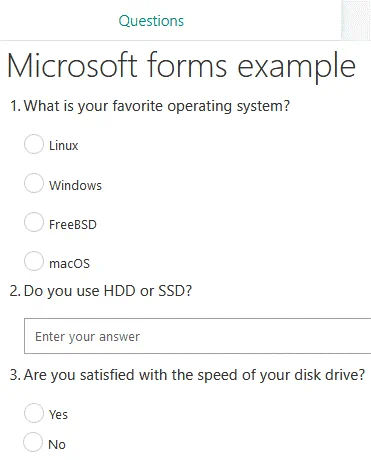
- Vuelva a la página de su sitio SharePoint donde insertó una parte web con una encuesta. Compruebe su página y pulse Publicar para publicar la página (los formularios de SharePoint Online en nuestro caso) que contiene la encuesta en su sitio de equipo de SharePoint.
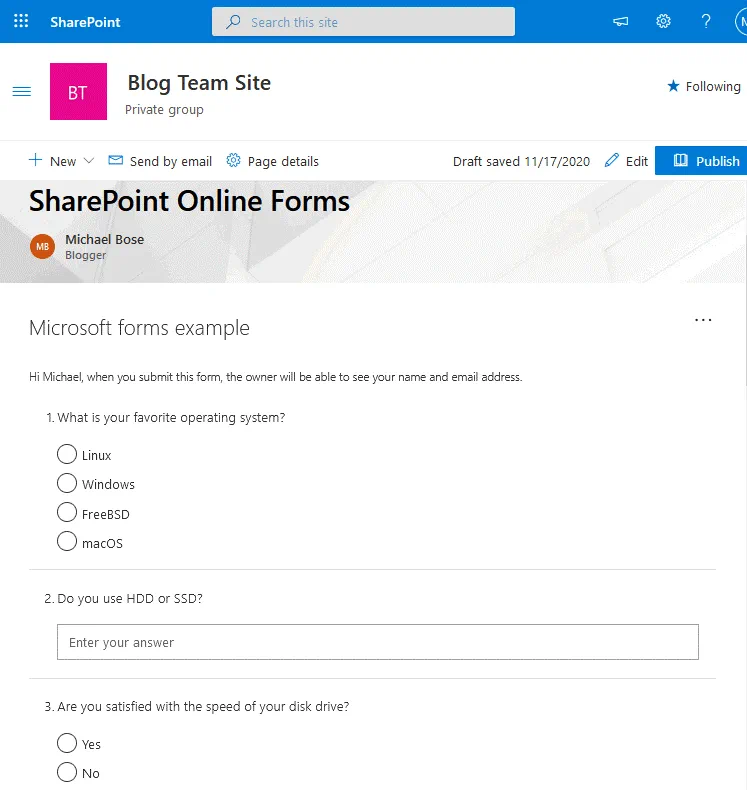
Cómo crear y editar formularios de SharePoint
Veamos cómo crear un formulario en SharePoint para añadir datos a una lista mediante un ejemplo. Esta parte es un poco más complicada que crear una encuesta. Debe crear una lista de SharePoint, añadir columnas y, a continuación, personalizar un formulario en Power Apps.
Para crear una lista, abra su sitio en SharePoint Online. Pulse Contenido del sitio en el panel de navegación, haga clic en Nuevo, introduzca un nombre, por ejemplo, Formularios de SharePoint Online (porque estamos creando esta lista para explicar la creación de formularios de SharePoint) y haga clic en Crear. Como alternativa, puede llamar a su lista Almacén (que sirve para el ejemplo siguiente para simplificar el nombre).

Una vez creada la nueva lista, haga clic en +Añadir columna. En la ventana que se abre a la derecha de la interfaz web, introduzca los parámetros de cada columna y haga clic en Guardar. En este ejemplo, creo una tabla para reflejar los artículos almacenados en un almacén.
La tabla contiene las siguientes columnas:
- Título (está presente por defecto): Representa el nombre del artículo almacenado en el almacén.
- Más información (Tipo: Sí/No): Establezca Sí si tiene información adicional sobre el elemento. En caso contrario, seleccione No.
- Cantidad (Tipo: Número): El número de artículos disponibles en el almacén para las posiciones actuales.
- Color (Tipo: Una línea de texto): Permite a los usuarios establecer cualquier color en cualquier formato.
- Precio (Tipo: Moneda): El precio del artículo debe introducirse en USD.
- Notas (Tipo: Una línea de texto): Utilice las notas para definir información adicional sobre el artículo.
La idea de esta tabla es que el usuario introduzca información detallada sólo si se selecciona el valor Sí en la columna Más información. Si un usuario no tiene información detallada sobre el elemento y selecciona No, los campos para introducir información detallada no se muestran en el formulario que se utiliza para introducir datos en una lista de SharePoint. Por defecto, tras crear un formulario se muestran todos los campos para todos los usuarios. El uso de Power Apps permite configurar más opciones para ajustar los formularios de SharePoint.
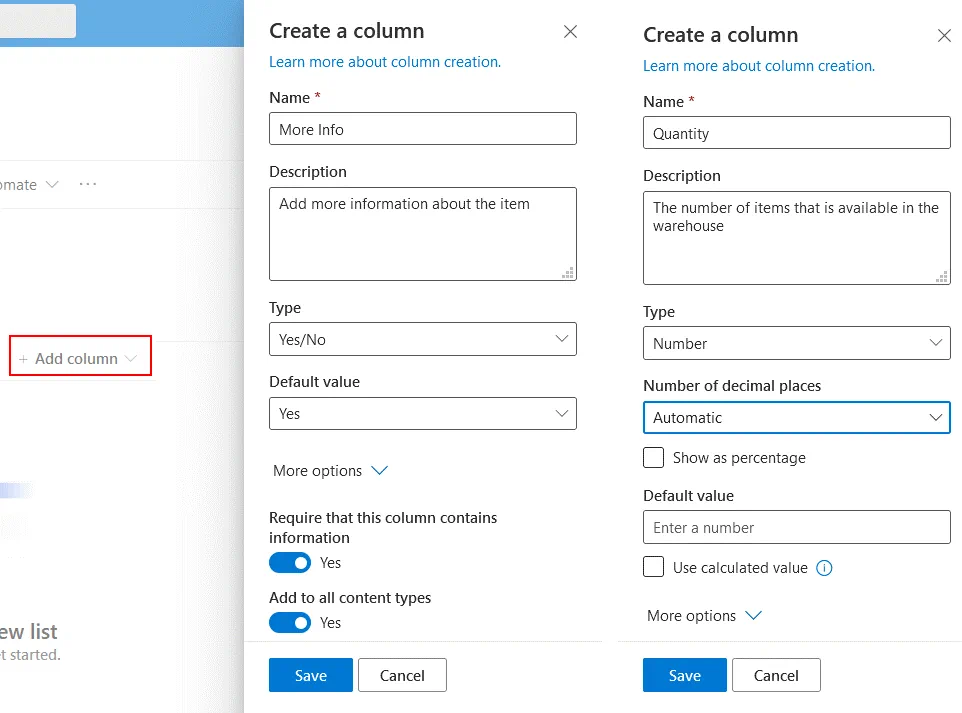
En las capturas de pantalla, puede ver los parámetros establecidos para las columnas cuando las creamos para una lista (llamada Forms SharePoint Online en este ejemplo) en SharePoint Online.
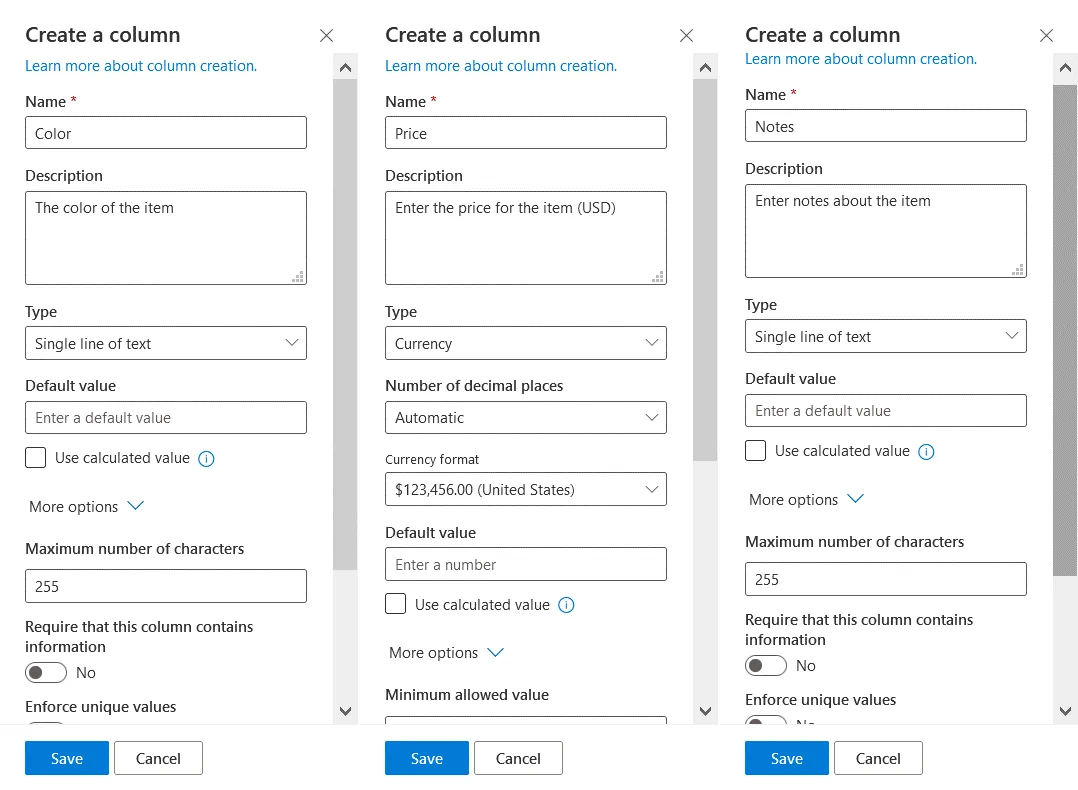
Ya está lista una nueva lista de SharePoint con todas las columnas necesarias. Ahora puede editar su formulario de SharePoint. Vaya a Power Apps > Personalizar formularios. Los usuarios de Office 365 que tengan permisos para gestionar, editar o diseñar una lista pueden editar el formulario asociado.
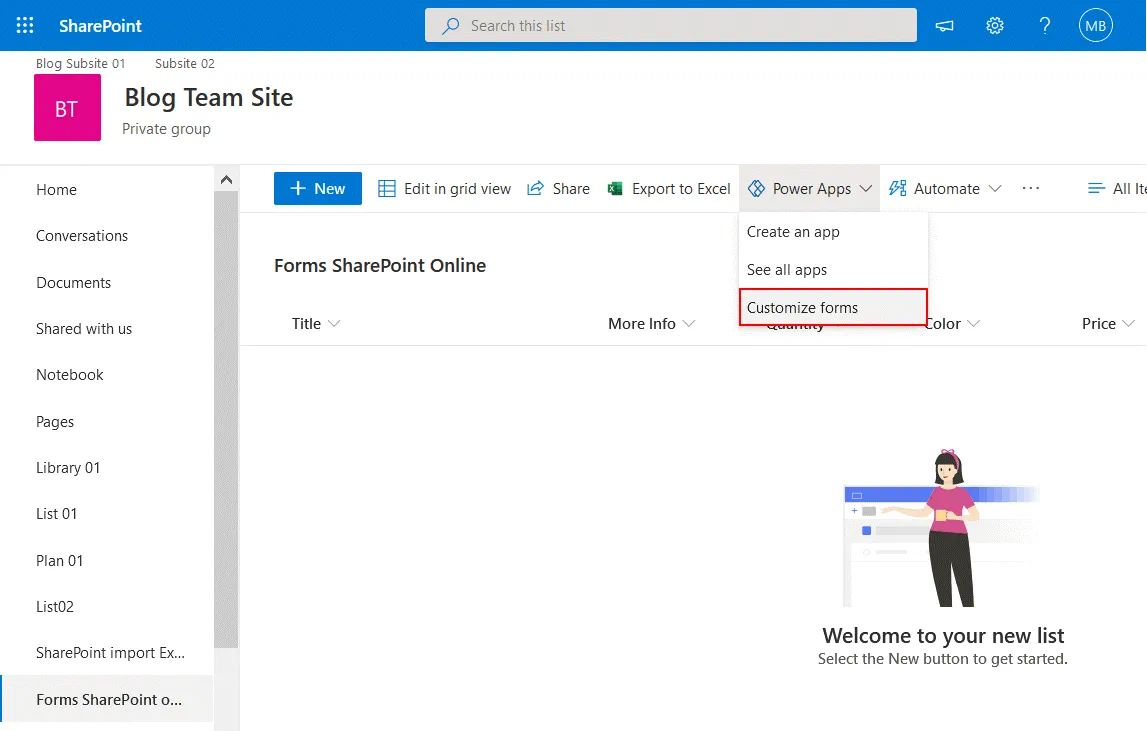
Power Apps se abre en una nueva pestaña. Espera a que se cargue el contenido. Puede saltarse el Bienvenido a Power Apps Studio de bienvenida.
En el panel izquierdo de la interfaz web, verá la vista en árbol con los elementos de un formulario de SharePoint. En el centro de la pantalla, verá los campos existentes. Puede arrastrar y soltar campos para cambiar su posición (orden) en el formulario, crear campos y eliminarlos. El campo Adjuntos se añade por defecto. Si no desea que los usuarios guarden los archivos adjuntos en una lista, elimine este campo (pase el ratón por encima del campo, haga clic en los tres puntos y pulse Eliminar). En este ejemplo, no borraré el campo Adjuntos.
En el panel derecho (el panel Editar), puede editar las propiedades de los elementos seleccionados, mostrar campos como columnas, editar ajustes de diseño, etc.

Ahora puede configurar el formato condicional. En este ejemplo, tenemos que explorar el campo MoreInfo relacionado con la columna MoreInfo. En función de los datos (Sí/No) de esta columna, la lógica debe definir si se muestran otros campos para introducir datos en otras columnas. Despliegue el elemento MoreInfo_Datacard1 y recuerde el nombre y el número del valor de la DataCard (en este elemento aparece el icono del interruptor). En nuestro caso, el valor es DataCardValue2.
Los nombres de los campos relacionados con la introducción de datos en las columnas correspondientes son:
Title_DataCard1
MoreInfo_DataCard1
Quantity_DataCard1
Color_DataCard1
Price_DataCard1
Notes_DataCard1
Attachments_DataCard1
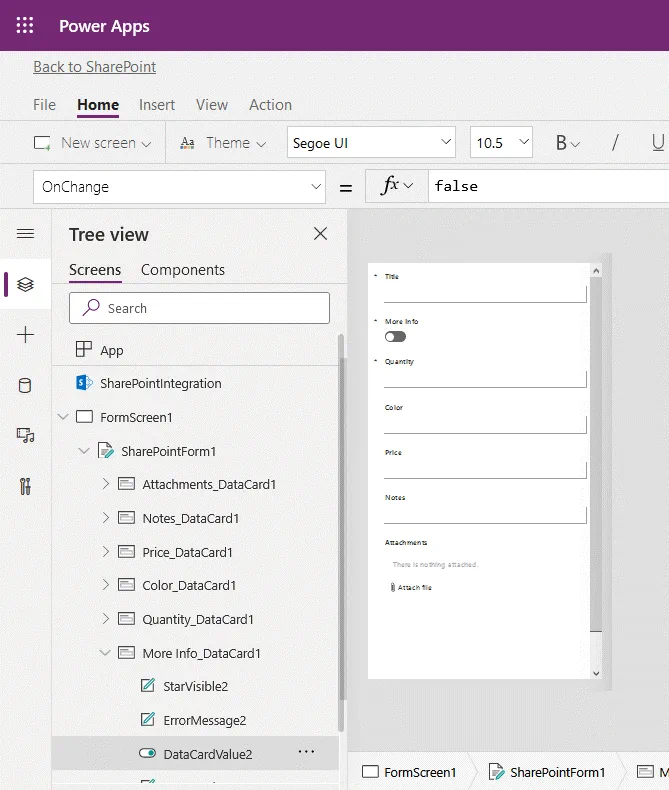
Ahora tiene que configurar la visualización de otros campos en función de los datos seleccionados en el campo MoreInfo. Empecemos por la Notes_DataCard1. Haga clic en Notes_DataCard1 en la vista de árbol y, en el menú desplegable, seleccione Visible. En el campo fx, introduzca la fórmula:
If(DataCardValue2.Value = true, true)
Después de introducir esta fórmula, el campo correspondiente desaparece del formulario. No te preocupes, es lo que necesitamos.
Haga lo mismo con Tarjeta_datos_precio1, Tarjeta_datos_color1, Tarjeta_datos_cantidad1 y Tarjeta_datos_adjuntos1.
En la captura de pantalla siguiente, todos los campos adicionales desaparecen tras la edición.
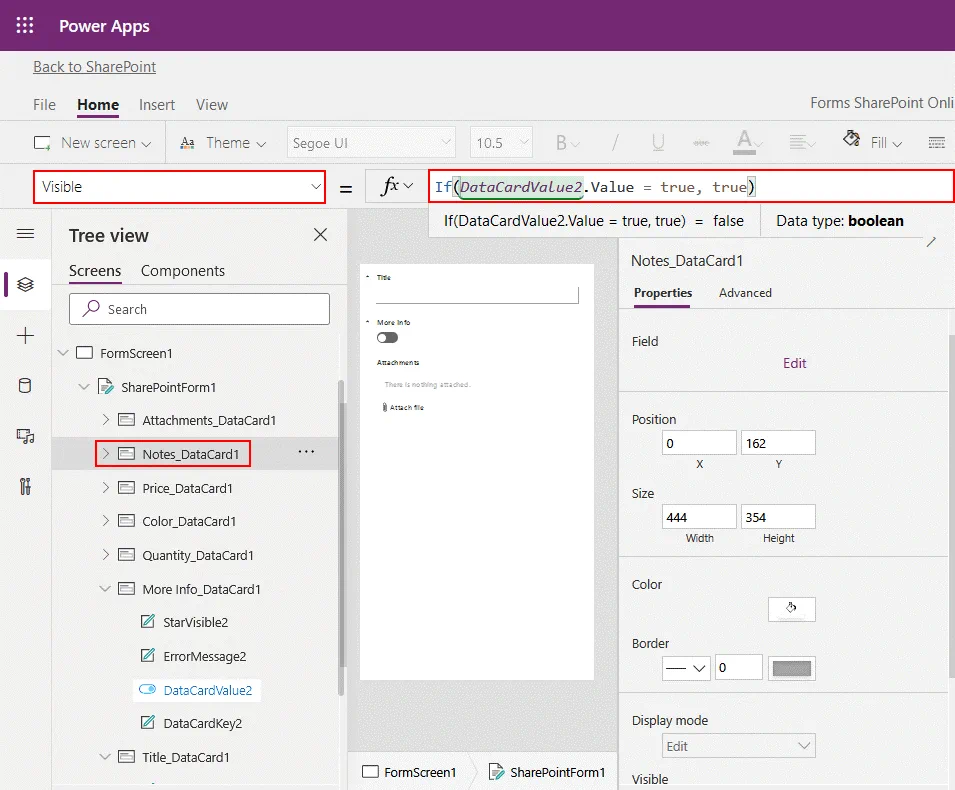
Hemos configurado todos los campos necesarios del formulario para que sólo se muestren si seleccionamos Sí en el campo MásInformación. Ahora es el momento de guardar nuestro formulario editado en Power Apps para poder utilizarlo en SharePoint Online.
Vaya a Archivo > Guardar, y pulse el botón Guardar.
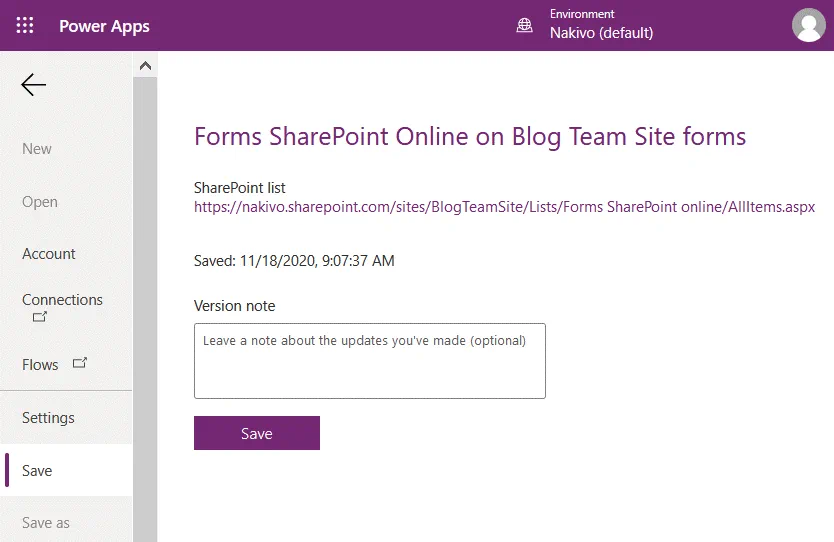
Una vez guardados todos los cambios, pulse Publicar en SharePoint. Puede ver un enlace a su lista de SharePoint.

Ahora debe configurar la lista de SharePoint para utilizar su formulario personalizado de SharePoint. Vuelva a SharePoint Online, y abra su lista (abrimos nuestra lista creada para mostrar los elementos almacenados en el almacén que se llama Formularios SharePoint Online). Haz clic en el icono de ajustes y pulsa en Listar ajustes.
En la lista haga clic en Ajustes del formulario.
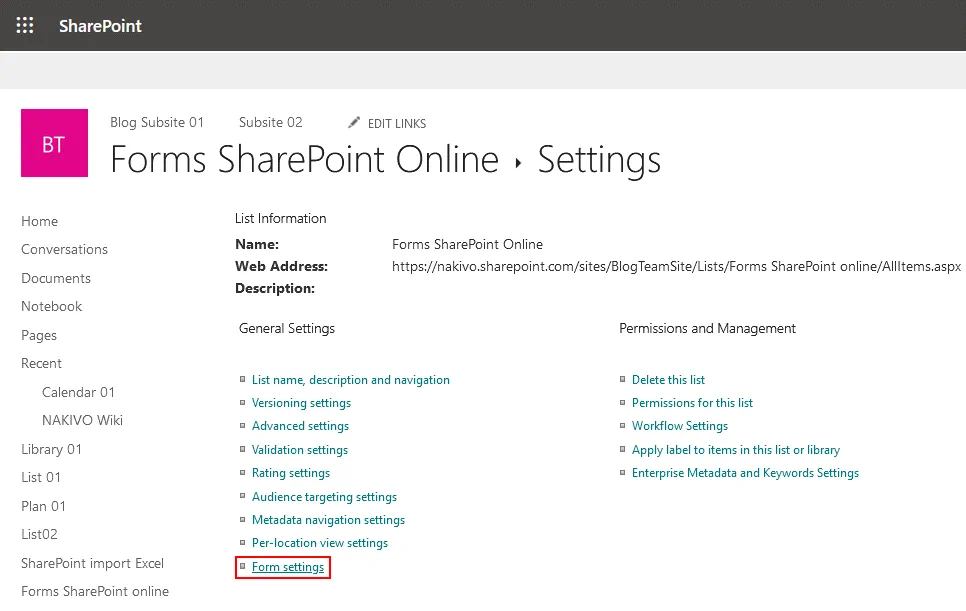
En la página de ajustes del formulario, seleccione Usar un formulario personalizado creado en PowerApps y pulse Aceptar.
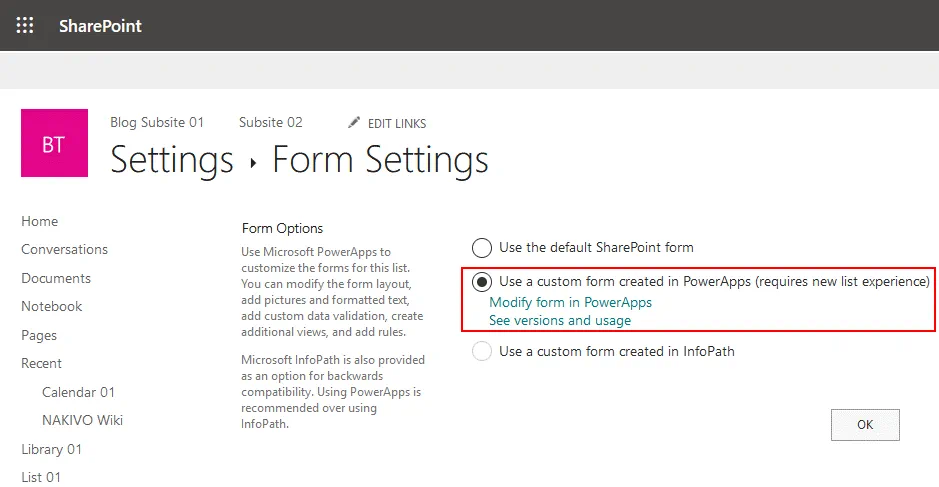
Abramos nuestra lista de SharePoint y añadamos un nuevo elemento a la lista haciendo clic en el botón +Nuevo. Nuestro formulario personalizado se abre en la parte derecha de la interfaz web. El interruptor Más información está activado (igual a Sí), y se muestran todos los campos destinados a añadir más información.

Si seleccionamos No y desactivamos el interruptor Más información, no se mostrará ningún campo adicional.
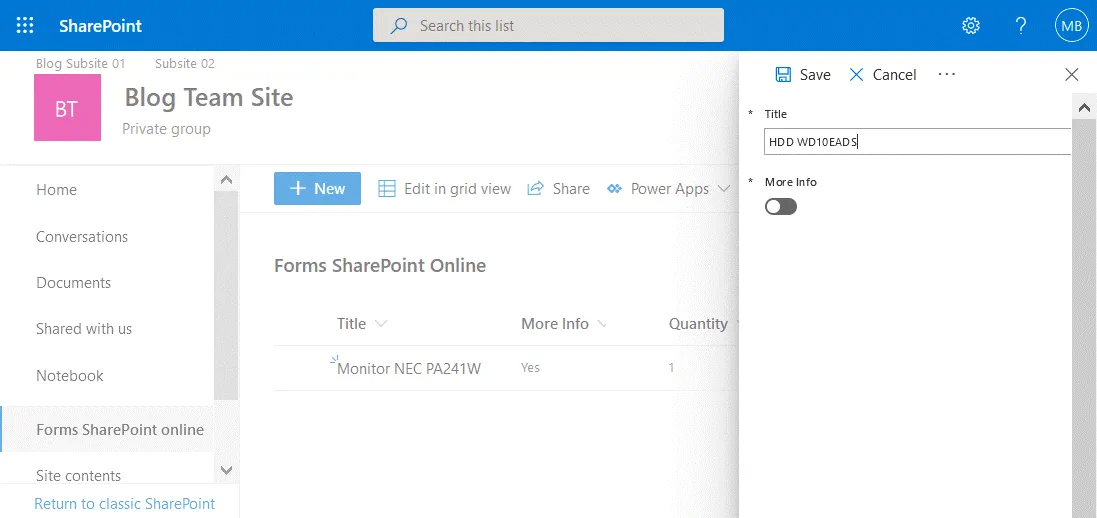
Hemos añadido dos elementos a nuestra lista de SharePoint. Cuando añadimos el primer elemento, definimos información adicional a diferencia del segundo elemento. Puede ver en la siguiente captura de pantalla que no hay datos adicionales en las columnas para el segundo elemento.

Podemos modificar nuestro formulario de SharePoint mediante Power Apps y utilizar colores e imágenes personalizados para hacer el formulario más atractivo.
Abra su formulario en Power Apps. Seleccione SharePointForm1, que es el elemento principal en este caso. Se muestra un borde con círculos alrededor del elemento seleccionado. Haz clic en el círculo, sin soltar el botón izquierdo del ratón, y cambia el tamaño del elemento. Reducimos el tamaño del elemento principal para liberar espacio para una imagen y cambiamos el color de fondo del formulario a azul claro.
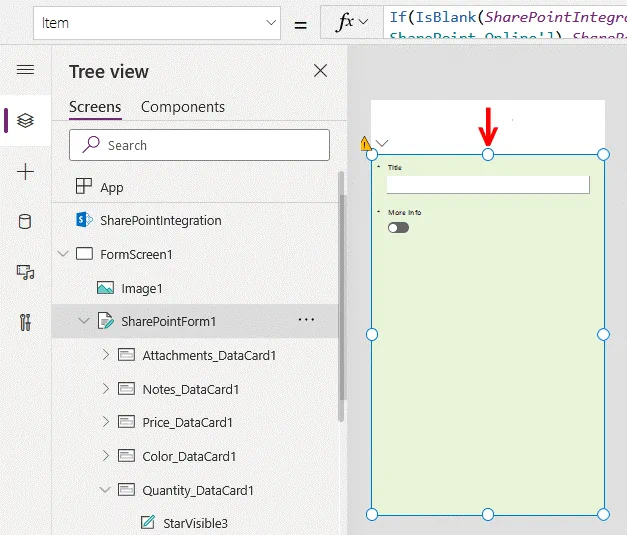
Para añadir una imagen, vaya a Insertar > Medios > Imagen.
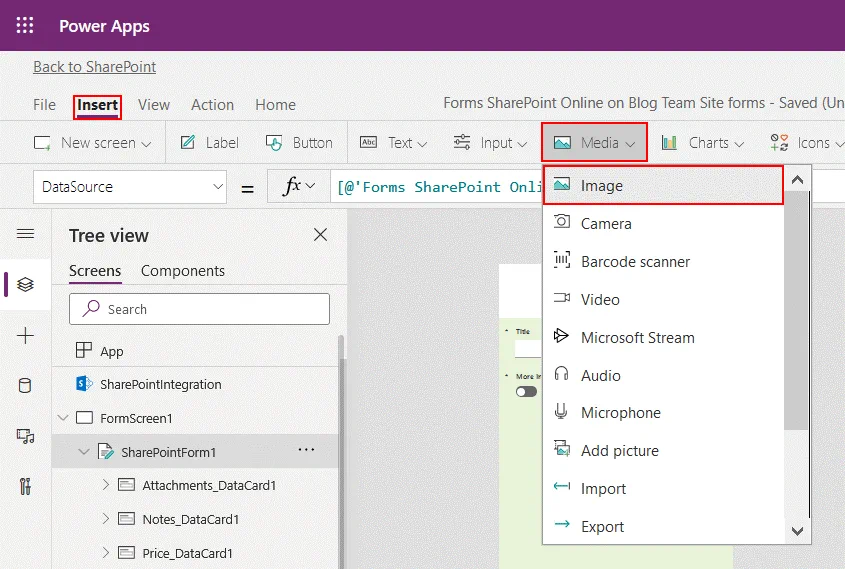
Imagen1 se muestra ahora en la vista de árbol. Seleccione esta imagen y, en la pestaña Propiedades, haga clic en + Añadir un archivo de imagen. Examinar un archivo de imagen. Abramos la imagen de NAKIVO Backup & Replication.
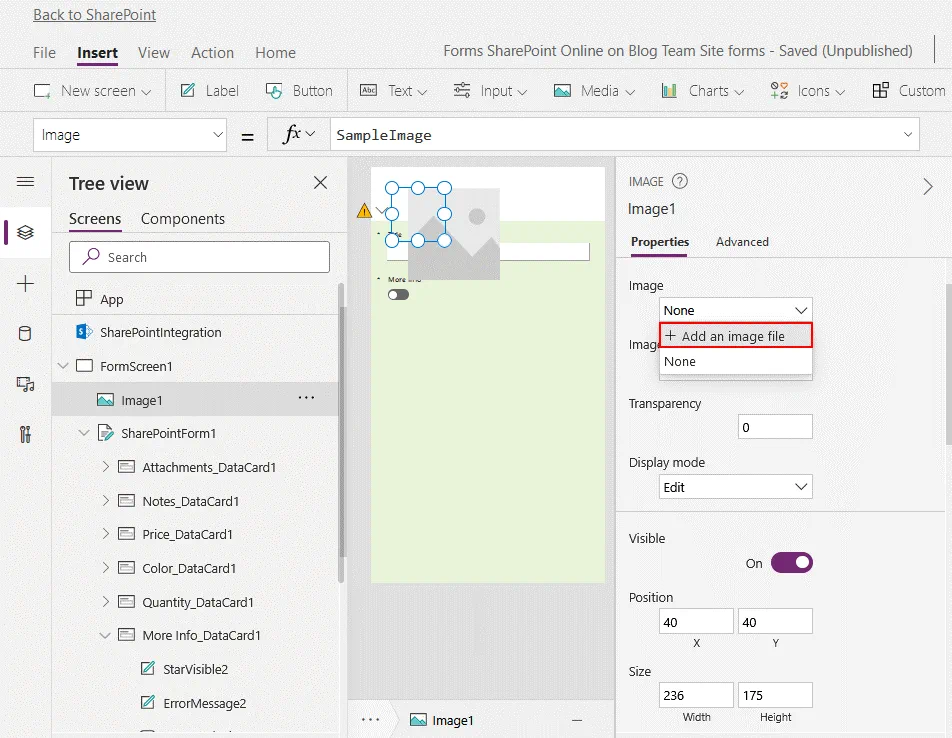
Después de abrir el archivo, puedes estirar la imagen, moverla a la ubicación necesaria y establecer la transparencia y otras opciones.
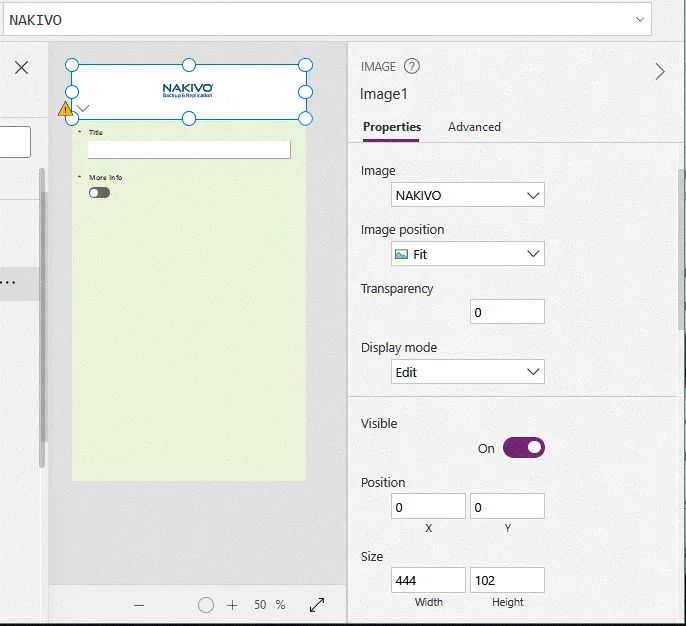
Vamos a editar el formulario y hacer que el campo Cantidad cambie de color en función del número introducido. Si el valor es inferior a 1, el campo se rellena en rojo; en caso contrario, el campo se rellena en verde. Este enfoque puede llamar la atención de un usuario que edita una lista de SharePoint si no quedan artículos en el almacén y puede ser necesario pedir más artículos para este producto.
En la vista de árbol, expanda la tarjeta de datos Cantidad_DataCard1 y seleccione DataCardValue3, que es el campo en el que el usuario debe introducir el número de artículos que quedan en el almacén. Una vez que haya seleccionado el campo necesario en el formulario, seleccione la opción Rellenar en el menú desplegable situado encima de la vista en árbol. Puedes ver el valor por defecto de fx:
RGBA(255, 255, 255, 1)
Este valor significa que el color blanco se establece para el fondo del formulario.
Cambia el valor por defecto de fx a:
If(Parent.Default<1,Red,Green)
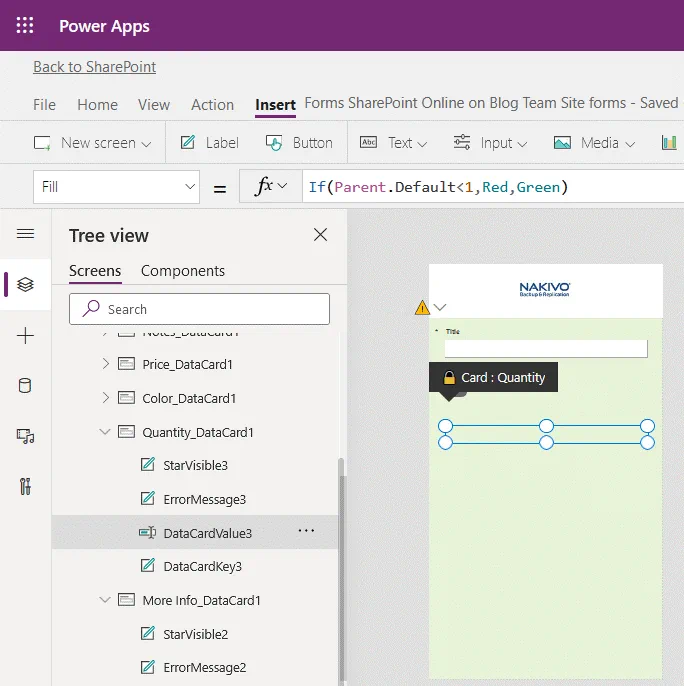
Guarde el formulario en Power Apps como se explicó anteriormente(Archivo > Guardar), y publique el formulario en SharePoint Online.
El formulario se publica una vez editado. Añada un nuevo elemento a la lista y, a continuación, edítelo. Si introduce 1 o un valor superior en el campo Cantidad, este campo aparecerá en verde.
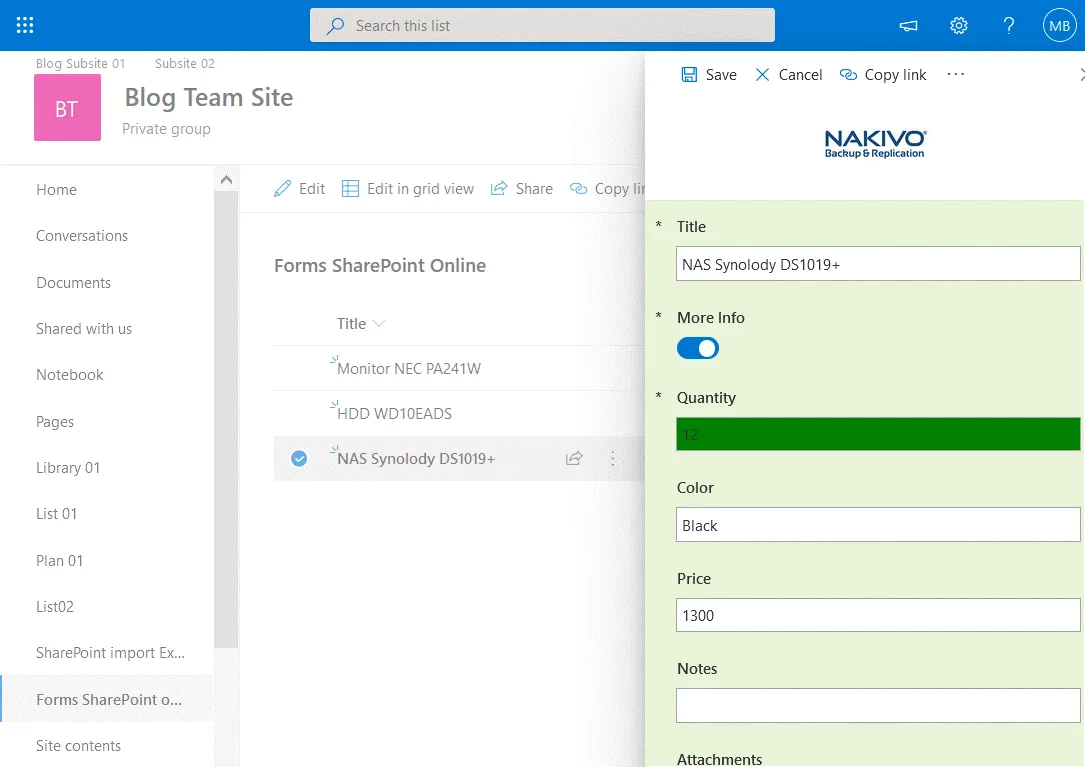
Si se introduce un valor inferior a 1 en el campo Cantidad, este campo aparecerá en rojo.

Aquí termina el tutorial sobre la creación de formularios SharePoint. Puede crear flujos de trabajo utilizando Microsoft Power Automation (anteriormente conocido como Microsoft Flow) y enviar un mensaje de correo electrónico cuando la cantidad sea 0 para cualquier artículo, por ejemplo. Este enfoque le permite utilizar formularios personalizados de SharePoint con Power Apps y automatizar procesos empresariales con Power Automation.
Conclusión
Los formularios de Microsoft suelen utilizarse para crear sondeos, encuestas y cuestionarios. Permiten mostrar los resultados en una página del sitio de SharePoint. Los formularios de SharePoint son aplicaciones basadas en web que se utilizan para introducir datos en las listas de SharePoint. Los formularios de SharePoint se pueden crear en InfoPath, SharePoint Forms Designer, Power Apps y Visual Studio. En esta entrada del blog he explicado cómo se pueden personalizar los formularios de SharePoint con Power Apps y he proporcionado un ejemplo básico. Los formularios personalizados le ofrecen más flexibilidad y funciones avanzadas en comparación con los formularios predeterminados. El formato condicional, las fórmulas y la integración con Microsoft Power Automation le dan mucho poder a la hora de trabajar en SharePoint.
No olvides hacer backup de tus datos en SharePoint y Office 365 para protegerte frente a desastres y pérdidas de datos. Descargue la edición gratuita de NAKIVO Backup & Replication, que es una solución universal de protección de datos para entornos virtuales, en la nube, físicos y de Office 365.