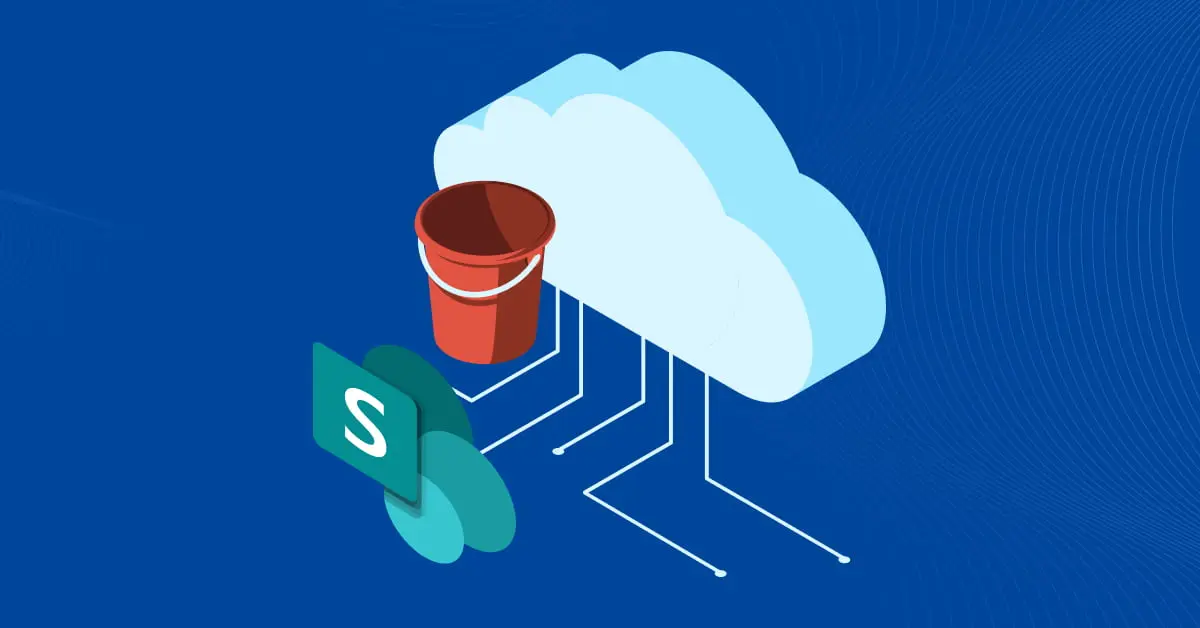Guía completa sobre cómo reducir y compactar discos duros virtuales en Hyper-V
Cuando se trabaja con discos Hyper-V que se expanden dinámicamente, siempre existe el riesgo de que esos discos crezcan sin control y alcancen su tamaño máximo en poco tiempo. La única forma de hacer frente a este problema es supervisar periódicamente los cambios de tamaño del disco y, a continuación, reconfigurar manualmente las propiedades del disco duro virtual. Para garantizar una asignación eficaz del espacio de almacenamiento, puede reducir o compactar los discos duros virtuales.
Lea la entrada del blog de hoy para obtener más información sobre la expansión dinámica de los discos de Hyper-V, qué medidas se deben tomar para reducir o compactar los discos duros virtuales y cómo NAKIVO Backup & Replication puede proteger su infraestructura virtual.
Todo lo que necesita saber sobre la ampliación dinámica de discos Hyper-V
¿Qué es un disco de expansión dinámica? – Los discos de expansión dinámica son un tipo de disco que permite utilizar eficazmente el espacio físico de almacenamiento. Cuando se crea por primera vez un disco de expansión dinámica, su tamaño es pequeño y sólo ocupa el espacio de almacenamiento que realmente necesita.
Un disco de expansión dinámica crece cuando se le añaden nuevos datos, lo que permite minimizar los costes de almacenamiento. Además, los discos de expansión dinámica funcionan bien en entornos de pruebas y desarrollo, y son muy compatibles con servidores que ejecutan aplicaciones no intensivas en disco.
¿Cómo se puede reducir el tamaño del disco? – Si no se supervisa adecuadamente, un disco duro virtual puede expandirse hasta su tamaño máximo, consumiendo así mucho espacio de almacenamiento físico. Sin embargo, borrar archivos del disco duro virtual no resolverá este problema. La única forma de hacerlo es reconfigurar manualmente el disco mediante su contracción o compactación.
Cuando el disco haya alcanzado su tamaño máximo, debe abrir el asistente Editar Disco en Hyper-V Manager y seleccionar si desea reducir o compactar un disco duro virtual. Recuerde que la máquina virtual (VM) debe estar apagada para que estas operaciones funcionen.
¿Cuál es la diferencia entre reducir y compactar discos duros virtuales? – Al reducir un disco Hyper-V, se reduce su límite de tamaño máximo. Al compactar un disco Hyper-V, se reduce el espacio de disco físico consumido por un disco virtual y se recupera el espacio de disco físico no utilizado.
La opción reducir reduce la capacidad de almacenamiento del disco duro virtual, mientras que la opción compactar permite compactar el tamaño de los archivos de un disco duro virtual, dejando intacta la capacidad de almacenamiento.
Cómo cambiar el tamaño del disco de una máquina virtual Hyper-V
En el entorno Hyper-V, puede reducir, convertir, ampliar, fusionar, volver a conectar o compactar un disco duro virtual editando el archivo correspondiente mediante las herramientas GUI o CLI. A continuación, voy a demostrar cómo se puede reducir o compactar discos duros virtuales utilizando el Asistente para editar discos duros virtuales, que se encuentra en Hyper-V Manager.
Cómo reducir el tamaño de los discos duros virtuales en Hyper-V
Cualquier tipo de disco duro virtual (fijo, diferenciado y de expansión dinámica) tiene un límite de tamaño superior fijo, que puede reducirse mediante la operación de reducción. Para reducir el disco duro virtual de la máquina virtual seleccionada, debe hacer lo siguiente:
- En Hyper-V Manager, conéctese a la máquina virtual
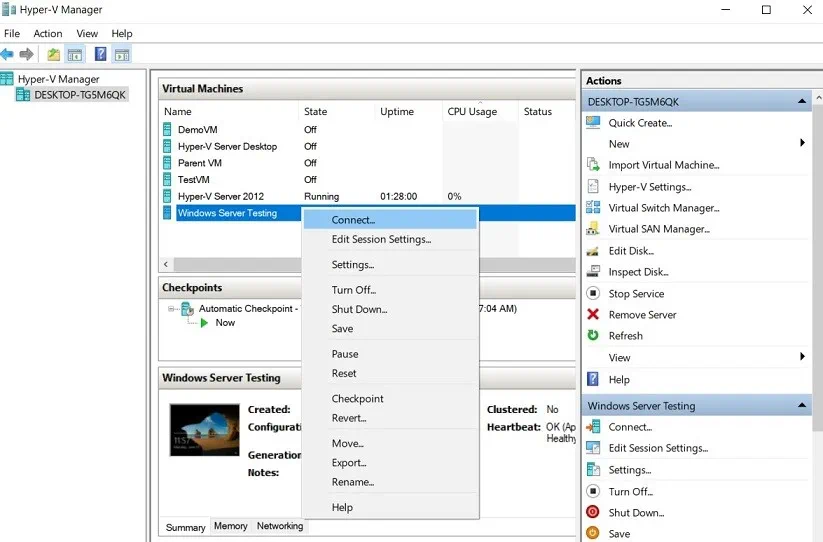
- Después de iniciar sesión en la máquina virtual, ejecute la utilidad Administración de discos escribiendo msc en la barra de búsqueda.
- Haga clic con el botón derecho en el volumen de disco que desea reducir y seleccione la opción Reducir volumen.
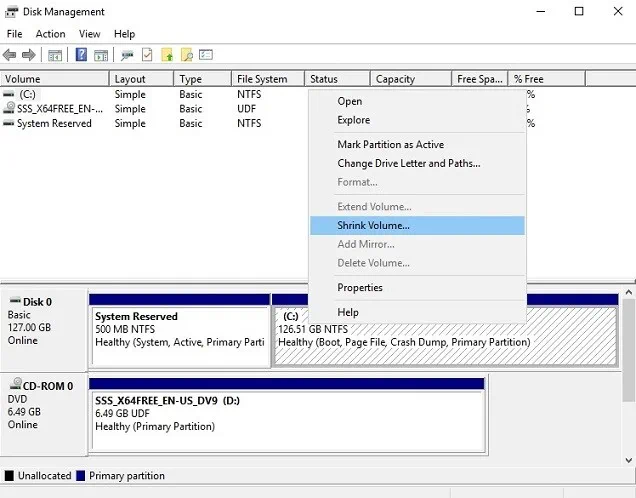
- El siguiente paso es introducir la cantidad de espacio que desea reducir en MB.
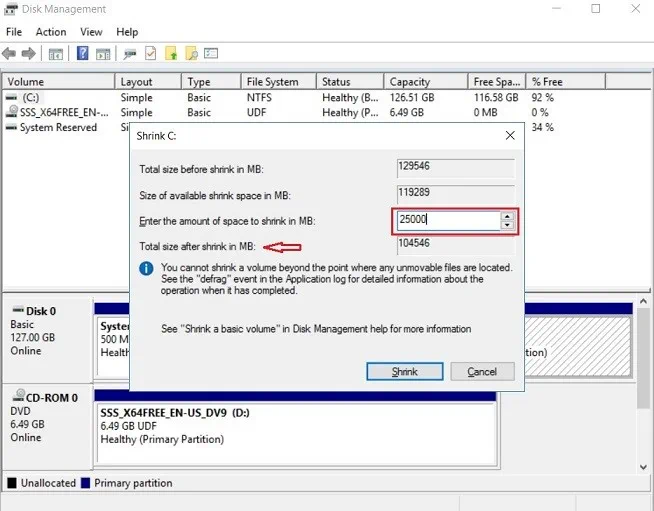 A medida que rellene esta propiedad, el valor Tamaño total tras la reducción en MB cambiará automáticamente, mostrándole así cuál será la capacidad de almacenamiento del disco una vez finalizada la operación de reducción.
A medida que rellene esta propiedad, el valor Tamaño total tras la reducción en MB cambiará automáticamente, mostrándole así cuál será la capacidad de almacenamiento del disco una vez finalizada la operación de reducción. - Haga clic en Reducir para empezar a reducir el volumen de disco. Como resultado, tendrá aproximadamente 25 GB de espacio en disco sin asignar.
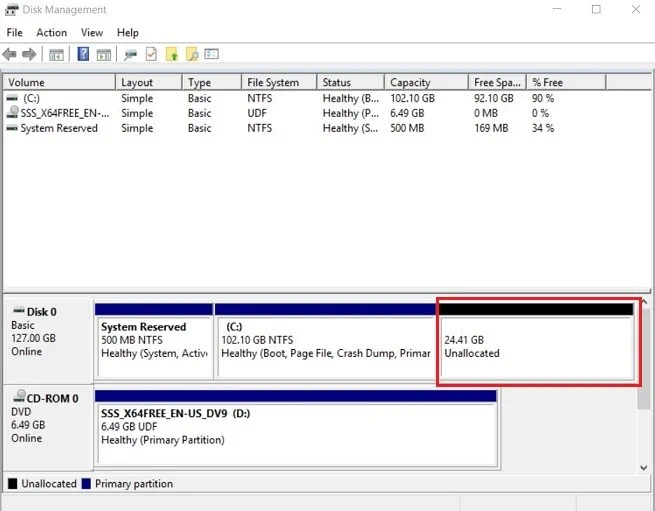
- A continuación, apague la máquina virtual.
- En Hyper-V Manager, haga clic con el botón derecho en la máquina virtual y seleccione Ajustes.
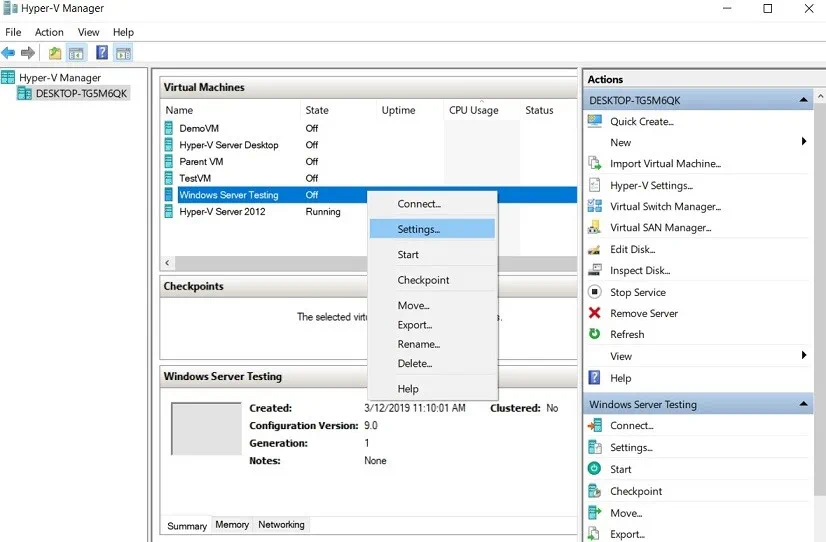
- En la sección Hardware, haga clic en Disco D uro para acceder a los ajustes del disco duro virtual.
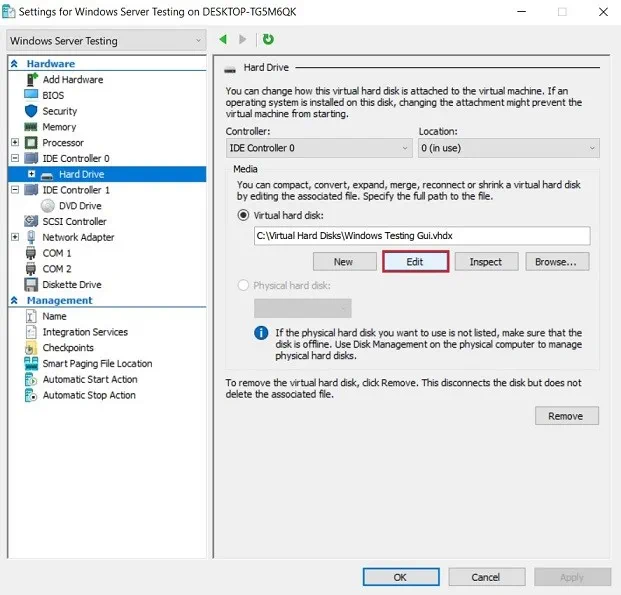
Seleccione Editar para iniciar el Asistente de edición del disco duro virtual. - Puede omitir el paso Localizar disco, puesto que ya ha seleccionado el disco que desea reducir. Haga clic en Siguiente.
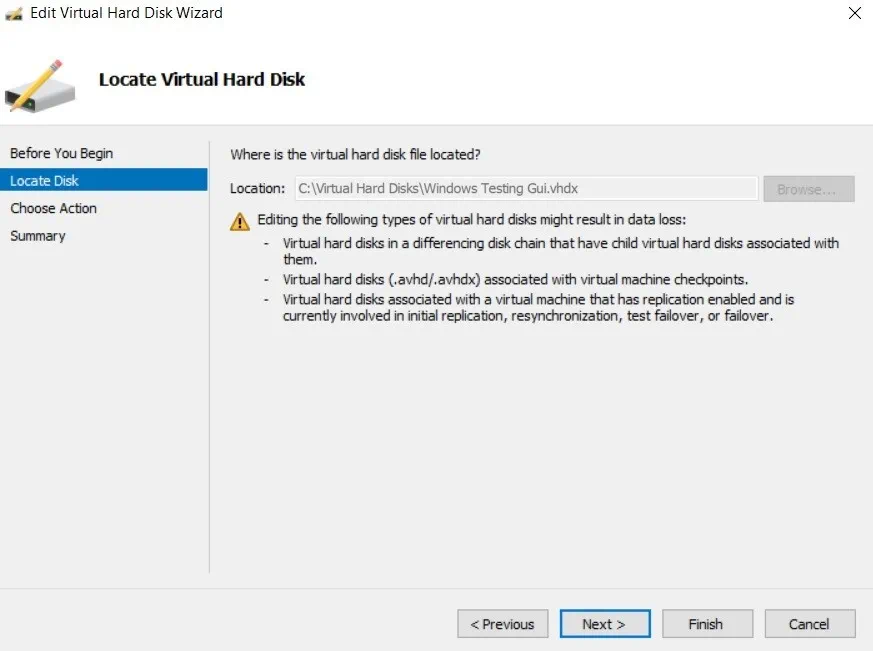
- En la sección Elegir acción, seleccione Reducir y haga clic en Siguiente.
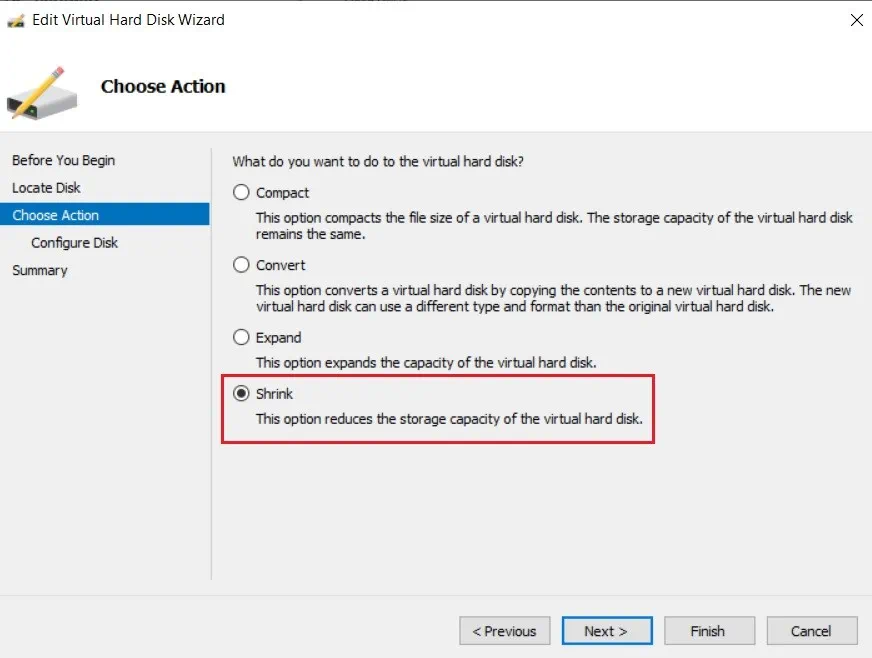
- El siguiente paso es configurar el nuevo tamaño del disco duro virtual.
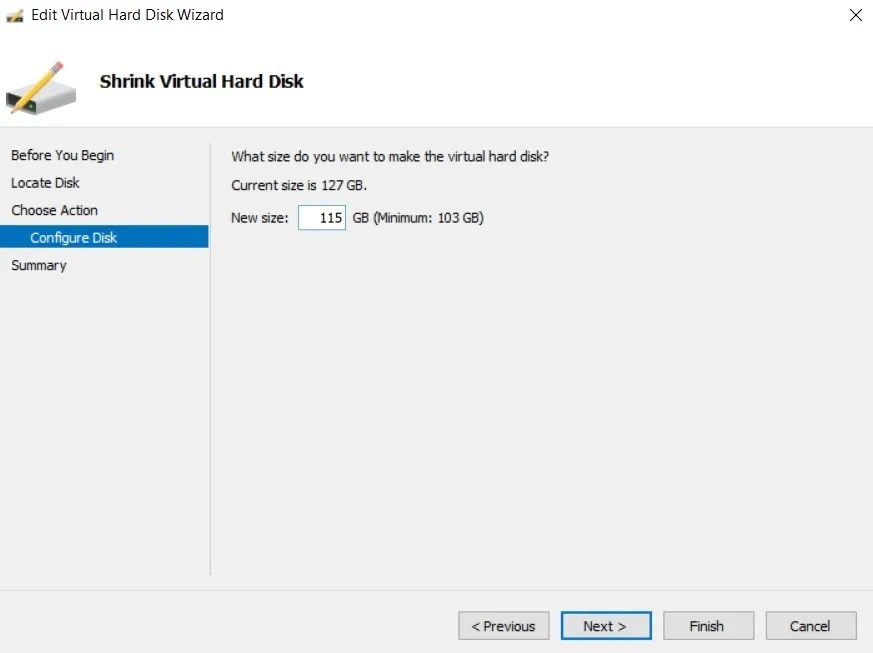
Como podrás observar, la diferencia entre el tamaño actual del disco y el tamaño mínimo es igual a la cantidad de espacio extra en disco que hemos creado previamente dentro de la VM. - En la sección Resumen, puede consultar los cambios que está a punto de aplicar. Haga clic en Finalizar para completar la acción y cerrar el asistente.
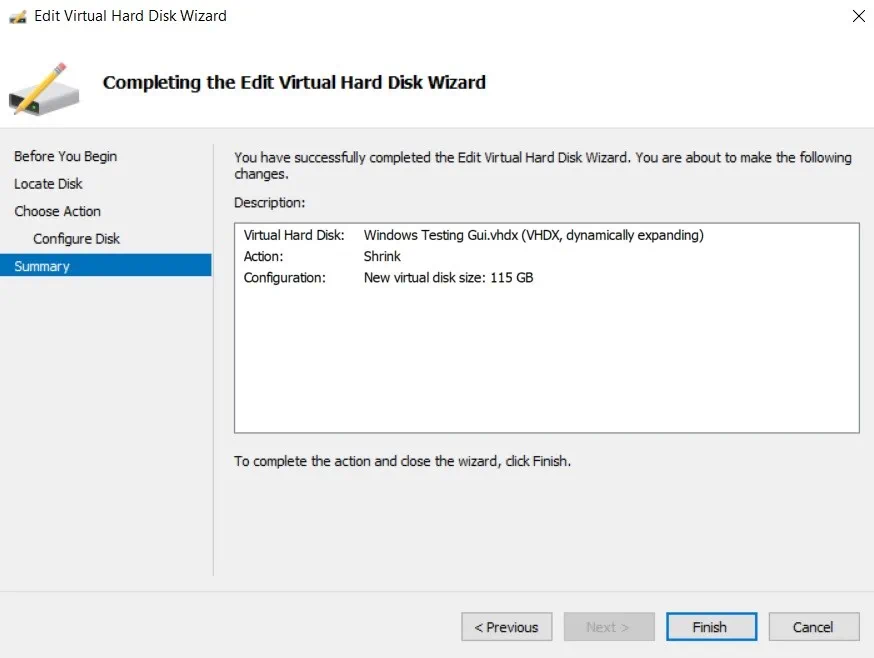
- Haga clic en Inspeccionar para comprobar que el tamaño del disco ha cambiado realmente y que ha reducido correctamente el disco duro virtual.
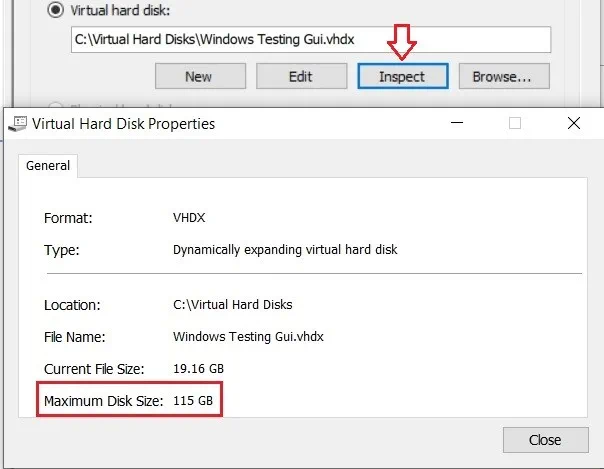
Como puede ver, el tamaño máximo del disco se ha reducido correctamente a 115 GB.
Cómo compactar discos duros virtuales en Hyper-V
A diferencia de la contracción, la operación de compactación no reduce la capacidad de almacenamiento del disco duro virtual. Esta acción reduce el tamaño del archivo de un disco duro virtual eliminando los bloques vacíos del archivo. Tenga en cuenta que no puede compactar discos duros virtuales fijos.
Antes de compactar o reducir un disco duro virtual, se recomienda vaciar la Papelera de reciclaje, desfragmentar el disco y, a continuación, crear su backup para proteger los datos críticos en caso de fallo del disco. Recuerde que la máquina virtual que utiliza el disco debe estar apagada para que la operación de compactación funcione.
- Abra Hyper-V Manager.
- Haga clic con el botón derecho del ratón en la máquina virtual y seleccione Ajustes.

- Haga clic en Disco D uro para acceder al disco duro virtual conectado a esta máquina virtual.
- Haga clic en Editar para iniciar el Asistente para editar discos duros virtuales.
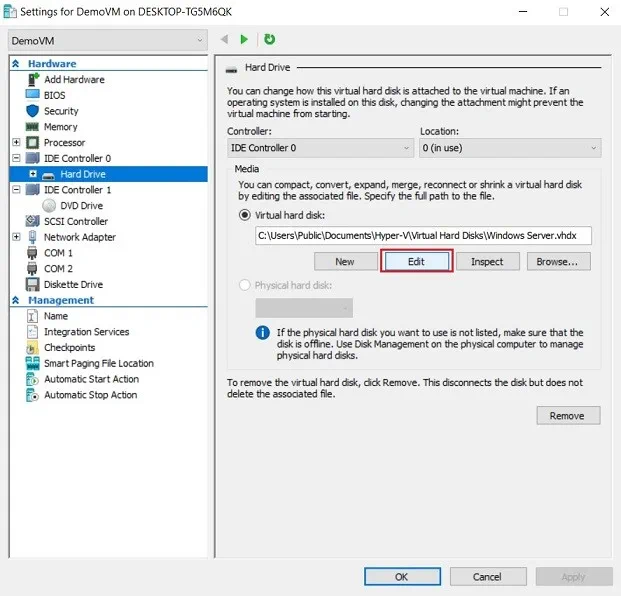
- Omita el paso Localizar disco, puesto que ya ha seleccionado el archivo de disco duro virtual necesario, y haga clic en Siguiente.
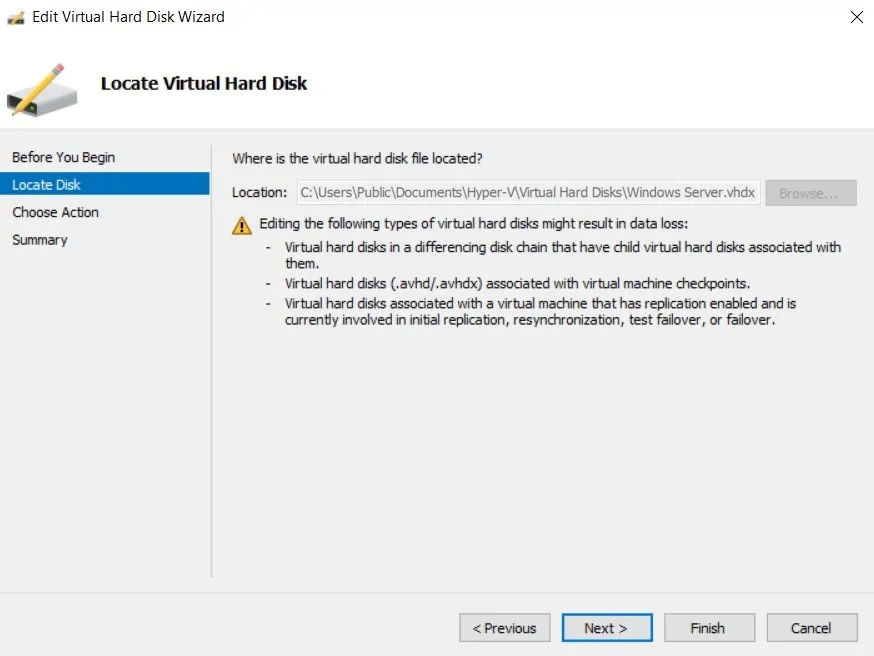
- Seleccione la acción Compactar.
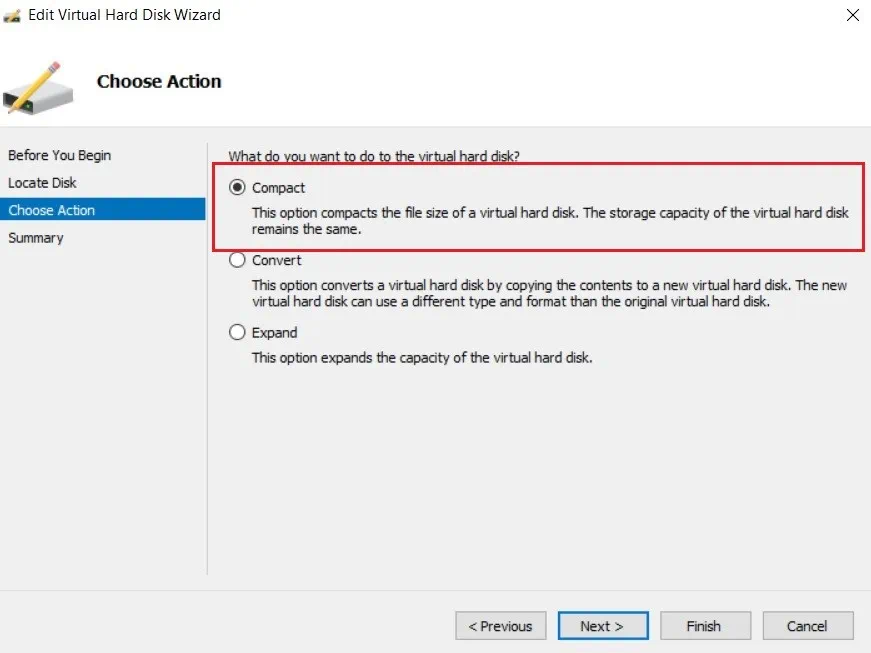
- En la sección Resumen, puede verificar los cambios que se van a realizar en el disco duro virtual. Haga clic en Finalizar para completar la acción y cerrar el asistente.
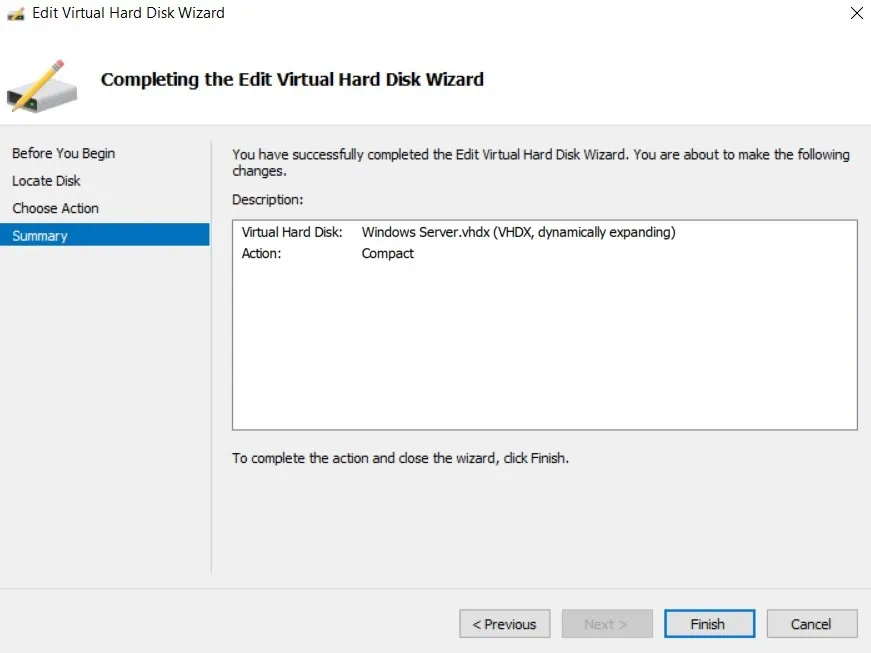
- Haga clic en Inspeccionar para comprobar que el tamaño del archivo de disco se ha reducido realmente.
Conclusión
Entonces, ¿por qué necesita reducir o compactar los discos duros virtuales? La respuesta es sencilla. El tamaño del disco duro virtual sólo puede reducirse manualmente. Si decide simplemente eliminar contenido, liberará espacio en el disco duro virtual, y no en el disco físico. Para liberar espacio en el disco físico, es necesario reducir o compactar los discos duros virtuales, en función de sus necesidades.
Antes de empezar a reducir o compactar el disco duro virtual, siempre es mejor prepararse para el peor de los casos. Un error o fallo inesperado del sistema puede hacer que su infraestructura sea totalmente inaccesible. Para ello, debe asegurarse de que los datos almacenados en el disco estén protegidos de forma segura y puedan recuperarse con éxito en caso de fallo del disco.
NAKIVO Backup & Replication es una solución de protección de datos sencilla pero potente, que puede ayudarle a proteger sus entornos VMware, Hyper-V, Nutanix y AWS EC2 desde cualquier lugar y en cualquier momento.