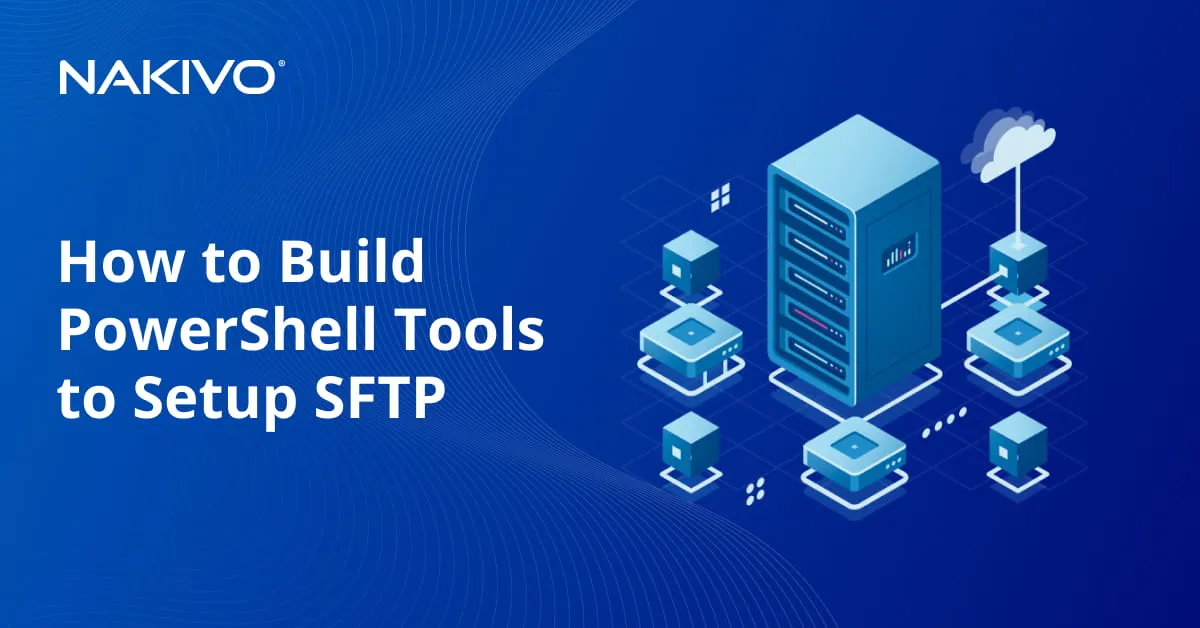Principales funciones de Hyper-V Server 2012 R2 que merecen su atención
Microsoft Hyper-V se introdujo por primera vez como una función de servidor gratuita dentro de Windows Server 2008. Más tarde, se lanzó una versión independiente de Windows Hyper-V Server, cuyo principal objetivo era proporcionar una plataforma de virtualización con mejores capacidades que el rol Hyper-V.
En esta entrada de blog, analizaremos cómo ha cambiado Hyper-V Server desde su primera versión y cómo las nuevas y cambiadas funciones de Hyper-V 2012 R2 han afectado a la virtualización de servidores.
¿Qué es Hyper-V 2012 R2?
Hyper-V Server 2012 R2 es un producto independiente gratuito que proporciona servicios de virtualización basados en hipervisor. Hyper-V virtualiza los recursos de hardware, lo que permite crear un entorno en el que se pueden gestionar y configurar varios sistemas operativos al mismo tiempo. Cada SO invitado se ejecuta en una máquina virtual aislada, con una cantidad asignada de recursos de hardware que puede utilizar. Aunque Hyper-V 2012 R2 puede descargarse gratuitamente, es necesario adquirir una licencia para cada sistema operativo invitado.
Hyper-V 2012 R2 incluye una interfaz de línea de comandos (CLI) que se utiliza para gestionar su entorno virtual. Sin embargo, si se siente más cómodo utilizando una interfaz gráfica de usuario (GUI), puede instalar Hyper-V Manager o System Center Virtual Machine Manager (SCVMM) en otro equipo Windows con el rol Hyper-V habilitado. Estas consolas de gestión le permiten administrar sus hosts Hyper-V y máquinas virtuales (VM) de forma remota, así como supervisar las operaciones que se ejecutan en ellos.
Hyper-V 2012 R2 puede considerarse ligero, porque ocupa menos memoria RAM y espacio en disco que Windows Server 2012, y el hipervisor no se actualiza tan a menudo como Windows OS. Además, Hyper-V Server sólo incluye el hipervisor de Windows, un modelo de controlador de Windows Server y componentes de soporte. Sin embargo, a pesar de sus funciones limitadas, Hyper-V 2012 R2 es compatible con el mismo hardware que Windows Server 2012. Así, Hyper-V 2012 R2 ocupa poco espacio y tiene una sobrecarga mínima, además de garantizar una utilización eficiente de los recursos.
Requisitos para la instalación de Hyper-V 2012 R2
Como se ha mencionado anteriormente, Hyper-V Server admite la misma compatibilidad de hardware que la versión correspondiente de Windows Server. Por lo tanto, cuando se trata de la instalación de Hyper-V, los requisitos de hardware para la instalación de Hyper-V 2012 R2 y para el rol Hyper-V en Windows Server 2012 son prácticamente los mismos. Para instalar Hyper-V 2012 R2, compruebe si su ordenador host cumple los siguientes requisitos:
- 512 MB de RAM como mínimo
- Un núcleo de CPU de 64 bits a 1,4 GHz
- Virtualización asistida por hardware mediante la tecnología de virtualización de Intel (Intel VT) o la tecnología de virtualización de AMD (AMD-V)
- Prevención de ejecución de datos reforzada por hardware activada mediante el bit NX para sistemas AMD o el bit XD para sistemas Intel.
- Conexión de red de 10/100 Mbps o superior
- Al menos 32 GB de espacio libre en un disco duro
Hyper-V 2012 R2 Mejoras
El equipo de Microsoft ha trabajado duro para mejorar las funciones de Hyper-V Server 2008 y ha introducido un conjunto nuevo y actualizado de funciones y máximos de configuración con Hyper-V 2012 R2. El principal objetivo de estas funciones es garantizar un mejor rendimiento y escalabilidad de los grandes entornos virtuales. Analicemos las funciones más esenciales de Hyper-V 2012 R2 y cómo han mejorado las capacidades de virtualización de Hyper-V Server.
Medición de recursos
Esta función se utiliza para realizar un seguimiento de los datos sobre el uso del procesador físico, la memoria RAM, el almacenamiento y la red por parte de las máquinas virtuales seleccionadas. La medición de recursos no está activada por defecto y sólo puede configurarse mediante la ejecución de scripts PowerShell.
Para activar esta función, abra PowerShell como administrador y ejecute el siguiente cmdlet:
Get-VM -Name DemoVM | Enable-VMResourceMetering
Para comprobar que el cmdlet se ha habilitado correctamente, utilice el siguiente comando:
Get-VM | Format-Table Name, State, ResourceMeteringEnabled
Para ver los datos recopilados a través de la medición de recursos, escriba el siguiente script:
Get-VM -Name DemoVM | Measure-VM
Como resultado, su ventana de PowerShell debería tener el siguiente aspecto:
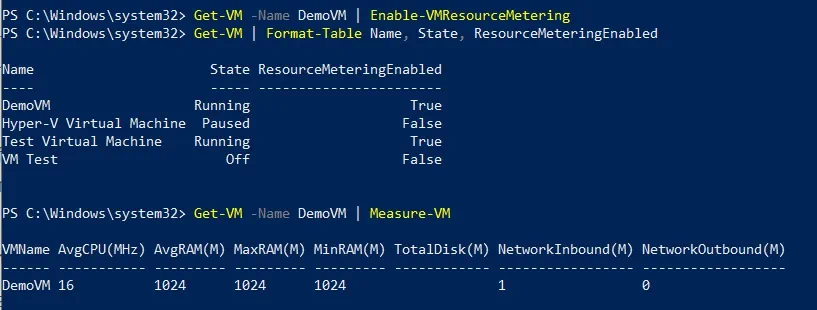
Migración de almacenamiento activo
Esta función permite mover los discos duros virtuales a otro almacenamiento físico sin apagar la máquina virtual, lo que se traduce en un tiempo de inactividad nulo y sin interrupción de las operaciones en curso. Para mover el almacenamiento de la VM seleccionada, ejecute el siguiente cmdlet:
Move-VMStorage DemoVM -DestinationStoragePath D:\NewDemoVM
Si todo es correcto, deberías ver la siguiente pantalla:

Canal de fibra virtual
Esta función le permite acceder a la red de área de almacenamiento basada en canal de fibra (FC SAN) directamente desde las máquinas virtuales y mejora la compatibilidad con las cargas de trabajo virtualizadas mediante el uso de un nombre de ámbito mundial (WWN) estándar asociado a una máquina virtual seleccionada. La transferencia de datos y la conectividad entre máquinas virtuales en la misma SAN FC son posibles gracias a los adaptadores de bus de host (HBA) Fibre Channel. A continuación, le mostraremos cómo puede crear y configurar HBA de canal de fibra.
En primer lugar, asegúrese de que la máquina virtual no está protegida por la seguridad basada en la virtualización para garantizar que los dispositivos de almacenamiento y los servidores puedan conectarse a través de la SAN sin interrupciones. La máquina virtual debe estar apagada cuando se ejecute este cmdlet.
Set-VMSecurity -VMName DemoVM -VirtualizationBasedSecurityOptOut $true
Para añadir un HBA Fibre Channel, utilice el siguiente script. Tenga en cuenta que la máquina virtual debe estar apagada.
Add-VMFibreChannelHba -VMName DemoVM -SanName 'New Fibre Channel SAN'
Si no conoce el nombre de la SAN de su host Hyper-V, ejecute el siguiente script:
Get-VMSan
Para verificar que el HBA Fibre Channel se ha creado correctamente, escriba el cmdlet siguiente.
Get-VMFibreChannelHba -VMName DemoVM
En la pantalla, debería ver una lista completa de los HBA de canal de fibra asociados a una máquina virtual concreta. Tenga en cuenta que los WWN asignados a cada HBA son únicos, lo cual es crucial para garantizar la conectividad entre las máquinas virtuales.
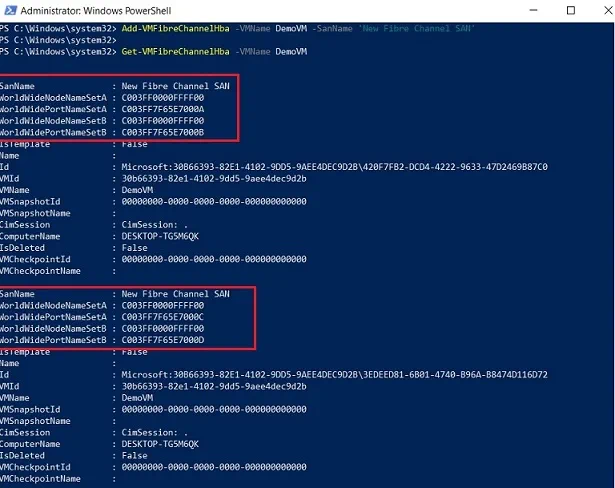
Virtualización de E/S de raíz única (SR-IOV)
Esta función permite que una máquina virtual y un adaptador físico intercambien datos directamente, sin utilizar el conmutador virtual Hyper-V. SR-IOV mejora el rendimiento de las redes dentro de un entorno virtual y reduce significativamente la latencia y la sobrecarga de la CPU. Tenga en cuenta que para habilitar SR-IOV se necesita un hardware específico. En caso de que no se proporcionen los recursos de hardware necesarios, la conectividad de red se realiza a través del conmutador virtual.
El siguiente cmdlet se puede utilizar para habilitar SR-IOV para el adaptador de red seleccionado:
Enable-NetAdapterSriov -Name vEthernet
Si no sabe qué adaptadores de red están disponibles en su equipo, escriba el siguiente comando para ver todos los adaptadores de red, incluidos los que están ocultos.
Get-NetAdapter -Name '* ' -IncludeHidden
Almacenamiento en recursos compartidos SMB2
Esta función se utiliza para almacenar archivos Hyper-V en recursos compartidos y ejecutar varias solicitudes de servicio a través del protocolo Server Message Block (SMB). Esta tecnología permite prescindir de SAN, lo que mejora el aprovisionamiento de recursos y la migración de datos. Esta función está activada por defecto en Hyper-V 2012 R2. Sin embargo, para comprobar si es así, ejecute el siguiente comando:
Set-SmbServerConfiguration –EnableSMB2Protocol $true
A continuación, se le pedirá que elija una de las opciones para completar esta operación.
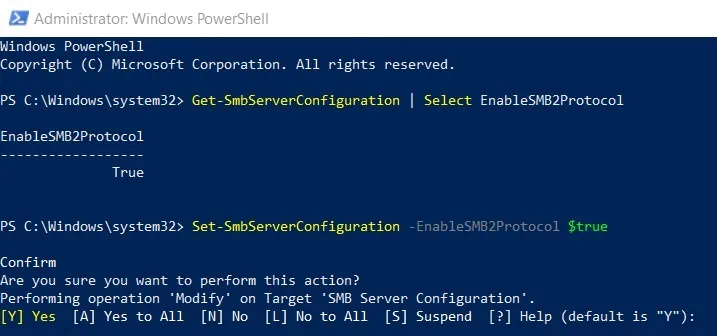
Extensión NUMA
La arquitectura de memoria no uniforme (NUMA) ayuda a gestionar múltiples CPU y procesos dentro del mismo nodo NUMA y puede utilizarse para optimizar el uso de la memoria por parte de las máquinas virtuales. Si es necesario, puede dotar a una máquina virtual específica de más recursos informáticos ampliando los nodos NUMA.
Para comprobar si esta función está disponible en su host Hyper-V, escriba el siguiente comando. La salida será True (si está activado) o False (si no está activado).
(Get-VMHost).NumaSpanningEnabled
Para habilitar NUMA spanning, ejecute el siguiente cmdlet. Tenga en cuenta que el spanning NUMA no se puede desactivar mientras las máquinas virtuales siguen funcionando.
Set-VMHost -NumaSpanningEnabled $true
Restart-Service vmms
Para obtener la topología NUMA del host VM, que incluye el ID del nodo y la cantidad total de memoria disponible, ejecute este cmdlet:
Get-VMHostNumaNode
En la pantalla, verá la siguiente información sobre los nodos NUMA disponibles en un host Hyper-V.
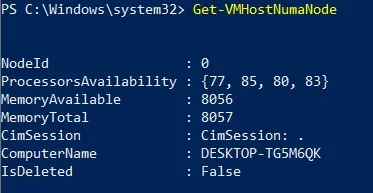
Réplica de Hyper-V
Esta función permite crear réplicas de máquinas virtuales y enviarlas a un servidor remoto. Estas réplicas se actualizan regularmente con los cambios que se producen en la máquina virtual de origen y pueden utilizarse para conmutaciones por error planificadas o de emergencia. Por lo tanto, el objetivo principal de esta función es garantizar la continuidad de la actividad y reducir al mínimo el tiempo de inactividad. La replicación de Hyper-V es asíncrona, lo que significa que los nuevos datos se escriben primero en un almacenamiento primario y luego los cambios se copian en la réplica.
La configuración de estas funciones es demasiado compleja para explicarla en este artículo. Por lo tanto, sólo describiré cómo habilitar la replicación de la VM seleccionada a un servidor de réplica específico. Para ello, utilice el comando PowerShell que puede ver a continuación (donde DemoVM es el nombre de la VM a replicar, DESKTOP-HQ44314 es el nombre del servidor de réplica, 250 es un puerto utilizado para el tráfico de replicación y Kerberos es el tipo de autenticación).
Enable-VMReplication DemoVM DESKTOP-HQ44314 250 Kerberos
Arrancar desde disco USB
Microsoft Hyper-V 2012 R2 permite utilizar un disco USB para la instalación del sistema operativo. Para arrancar el sistema desde el USB, primero cree un dispositivo USB de arranque y asegúrese de que tiene un controlador USB 2.0 o más reciente. Si quieres saber más sobre cómo crear una unidad flash USB de arranque, lee este artículo en la página oficial de Microsoft.
RemoteFX
Esta función se utiliza para proporcionar virtualización de gráficos 3D de los sistemas operativos invitados y permitir el acceso a escritorios virtuales remotos a través de una red de área local (LAN). Para añadir un adaptador de vídeo RemoteFX a una máquina virtual seleccionada, abra PowerShell como administrador y ejecute el siguiente comando:
Add-VMRemoteFx3dVideoAdapter -VMName DemoVM
Además, puede configurar la resolución máxima y el tamaño de VRAM del adaptador RemoteFX conectado a una VM concreta. Para ello, escriba el siguiente cmdlet:
Set-VMRemoteFx3dVideoAdapter -VMName DemoVM -MaximumResolution 1920x1200 -VRAMSizeBytes 67108864
Escriba el cmdlet Get-VMRemoteFXPhysicalVideoAdapter para obtener una lista completa de los adaptadores gráficos físicos RemoteFX disponibles en sus servidores Hyper-V. Este comando se puede utilizar para verificar que el adaptador Remote FX se ha creado correctamente.
Cola dinámica de máquinas virtuales
Esta función garantiza la entrega correcta de paquetes desde una red VM externa a un SO host virtualizado. Esta tecnología permite reducir la sobrecarga de la red distribuyendo uniformemente el tráfico entrante entre varias CPU físicas. En Hyper-V 2012 R2, esta función se ha actualizado para mejorar la virtualización de cargas de trabajo intensivas.
El siguiente ejemplo muestra cómo puede habilitarse la cola de máquinas virtuales en el adaptador de red Dynamic Adapter ejecutando este cmdlet:
Enable-NetAdapterVmq -Name 'Dynamic Adapter'
Nuevo formato de disco duro virtual (VHDX)
En Hyper-V 2012 R2, se introdujo un nuevo formato de archivo – VHDX – para proporcionar una compatibilidad más avanzada con las cargas de trabajo virtuales, aumentar la capacidad de almacenamiento y mejorar la protección contra fallos de alimentación. Además, ahora puede crear un archivo VHDX compartido, que puede utilizarse como almacenamiento compartido por varias máquinas virtuales y permite la agrupación en clústeres de invitados. Lea nuestra entrada de blog para obtener más información sobre los archivos VHDX de Hyper-V y cómo se pueden configurar en PowerShell.
Ampliaciones de escala
Aparte de las funciones nuevas y actualizadas, Hyper-V 2012 R2 también proporciona compatibilidad con los siguientes límites máximos:
- 64 CPU virtuales por máquina virtual
- 1 TB por máquina virtual
- 64 TB por disco duro virtual
- 320 CPU lógicas por host Hyper-V
- 4 TB por host Hyper-V
- 1024 máquinas virtuales activas por host Hyper-V
- 2048 CPU virtuales compatibles por host Hyper-V
- 64 nodos por clúster
- 8000 máquinas virtuales por clúster
Conclusión
En esta entrada de blog, hemos hablado de las funciones nuevas y actualizadas que se introdujeron con Hyper-V 2012 R2. Cada una de estas funciones y capacidades son únicas y se diseñaron específicamente para mejorar la seguridad, flexibilidad y resiliencia de su infraestructura virtual. Los nuevos límites máximos garantizan la creación, gestión y supervisión de máquinas virtuales a gran escala, lo que permite alcanzar los más altos niveles de rendimiento y ampliación. Hyper-V 2012 R2 tiene unas funciones bastante limitadas en comparación con Windows Server 2012.
Sin embargo, el nuevo y actualizado conjunto de funciones del hipervisor de Microsoft lo convierte en una solución rentable y fiable, adecuada para consolidar varias máquinas virtuales en una única plataforma de virtualización.