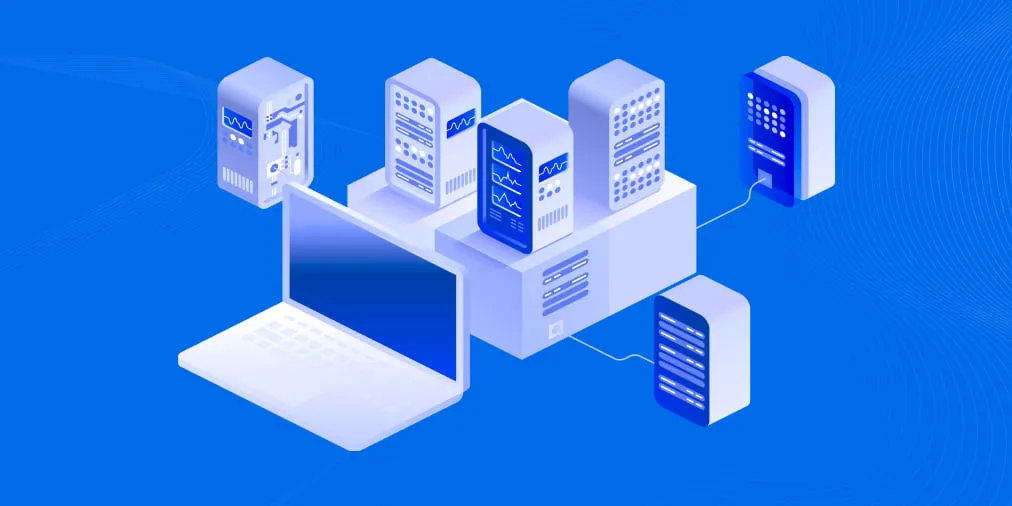Cómo desactivar Hyper-V en Windows
Microsoft Hyper-V es un hipervisor de tipo 1 que puedes instalar en Windows -incluyendo en Windows 10 y Windows Server 2019. En algunos casos, es posible que tenga que desinstalar Hyper-V en su equipo Windows. Por ejemplo, VMware Workstation e Hyper-V no son compatibles cuando se instalan en la misma máquina. Los mismos problemas ocurren con otros hipervisores de tipo 2 como VirtualBox.
Sea cual sea su caso, aprenda a desinstalar Hyper-V en Windows mediante dos métodos: a través de la GUI (interfaz gráfica de usuario) y a través de la CLI (interfaz de línea de comandos).
Nota: Los procesos explicados para Windows 10 son aplicables a Windows 11. Los procesos explicados para Windows Server 2019 también funcionan para Windows Server 2022 y 2016.
Cómo desactivar Hyper-V en Windows 10 y 11 en el Panel de control
Utilizar el Panel de control para desinstalar Hyper-V es el método más cómodo y el preferido por la mayoría de los usuarios de Windows 10 u 11. Como resultado, la función Hyper-V se desinstala por completo.
Para desinstalar Hyper-V, haga lo siguiente:
- Haga clic en Start, escriba Control Panel y ábralo. Pulsa Win+R. En el campo Ejecutar, escribe appwiz.cpl y pulsa Enter.
- En la ventana Panel de Control, haga clic en Turn Windows features on or off.
- En la ventana de funciones de Windows que se abre, desmarque la casilla Hyper-V. Asegúrese de que las casillas de verificación de las subcarpetas Hyper-V no están seleccionadas.

- Localice y anule la selección de Virtual Machine Platform y Windows Hypervisor Platform.
- Pulse OK para guardar los ajustes e iniciar el proceso de desinstalación de Hyper-V.
- Haga clic en Restart now para reiniciar el ordenador y finalizar el proceso y desinstalar Hyper-V.

Cómo desinstalar Hyper-V en Windows 10 y 11 con el símbolo del sistema
Puede desinstalar Hyper-V en la interfaz de línea de comandos (CLI) igual que con el método anterior en la interfaz gráfica de usuario (GUI). Este flujo de trabajo funciona tanto en Windows 10 como en Windows 11.
Compruebe el estado de la instalación de Hyper-V en la línea de comandos antes de empezar a desinstalar Hyper-V y para asegurarse de que este hipervisor se ha eliminado de su sistema Windows después de haber desinstalado Hyper-V.
- Abra la línea de comandos (CMD) como administrador. Abra el menú Inicio de Windows, escriba cmd, haga clic con el botón derecho en la entrada cmd y haga clic en Run as administrator.
- Ejecute
systeminfopara comprobar si Hyper-V está instalado.- Si Hyper-V no está instalado, en la sección de requisitos de Hyper-V, verá los nombres de las tecnologías necesarias para instalar Hyper-V y el estado de su disponibilidad en la máquina.
- Si Hyper-V está instalado, debería ver el siguiente mensaje en la línea de requisitos de Hyper-V:
Se ha detectado un hipervisor. Las funciones necesarias para Hyper-V no se mostrarán.
- Como alternativa, puede ejecutar
msinfo32.exepara comprobar si Hyper-V está desinstalado en la GUI. La información necesaria se encuentra en la sección Resumen del sistema, al final de la lista de elementos.
Ahora, una vez que haya verificado que Hyper-V está instalado, puede desinstalar Hyper-V en Windows 10 mediante la línea de comandos.
- Abra PowerShell con privilegios de administrador (escriba PowerShell en el menú Inicio, haga clic con el botón derecho del ratón en PowerShell y haga clic en Run as administrator, igual que para ejecutar CMD).
- Ejecute el siguiente comando para eliminar la función Hyper-V de Windows 10:
Disable-WindowsOptionalFeature -Online -FeatureName Microsoft-Hyper-V-All
- ¿Desea reiniciar el ordenador para completar esta operación ahora?
Escribe Y y pulsa Enter.
- Es necesario reiniciar después de ejecutar este comando. Puede escribir N (No) y reiniciar Windows manualmente.
Eliminación de Hyper-V con DISM
DISM (Deployment Image Servicing and Management) es una herramienta para trabajar con imágenes de Windows (archivos .wim) e instalar/desinstalar controladores, funciones y paquetes de Windows.
Abra PowerShell con privilegios de administrador y ejecute este comando para desactivar Hyper-V:
DISM /Online /Disable-Feature:Microsoft-Hyper-V

Es posible que tenga que desactivar Secure Boot en los ajustes UEFI/BIOS de un ordenador para finalizar el proceso de desinstalación y desinstalar Hyper-V. La secuencia para desactivar Secure Boot depende de su proveedor de hardware y difiere según los distintos proveedores y modelos de placas base.
Cómo desactivar Hyper-V en BCDEDIT
Puede cambiar las opciones de inicio de Hyper-V al arrancar Windows sin desinstalar Hyper-V por completo. En este caso, Hyper-V está instalado pero desactivado. Hyper-V no se inicia antes de que arranque Windows si desactiva Hyper-V mediante la herramienta de línea de comandos bcdedit. Bcdedit es la herramienta de línea de comandos para gestionar los Datos de Configuración de Arranque o BCD. El almacén BCD se utiliza para describir parámetros de arranque para aplicaciones, añadir entradas al menú de arranque, etc.
Si utiliza BCD para desactivar Hyper-V, la función Hyper-V se desactiva pero no se desinstala completamente de Windows. Como recordarás, Hyper-V es el primer tipo de hipervisor que arranca antes que Windows. La idea de utilizar este método es desactivar Hyper-V en la configuración de arranque.
Para utilizar este método para deshabilitar Hyper-V, ejecute el símbolo del sistema (CMD) como administrador y ejecute el siguiente comando:
bcdedit /set hypervisorlaunchtype off

Nota: Si necesita habilitar Hyper-V de nuevo, ejecute bcdedit /set hypervisorlaunchtype on
Para mayor comodidad, puede crear dos entradas de arranque para su máquina Windows. Una entrada de arranque se utiliza para arrancar el sistema operativo con Hyper-V, y otra se utiliza para arrancar el sistema operativo sin Hyper-V.
- Ejecute el siguiente comando para copiar la configuración de arranque por defecto a la nueva entrada. «Hyper-V disable» es el nombre de la nueva entrada de arranque en mi caso.
bcdedit /copy {default} /d "Hyper-V disable" - Aparece el siguiente mensaje de salida:
The entry was successfully copied to {xxxxxxxx-xxxx-xxxx-xxxx-xxxxxxxxxxxx}.
- Ejecute el comando para editar las opciones de arranque de Hyper-V para la nueva entrada de arranque que ha creado. Copie el valor entre paréntesis {} del mensaje de salida anterior y péguelo en este comando:
bcdedit /set {xxxxxxxx-xxxx-xxxx-xxxx-xxxxxxxxxxxx} hypervisorlaunchtype off
- Debería ver el mensaje La operación se ha completado correctamente.
- Edite el nombre de la entrada de arranque por defecto con Hyper-V a «Windows 10 Hyper-V» para mayor comodidad:
bcdedit /set {default} description "Windows 10 Hyper-V" - Reinicia el ordenador.
Ahora tienes dos entradas en el menú de arranque. Seleccione «Desactivar Hyper-V» para arrancar Windows sin Hyper-V o seleccione «Windows 10 Hyper-V» para arrancar Windows con Hyper-V.
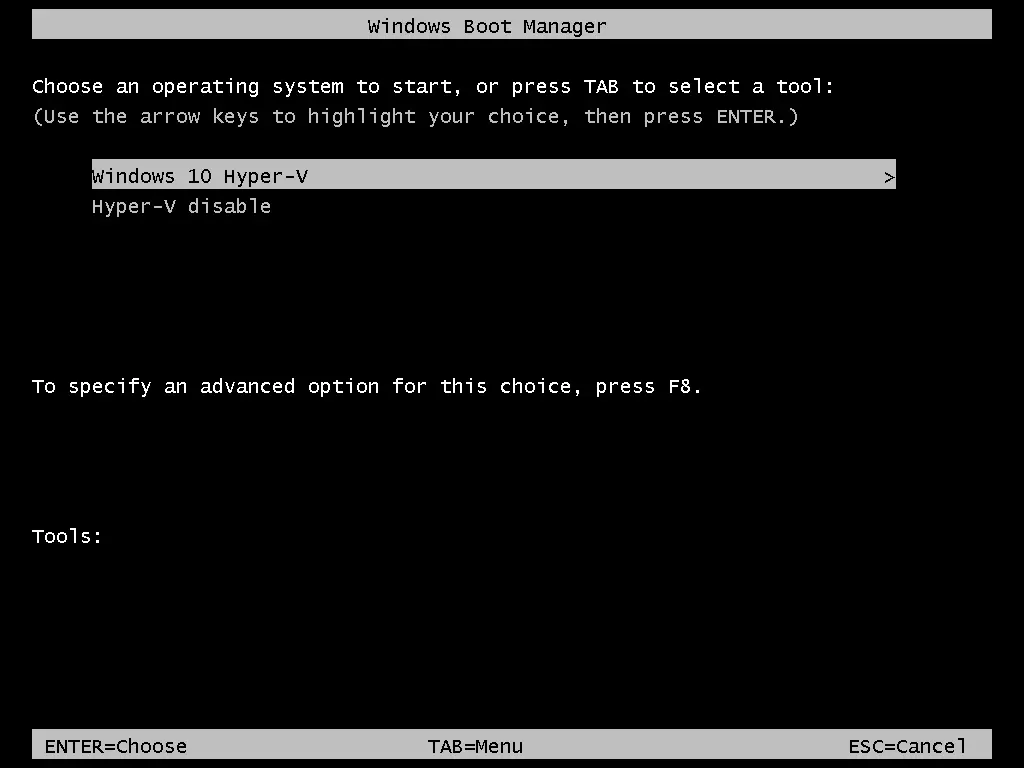
Cómo desinstalar Hyper-V en Windows Server 2019
El proceso de eliminación de Hyper-V en Windows Server 2019 es ligeramente diferente en comparación con Windows 10. En esta sección, cubrimos cómo desinstalar Hyper-V en Windows Server 2019. El flujo de trabajo para desinstalar Hyper-V en Windows Server 2022 y 2016 es idéntico.
Uso de la GUI
Si su Windows Server está instalado con la experiencia gráfica y tiene una interfaz gráfica de usuario (GUI), entonces la forma más fácil de desinstalar Hyper-V es utilizando el Administrador de Servidores y el asistente para Eliminar Roles y Funciones.
- Abra Server Manager(Start > Server Manager), y haga clic en Manage > Remove Roles and Features.

Se abre el asistente para la eliminación de funciones.
- Before You Begin. No hay nada que configurar en este paso, pero puede seleccionar la opción Skip this page by default para evitar que se muestre esta página en el futuro. Haga clic en Next para continuar.
- Server Selection. Seleccione a server from the server pool y seleccione su servidor en la lista. En mi caso, el nombre del servidor es Hyper-V-Repl.test.net. Pulse Next en cada paso del asistente para continuar.

- Server Roles. Desmarque la casilla Hyper-V en la lista de roles para desinstalar Hyper-V.

- Se abre la ventana emergente. Compruebe las funciones que va a eliminar. Seleccione Remove management tools (if applicable) para quitar las herramientas Windows de Hyper-V Manager. Haga clic en Remove features.

- Features. No es necesario eliminar las funciones personalizadas al desinstalar Hyper-V. Deje la configuración de funciones como está.

- Confirmation. Compruebe todos los elementos que se van a retirar. Seleccione la casilla si desea que su servidor se reinicie automáticamente cuando se elimine el rol Hyper-V. De lo contrario, deberá reiniciar Windows manualmente para que los cambios surtan efecto y finalizar la desinstalación de Hyper-V. Haga clic en Remove para finalizar y desinstalar Hyper-V.

Uso de PowerShell
El comando de PowerShell para desinstalar Hyper-V en Windows Server 2016, 2019 y 2022 no es el mismo que en Windows 10.
- Abra PowerShell como administrador.
- Ejecute el siguiente comando para desinstalar Hyper-V en Windows Server 2016:
Remove-WindowsFeature -Name Hyper-V
- Reinicie el servidor para finalizar el proceso de eliminación.
Problemas que pueden surgir
A veces pueden producirse problemas al intentar desinstalar Hyper-V en Windows 10 y Windows Server 2016, 2019 o 2022. Vamos a explicar algunos problemas comunes y a ofrecer recomendaciones para ayudar a solucionarlos.
Caso 1
Si aparece un mensaje que indica que Windows no puede desinstalar los componentes de Hyper-V, intente comprobar los archivos del sistema y su almacenamiento. Se muestran diferentes códigos de error, por ejemplo, 0x800F0831, 0x80073701, etc. Utilice herramientas de línea de comandos para solucionar este problema. Abra la línea de comandos (CMD) con privilegios de administrador y ejecute los siguientes comandos.
Dism /Online /Cleanup-Image /RestoreHealth
Dism.exe /online /Cleanup-Image /StartComponentCleanup
sfc /scannow
Disable-WindowsOptionalFeature -Online -FeatureName Microsoft-Hyper-V-All
Después de ejecutar estos comandos, los registros se escriben en CBS.log y dism.log. Los registros son útiles para solucionar problemas.
Caso 2
Hyper-V no se desinstala porque un adaptador de red virtual o un conmutador virtual creado por Hyper-V esté presente en un sistema Windows anfitrión. Elimine los adaptadores de red virtuales de Hyper-V e intente desinstalar Hyper-V de nuevo. Aquí tienes algunos posts sobre adaptadores de red Hyper-V y conmutadores virtuales de nuestro blog.
Caso 3
Deshabilitas Hyper-V pero después de reiniciar, Hyper-V se habilita de nuevo. Una posible causa puede ser que una política de grupo esté configurada para habilitar Hyper-V automáticamente al iniciar sesión después de cada arranque. Un administrador del sistema debe editar la configuración de la directiva de grupo para solucionar este problema. Recuerde que Device Guard y Credential Guard son funciones que utilizan Hyper-V para funcionar en Windows. Compruebe Computer Configuration -> Administrative Templates -> System -> Device Guard en el editor de directivas de grupo para asegurarse de que no hay ajustes para forzar la ejecución de Device Guard en un equipo Windows.
Conclusión
Hyper-V se puede desinstalar con una interfaz gráfica de usuario o una interfaz de línea de comandos en Windows 10 y 11 y Windows Server 2016/2019/2022. El flujo de trabajo es diferente para los sistemas operativos Windows 10 y Windows Server. Si ha desinstalado Hyper-V, puede utilizar otro hipervisor para ejecutar máquinas virtuales. Recuerde hacer backup de sus máquinas virtuales para proteger sus datos. NAKIVO Backup & Replication permite hacer backups de máquinas virtuales VMware, así como de máquinas virtuales Hyper-V.